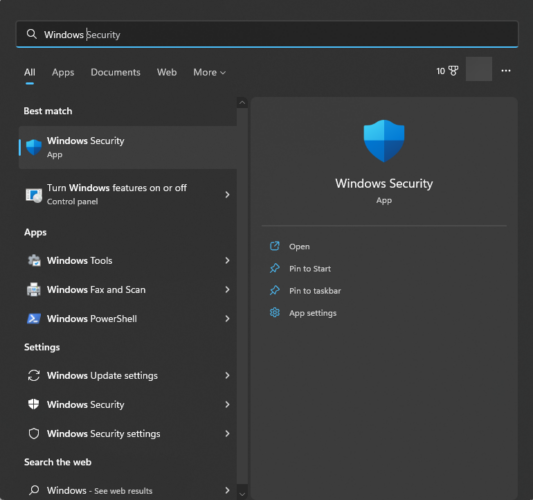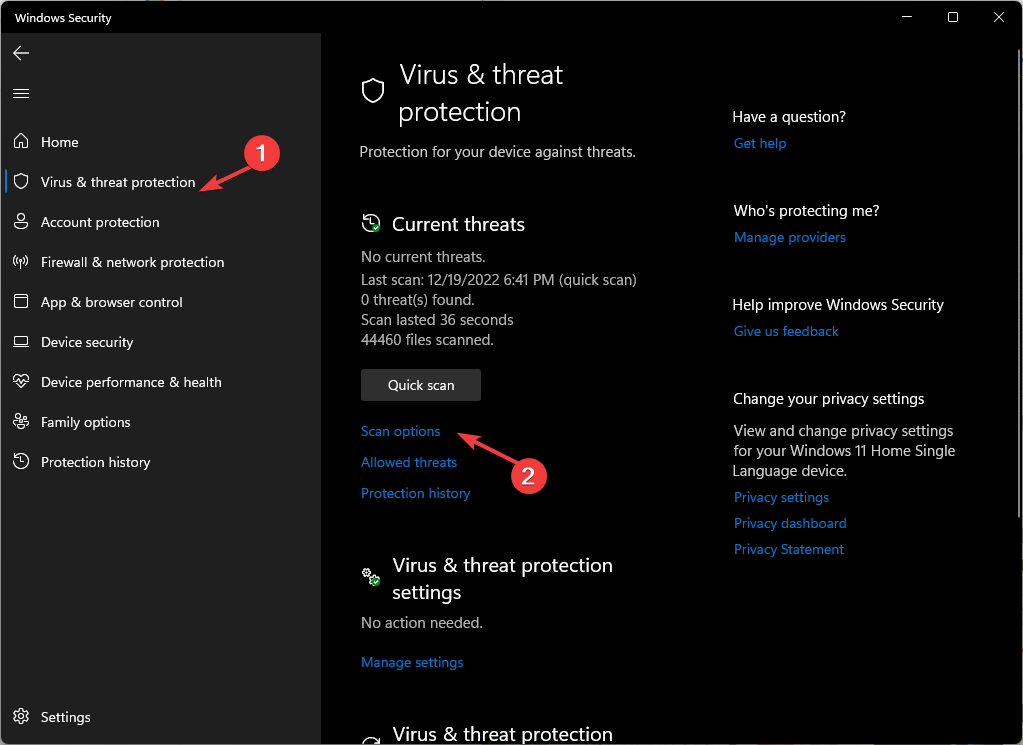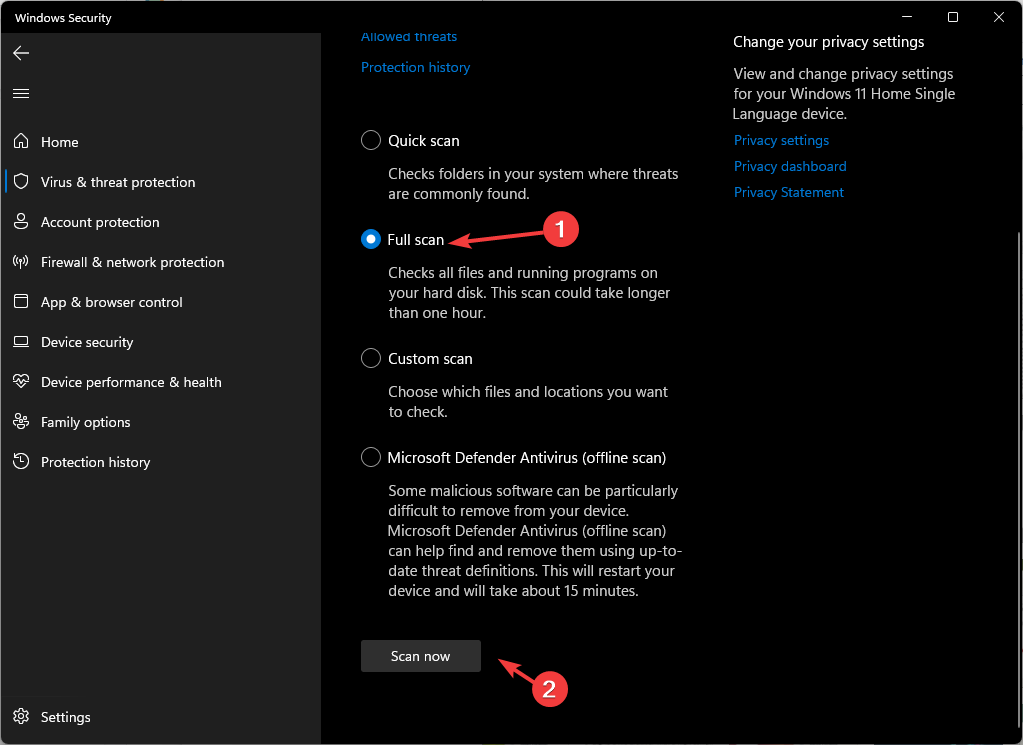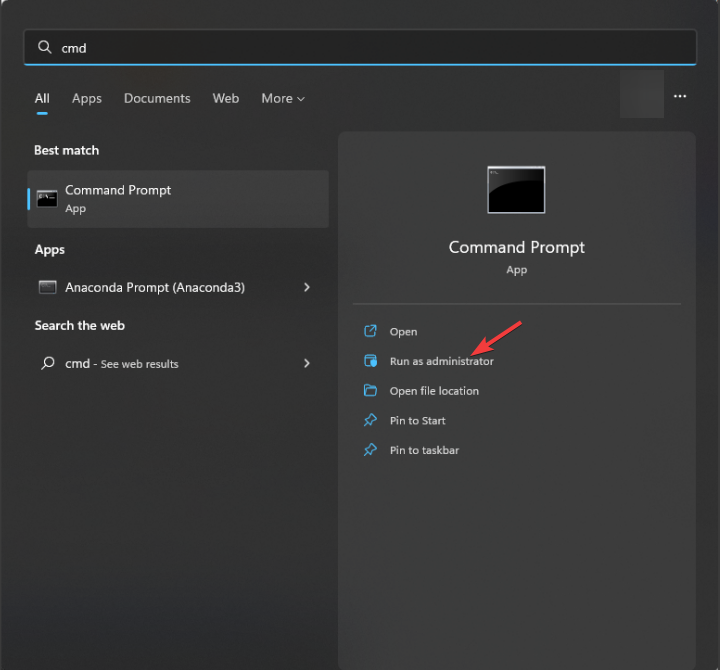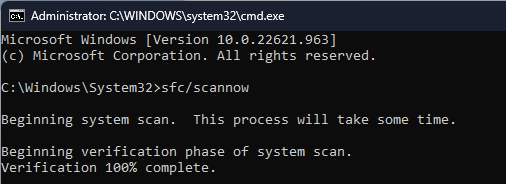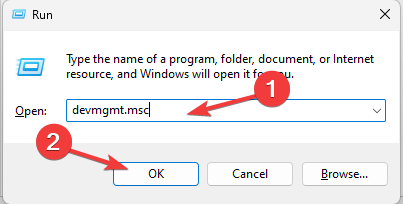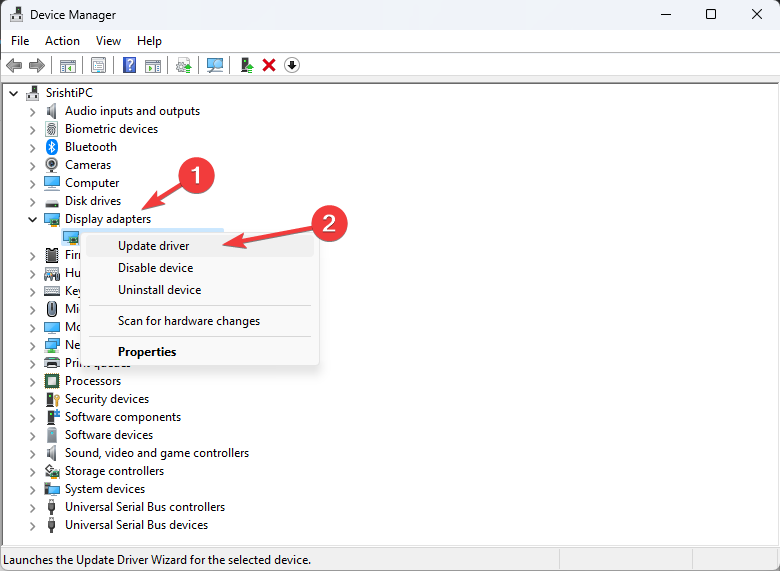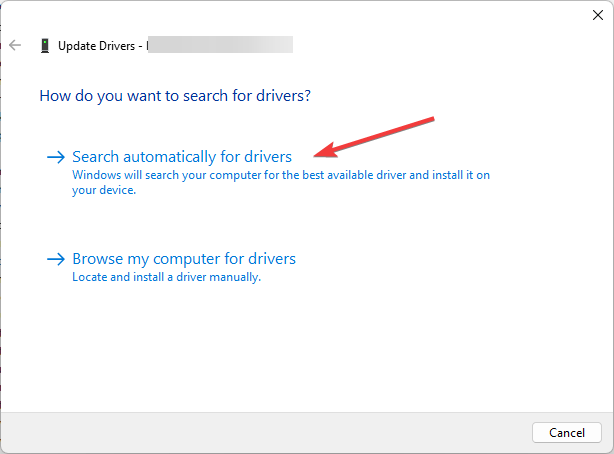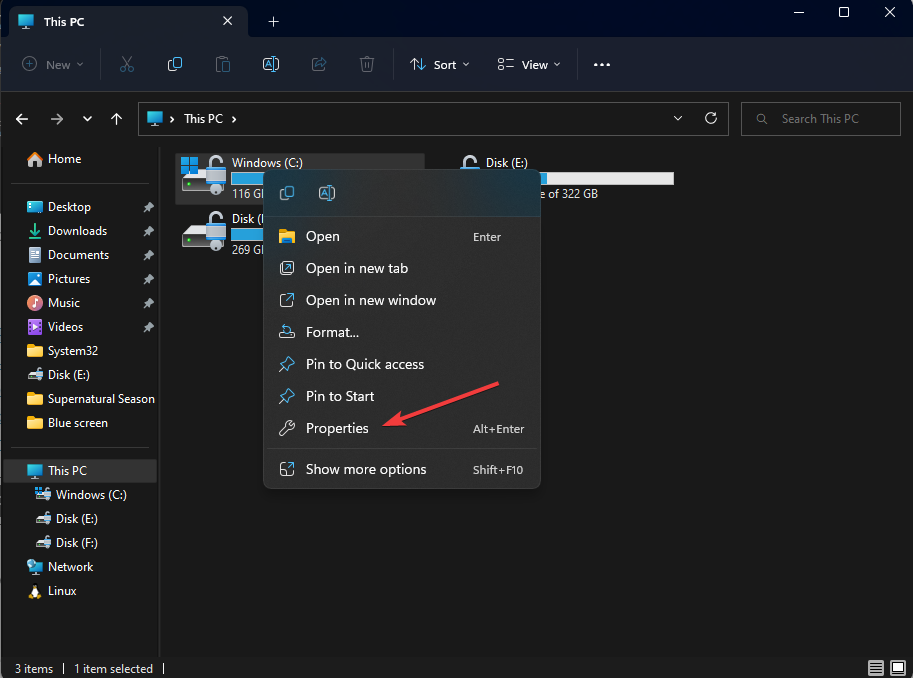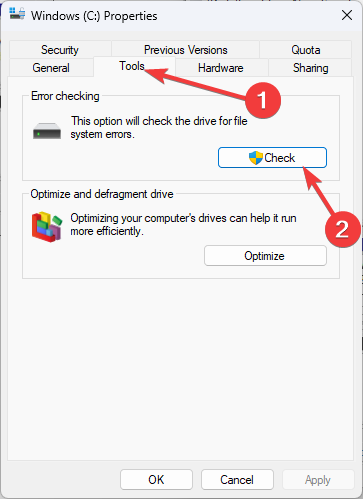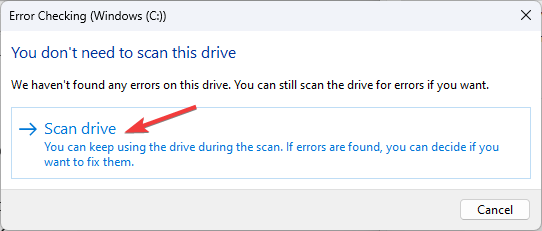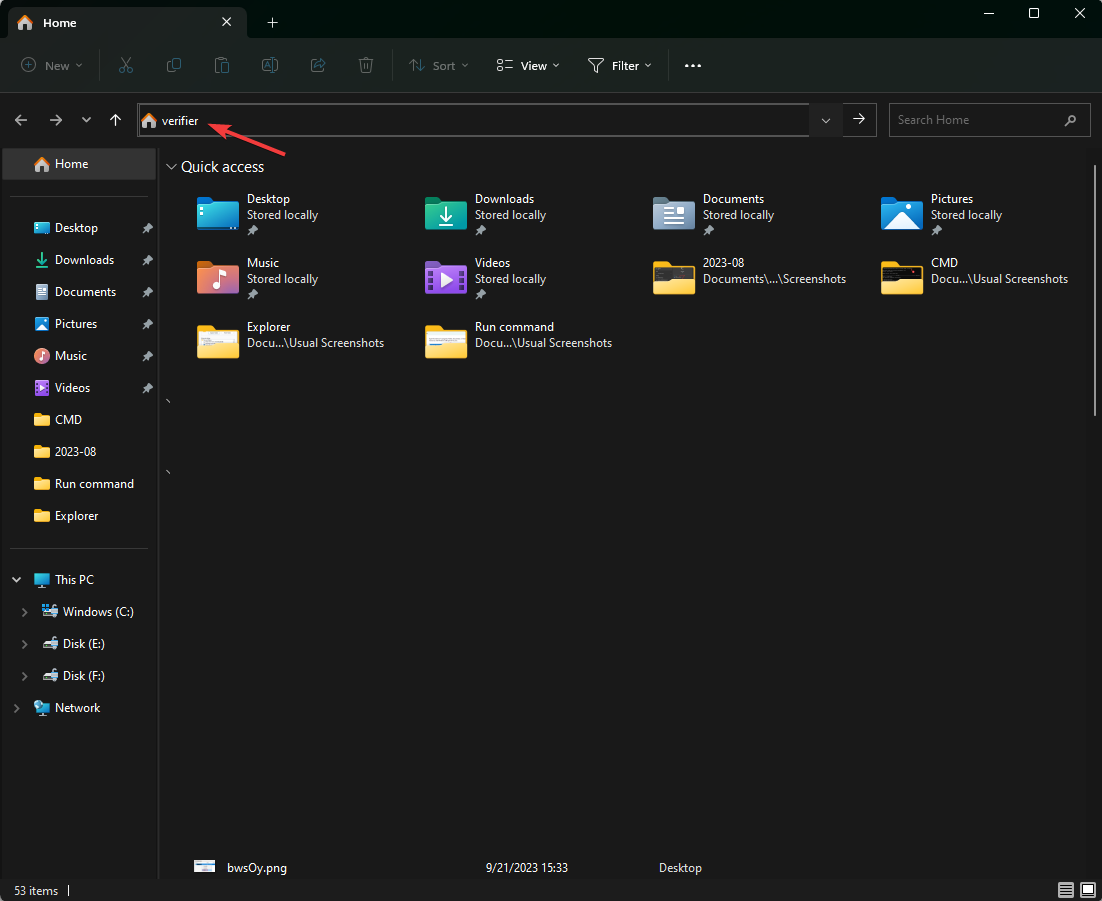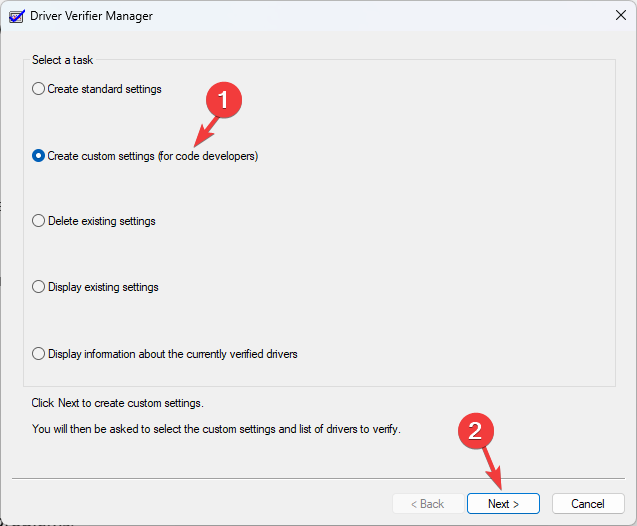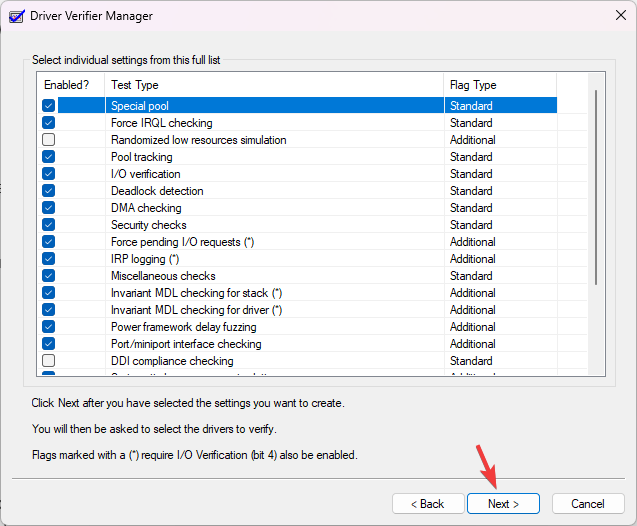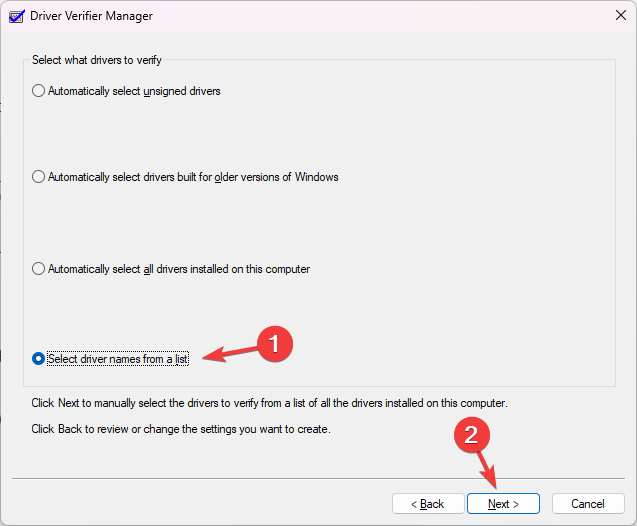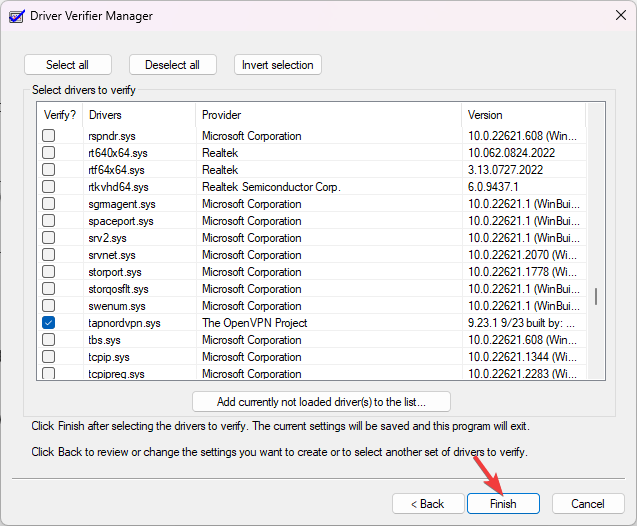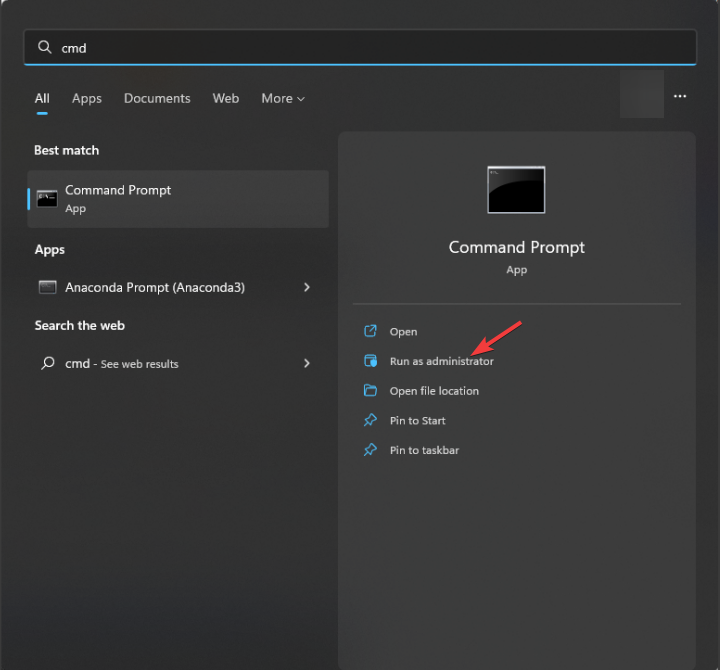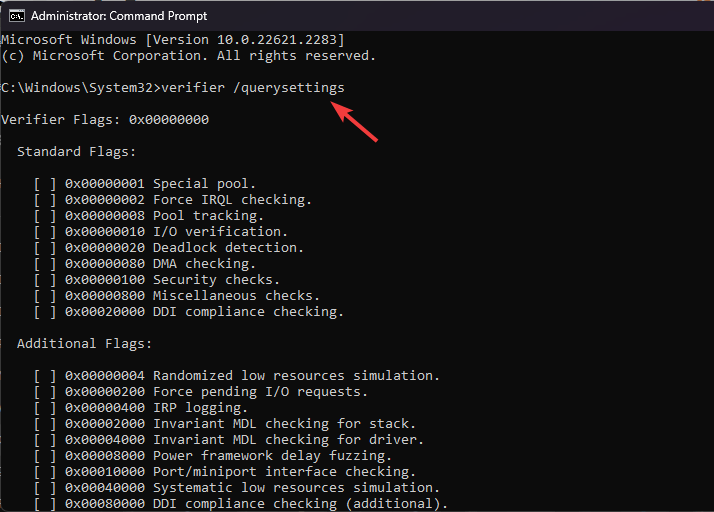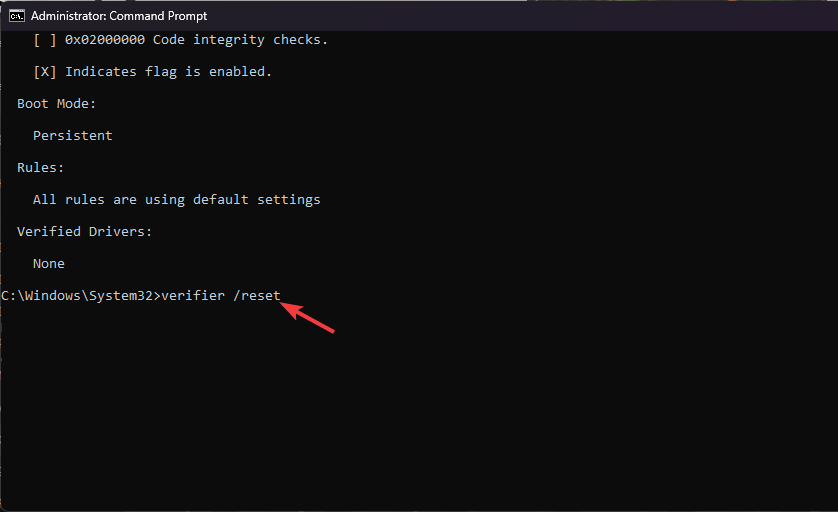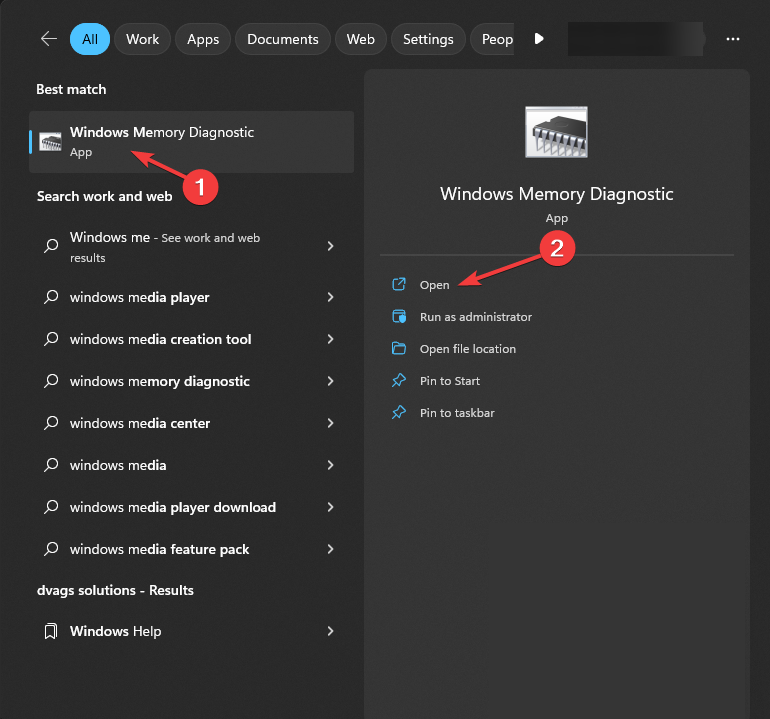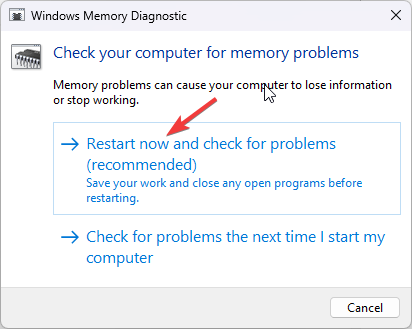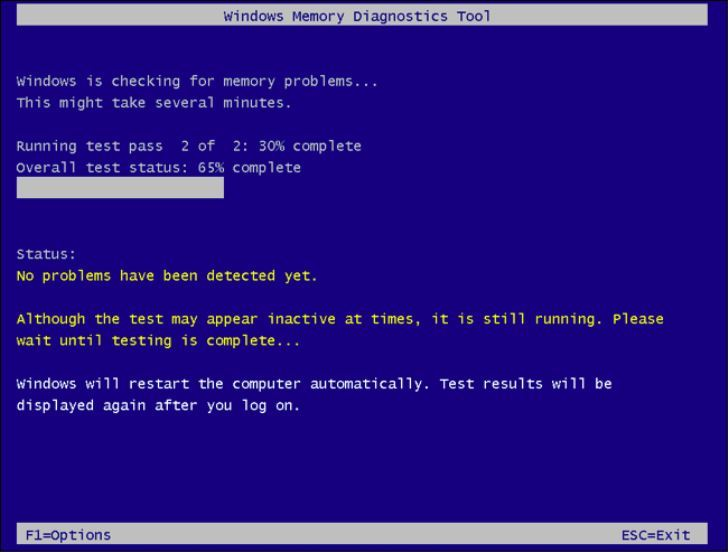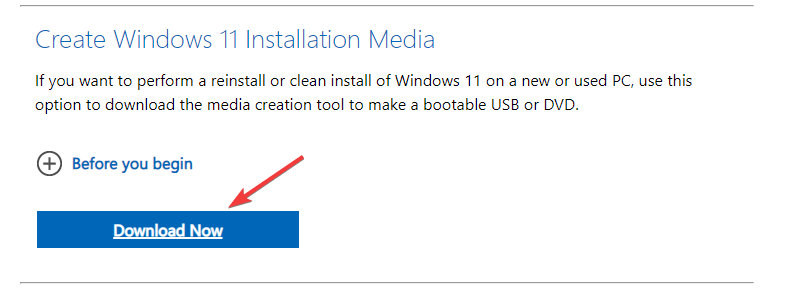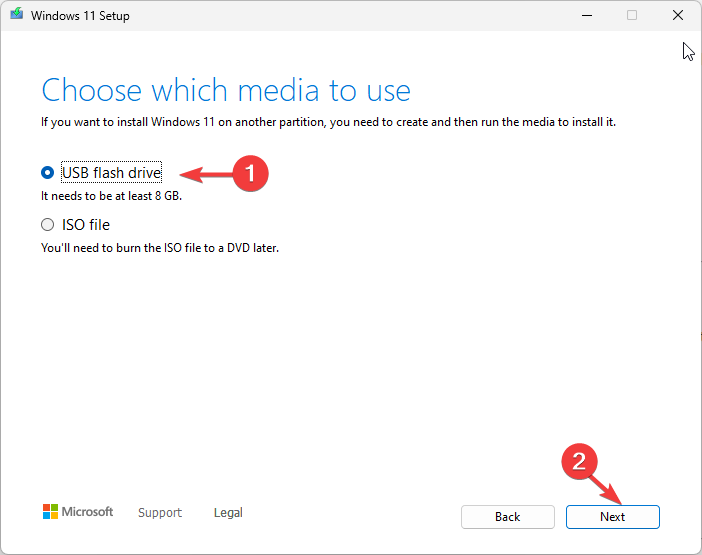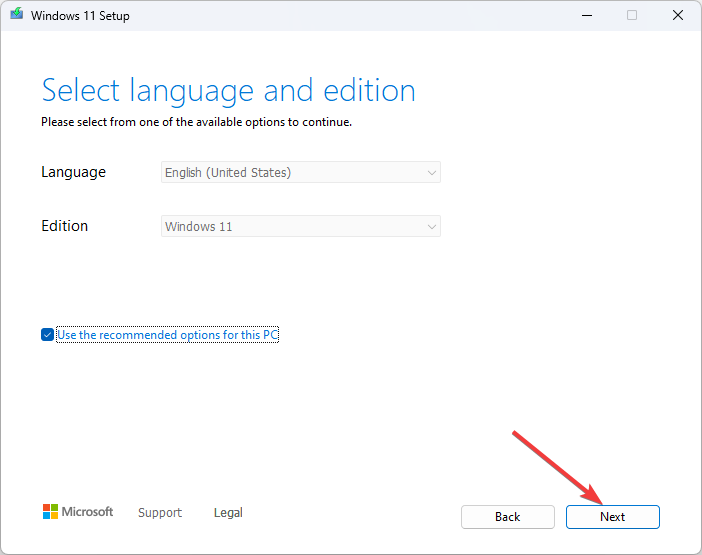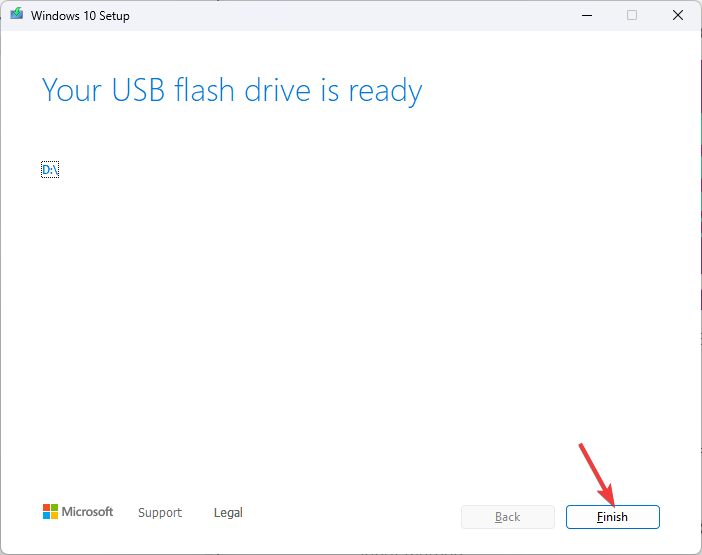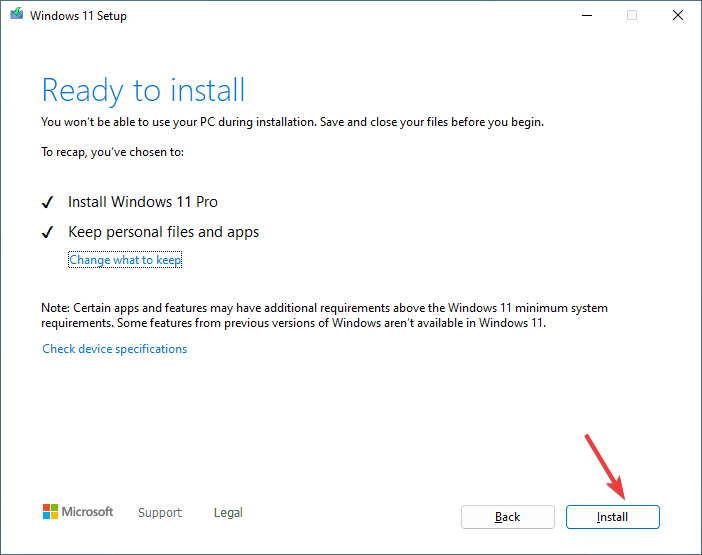Critical_structure_corruption on Windows 11 [BSoD Fix]
First, disconnect the external peripherals
7 min. read
Updated on
Read our disclosure page to find out how can you help Windows Report sustain the editorial team Read more
Key notes
- The CRITICAL_STRUCTURE_CORRUPTION error in Windows 11 usually appears due to corrupted or outdated drivers.
- To fix it, you need to update the device drivers and install all Windows updates.
- To know the detailed steps for each method, continue reading!
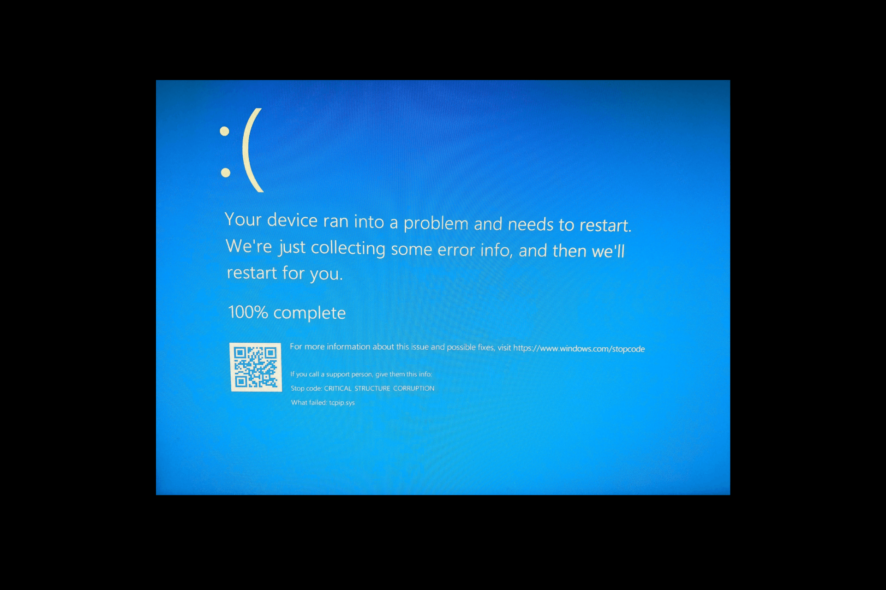
Many users have encountered the CRITICAL_STRUCTURE_CORRUPTION, a BSoD error in Windows 11, while launching a problem, restarting their PC, browsing the internet, or even when the system is idle. It appears when the kernel detects that critical kernel code or data has been corrupted.
In this guide, we will discuss expert-recommended solutions with step-by-step instructions to eliminate the stop error code so that you can use your device without any hassle.
What causes the critical_structure_corruption blue screen in Windows 11?
- Damaged or corrupted system files might hinder the normal functioning of your computer, causing such issues.
- Outdated or faulty drivers.
- Hardware failure or incorrect configuration.
- Malware infection.
- Faulty RAM modules.
How do I fix critical_structure_corruption in Windows 11?
Before proceeding with any detailed steps, go through the following preliminary checks:
- Disconnect all the external peripherals except the keyboard and mouse.
- Restart your computer in clean boot & ensure you have no incompatible devices.
- If you are using a desktop computer, open the CPU panel and check it to ensure all the components are properly seated.
- Ensure there are no pending Windows updates, and check the Event Viewer to learn more about the error.
- Uninstall any new or problematic software on your computer.
1. Run a malware scan
- Press the Windows key, type windows security, and click Open.
- Go to Virus & threat protection from the left pane.
- Click Scan options.
- Now select Full scan and click Scan now.
Wait for the scan to complete. If it flags any suspicious files, delete them from your computer.
2. Run SFC and DISM scans
- Press the Windows key, type cmd, and click Run as administrator.
- Type the following command to repair the corrupted system files using cached copies and hit Enter:
sfc /scannow - To check & fix the component store corruption using Windows Update and restore the image to a good known state, copy & paste the following command and press Enter:
Dism /Online /Cleanup-Image /RestoreHealth - Once executed, restart your computer to confirm the changes.
These system scans can also fix similar BSoD errors like Critical Process Died on Windows 11; to learn more about it, read this detailed guide. Furthermore, you can use a BSoD repair tool if the manual steps seem like a hassle.
3. Update your device drivers
- Press Windows + R to open the Run dialog box.
- Type devmgmt.msc and click OK to open the Device Manager app.
- Go to each section and check if you see a yellow triangle next to any of the listed items. If it is present, right-click the driver and select Update driver.
- Click Search automatically for drivers.
- Follow the on-screen instructions to complete the process.
Keep repeating steps 3 and 4 until all the drivers listed are updated. Once done, reboot your PC. This method works as a BSoD fixer for all the blue screen errors caused by the driver issues.
4. Check the hard drive
- Press Windows + E to open the Windows Explorer. Go to This PC, right-click your system drive (most likely C:), and select Properties.
- Switch to the Tools tab, locate Error checking, and click the Check button.
- Next, select Scan drive. The tool will scan your hard drive to identify and potentially repair bad sectors on it.
- Wait for the process to finish, then restart your computer.
5. Run the Driver Verifier Manager
Driver Verifier Manager is a preinstalled Windows tool that puts the drivers through a verification process and is designed for advanced users and developers.
It can detect misbehaving drivers that can cause system crashes, freezes, or other issues to enhance system stability.
- Press Windows + E to open the Windows File Explorer.
- Go to the address bar and type verifier. Click Yes on the UAC prompt.
- Once the Driver Verifier Manager wizard pops up, choose Create custom settings (for code developers) and click Next.
- For Select individual settings from this full list, select all except Randomized low resources simulation and DDI compliance checking and click Next.
- Next, place a checkmark next to the Select driver names from a list option.
- Now select all the drivers that appear unofficial and click Finish.
Now to manage and review the configuration of the tool on your Windows, follow these steps:
- Press the Windows key, type cmd, and click Run as administrator.
- Copy & paste the following command to check the current settings of the tool and press Enter:
verifier /querysettings - Type the following command to reset and disable the configuration of the tool and hit Enter:
verifier /reset - Now reboot your computer.
6. Run the Windows Memory Diagnostic tool
- Press the Windows key, type memory diagnostic, and click Run as administrator.
- On the Windows Memory Diagnostic window, select Restart now and check for problems.
- Your computer will restart, and the tool will start scanning your RAM for potential issues.
- Once complete, your computer will reboot, and you will be greeted with a login screen.
As you log in, you will see the scan results; if the results come back fine, then proceed to the next method.
However, if it indicates issues, then remove the RAM module, clean the dust & debris, reseat it, and run the scan again. If you see the errors again, you might have to replace the RAM.
7. Reinstall Windows (the last resort)
First, take a backup of your important data, plug in a USB flash drive with 8 GB free space on a different computer, and follow these steps to create a USB Windows installation media:
- Visit the Microsoft official website and click Download now.
- Follow the instructions to complete the download, and double-click the file to run the Windows 11 Setup wizard.
- On the next window, accept the license terms and agreements, then for the Choose which media to use option, select USB flash drive, and click Next.
- Select a language, edition, and architecture (64-bit or 32-bit), and click Next.
- Select the USB flash drive from the list and click Next.
- Follow the onscreen prompts to complete, click Finish, and remove the flash drive.
Now follow these steps to reinstall:
- Plug the thumb drive into the affected computer and press Windows + E to open the File Explorer.
- Click the drive with installation media, locate and double-click setup.exe, and click Yes on the UAC prompt.
- Ensure the Keep personal files and apps option is selected. However, if you want to change it to Keep personal files only or Keep nothing, click Change what to keep.
- Next, click Install.
Your PC will restart several times, so be patient. Once the installation is complete, you will be greeted with the login screen.
Tips to prevent BSoD errors on Windows 11
- Always install the latest security updates and patches to address the stability and vulnerabilities issues of a system.
- Ensure all the device drivers are compatible and up to date.
- Run a deep scan using a reliable antivirus tool once a month.
- Regularly optimize your computer by removing temp files, unused apps, and unwanted files.
- Make sure your hardware components are clean, the vents get a proper airflow, and monitor the temperature and disk health to avoid overheating.
To conclude, if you ever face blue screen errors, first restart your computer in the clean boot or safe mode and check the Event Viewer to understand the nature of the error, whether it is due to hardware failure or software conflict. Once confirmed, perform the mentioned steps to fix it.
To know about the BSoD causes to ensure you steer clear of these annoying error codes, read this guide.
Did we miss a method that worked for you to fix the CRITICAL_STRUCTURE_CORRUPTION on Windows 11? Don’t hesitate to mention it in the comments section below. We will happily add it to the list.