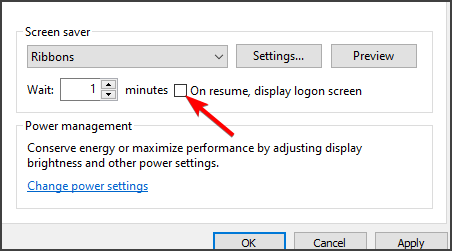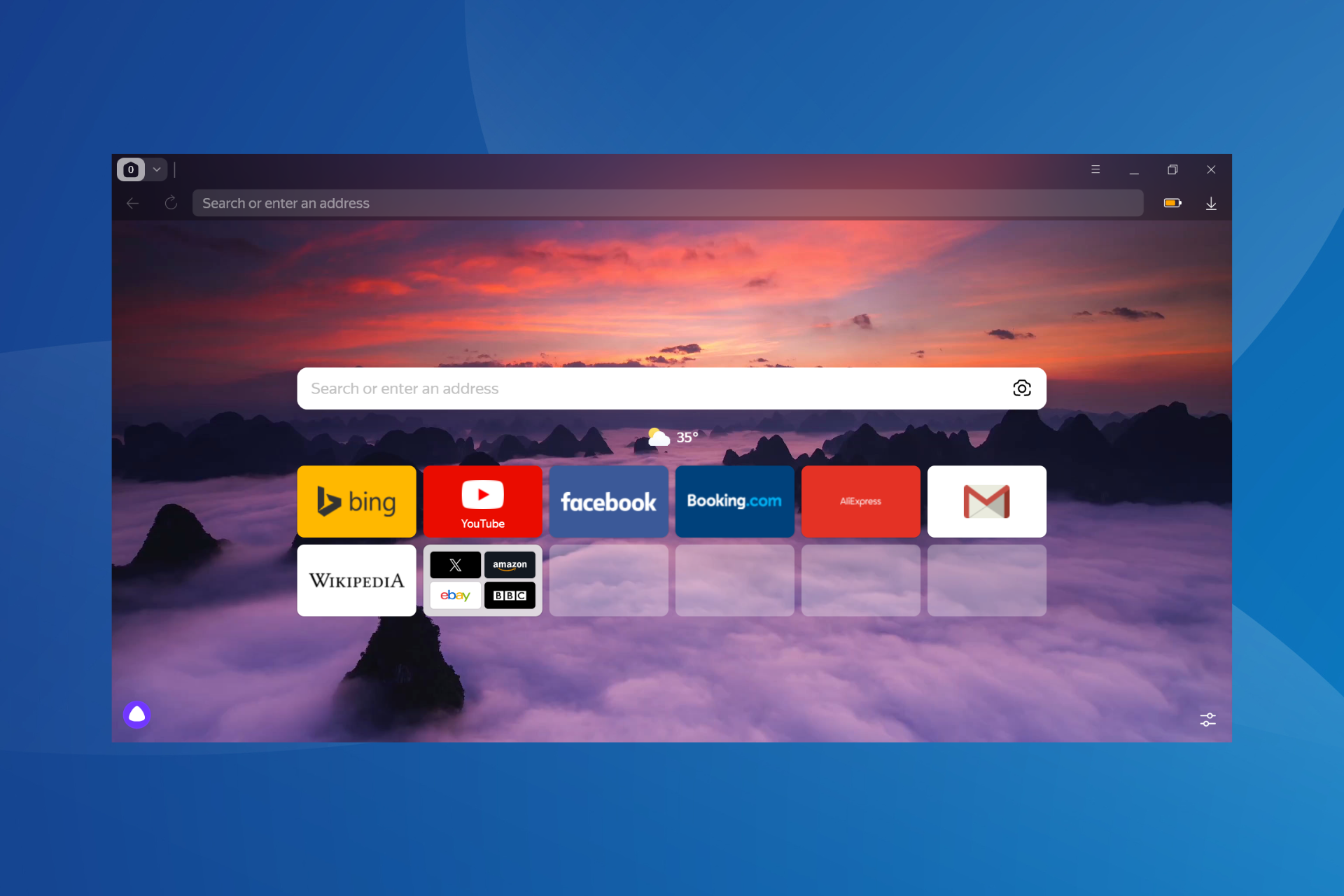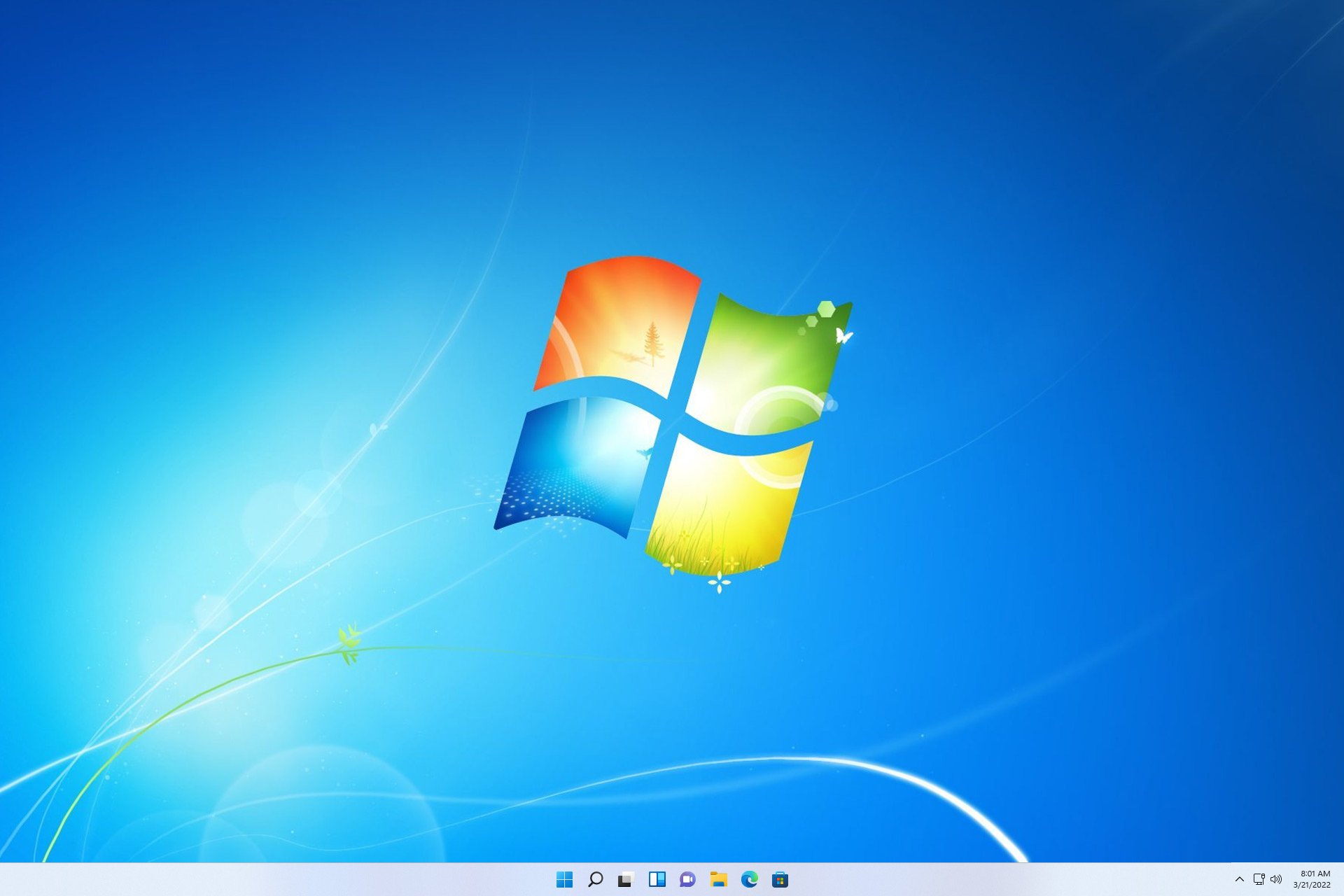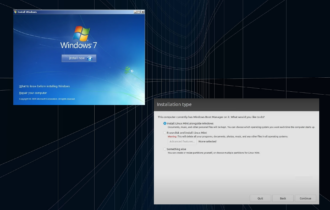Disable auto-lock Windows 7 [Quick Guide]
2 min. read
Updated on
Read our disclosure page to find out how can you help Windows Report sustain the editorial team Read more
Key notes
- Explore the easiest ways in which you can disable auto-lock in Windows 7, and get back to using your PC.
- If you are not the administrator of the device then using a dedicated tool would be recommended.
- Keep in mind that once you disable this option, anyone can have access to the data stored on the device, when left unattended.
- Changing the display settings, as indicated in this article, is another easy way to disable auto-lock in Windows 7.

Since data protection is important, Windows 7 comes with an incorporated feature where the operating system is locked automatically.
Preventing the device from going into Sleep mode or locking can be easily done if you are an administrator with the help of specialized tools.
We will explore in this article the exact steps you need to make in order to disable the auto-lock in Windows 7, so make sure to keep on reading.
How can I disable auto-lock on Windows 7?
1. Change the settings
- In the Search box type Control panel and click on the option when displayed.
- Go to Appearance and Personalization and click on Change Screen Saver.
- Uncheck the option On resume, display logon screen.
- Click OK to save these changes.
This is one of the simplest ways to disable auto lock on Windows 7, so be sure to try it out.
2. Disable the password
- Click on Start and go to Control Panel.
- Click Power Options and select Require Password on Wakeup.
- Select the option Don’t require a password.
- Click OK to save the changes.
There you go, these are the steps you need to make in order to disable the auto-lock on Windows 7.
Keep in mind though, that by performing these actions, anyone can access the data from your device because it is not locked.
We would love to know in the comments section below if you have additional recommendations or suggestions, so don’t hesitate.