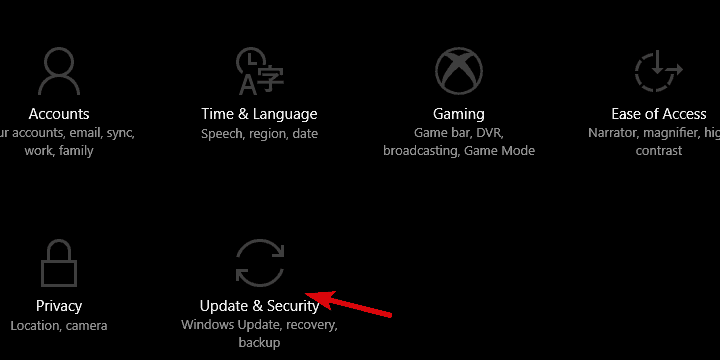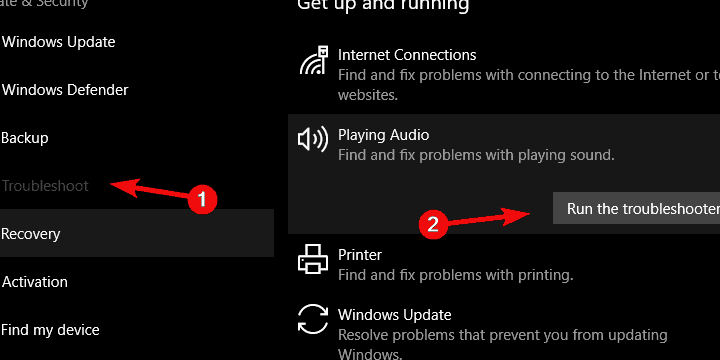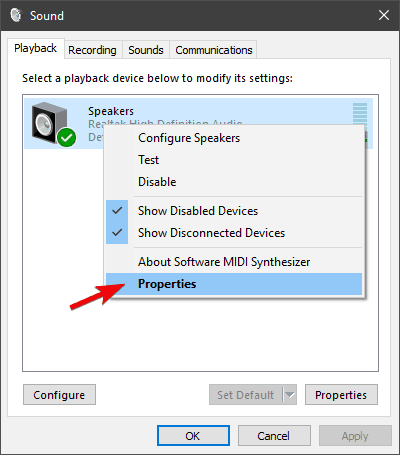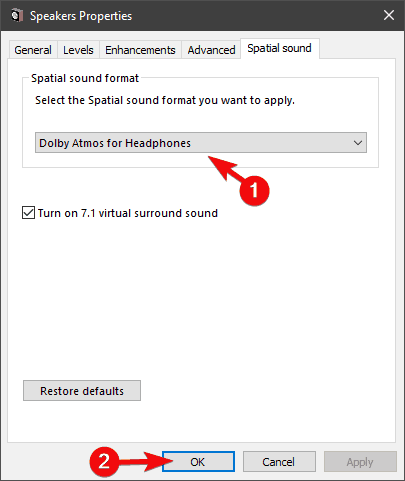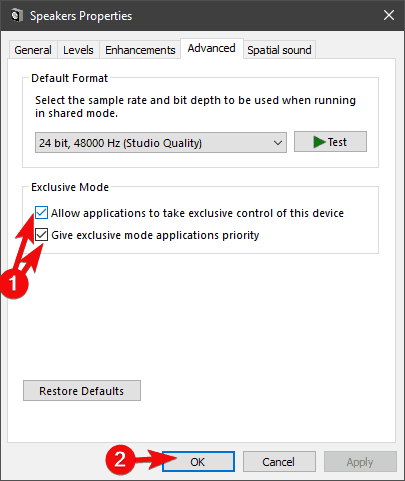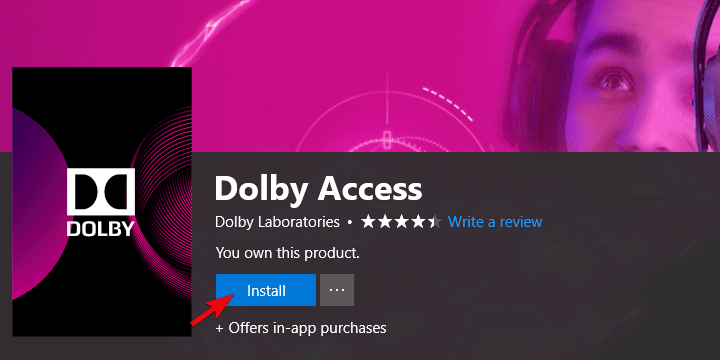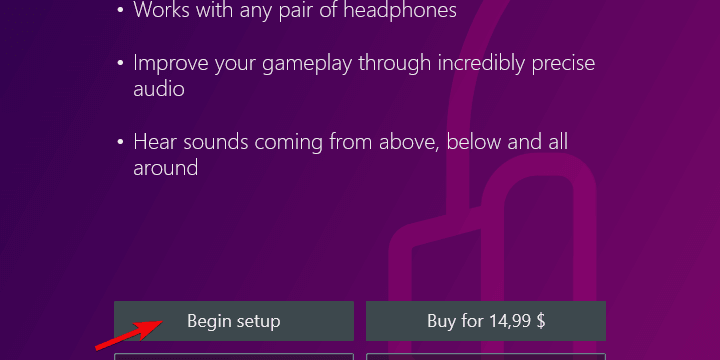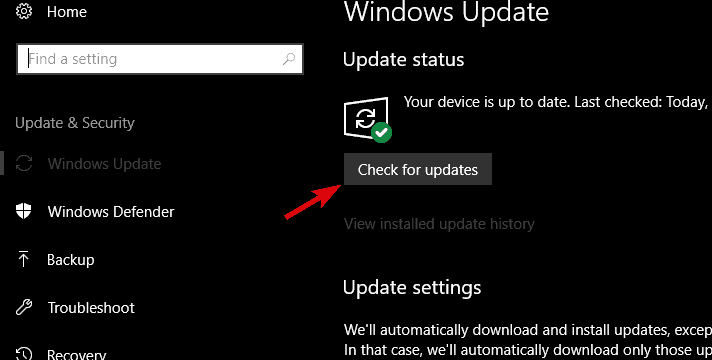Dolby Atmos is not Working: How to Fix Your Spatial Sound
The first step in fixing you Spatial Sound is to check your drivers
8 min. read
Updated on
Read our disclosure page to find out how can you help Windows Report sustain the editorial team Read more
Key notes
- Sound drivers are the usual suspects if you have spatial sound issues.
- If Dolby Atmos is not showing up in Spatial sound, verify the Exclusive mode as well.
- You’ll have to enable Dolby Atmos to access audio settings and configure them correctly.

When you think about sound effects, you think of Dolby. That is universally available and even more so since they started implementing their surround sound software and hardware in consumer products, like home theaters and smartphones.
Also, Windows 10 users can try out (and later buy) Dolby Atmos supporting software for headphones and home sound systems.
However, the problem is that there’s no option to do so or they’re unable to get Dolby Atmos (or Spatial sound in general which includes Windows Sonic as well) to work.
What’s Dolby Atmos and Spatial sound in Windows 10 and how does it work? As you might already know, sound is usually distributed through channels.
But this new technology focuses on 3D points and grants 360° sound output to improve listeners’ experience.
Even with the cheapest headphones, with the adapted multimedia content (movies, games, and videos), you should enjoy a dramatically better surround sound.
For the time being, it supports only headphones, buds, and earphones in Windows 10, but you can use a Dolby home theater for the best results.
Nonetheless, we need to make it work in the first place. And speaking of issues, other users also reported the following:
Why Dolby audio is not working?
Most commonly, Dolby Atmos is not working because of sound drivers or misconfigured settings. Also, before taking any steps to fix issues with Dolby Audio, make sure that your device is capable of spatial sound.
Here are some of the most common Dolby Atmos problems or errors:
- Dolby Atmos not working on Netflix/Disney+
- Dolby Atmos not working on Xbox One or Xbox Series X
- Can’t enable Dolby Atmos
- Dolby Atmos not showing up in spatial sound (Another possibility here is to encounter an error message stating that something went wrong with the Spatial Sound. Don’t worry, we also covered this issue here).
- Also, Dolby Atmos sound radar not working
- Dolby Atmos not showing up/ no sound
For the sole purpose of helping our readers in distress, we provided the best-suited solutions below.
Make sure to check them out and, hopefully, we’ll make Dolby Atmos and Spatial sound work as it’s intended.
How do I get my Dolby Atmos to work?
- Update sound drivers
- Rollback sound drivers
- Run the built-in sound troubleshooter
- Enable Exclusive mode options
- Run downloadable troubleshooter
- Reconfigure Dolby Atmos for your device or try Sonic
- Update Windows
1. Update sound drivers
Sound drivers are the primary reason why things go south. As you might’ve known, there are usually the 2 sound devices with their respective roles and supporting drivers. Learn how to update them here.
1. Right-click on the Start menu and open Device Manager.
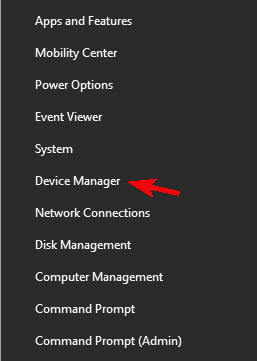
2. Expand the Sound, video, and game controllers section.
3. Right-click both onboard sound device and third-party device and Update drivers.

4. Restart your PC.
5. Right-click on the Sound icon in the Notification area and select Spatial Sound (Dolby Atmos for Headphones). If you haven’t configured it already, follow the instructions to do so.
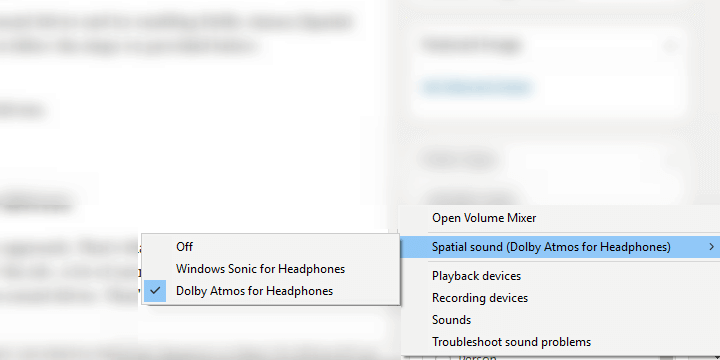
You have the onboard sound device and the third-party device. Windows 10 is well-known for automatically administered driver updates and those are frequently making things worse.
Namely, it seems that some iterations of both the onboard sound device and the third-party device (Realtek, VIA, ATI) won’t work as intended with Dolby Atmos and Spatial Sound.
So, the first thing is to try and update your sound driver and try enabling Dolby Atmos (Spatial sound) later on.
If you’re not sure how to do so on your Windows 10, make sure you install an automated solution that can take care of this task for you.
We recommend Outbyte Driver Updater because it is very easy to use and it uses very few system resources. You can use it to schedule regular driver updates and repairs.
2. Rollback sound drivers/stick with native drivers
- Right-click Start and open Device Manager from the Power User menu.
- Expand the Sound, video, and game controllers section.
- Right-click both devices, respectively, and open Properties.
- Under the Driver tab, click Roll Back driver.
- If that option isn’t available, get back and right-click on the third-party sound device and uninstall it.
- Restart your PC and re-enable Spatial sound.
If the first step was of no help whatsoever, we recommend a diametrally opposite approach. In fact, the latest driver iteration might not exclusively be the best-suited for the job.
Firstly, you can try and roll back the driver on all sound devices and look for changes.
If you roll back your driver and that fixes the problem, you’ll have to prevent Windows from automatically updating it in the future.
If that doesn’t hold up, you should completely disable the third-party sound device and stick with the onboard sound device solely.
3. Run the built-in sound troubleshooter
- Press Windows key + I to open Settings.
- Choose Update & Security.
- Select Troubleshoot from the left pane.
- Highlight the Playing Audio troubleshooter and click Run the troubleshooter.
- Follow the instructions and, after the troubleshooter ends the task, restart your PC.
- Open Sound icon > Spatial sound and try enabling Dolby Atmos again.
The Playing audio Windows Troubleshooter should resolve some minor issues, especially the ones inflicted by updates.
4. Enable Exclusive mode options
- Right-click on the Sound icon in the Notification area and open Playback devices.
- Right-click on your default Playback device and open Properties.
- Firstly, select the Spatial sound tab and make sure Dolby Atmos for headphones is enabled.
- Now, select the Advanced tab.
- Under the Exclusive mode, enable both Allow applications to take exclusive control of this device and Give exclusive application priority.
- Confirm changes and check whether Spatial sound features are available now/ working.
Some third-party applications for audio playing and reproduction tend to take the matters under their own control, rather than rely on system resources.
Windows Sonic is a built-in part of the Windows platform, while Dolby Atmos is (for the time being) a tool acquired from a 3rd-party source.
Therefore, make sure that the Exclusive mode, which grants access to third-party tools, is enabled. These options should be enabled by default, but it’s worth checking it out before moving to additional steps.
5. Run downloadable troubleshooter
- Navigate here to download the Easy Fix Sound troubleshooter.
- Run the troubleshooter and wait until it resolves (hopefully) sound issues.
- Restart your PC and give Dolby Atmos/Spatial Sound another go.
If the aforementioned built-in troubleshooter wasn’t efficient in resolving the issue at hand, we recommend using a downloadable troubleshooter which might be better suited for the job.
There’s a whole line of Easy Fix troubleshooting tools provided by Microsoft. They are, in a general sense, similar to the integrated troubleshooting tools.
6. Reconfigure Dolby Atmos for your device or try Sonic
- Plug in your headphones, buds, or earphones. On the other hand, if you’re configuring a home theatre, plug it in also.
- Right-click on the Sound icon in the Notification area and open Playback device.
- Right-click on your default playback device and open Properties.
- Select the Spatial sound tab.
- Choose Dolby Atmos from the drop-down menu and you should be immediately redirected to Microsoft Store.
- Install Dolby Access application and launch it.
- Choose whether to configure headphones or home theatre.
- Click on Begin setup.
- Choose Configure PC settings and select Atmos for Headphones from the drop-down menu.
- Try playing demos and listen for differences in the sound output.
Windows Sonic is a built-in feature that you cannot reinstall. Thus, the problem is probably to be found somewhere within the system.
However, Dolby Atmos is a third-party service acquired through the Microsoft Store. So, you can try and reconfigure it and give it another try.
Also, make sure that you’re playing optimized content which supports this technology. The software is dominantly better performing on the Dolby Atmos-supported hardware.
If you’re unable to use Dolby Atmos, maybe the Windows alternative for spatial sound, Windows Sonic, will serve you justice.
Here’s how to enable it:
- Right-click on the Sound icon in the Notification area and open Playback device.
- Right-click on your default playback device and open Properties.
- Select the Spatial sound tab.
- Choose Windows Sonic for headphones from the drop-down menu and confirm changes.
7. Update Windows
- Press Windows key + I to open Settings.
- Choose Update & Security.
- Under the Windows Update, click on the Check for updates button.
Finally, if none of the previous steps helped you address the issue with Dolby Atmos/Spatial sound, we can only recommend checking for updates and being patient.
As the case has shown on some previous occasions, everything was resolved after an update.
As you already know, users get updates automatically on Windows 10. But, just in case, you can try and look for available updates manually.
That should do it. In case you’re still unable to fix the issue at hand, we recommend sending a report ticket to Microsoft and Dolby, respectively.
To learn more about Dolby, we have a great guide on how to install Dolby Atmos for Windows 11, so don’t miss it.
Should you have questions or alternative solutions for the Dolby Atmos/Spatial sound issues, make sure to post them in the comments section below.