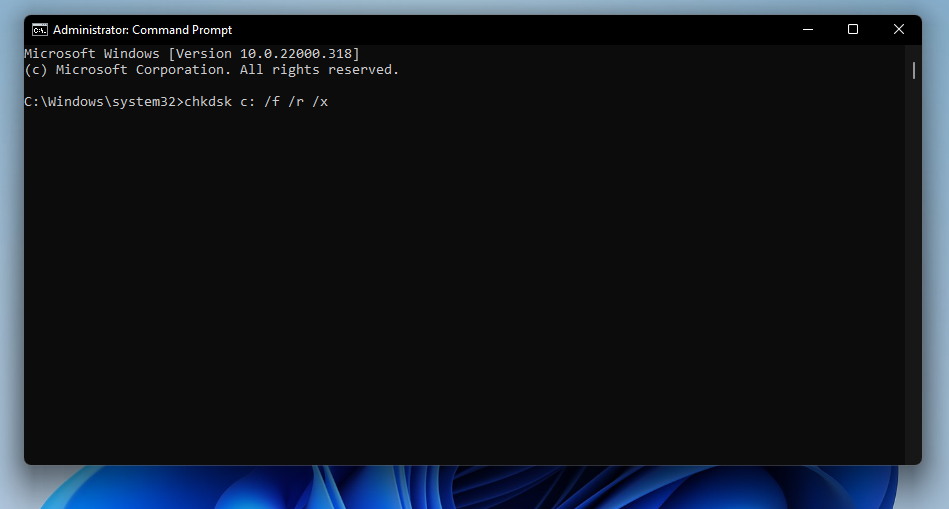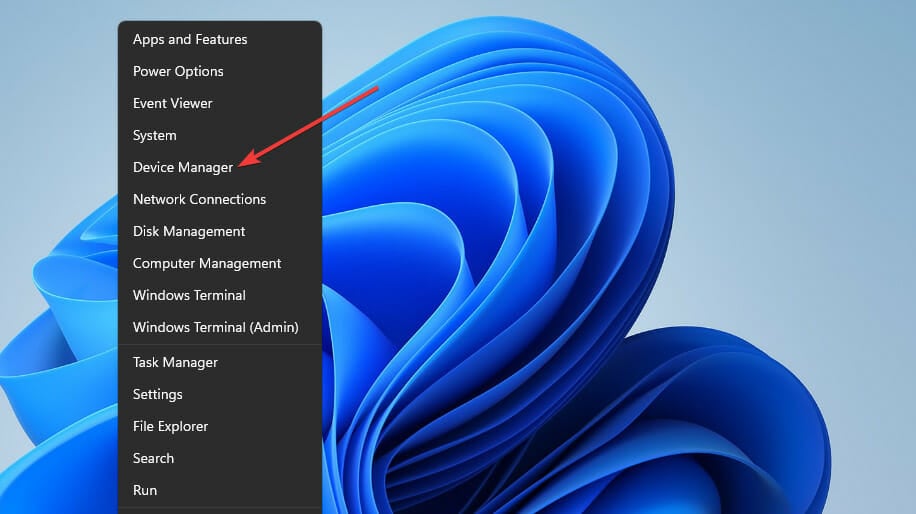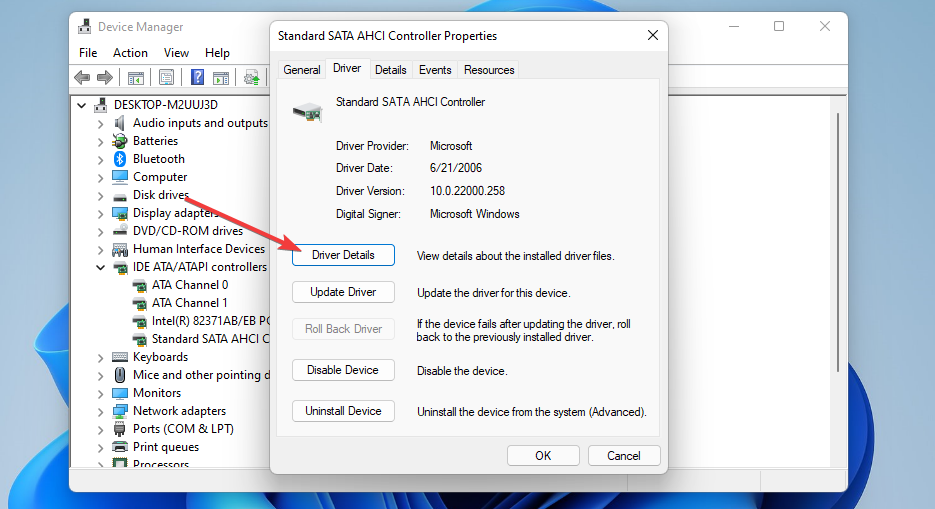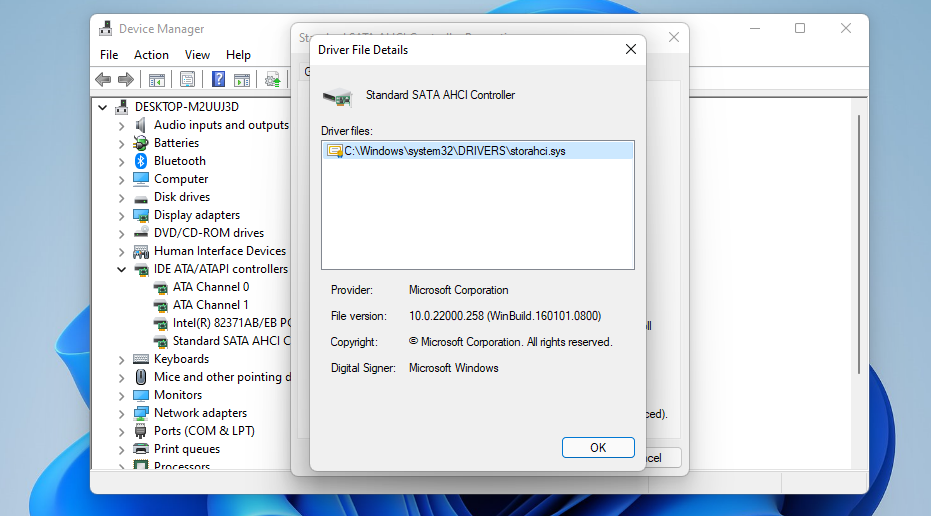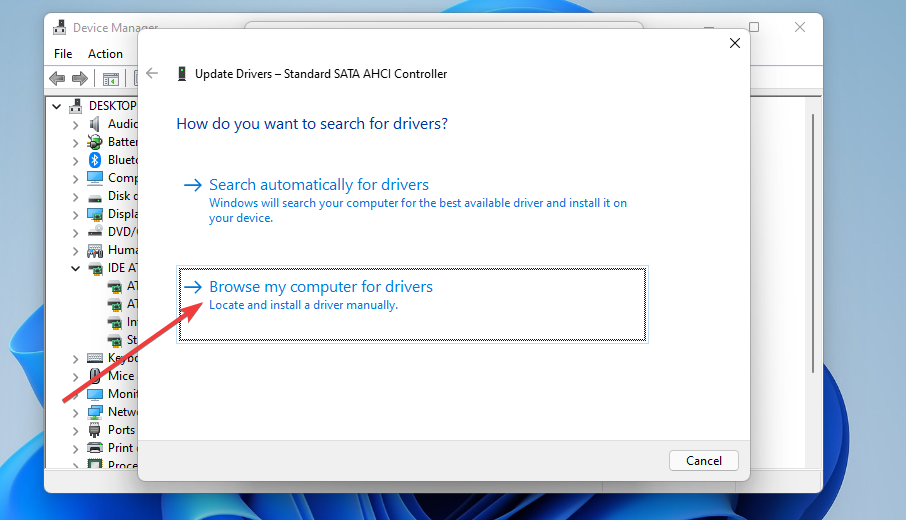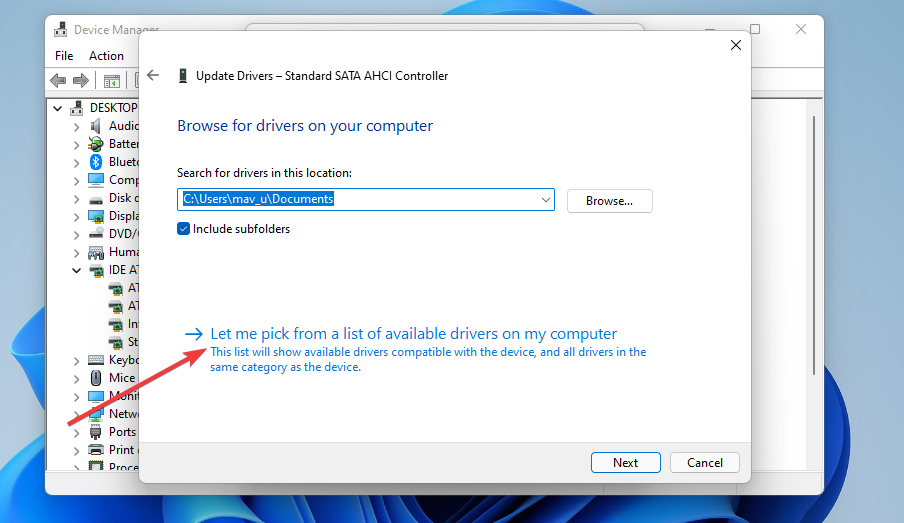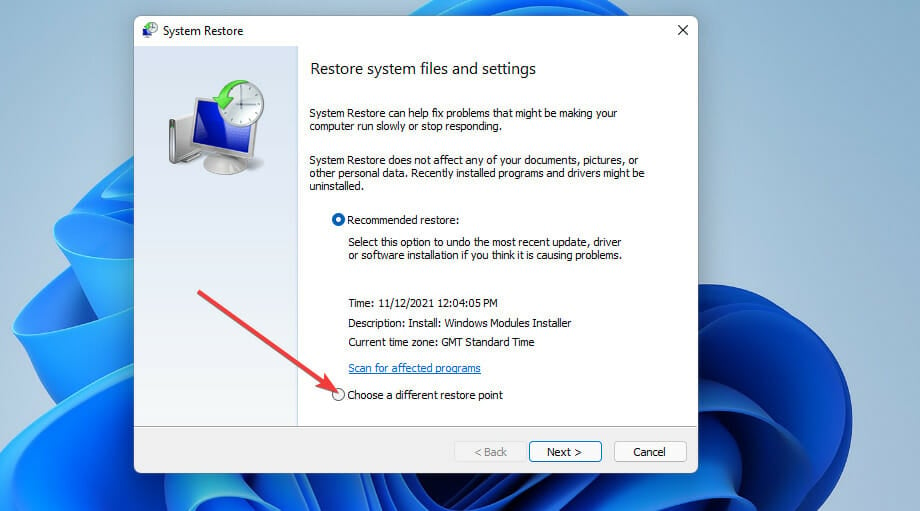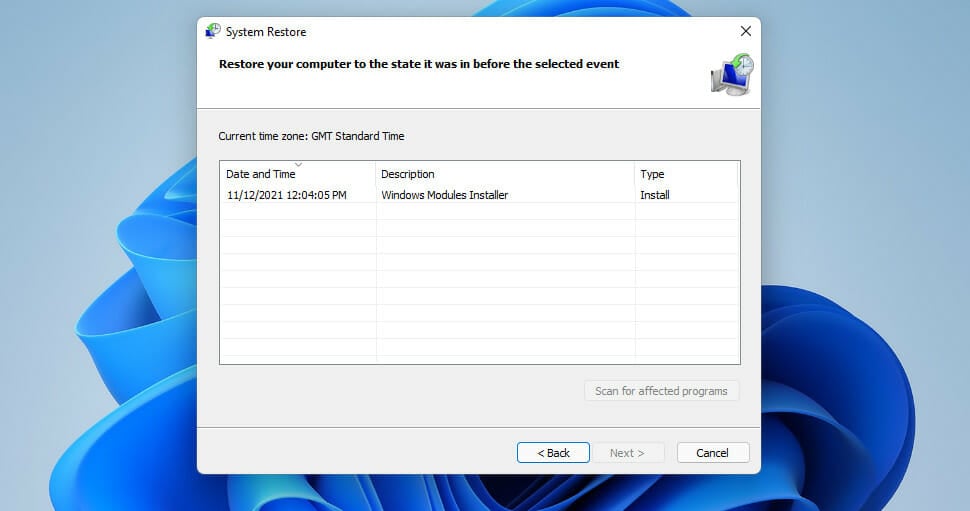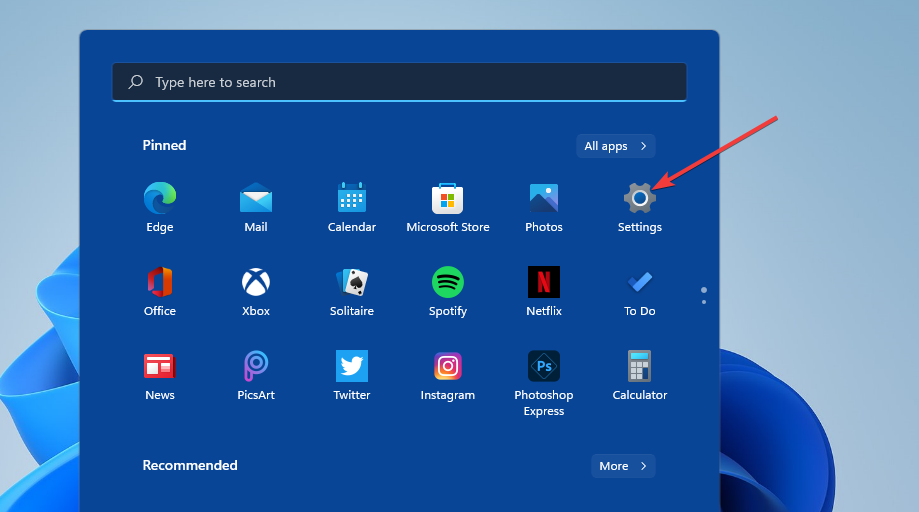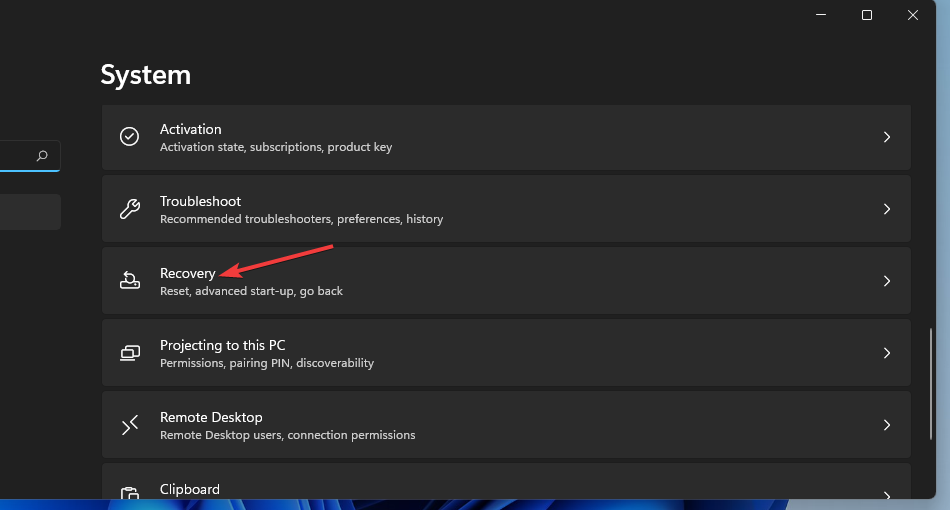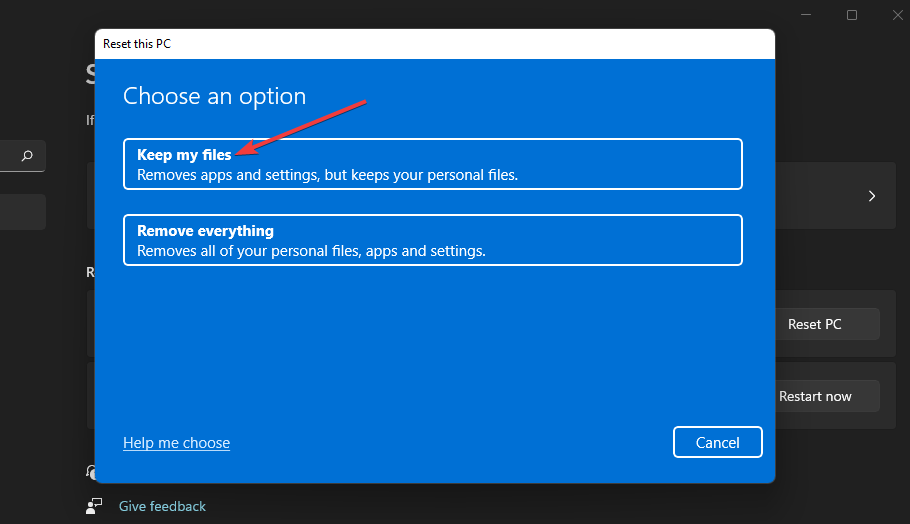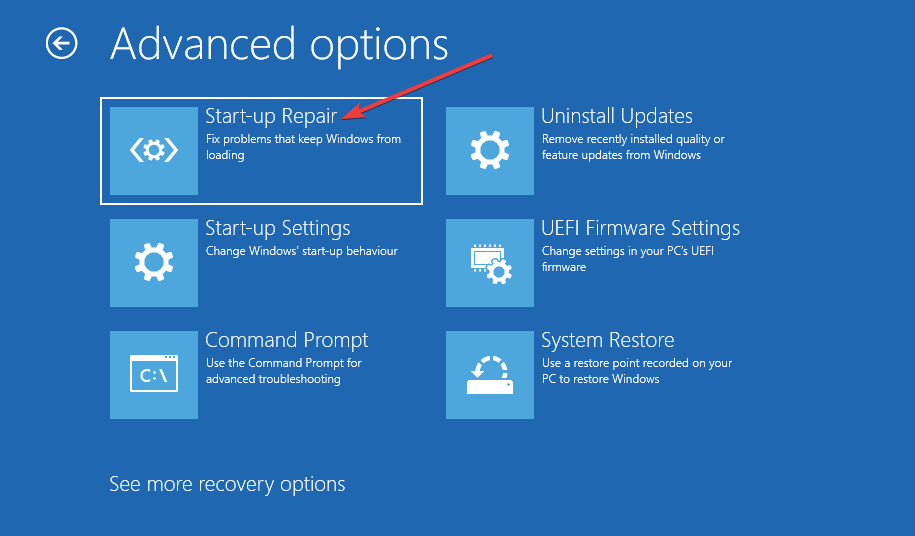DPC Watchdog Violation in Windows 11: 7 Tested Solutions + Video
This BSoD error is usually caused by corrupted files
6 min. read
Updated on
Read our disclosure page to find out how can you help Windows Report sustain the editorial team Read more
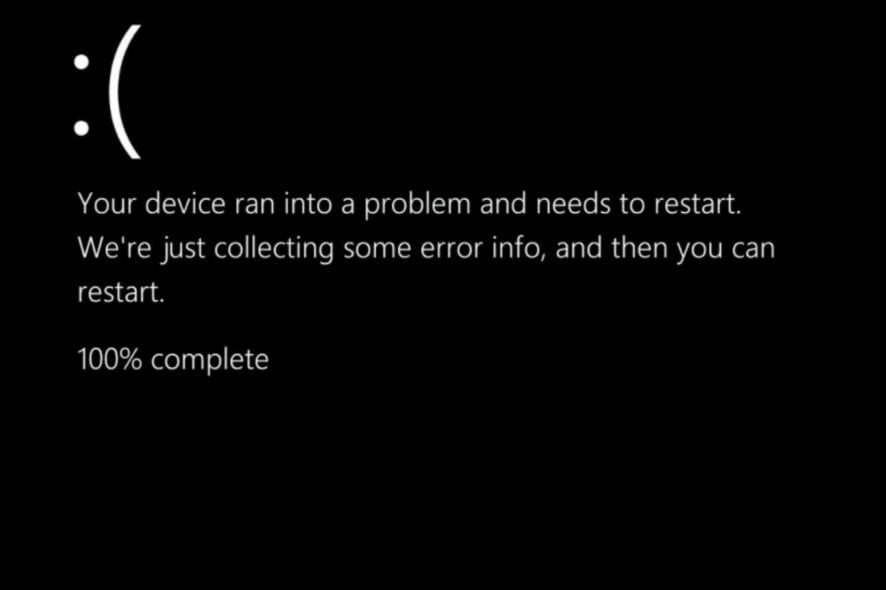
In Windows 11, the Watchdog_Violation error is a Black Screen of Death, the same as a blue screen issue often followed by a 0x00000133 stop code. That’s precisely what users claimed when encountering the DPC_Watchdog_Violation error on Windows 10.
This error occurs when the DPC (Deferred Procedure Call) runs longer than it should. Then the Watchdog bug checker has to wait too long for a DPC response, which triggers the above-mentioned BSoD error.
This issue often arises on PCs with SSD storage and it appears on Windows 10 and 11. It can also be related to corrupted system files, incompatible external hardware, and software conflicts. Another widely cited cause is an incompatible SATA AHCI driver file. For more details, check out what can cause a Blue Screen of Death.
How do I fix the DPC watchdog violation in Windows 11?
1. Unplug external hardware devices
First, try plugging any non-essential external hardware from your PC, such as printers, game controllers, and external USB storage devices. You can keep your mouse and keyboard plugged in, but unplug anything else.
Does the error continue to occur when you’ve disconnected external hardware? If not, one of the previously connected peripheral devices is probably incompatible with your PC.
Try re-connecting one device at a time to discover which one is incompatible. Updating an external device’s driver might fix its compatibility with the computer.
2. Run a System File Checker scan
Using a SFC scan will diagnose your operating system and detect corrupted files, thus removing them from your Windows 11 PC. This is how to perform this task
1. Bring up the Windows search box using the handy Windows key + S hotkey.
2. Type cmd in the search box to find and open Command Prompt.
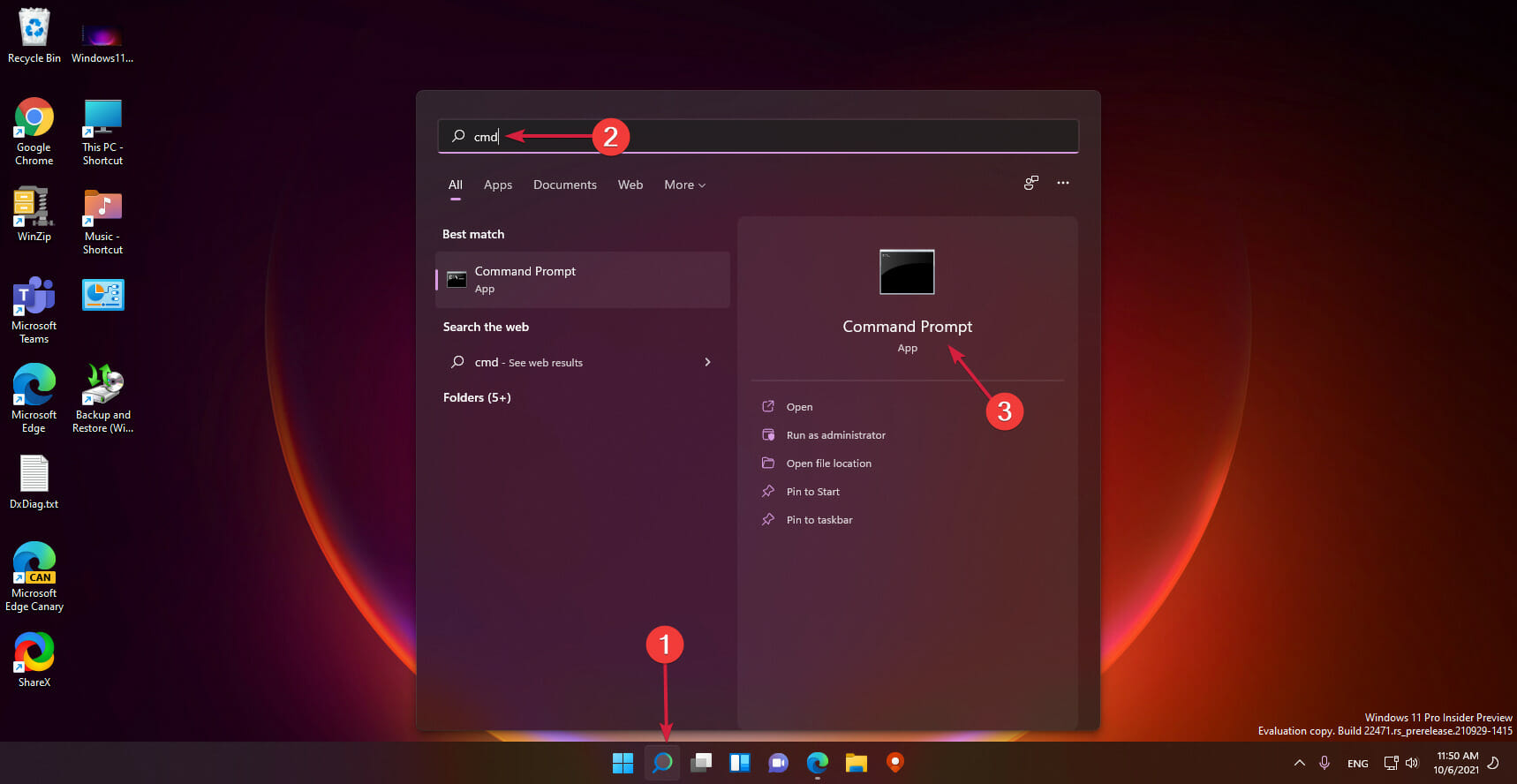
3. Right-click the Command Prompt search result to select a Run as administrator context menu option.
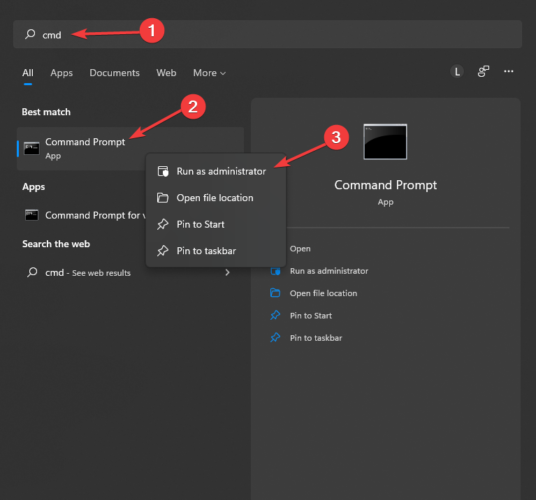
4. Input the following command in the Prompt’s window and press Enter: DISM.exe /Online /Cleanup-image /Restorehealth
5. Now, scan the system files in your PC. To run a file scan, enter the folllowing command and press Return: sfc /scannow
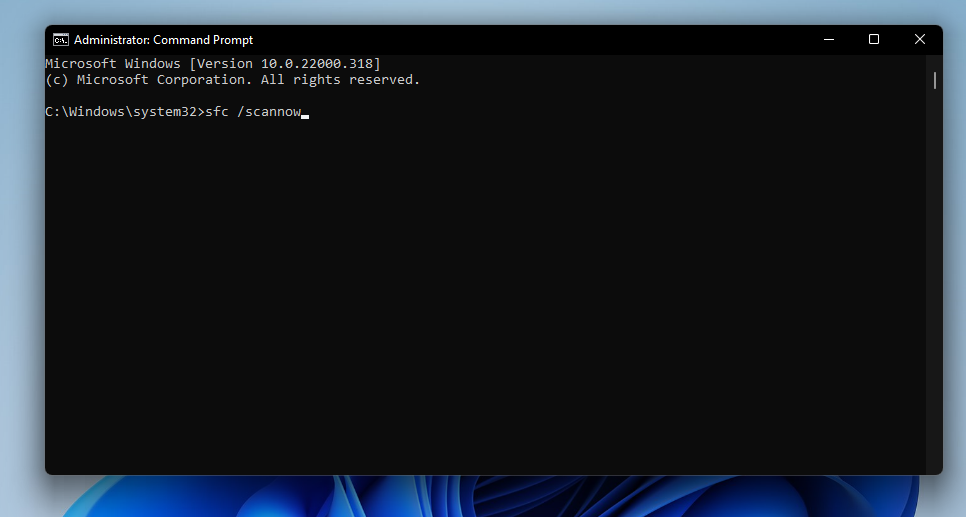
6. Wait until the SFC scan has reached the 100 percent mark and displayed an outcome within the Prompt’s window.
3. Run a CHKDSK disk scan
- Open the Command Prompt as outlined in the first three steps of the first resolution.
- Type in this command and press Enter:
chkdsk c: /f /r /x - Press Y and Enter to confirm.
- Thereafter, select the Power and Restart options on Windows 11’s Start menu.
4. Replace the SATA AHCI device’s driver file
- First, right-click the Start menu taskbar icon and select Device Manager’s shortcut.
- Double-click IDE ATA/ATAPI controllers to extend that category.
- Then double-click Standard SATA AHCI Controller, and click the window’s Driver tab.
- Press the Driver Details button.
- If the Driver File Details window shows the device has an iaStorA.sys file, you’ll need to change than to a Storahci.Sys one. Click OK to close the window.
- Press the Update Driver button on the Driver tab.
- Click the Browse my computer for drivers option.
- Select the Let me pick from a list of available drivers option.
- Then select the Standard SATA AHCI Controller within the selection box, and click the Next button.
- Thereafter, restart your desktop or laptop.
5. Update the firmware for your PC’s SSD
If your PC has a solid-state drive, try updating its firmware. To do so, open the manufacturer’s website for your solid-state drive. Then download the latest firmware for your drive from the driver & firmware download section of that website.
To find model details for your SSD drive, simply open the Disk Drive category within Device Manager. Your PC’s SSD drive will be listed there with its full model number. Enter the model name for your SSD in the search box on its manufacturer’s website to find it there.
Alternatively, you can use third-party driver updater software like PC HelpSoft Driver Updater to update an SDD’s driver with the latest version from a huge database.
6. Choose an appropriate restore point
- Right-click Start to select the Run accessory shortcut.
- Type this text in Run’s Open box:
rstrui - Click OK to bring up System Restore.
- Select the Choose a different restore point option, and click Next to continue.
- If there’s a Show more restore points checkbox available, select that option.
- Choose a restore point that will restore Windows 11 to a date that predates the DPC_Watchdog_Violation error on your computer. Or simply select the oldest restore point date available.
- Select Next and Finish to roll back Windows 11 to the chosen restoration point.
Rolling back Windows 11 will uninstall software installed after the chosen date. The software this system restoration removes might have been causing the DPC_Watchdog_Violation error.
You can check what software gets removed by clicking System Restore’s Scan for affected programs button. If you haven’t enabled System Restore, try manually uninstalling some recently installed software via Programs and Features.
7. Reset Windows 11
 NOTE
NOTE
- First, click Start to open the menu.
- Select the pinned Settings shortcut.
- Click the Recovery navigation option.
- Press the Reset PC button to open its utility.
- Next, select the Keep my Files option (if you prefer to retain your user files).
- Choose either the Cloud download or Local reinstall option.
- Press the Next button, and click Reset to confirm.
How can I troubleshoot BSOD errors in Safe Mode?
If you can’t log in to Windows 11 because of the DPC_Watchdog_Violation error, try applying the above resolutions in Safe Mode. That’s a special Windows-troubleshooting mode for which only a minimal set of essential drivers and system services are enabled.
First, you’ll need to enter WindowsRE (recovery environment) by hard-booting your PC three consecutive times during the system startup.
Press and hold the Power button for five to 10 seconds at the Windows logo to hard reboot. Then you can activate Safe Mode in WindowsRE as follows:
- First, select troubleshoot with your keyboard and press Enter.
- Choose Advanced options to bring up that menu.
- Then select Start-up Repair on the Advanced options menu.
- Press the Reset button to reboot.
- Select the Restart option.
- Thereafter, press the F5 key to select Safe Mode with Networking.
The DPC_Watchdog_Violation error is one of the more commonly reported BSOD errors for Windows. However, many users have been able to fix that issue by applying the potential resolutions above.
Yet, we can’t promise those solutions will be enough to eliminate this error for all users. Those needing further resolutions can check out Microsoft’s blue screen troubleshooter. That troubleshooting webpage includes more potential fixes for the DPC_Watchdog_Violation error.
Even more, see this guide on how to fix laptop crashes when turning on Wi-Fi. This is related to the same error and the solutions detailed here may be applied by Windows 11 users as well.
You can also discuss the DPC_Watchdog_Violation error in more detail within the comments section below. If you’ve discovered another way to solve the issue, which isn’t cited above, feel free to share your resolution below.