Cómo Verificar los Registros de Errores de Windows 11 [Guía]
9 min. read
Updated on
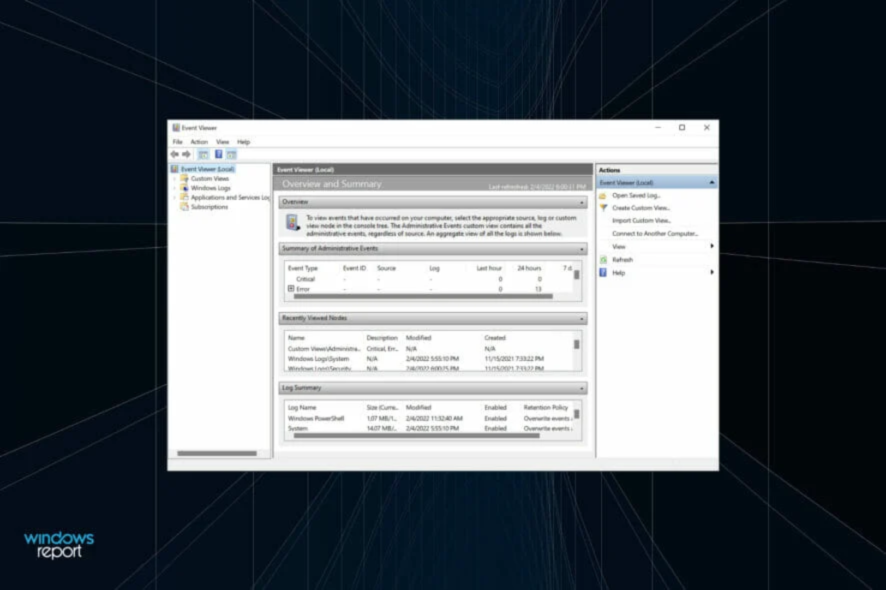
Encontrar un error en Windows sin duda es motivo de preocupación, pero a menudo no nos molestamos en descubrir qué lo causó y tampoco sabemos cómo repararlo.
Los registros de errores, como su nombre indica, son los archivos de registro que almacenan toda la información sobre porqué ocurrió el error, el programa o proceso que lo condujo, junto con la fecha y hora exactas del mismo.
Pero ciertamente no es fácil descifrar la información que aparece allí. Por lo tanto, hemos dedicado esta guía para ayudarlo a comprender cómo verificar los registros de errores en Windows 11, los distintos tipos, agregar filtros y borrarlos.
¿Por qué necesito comprobar los registros de errores de Windows 11?

Verificar los registros de errores en Windows 11 le permite encontrar la causa subyacente de un problema.
Por ejemplo, si Windows 11 es inestable y se bloquea con frecuencia o se encuentra con un error BSoD (Pantalla azul de la muerte), puede ir a los registros de eventos, verificar el creado en el momento del bloqueo y averiguar qué lo causó.
Aunque recuerde que es probable que encuentre muchos errores y advertencias aquí, y no hay nada de qué asustarse. Si no nota ningún problema con el sistema, simplemente ignórelo.
¿Dónde puedo encontrar registros de errores?
Los registros de errores en Windows 11 se pueden encontrar en el registro de eventos en el Visor de eventos. Esta característica contiene los problemas inesperados que encuentra su PC, la fecha y hora exactas y la causa.
¿Windows mantiene un registro de errores?
Una de las ventajas del sistema operativo Windows es que mantiene un registro de los acontecimientos importantes en su PC. Esto incluye un registro de los errores que ocurren.
Como se mencionó anteriormente, esto se puede encontrar en el Visor de eventos.
¿Cómo verifico los registros de errores en Windows 11?
[wr_toc]
Ahora sabe cómo verificar los registros de errores de Windows 11, pero solo saber eso no será suficiente. Todavía hay mucho por entender antes de que realmente pueda entender estos registros y usarlos para su beneficio.
¿Cómo entender los registros de errores de Windows 11?
Cuando ve un registro, los detalles generales y la ID del evento son fundamentales para identificar y eliminar el error. Aparte de eso, hay un enlace de ayuda en línea para el registro de eventos en la parte inferior, que puede proporcionar información valiosa.
Por ejemplo, aquí hay un registro de errores de Windows 11 cuando el controlador relevante para un dispositivo no se pudo cargar.
El ID de evento 219 ayudó a encontrar mucha información junto con las correcciones relevantes para el problema.
Acabamos de hacer una búsqueda en Google de este ID de evento y hubo una gran cantidad de resultados. Pero esto requiere una comprensión adecuada de los registros de errores de Windows 11.
Pero es importante mencionar aquí que no todos los registros de errores serán tan descriptivos. Algunos pueden tener cosas que no sería capaz de comprender o utilizar la jerga en exceso. No importa el caso, una simple búsqueda en Google sería suficiente.
¿Cuáles son los diferentes tipos de registros de errores?
Cuando revisa los registros de errores de Windows 11, hay básicamente tres categorías importantes, denominadas Nivel de evento, bajo las cuales se ubican. Y las categorías definen la gravedad del evento para el que se crea el registro. Las tres categorías son las siguientes:
- Información: Se crean cuando una operación se realiza con éxito. Por ejemplo, cuando se carga un controlador o se inicia una aplicación sin encontrar ningún problema.
- Advertencia: se crean cuando el sistema operativo encuentra un problema con el sistema. Estos problemas no representan un riesgo inminente, pero podrían ser problemáticos en el futuro. Por ejemplo, si se está quedando sin espacio en disco, se creará un registro.
- Error: estos indican un problema importante, aunque la mayoría de las veces, Windows también se ocupa de ellos. Por ejemplo, si un controlador o servicio no se carga, se creará un registro de errores. Pero, estos son los más críticos de todos.
Si está identificando problemas con la PC, ignore los registros de información, revise los registros de advertencia, pero preste especial atención a los categorizados como Error, ya que es más probable que registren el problema que está buscando.
Cuando abra el Visor de eventos en Windows 11, aparecerá una lista de los tres. La vista seguirá siendo la misma si no ha cambiado la ubicación de los registros de Informe de errores de Windows 11 en la directiva de grupo.
Pero identificar todos los registros para uno de estos niveles le llevará mucho tiempo. Aquí es donde el filtrado de registros de errores viene en su ayuda. Consulte la siguiente sección para averiguar cómo puede hacerlo.
¿Cómo puedo filtrar los registros de errores?
- Abra el Visor de eventos, navegue a la categoría particular de registros desde la izquierda y luego haga clic en Filtrar registro actual a la derecha.
- A continuación, haga clic en el menú desplegable Registrado para seleccionar la duración durante la cual desea verificar los registros.
- Ahora, seleccione una duración de tiempo de la lista de opciones. También puede elegir la última opción para crear un rango personalizado.
- Una vez hecho esto, marque las casillas de verificación de los niveles de eventos que desea filtrar.
- Finalmente, haga clic en Aceptar en la parte inferior para filtrar los registros de errores.
- Ahora se mostrarán todos los registros de errores que se incluyen en los filtros elegidos.
Seleccionamos la duración como 24 horas y el nivel como Error y filtramos los registros. El Visor de eventos luego enumeró los cuatro registros de errores de Windows 11 que se crearon durante ese tiempo.
¿Cómo crear una vista personalizada para verificar una categoría particular y un nivel de registros en Windows 11?
- Abra el Visor de eventos y haga clic en Crear vista personalizada a la derecha.
- A continuación, seleccione la duración y el nivel del evento, como lo hizo anteriormente al crear un filtro.
- Con la opción Por registros seleccionada, haga clic en el menú desplegable Registros de eventos, haga doble clic en la entrada Registros de Windows para expandir y ver las diversas categorías, y marque las casillas de verificación de las deseadas.
- Ahora, haga clic en Aceptar en la parte inferior para establecer filtros para la nueva vista personalizada.
- Introduzca un Nombre y una Descripción para la vista personalizada y haga clic en Aceptar.
- La nueva vista personalizada ahora aparecerá en la lista a la izquierda, y todos los registros que se encuentran debajo de ella a la derecha.
¿Cómo puedo borrar los registros de errores en Windows 11?
- Inicie el Visor de eventos, navegue hasta la categoría correspondiente y haga clic en Borrar registro en la lista de opciones de la derecha.
- Ahora tiene dos opciones, Guardar y Borrar los registros de errores o Borrarlos directamente. Elija la opción deseada.
- Si seleccionó Guardar y borrar, elija la ubicación para el archivo, agréguele un nombre y haga clic en Guardar.
- Una vez guardados, los registros de errores se borrarán de inmediato y no aparecerá ninguno en esa categoría en particular.
- En caso de que haya guardado los registros de errores antes de eliminarlos, puede encontrarlos en Registros guardados en el panel de navegación de la izquierda.
El sistema operativo crea miles de registros para cada tipo de evento, ya sea el lanzamiento exitoso de un controlador y servicio o los errores más fatales. Como cualquier otro archivo, estos también consumen espacio en su disco duro, por pequeño que sea.
Por lo tanto, si se está quedando sin espacio o simplemente desea un Visor de eventos más organizado, puede ser útil borrar los registros de errores de Windows 11.
¿Cómo creo mi propio archivo de registro en Windows 11?
- Presione Windows + S para iniciar el menú Buscar, ingrese Bloc de notas en el campo de texto en la parte superior y haga clic en el resultado de búsqueda relevante que aparece.
- Introduzca .LOG en la primera línea del Bloc de notas.
- Haga clic en el menú Archivo y seleccione Guardar de la lista de opciones.
- A continuación, elija la ubicación y el nombre del archivo y haga clic en Guardar en la parte inferior. Ahora, cierra el Bloc de notas.
- Una vez que se crea el archivo de registro, la fecha y la hora actuales se mencionarán cada vez que lo abra, y puede ingresar lo que desee y presionar Ctrl + S para guardarlo.
- Ahora, cuando abra el mismo archivo de registro la próxima vez, la entrada agregada anteriormente aparecerá debajo de esa fecha y hora, y la fecha y hora actuales se mencionarán nuevamente debajo de la última entrada.
Un archivo de registro se utiliza básicamente para registrar datos. Windows lo usa para errores, advertencias e información, mientras que usted puede usarlo para otros fines.
Crear un archivo de registro es simple, y también lo es mantenerlo. Digamos que desea registrar el progreso de un libro que está leyendo, simplemente cree un archivo de registro e ingrese la cantidad de páginas que lee cada día, o como desee.
Eso es todo lo que necesita saber sobre los registros de errores de Windows 11. A partir de ahora, identificar la causa subyacente y solucionar errores tanto triviales como intrincados ya no debería ser un problema.
Además, si cree que el Visor de eventos no cumple con todos sus requisitos, consulte las mejores aplicaciones para ver los registros de errores en Windows 11.
No dude en dejar un comentario si tiene alguna consulta o desea que agreguemos un tema relacionado.





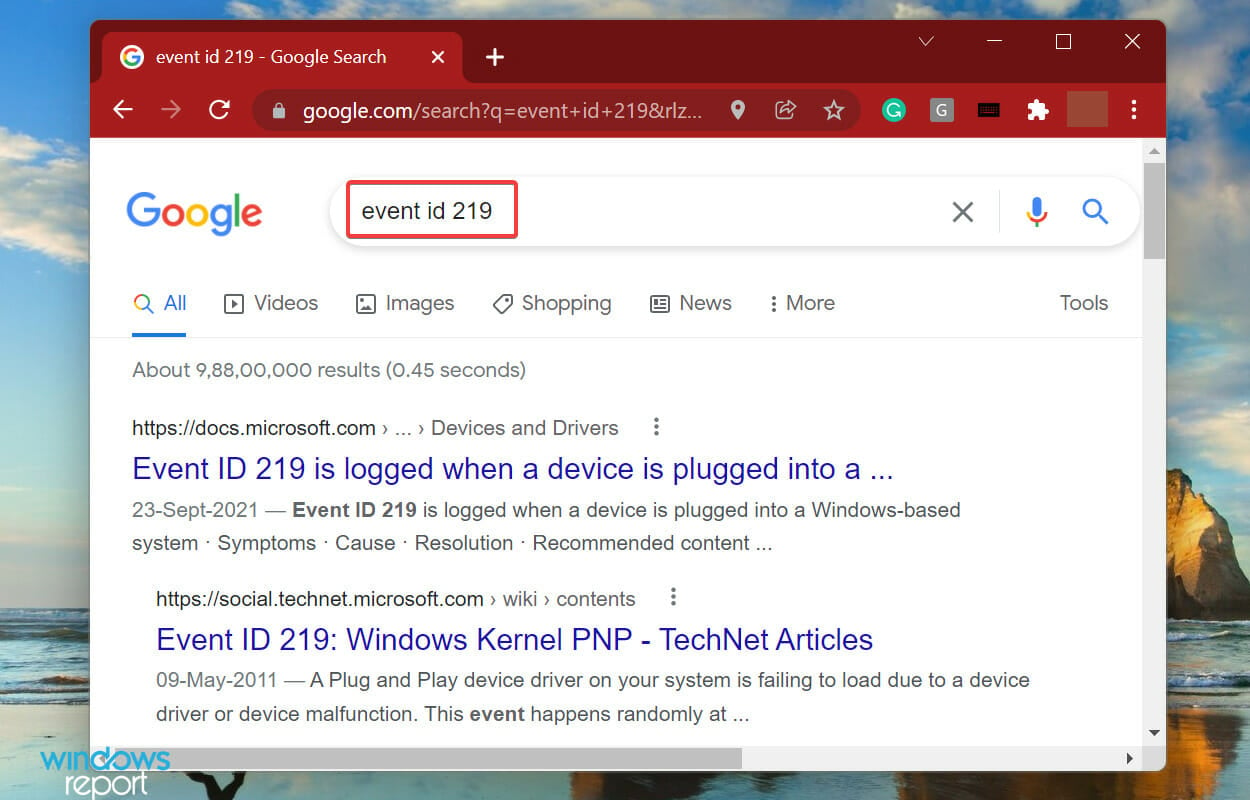































User forum
0 messages