Soluciona el Error de Pantalla Azul Ndu.sys en 7 Simples Pasos
6 min. read
Updated on
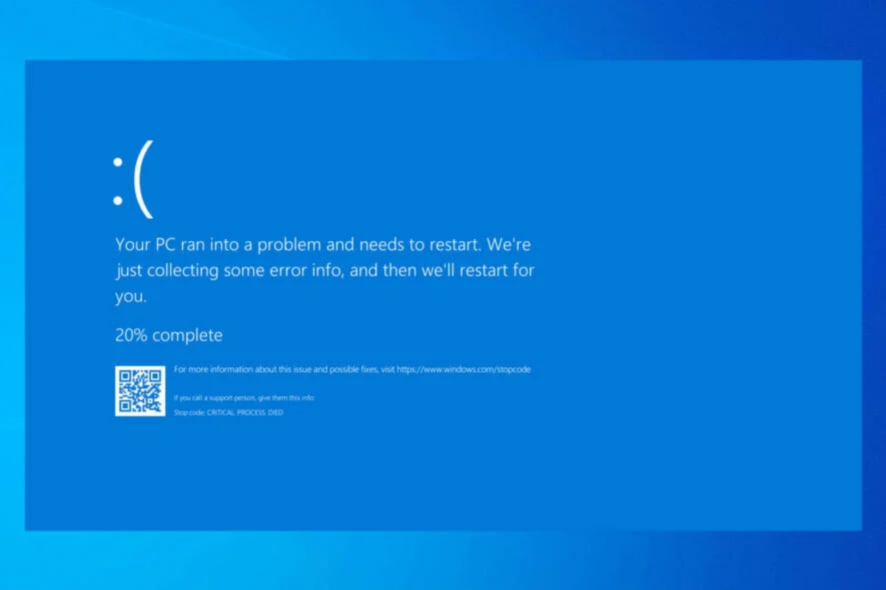
¿Ha instalado la última versión del sistema operativo Windows 10 para ver cómo funciona? Desafortunadamente, algunos usuarios han experimentado algunos problemas con el error Ndu.sys.
Sin duda, este es uno de los errores más comunes y complicados de Windows 10. Tenga la seguridad de que, después de seguir los pasos enumerados en este tutorial, corregirá los errores de Ndu.sys en Windows 10 y continuará probando el nuevo sistema operativo.
El controlador de error irql no menor o igual (Ndu.sys) viene con la pantalla azul tradicional. Además, puede ver múltiples errores de código de detención como KMODE EXCEPTION NOT HANDLED (Ndu.sys) o SYSTEM SERVICE EXCEPTION.
Esto significa que si lo obtiene durante su uso, no desaparecerá a menos que reinicie su sistema operativo, e incluso entonces, puede aparecer aleatoriamente después de unos minutos.
Este mensaje de error es causado por controladores de hardware incompatibles y, para ser más específicos, el controlador del adaptador inalámbrico.
¿Qué significa NDU SYS?
NDU significa Uso de Datos de Red (Network Data Usage, en inglés). El controlador Ndu.sys es un archivo de monitoreo ubicado en la ruta C:WindowsSystem32drivers. Este servicio ofrece la capacidad de monitorear la utilización de datos de la red.
Este es un error BSoD similar a la trampa inesperada del modo Kernel, y los controladores pueden causarlo, así que manténgalos actualizados.
Los archivos específicos también pueden hacer que su PC se bloquee, y ese es el caso del error del sistema Watchdog.sys, por lo que debe investigar el archivo que causó el bloqueo.
Por lo general, estos son archivos de controladores, y muchos también informaron errores Storport.sys GSOD en su PC. A continuación, también se muestran algunas de las versiones de este error de las que se quejan los usuarios:
- Deshabilitar Ndu Windows 10
- Bddci.sys pantalla azul
- Excepción Kmode no manejada
- Excepción Kmode no manejada ndu.sys, excepción de subproceso del sistema no manejada ndu.sys
- Ndu.sys falló en Windows 11, 10
- Ndu.sys Malwarebytes
- Excepción Kmode no manejada ndu.sys
- Excepción de hilo del sistema no manejada ndu.sys
- Driver_irql_not_less_or_equal ndu.sys
- Ndu.sys sigue fallando
Sin embargo, puede solucionar estos problemas siguiendo las soluciones de esta guía.
¿Cómo soluciono el error de pantalla azul Ndu.sys en Windows 10?
1. Cambie el nombre de la carpeta Ndu.sys
1. Haz doble clic en el ícono Esta PC.
2. Da doble clic para entrar a C:/ partition o a cualquier partición que tengas instalada en tu Windows 10.
3. Haz doble clic en la carpeta Windows para abrirla.
4. Busca el archivo System32 dentro de la carpeta Windows y haz doble clic en él para abrirlo.
5. Ve a la carpeta System32, busca la carpeta controladores y ábrela haciendo doble clic en ella.
6. Busca el archivo Ndu.sys.
7. Haz clic derecho en el archivo Ndu.sys y selecciona Renombrar.
8. Cambia el nombre del archivo Ndu.sys a Ndu.sys11 o a cualquier otro nombre que quieras y que no vayas a olvidar. Si no puedes renombrar el archivo, inicia sesión con tu cuenta de administrador o cambia tus permisos como administrador para este archivo en específico.
9. Abre de nuevo la partición en la que tienes instalada Windows 10.
10. Da doble clic en la carpeta Windows.old, pues este debe ser el sistema operativo viejo de Windows que actualizaste.
11. Abre de nuevo la carpeta System32.
12. Encuentra la carpeta controladores y dale doble clic.
13. Busca el archivo Ndu.sys.
14. Da clic derecho en él y selecciona la opción Copiar.
15. Pégala en la carpeta controladores de la versión Windows 10.
16. Reinicia tu computadora.
17. Revisa si todavía tienes el mismo error de pantalla azul Ndu.sys.
Es posible resolver este error BSoD recurrente renombrando el archivo Ndu.sys de tu PC. Revisa los pasos a continuación para hacerlo correctamente.
2. Instale los controladores de tarjeta de red más recientes
Actualizar los controladores usted mismo puede llevar mucho tiempo. Por lo tanto, recomendamos utilizar una herramienta de terceros para actualizar todos sus controladores automáticamente. Hacer esto le ahorrará tiempo para buscar controladores manualmente.
La mayoría de las veces, el sistema no actualiza correctamente los controladores genéricos para el hardware y los dispositivos periféricos de tu PC.
Buscar la versión correcta del controlador para cada uno de tus componentes de hardware puede ser tedioso. Un asistente automatizado puede ayudarte a encontrar los controladores adecuados y actualizar tu computadora cada vez que lo necesites. Nosotros recomendamos Outbyte Driver Updater. Aquí te decimos cómo hacerlo:
3. Buscar actualizaciones
- Abra la aplicación Configuración.
- Seleccione Actualizaciones y seguridad.
- Haga clic en el botón Buscar actualizaciones .
- Si se le solicita, reinicie la computadora.
4. Usa una conexión a Internet diferente
5. Restablecer Windows 10
- Escriba restablecer esta PC en el cuadro de búsqueda de Windows y seleccione la primera aplicación.
- Presiona el botón Comenzar.
- Seleccione la opción Conservar mis archivos
- Seleccione los botones Siguiente y Restablecer para confirmar.
- Ahora comenzará el proceso de reinicio. Siga las instrucciones en pantalla para completar el reinicio.
- Espere a que se complete el proceso. Esto puede tardar unos minutos, dependiendo de la cantidad de software instalado en su máquina.
6. Ejecute el solucionador de problemas de BSoD
- Abra la aplicación Configuración y vaya a la sección Actualización y seguridad .
- Haga clic en Solucionar problemas en el menú de la izquierda, elija Pantalla azul en el panel derecho y haga clic en Ejecutar el solucionador de problemas .
- Siga las instrucciones en pantalla para completar la solución de problemas.
Nota: Los errores de BSoD son bastante frecuentes en Windows 10. Por esta razón, Microsoft agregó un solucionador de problemas de BSoD integrado a la página de configuración de Windows 10.
7. Instalación limpia de Windows 10
CONSEJO DE EXPERTO:
PATROCINADO
Algunos errores de computadora son difíciles de arreglar, especialmente cuando se trata de archivos de sistema faltantes o corruptos en Windows.
Asegúrate de usar una herramienta dedicada, como Fortect, la cual escanea tu computadora y reemplaza tus archivos dañados con versiones nuevas de su propio repositorio.
Si nada funcionó, realizar una reinstalación limpia de Windows 10 es el método de último recurso.
Comenzar desde cero le permite eliminar todos los elementos que desencadenaron los errores de Ndu.sys y solucionar el problema para siempre.
Por lo tanto, si desea realizar una instalación limpia de Windows 10, necesita su unidad o DVD de instalación y mucha paciencia. Todo el proceso suele durar una o dos horas.
¿Cómo soluciono el error de Ndu.sys en Windows 11?
En Windows 11, la mayoría de las soluciones que han funcionado en Windows 10 siguen siendo aplicables. Podrías intentar cualquiera de los siguientes:
- Cambiar el nombre de la carpeta Ndu.sys
- Instalación de los controladores de tarjeta de red más recientes
- Actualización del sistema operativo
- Cambiar tu conexión a internet
- Desinstale programas de terceros (el error Ndu.sys se ha conectado a Malwarebytes)
Los pasos son similares a las soluciones descritas anteriormente para Windows 10.
¿Deberías deshabilitar NDU?
El sistema NDU encuentra dispositivos periféricos; por ejemplo, NDU permite que el sistema operativo interactúe con los puertos USB para identificar cualquier dispositivo USB conectado.
Aunque no se recomienda desactivar el registro de NDU, puede ser útil ya que NDU ya no buscará constantemente nuevos dispositivos. Esto reduce el uso de los recursos disponibles, como la memoria y la potencia informática.
Esperamos que estas soluciones lo hayan ayudado a poner en funcionamiento su red hasta que Microsoft publique una revisión para este problema.
Esto es todo lo que necesita hacer para corregir el mensaje de error Ndu.sys en Windows 10. Además, si necesita más ayuda con este problema, infórmenos publicando un comentario a continuación.
¿Sigues teniendo problemas?
PATROCINADO
Si las sugerencias que te dimos arriba no solucionaron el problema, es probable que tu PC esté lidiando con errores de Windows más graves. En ese caso, te recomendamos escoger una herramienta como Fortect para arreglar los problemas eficientemente. Después de instalarla, haz clic en el botón Ver & Arreglar presiona Comenzar a Reparar.




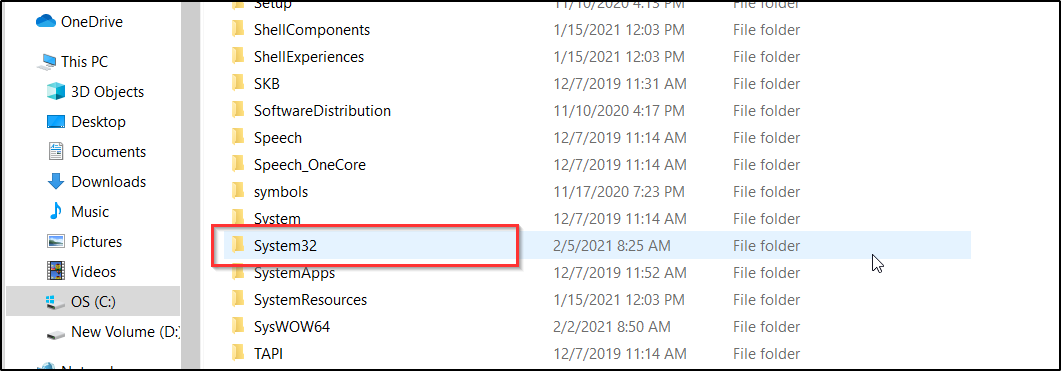

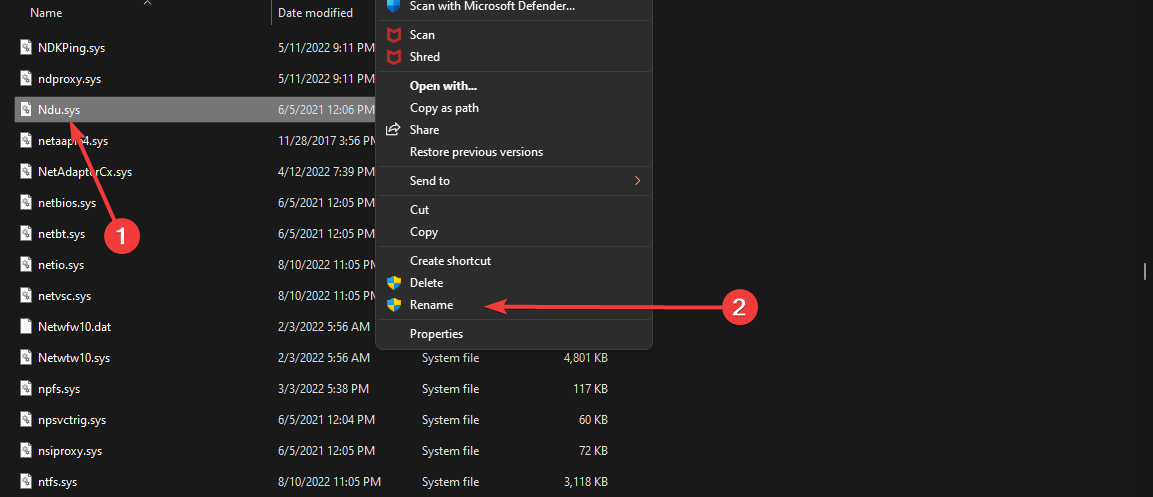



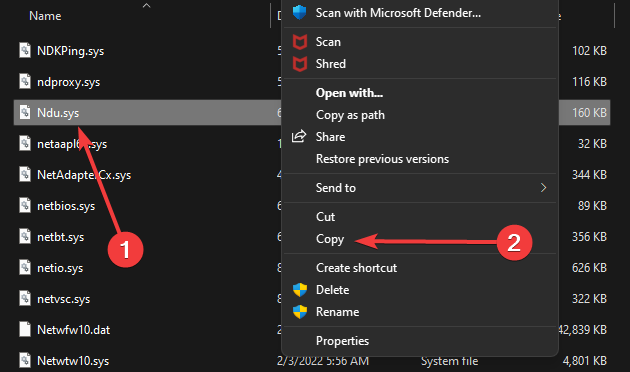

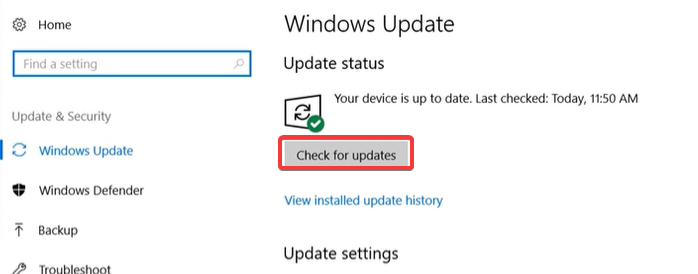

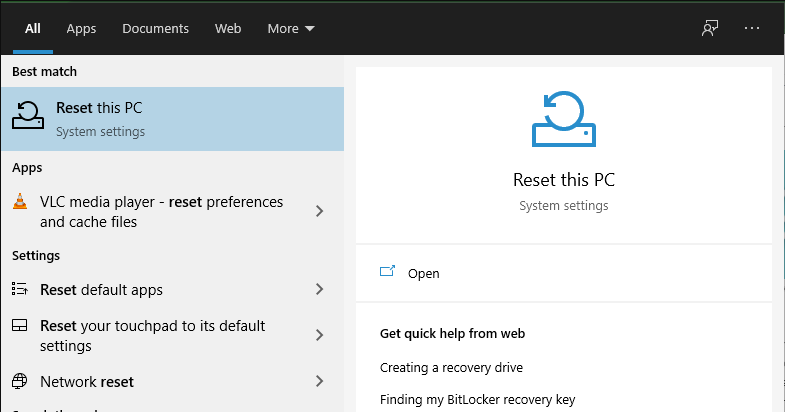
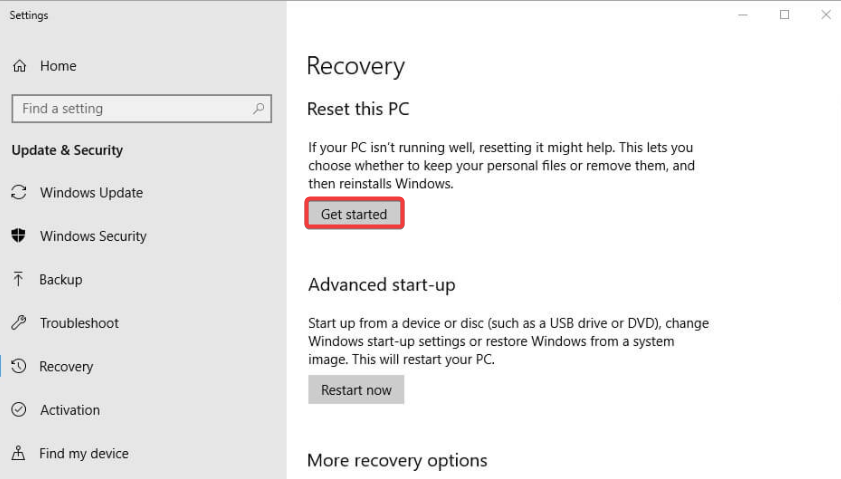


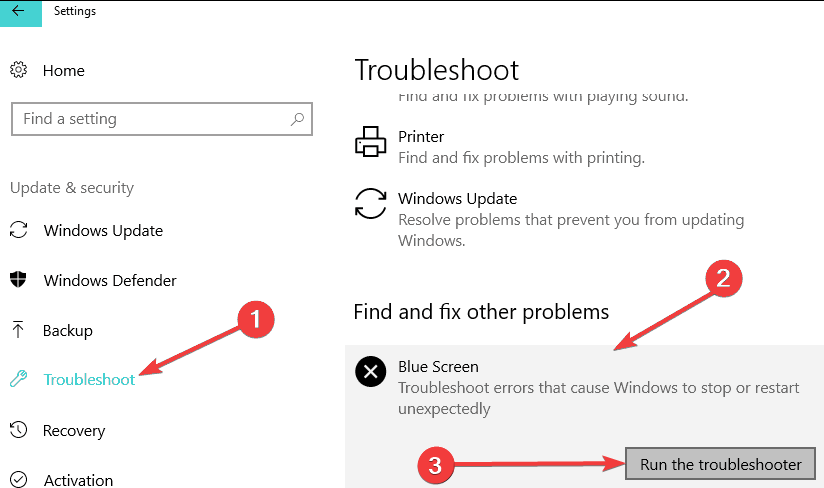
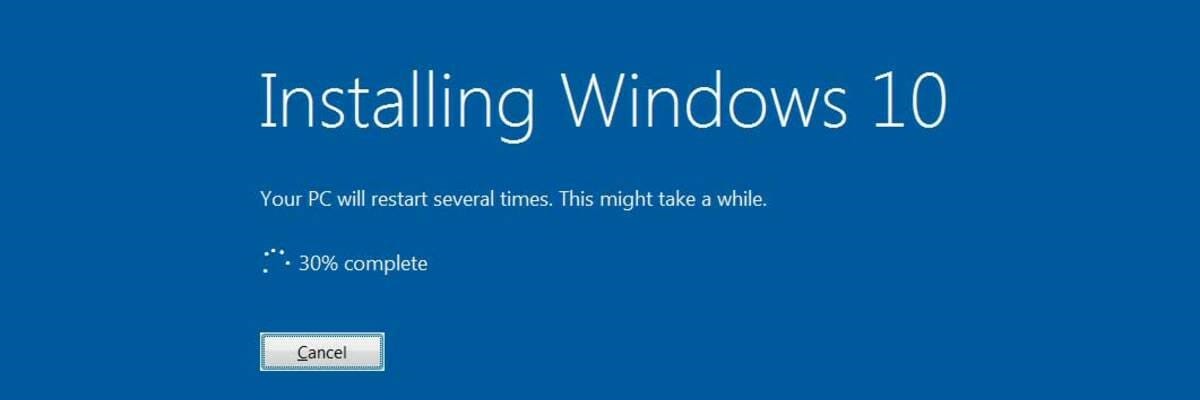








User forum
0 messages