Descarga: ASUS Realtek HD Audio Manager en Windows 11
7 min. read
Updated on
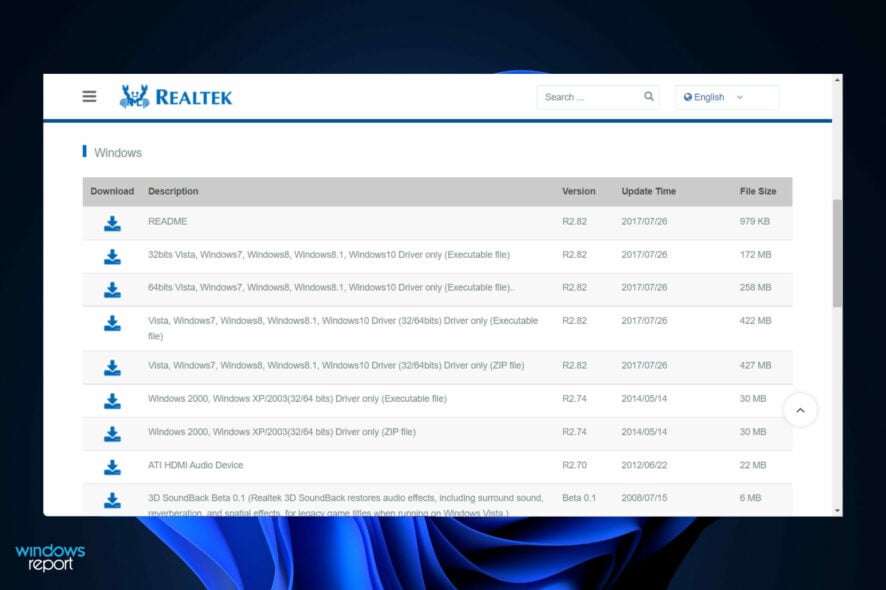
Para cambiar y modificar la configuración de audio en tu computadora, ASUS Realtek HD Audio Manager es uno de los software más populares que puedes obtener.
Al utilizar la aplicación, puedes configurar la reproducción de múltiples transmisiones, lo que te permite transmitir varios audios a diferentes dispositivos de salida al mismo tiempo. Además, Realtek HD Audio Manager es una herramienta potente que puedes instalar en tu PC con Windows.
El software incluye diversas características como un mezclador, ecualizador, cancelación de eco, supresión de ruido y varios perfiles de sonido predefinidos, todos ellos útiles para mejorar el audio en tu computadora.
Hoy te mostraremos cómo descargar e instalarlo en tu computadora con Windows 11. ¡Sigue los pasos!
¿Es compatible el controlador de audio de Realtek con Windows 11?
Sí, lo es. Aunque Windows 11 es el sistema operativo más reciente de Microsoft, permite la compatibilidad con una amplia gama de productos.
El 11 de enero de 2022, se lanzó la versión más reciente del controlador de audio Realtek para el sistema operativo Windows 11 en los dispositivos con procesadores Intel. Se trata de la versión 6.0.9285.1. Los dispositivos Intel NUC11PHKi7CAA y NUC11PHKi7C de 11ª generación pueden utilizar este controlador de audio Realtek HD de Intel para el conector de audio de 3,5 mm.
También debes tener en cuenta que el controlador de sonido más utilizado en sistemas Windows es el Realtek High Definition Audio Driver, el cual es compatible con sistemas de sonido envolvente, DTS y Dolby en tu PC.
¿Qué hace el ASUS Realtek HD Audio Manager?
Descargar la aplicación te permitirá personalizar aún más tu experiencia de audio, pero no es necesario para conectar nuevos altavoces o utilizar los sonidos proporcionados por tu sistema informático.

Sin embargo, el ASUS Realtek HD Audio Manager puede controlar los adaptadores de audio de tu PC. A medida que se conecten altavoces adicionales, micrófonos, auriculares y otros dispositivos a tu computadora, el administrador los detectará automáticamente y te brindará la opción de configurarlos.
En la mayoría de los casos, el software se instala junto con el controlador de audio Realtek HD al utilizar Windows 11. Por lo general, el sistema operativo instala automáticamente el controlador y el administrador de audio se encuentra en el Panel de control.
Aunque, si no puedes localizarlo, puedes seguir las instrucciones a continuación para descargar e instalarlo en tu PC.
Muchos clientes se han preguntado si es necesario instalar el administrador cuando no tienen problemas de audio. Sin embargo, la respuesta es no; no necesitas el controlador para que el sistema de audio de tu PC funcione correctamente.
¿Deberías seguir usándolo? Sí, deberías. Reconoce automáticamente cualquier dispositivo nuevo conectado a tu PC, como altavoces, auriculares y micrófonos, y te permite configurarlos en el momento de la conexión.
¿Cómo puedo descargar ASUS Realtek HD Audio Manager en Windows 11?
Descárgalo desde el sitio web de Realtek
- Haz clic derecho en el icono de Inicio y luego en Administrador de dispositivos para abrirlo.
- Ahora amplía la sección Controladoras de Sonido, video y juegos y haz clic derecho en Realtek High Definition Audio, luego haz clic en Desinstalar dispositivo. Confirma la desinstalación, marca la casilla Eliminar el software del controlador de este dispositivo y continúa.
- Reinicia tu PC después de desinstalar el controlador.
- Después de desinstalar el controlador de audio, debes descargar el Realtek HD Audio Manager en Windows 11 desde el Centro de descargas de ASUS. Asegúrate de elegir la versión correcta de Windows.
- Haz doble clic en el archivo de configuración e instálalo como lo harías con otros programas en tu PC. Luego, sigue las instrucciones en pantalla para instalar el Realtek HD Audio Manager.
- ¡Y eso es todo! Una vez que hayas completado el proceso de instalación, puedes acceder a él escribiendo Realtek HD Audio Manager en la barra de búsqueda que puedes abrir presionando el atajo de teclado de Windows + S.
Ahora deberías tener el Administrador de controladores de audio ASUS Realtek HD y el mejor controlador de Asus para Windows 11.
¿Por qué no funciona mi salida de audio?
Primero y ante todo, debes solucionar el problema más evidente. Por ejemplo, si no hay sonido proveniente de tu computadora, verifica que no hayas silenciado el audio.
El volumen principal no debe estar en silencio ni configurado en un nivel bajo, así que busca el icono de Volumen en la esquina inferior derecha de tu computadora y asegúrate de que no esté allí.
Para verificar el nivel de volumen actual de todas las aplicaciones que están reproduciendo audio, haz clic derecho en el mismo icono y selecciona Abrir mezclador de volumen en el menú contextual. Aumenta el volumen según sea necesario, asegurándote de que no estén silenciados por accidente.
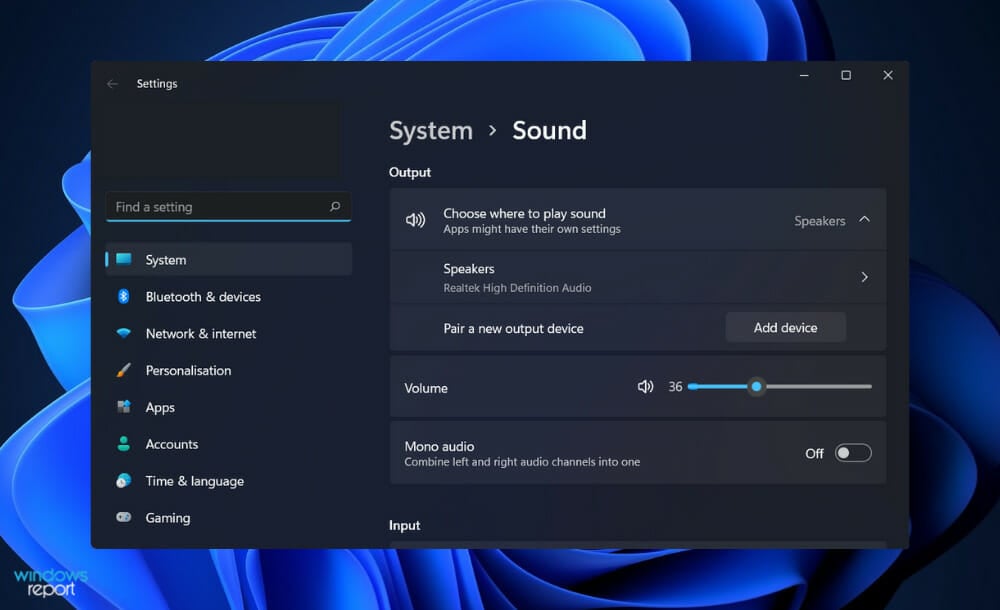
Verifica el volumen de las aplicaciones en ejecución, juegos, reproductores de video u otros programas similares. Por ejemplo, si reproduces un video de YouTube silenciado, no habrá sonido aunque tengas los ajustes de volumen principal y del navegador al máximo.
Cierra las aplicaciones con alto consumo de audio que no estés usando en ese momento. Algunas aplicaciones pueden tomar el control de tu dispositivo de audio, lo que te impedirá escuchar el sonido de otros dispositivos.
Por ejemplo, mientras usas auriculares Bluetooth, estar en una llamada de Discord puede bloquear el sonido de otras aplicaciones. También es buena idea reiniciar tu computadora en este punto antes de continuar con el proceso.
Es posible que tu problema de sonido sea temporal y se deba a una actualización próxima con la salida de audio bloqueada.
¿Por qué no se muestra Realtek en el Administrador de dispositivos?
Es posible que el Administrador de audio de Realtek HD de tu computadora no se muestre ni funcione como debería debido a archivos faltantes o controladores desactualizados. Si este es el caso, puedes ejecutar una verificación de archivos en el símbolo del sistema. Sin embargo, esto puede crear archivos corruptos y resolver el problema.
Además, un sistema operativo desactualizado puede ser la causa de este error. En tal caso, verifica la aplicación Configuración para las actualizaciones de Windows, que se pueden usar para actualizar tus controladores automáticamente.
El controlador podría tener otros problemas y necesitarías descargar una copia nueva e instalarla en tu computadora.
Sea cual sea el caso, este es un problema que se puede solucionar fácilmente.
Y eso es todo lo que compartiremos en este artículo. Esperamos que disfrutes usando tu controlador de audio ASUS Realtek en Windows 11. Debes ser uno de los muchos usuarios que encuentran este controlador de PC muy eficiente y útil.
Por supuesto, es posible que encuentres estos problemas ocasionalmente, pero los problemas del controlador de audio Realtek HD suelen ser fácilmente solucionables. Por lo general, actualizar el controlador de audio Realtek en Windows 11 de 64 bits soluciona el problema.
También averigua cómo obtener el mejor controlador de audio Realtek en Windows 11 para AMD.
Un problema que algunos usuarios han encontrado es la falta de sonido en Windows 11, pero soluciones sencillas como las actualizaciones y la reinstalación del controlador ASUS también han funcionado.
Por último, avísanos si encontraste útil esta guía. Cuéntanos si fue la guía adecuada para ti en la sección de comentarios a continuación.


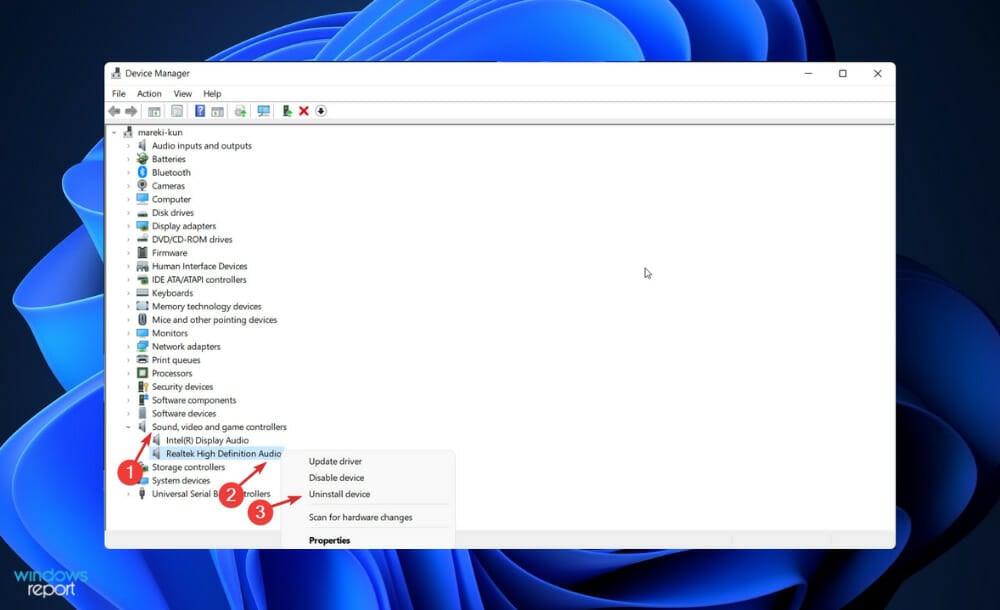
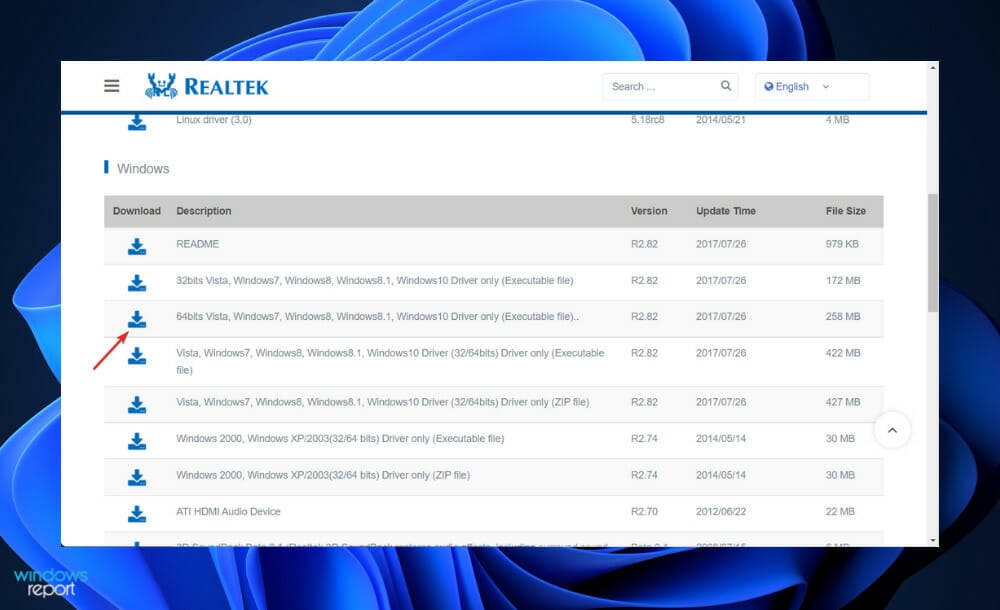
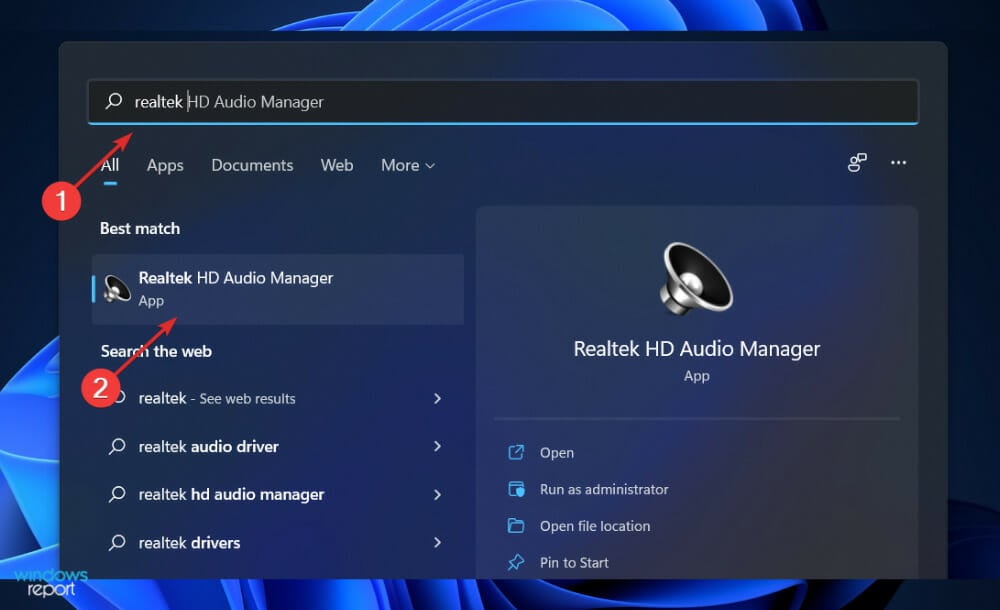








User forum
0 messages