Qué Hacer si la Barra de Volumen Está Atascada [Windows 10]
5 min. read
Updated on

Algunos usuarios han declarado en las publicaciones del foro que su barra de volumen se atasca en la pantalla en la parte superior izquierda cuando presionan las teclas de volumen. Si la barra de volumen de Windows 10 está atascada en la pantalla, puede tenerla al 0% o al 100% de audio máximo.
Por lo tanto, los usuarios se quedarán sin audio o sin volumen máximo. Estas son algunas posibles resoluciones si la ventana emergente de volumen de Windows 10 no desaparece.
¿Por qué el control de volumen está atascado en la pantalla en Windows 11?
A veces, podría ser una simple falla en su sistema y solo requerirá que reinicie su computadora.
Podría ser un problema con el hardware conectado, como su mouse o teclado, para otros usuarios. Si este es el caso, tendrás que desconectarlos y ver si se soluciona el problema.
Sin embargo, es un problema con el controlador de audio en la mayoría de los casos. Puede estar desactualizado o dañado, y tendrá que reinstalar o actualizar el controlador.
Estos son algunos de los dispositivos en los que puede encontrar problemas:
- Control deslizante de volumen atascado en la pantalla de Android
- Barra de volumen atascada en la pantalla iPhone
- Barra de volumen atascada en la pantalla del televisor
- Barra de volumen atascada en pantalla Samsung
- Barra de volumen de HP atascada en la pantalla
Muchos usuarios con este problema se quedarán atascados al eliminar la barra de volumen de la pantalla en Windows 10, pero le mostraremos algunas de las mejores soluciones.
¿Cómo se despega la barra de volumen en Windows 11?
1. Reinicie Windows y ajuste el volumen
- Haga clic en el menú Inicio, haga clic en el ícono de encendido y luego seleccione Reiniciar.
- Cuando la computadora vuelva a encenderse, haga clic con el botón derecho en el icono de los altavoces en la bandeja del sistema y seleccione Sonidos.
- Seleccione la pestaña Reproducción, haga clic con el botón derecho en el dispositivo de audio activo y seleccione Propiedades.
- Seleccione la pestaña Niveles, luego arrastre la barra de volumen hacia la derecha para subir el nivel de audio (la barra de audio volverá a desplegarse si no reinicia Windows primero).
Una forma de arreglar el control de volumen de Windows 10 atascado en la pantalla en la esquina superior izquierda es reiniciar Windows y luego subir el audio a través de la ventana de propiedades del dispositivo de sonido.
La barra de volumen desaparece de la parte superior izquierda del escritorio después de reiniciar Windows.
Luego, los usuarios pueden restaurar el audio desde la pestaña Niveles en la ventana de propiedades del dispositivo de audio. Siga las pautas anteriores para hacerlo.
2. Desenchufa el teclado
La barra de volumen atascada puede deberse a que la tecla de volumen del teclado se ha atascado.
Algunos usuarios (de escritorio) han confirmado que han solucionado el problema desconectando sus teclados y luego volviéndolos a conectar aproximadamente un minuto después.
CONSEJO DE EXPERTO:
PATROCINADO
Algunos errores de computadora son difíciles de arreglar, especialmente cuando se trata de archivos de sistema faltantes o corruptos en Windows.
Asegúrate de usar una herramienta dedicada, como Fortect, la cual escanea tu computadora y reemplaza tus archivos dañados con versiones nuevas de su propio repositorio.
Por supuesto, esta resolución no será adecuada para portátiles; pero funciona para escritorios.
3. Vuelva a instalar los controladores de sonido
- Haga clic en el botón Inicio, escriba administrador de dispositivos y seleccione los resultados.
- Vaya a la sección Controladores de sonido, video y juegos, haga clic con el botón derecho en su dispositivo de audio y seleccione Desinstalar dispositivo.
- Si está disponible, marque Eliminar el software del controlador para este dispositivo. Ahora haga clic en el botón Desinstalar para eliminar el controlador.
- Luego reinicie Windows.
La barra de volumen atascada también puede deberse a controladores de audio. Algunos usuarios han dicho que solucionaron el problema desinstalando los controladores de sonido.
Una situación similar es cuando los controladores no están actualizados. Para actualizarlos, recomendamos usar una herramienta especial llamada Outbyte Driver Updater. Todos los controladores obsoletos serán detectados y actualizados a la última versión.
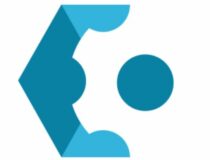
Outbyte Driver Updater
Mantén todos tus controladores actualizados y solucione la mayoría de los problemas de incompatibilidad con esta sencilla herramienta.Descargo de responsabilidad: La versión gratuita de este programa no puede realizar ciertas tareas.
4. Abra el solucionador de problemas de reproducción de audio
- Presione la tecla Windows + R, luego ingrese Panel de control y presione Enter.
- Luego haga clic en Solución de problemas.
- Haga clic en Ver todo a la izquierda de la ventana.
- Luego haga clic en Reproducir audio.
- Haga clic en Avanzado para seleccionar la opción Aplicar reparaciones automáticamente.
- Pulse el botón Siguiente.
¿Cómo puedo arreglar la barra de volumen si está atascada en la pantalla en Windows 10?
Debes tener en cuenta que ambos sistemas operativos son muy similares; en la mayoría de los casos, las soluciones que funcionan en uno funcionarán en el otro.
Ese es el caso del volumen atascado en Windows 10. Todas las soluciones que recomendamos anteriormente se pueden aplicar a Windows 11.
Así que adelante, elige lo que te parezca más apropiado.
Una barra de volumen atascada en Windows suele ser un problema de hardware del teclado. Si las resoluciones anteriores no solucionan el problema, los usuarios deben considerar devolver las computadoras portátiles o de escritorio, que aún se encuentran dentro de los períodos de garantía, a sus fabricantes para que las reparen.
Alternativamente, los usuarios de computadoras de escritorio pueden obtener nuevos teclados de reemplazo si no pueden obtener reparaciones en garantía.
Esperamos que nuestra guía le haya ayudado a solucionar el problema de la barra de volumen. Si tiene alguna otra sugerencia, comente en la sección a continuación.
¿Sigues teniendo problemas?
PATROCINADO
Si las sugerencias que te dimos arriba no solucionaron el problema, es probable que tu PC esté lidiando con errores de Windows más graves. En ese caso, te recomendamos escoger una herramienta como Fortect para arreglar los problemas eficientemente. Después de instalarla, haz clic en el botón Ver & Arreglar presiona Comenzar a Reparar.


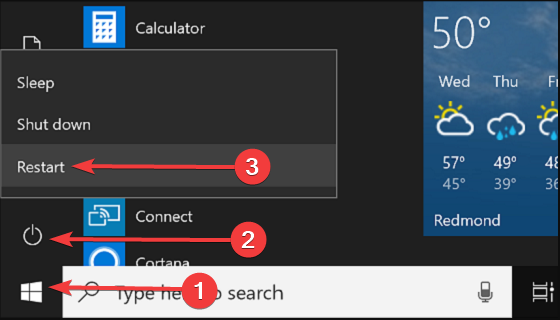
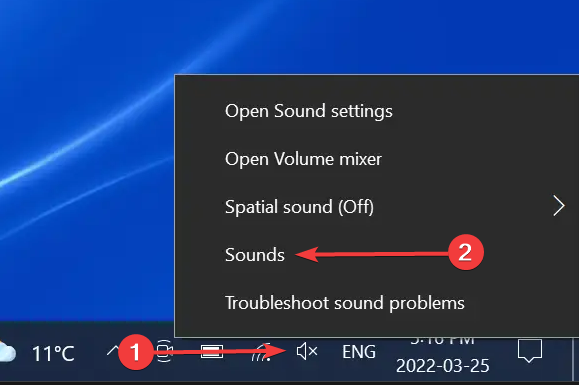
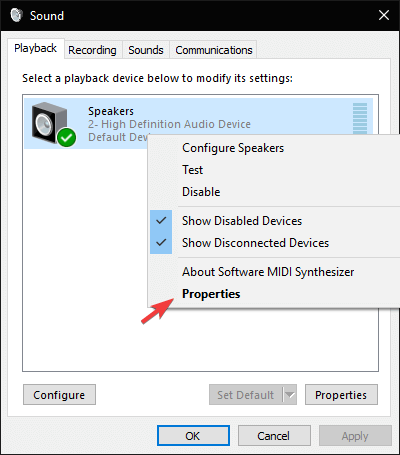
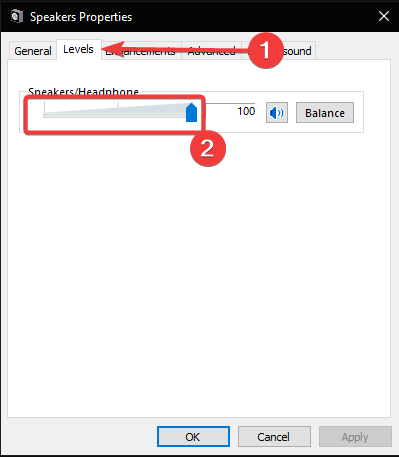
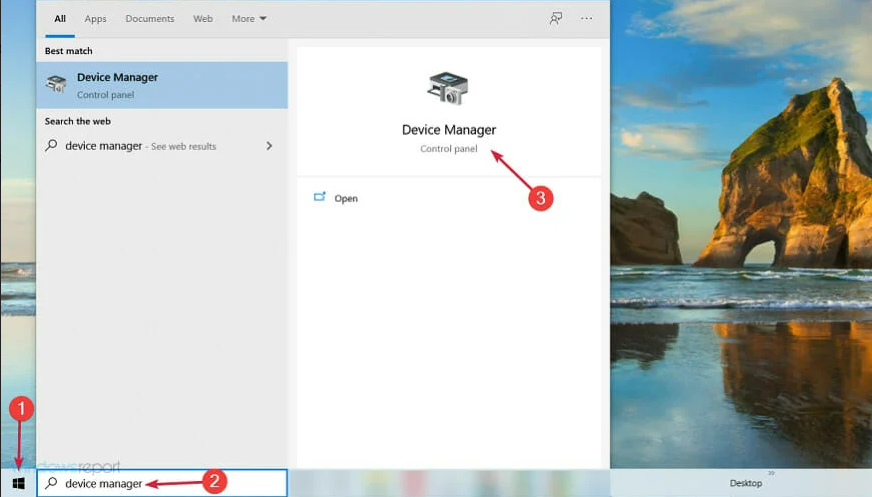
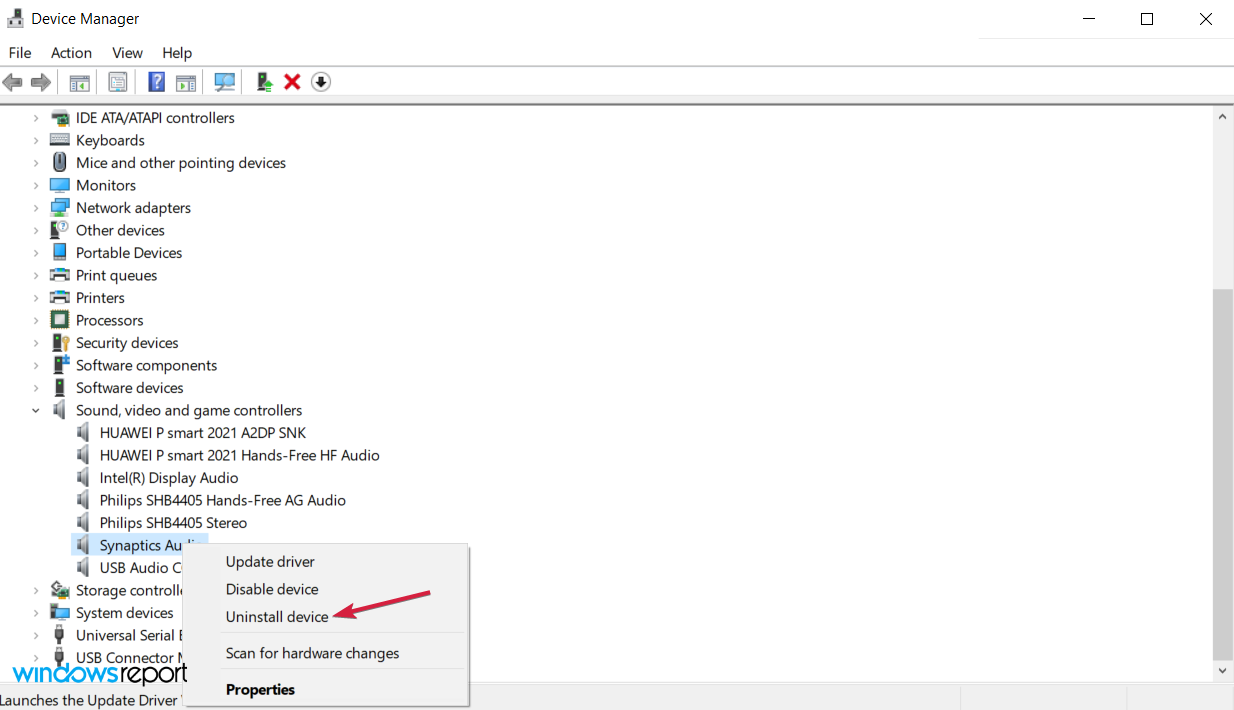
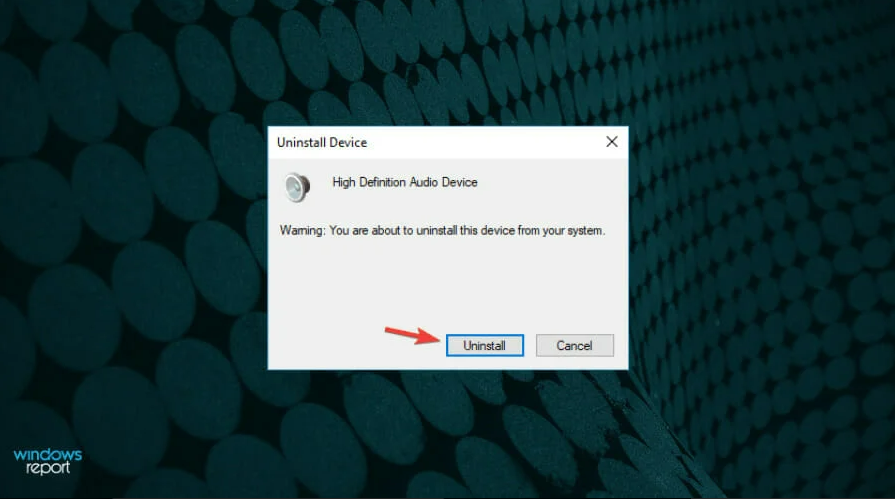
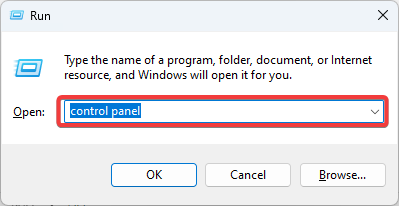
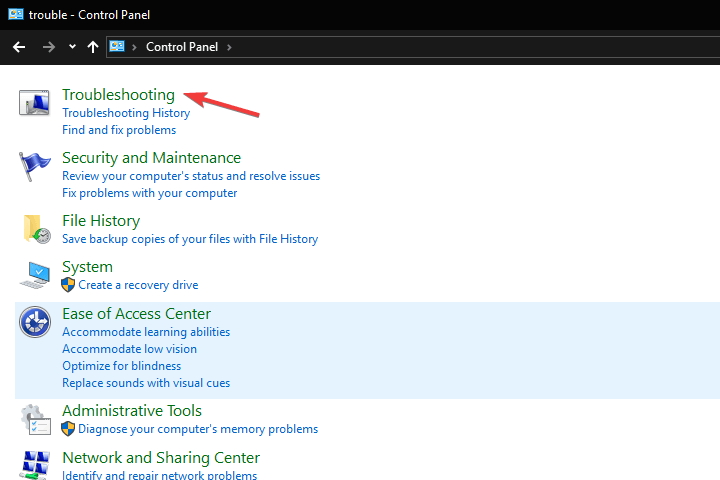
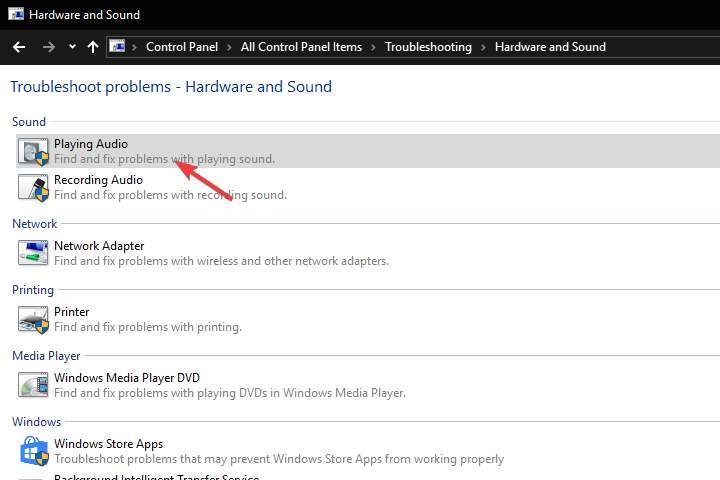








User forum
0 messages