¿Tu Control de PS4 no se conecta a la PC? 3 Soluciones Rápidas
4 min. read
Updated on

Una amplia gama de usuarios ha encontrado un error en el controlador del controlador PS4 de Windows 10 al intentar usar un controlador PS4 en su computadora.
Este problema puede ser extremadamente molesto, ya que significa que no podrá jugar sus juegos favoritos usando el controlador.
Esto es lo que un usuario dijo sobre este problema en Microsoft Answers:
En Windows 10, mi controlador PS4 puede conectarse pero el controlador tiene un error. Es el dispositivo Bluetooth HID en Dispositivos de interfaz humana. ¿Cómo puedo arreglar esto?
¿Qué es este problema de PS4?
Aunque las razones pueden variar, parece que la causa más probable de este error es un error en el controlador del controlador Bluetooth PS4.
Estas soluciones también lo ayudarán si tiene uno de los siguientes problemas:
- Error del controlador del controlador inalámbrico
- El controlador PS4 no se conecta a la PC
- El controlador de PS4 no se conecta a la PC
- PC Bluetooth no detecta el controlador de PS4
En este artículo, exploraremos algunos de los mejores métodos para solucionar este problema y volver a jugar tus juegos favoritos en Windows 10 con un controlador de PS4. Sigue leyendo para saber más.
¿Qué hacer si mi controlador PS4 no funciona en la PC?
1. Use la aplicación DS4Windows para corregir el error del controlador del controlador PS4
- Haga clic en este enlace para descargar la última versión de DS4 Windows.
- Abra el archivo .zip y extraiga los archivos a la ubicación deseada en su disco duro.
- Ejecute el instalador .exe DS4Window haciendo doble clic en él.
Hay otras excelentes herramientas de reparación y actualización de controladores que puede probar en el mercado, la mayoría de las cuales solo deben iniciarse para activar un análisis completo del sistema en busca de controladores defectuosos.
2. Empareje su controlador PS4 usando DS4Windows
- Abra la aplicación instalada anteriormente -> haga clic en Configuración.
- Habilite la opción Ocultar controlador DS4 .
- Arrastre la esquina de las ventanas y expándala -> verá Configuración del controlador/controlador en azul -> haga clic en él.
- Aparecerá una ventana emergente de UAC solicitando permiso -> haga clic en Sí .
- Aparecerá otra ventana emergente que le mostrará una imagen de un controlador -> minimizarlo (no cerrarlo).
- Vaya a la pantalla Administrar dispositivo Bluetooth -> siga las instrucciones en pantalla (mantenga presionado el botón Compartir y PS durante 3 segundos).
- Su controlador aparecerá en la lista -> haga clic en él y empareje.
3. Vuelva a habilitar Bluetooth
1. Asegúrate de que tu control tenga suficiente batería (arriba de 10%) y luego reinicia tu PC.
2. Haz clic en la barra de búsqueda de Windows y escribe Panel de Control.
3. Escoge el primer resultado disponible para abrir el Panel de Control.
Consejo de experto:
PATROCINADO
Los controladores obsoletos son la principal causa de errores y problemas del sistema. Si algunos de tus controladores están ausentes o necesitan actualización, una herramienta automizada como OutByte Driver Updater puede resolver estos problemas con solo un par de clics. Además es liviano para tu sistema.
4. Haz clic en Dispositivos e Impresoras dentro del Panel de Control.
5. En la lista, busca el Control Bluetooth PS4.
6. Haz clic derecho en él y selecciona Eliminar dispositivo.
7. Selecciona Sí para confirmar la acción.
8. Espera unos momentos y luego reconecta el control de tu PS4 y habilita el dispositivo.
Si tu control de PS4 no se conecta a tu computadora, necesitas rehabilitar el dispositivo Bluetooth. Este reseteo probablemente resuelva cualquier problema que tengas con tu conexión.
¿Cómo conecto mi controlador PS4 a mi PC sin Bluetooth?
Si Bluetooth no es para usted, puede conectar su controlador DualShock PS4 a su PC a través de USB. Para hacerlo, todo lo que necesita es un cable micro USB (uno estándar).
El siguiente paso es optar por una plataforma que ofrezca soporte nativo para los controladores de PS4 como Steam o usar una aplicación de terceros como DS4Windows que permitirá que su computadora reconozca su controlador DualShock.
Como ya explicamos cómo usar este último, no nos centraremos en cómo conectar el controlador PS4 a la PC sin bluetooth a través de Steam.
- Desconecte el cable micro-USB de su dispositivo para desconectar su controlador.
- Abra el cliente de Steam e inicie sesión en su cuenta de Steam.
- Haga clic en el ícono del gamepad (esquina superior derecha) y vaya a Configuración, luego Configuración del controlador.
- Luego, engrosa la caja correspondiente a Soporte de configuración de PS4 y vuelve a conectar el cable USB a la computadora para permitir que Steam detecte el controlador.
- Inicie un juego compatible con el controlador y presione el botón PS en su controlador.
- Finalmente, elija Configuración del controlador y ajuste la configuración de los botones según sus necesidades.
En este artículo, exploramos algunos de los mejores métodos de solución de problemas para solucionar el problema causado por el error del controlador del controlador PS4 en Windows 10.
Asegúrese de informarnos si esta guía lo ayudó a resolver su problema. Puede hacerlo utilizando la sección de comentarios a continuación.
¿Todavía estás experimentando problemas? Resuélvelos con esta herramienta:
PATROCINADO
Algunos problemas relacionados con los controladores pueden resolverse más rápidamente utilizando una solución de controladores personalizada. Si aún tienes problemas con tus controladores, simplemente instala OutByte Driver Updater y ponlo en funcionamiento de inmediato. ¡Deja que actualice todos los controladores y solucione otros problemas en tu PC en poco tiempo!



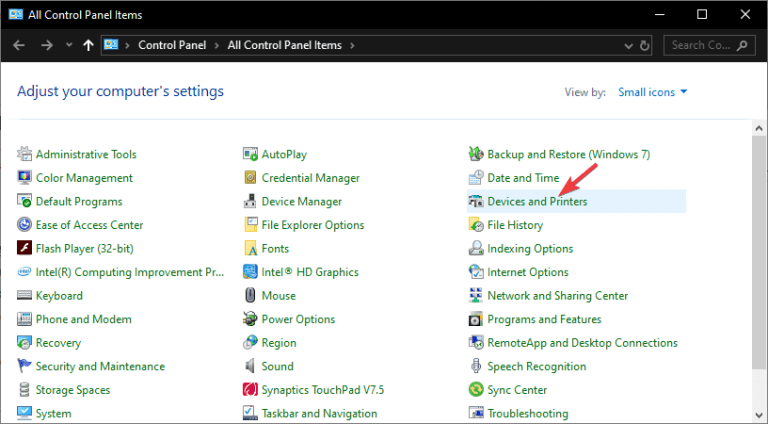








User forum
0 messages