Solución: Las Funciones de Juego No Están Disponibles
5 min. read
Updated on

Windows 10 ha renovado la barra de juegos y el modo de juego. Con estas funciones, los usuarios ahora pueden grabar secuencias de juego, tomar capturas de pantalla, chatear en Xbox Live, verificar la utilización de recursos del sistema y más.
Sin embargo, algunos usuarios se quejan de que las funciones de juego no están disponibles. Si este es tu caso, lee nuestra guía. Aquí te decimos como activar estas funciones importantes en tu dispositivo.
¿Por qué recibo el error las funciones de juego no disponibles para el escritorio de Windows?
Hay algunas razones por cuales las funciones de juego pueden no estar disponibles para el escritorio de Windows o el Explorador de archivos en Xbox Game Bar mientras intentas grabar tu pantalla.
A continuación, te mostramos los más populares:
- PC obsoleta: Algunas de las versiones anteriores de Windows 10 no tienen la barra de juegos renovada. Si aún tienes alguna de estas versiones, es posible que encuentres problemas ocasionalmente al intentar usar la aplicación. Actualizar tu PC debería resolver el problema en este caso.
- Faltan archivos multimedia: Si estás utilizando las versiones KN o N de Windows, es posible que a tu PC le falten los archivos multimedia necesarios para ejecutar Xbox Game Bar. En este caso, deberás descargar e instalar estos archivos para que las funciones de juego funcionen.
- Funciones de juego deshabilitadas: A veces, los usuarios no saben que están obteniendo este error en el escritorio de Windows porque las funciones están deshabilitadas. La solución aquí es habilitar estas características,
¿Cómo habilito las funciones de juego y la barra de juegos de Windows 10?
Antes de proceder con las correcciones de esta guía, recomendamos lo siguiente:
- Intenta abrir la barra de juegos de Xbox (Game Bar) desde la aplicación de Microsoft. Esta solución ha funcionado para algunos usuarios y es posible que también te resulte útil a ti.
Si esto no funciona, puedes continuar con las soluciones detalladas a continuación.
1. Actualiza tu PC.
- Presiona la tecla de Windows + I para iniciar la aplicación Configuración. Selecciona Actualización y seguridad.
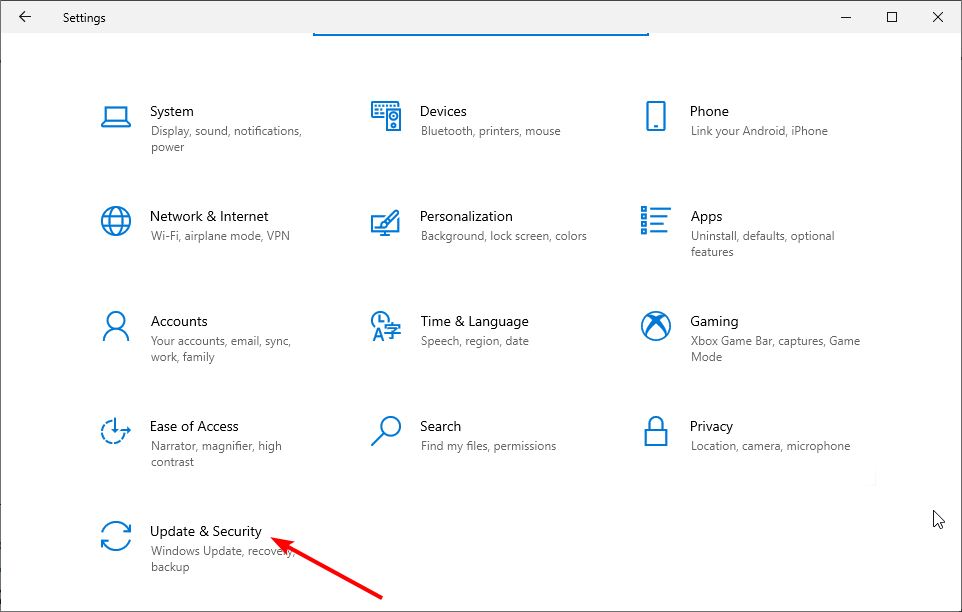
- Haz clic en Buscar actualizaciones.
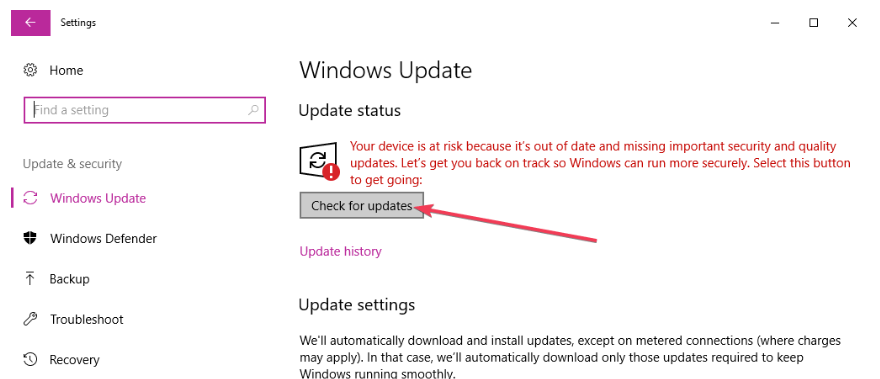
- Da clic en Descargar e instalar ahora y espera a que se complete el proceso.
El primer paso para resolver las funciones de juego que no están disponibles para el indicador de escritorio de Windows es actualizar tu PC. Esto te permite acceder a la última versión y funciones de Xbox Game Bar.
2. Agrega el paquete de Windows Media a Windows 10 KN o N.
- Para hacerlo, abre la página del Paquete de Windows Media.
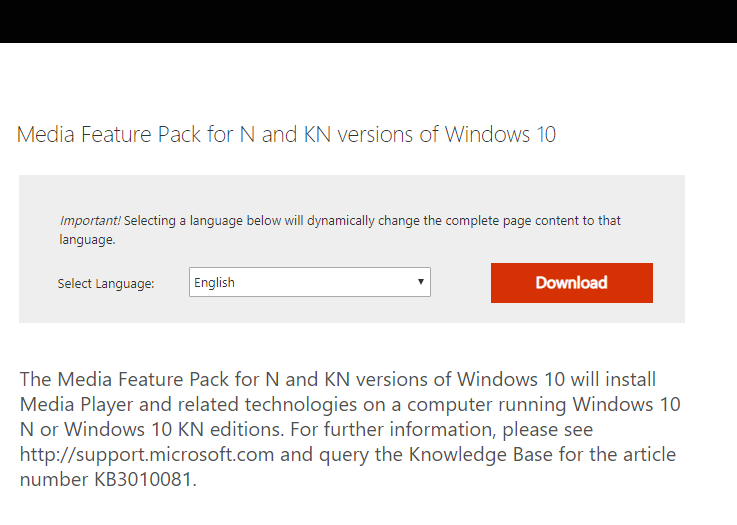
- Haz clic en el botón Descargar.
- Selecciona un paquete de instalación para Windows de 32 o 64 bits y presiona el botón Siguiente.
- Luego, ábrelo para instalar el paquete de medios.
Es posible que los usuarios de Windows 10 KN y N deban instalar Windows Media Pack para asegurarse de tener todas las tecnologías de medios necesarias para la barra de juegos.
Sin el paquete de medios, es posible que continúes obteniendo el error de las funciones de juego no están disponibles para el escritorio de Windows.
3. Habilita las funciones de juego necesarias para la barra de juegos.
- Presiona la tecla Windows + I y selecciona la opción Juegos.
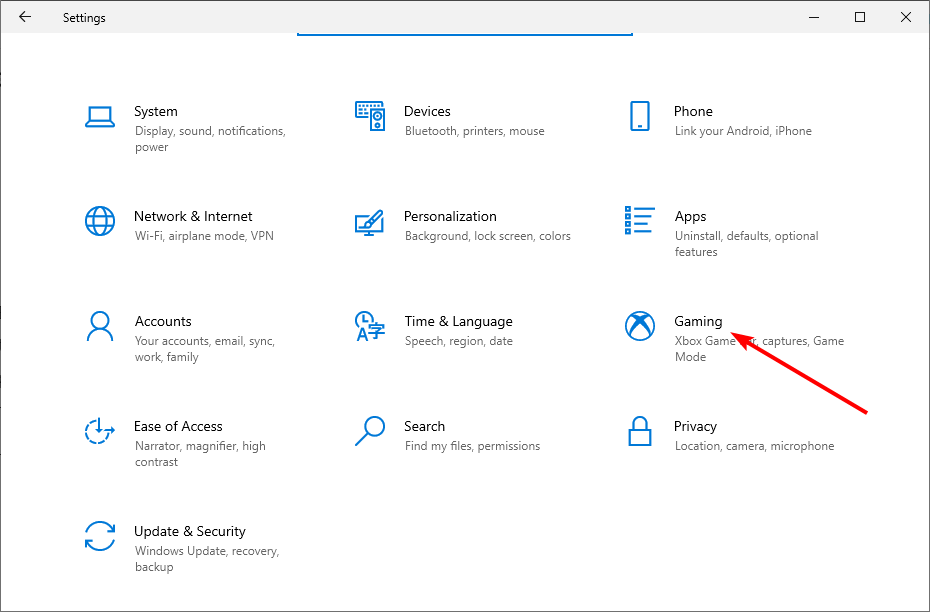
- Mueve el interruptor debajo de la sección de la barra de juegos hacia adelante para habilitarlo.
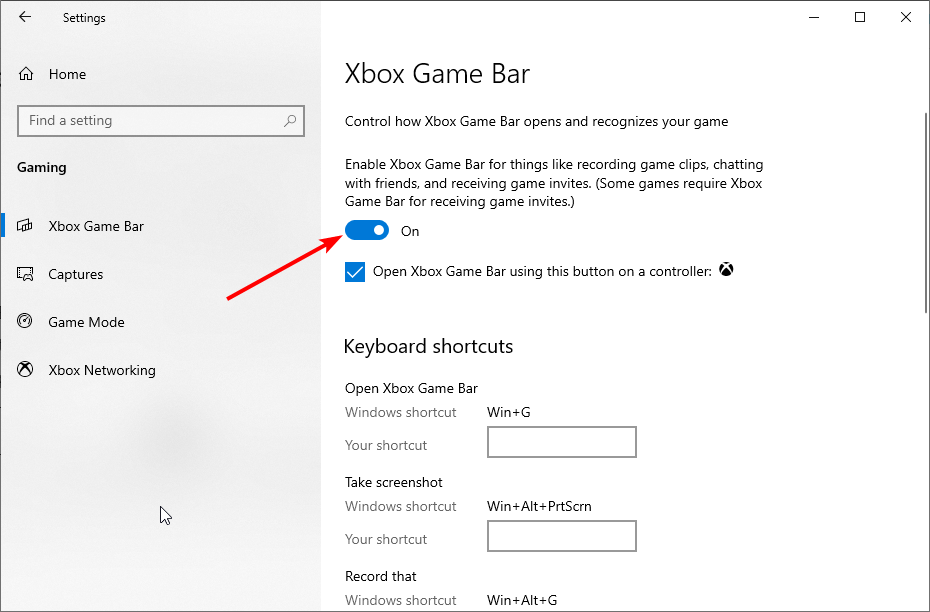
- Ahora, haz clic en la opción Capturar en el panel izquierdo.
- Mueve el interruptor debajo de Grabar en segundo plano mientras estoy jugando un juego hacia adelante para activarlo.
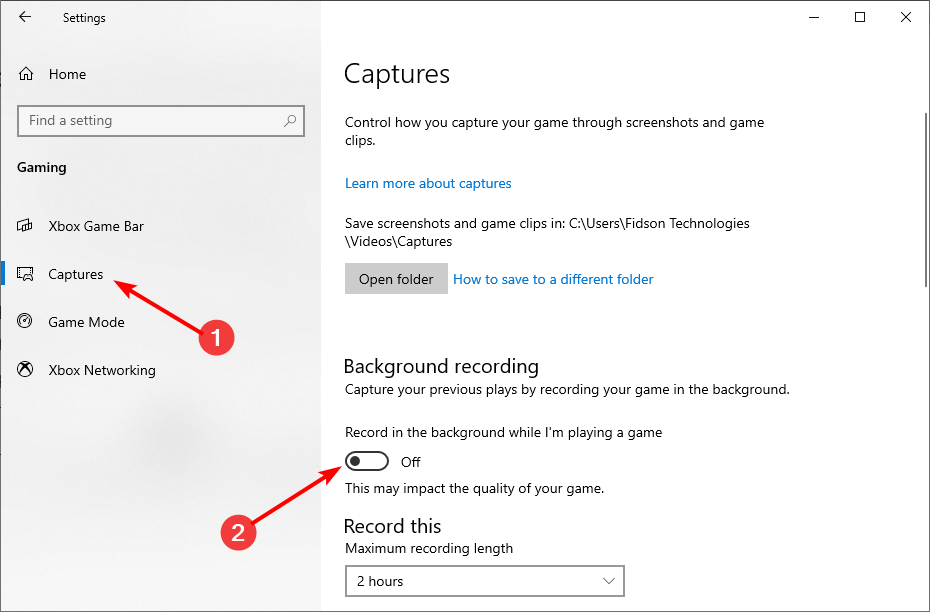
- Desde aquí, elige Modo de juego en el panel izquierdo.
- Finalmente, mueve el interruptor para el modo de juego hacia adelante para habilitarlo.
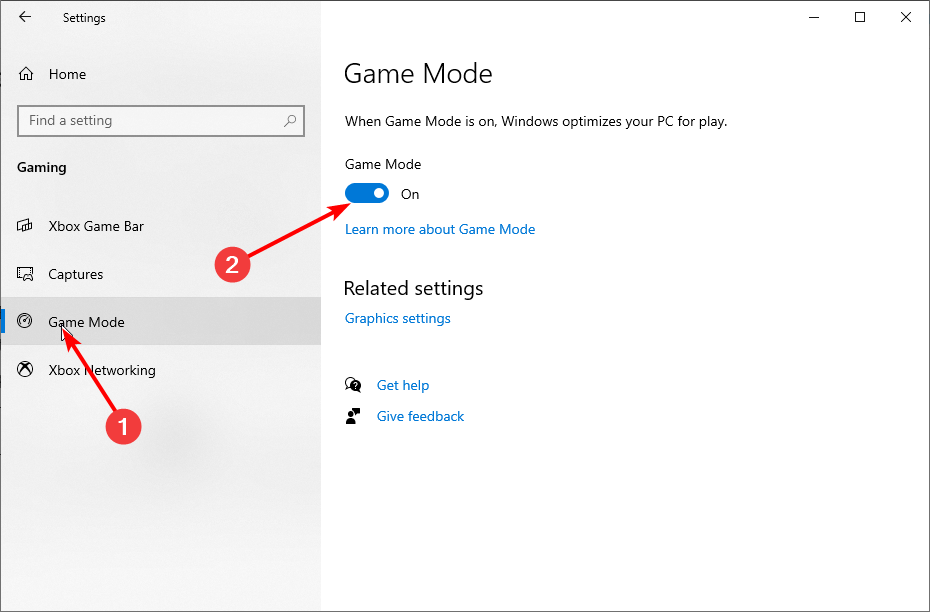
Antes de poder usar la barra de juegos de Xbox para grabar juegos, debes habilitar las funciones necesarias desde la configuración. De lo contrario, seguirás recibiendo el mismo aviso.
4. Restablece la barra de juegos de Xbox.
- Presiona la tecla de Windows + I y selecciona Aplicaciones.
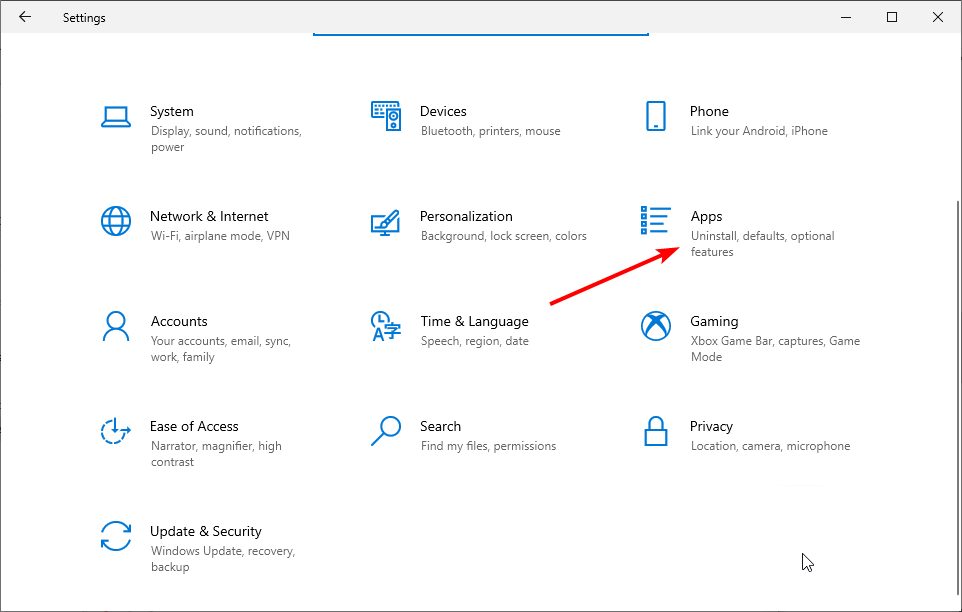
- Selecciona la barra de juegos de Xbox de la lista de aplicaciones y haz clic en Opciones avanzadas.
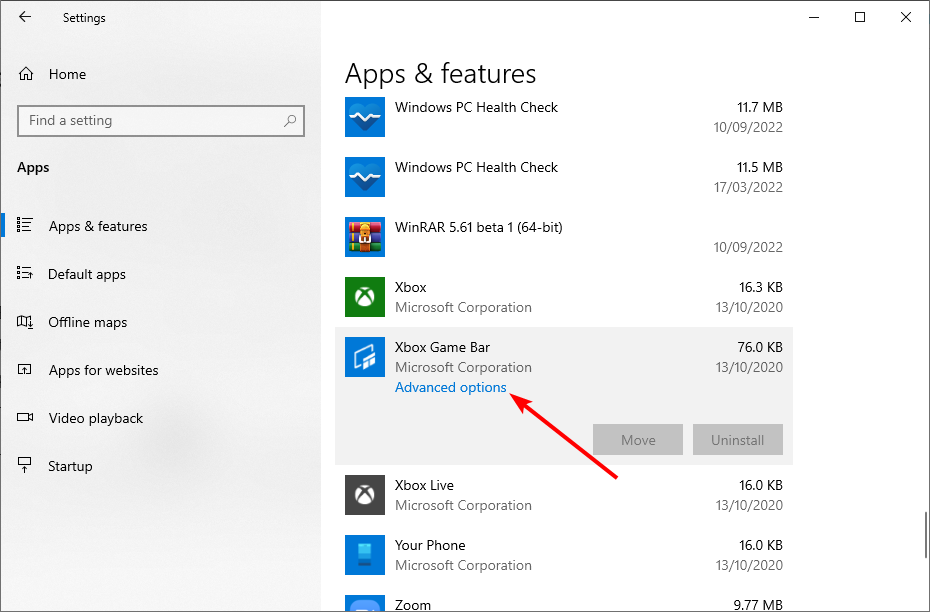
- Ahora, haz clic en el botón Restablecer y espera a que se complete el proceso.
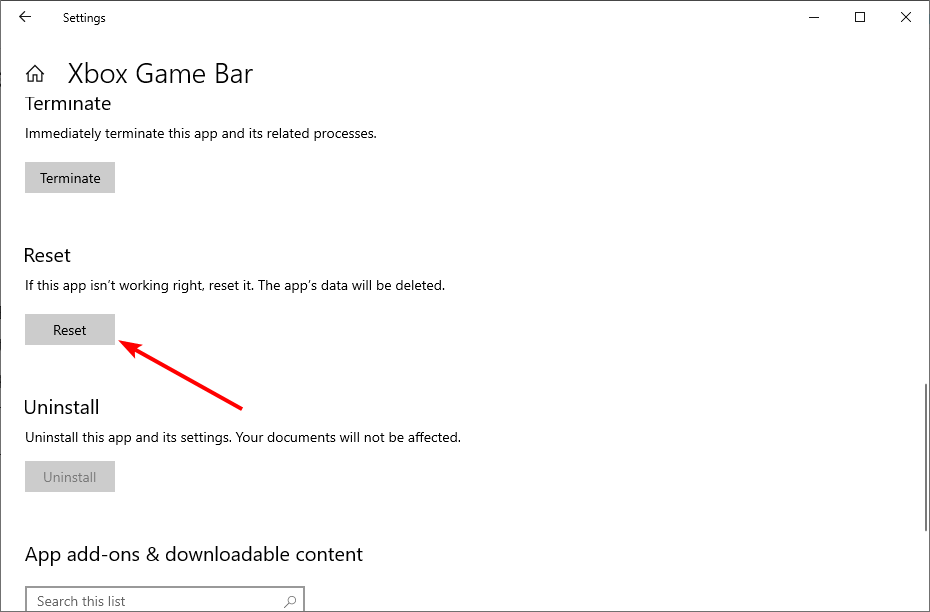
Si has usado Xbox Game Bar en el pasado, pero de repente las funciones de juego dejaron de estar disponibles para el escritorio de Windows, entonces necesitas restablecer la aplicación.
Esto revertirá todos los cambios realizados que podrían haber causado este problema.
5. Desinstala y vuelve a instalar la aplicación Xbox Game Bar.
- Presiona la tecla Windows + X y selecciona la opción Windows PowerShell (Administrador).
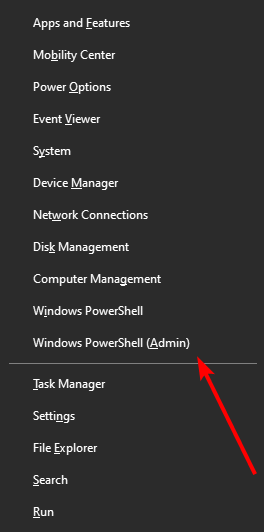
- Escribe el siguiente comando y presiona Entrar:
get-appxpackage *Microsoft.XboxGamingOverlay* | remove-appxpackage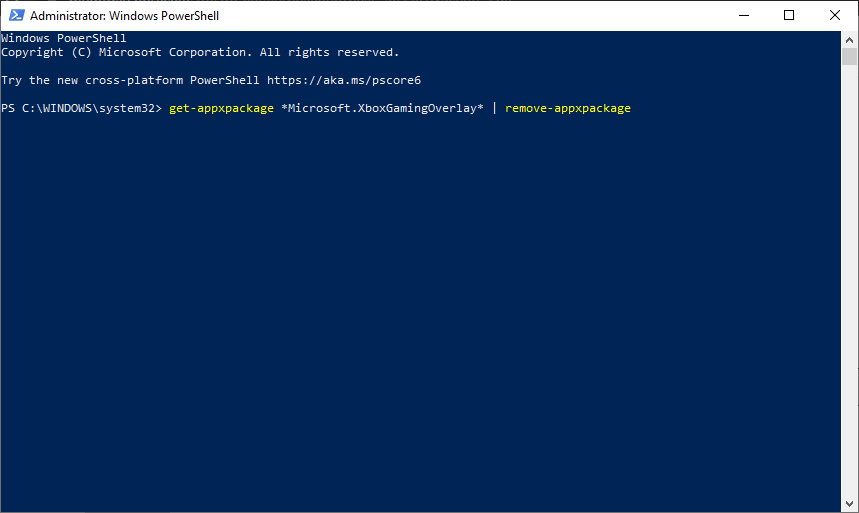
- Espera a que el comando termine de ejecutarse, copia y pega el siguiente comando y presiona Entrar:
Get-AppXPackage *Microsoft.XboxGamingOverlay* -AllUsers | Foreach {Add-AppxPackage -DisableDevelopmentMode -Register "$($_.InstallLocation)AppXManifest.xml"}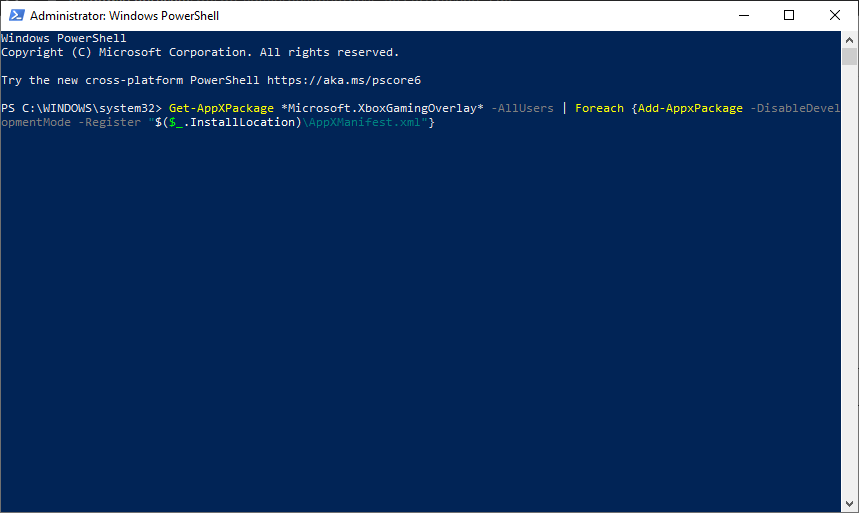
- Finalmente, reinicia tu PC.
Si todas las correcciones anteriores no lograron darte acceso a las funciones de juego que no están disponibles para el escritorio de Windows, debes ir a la yugular y desinstalar la aplicación.
El problema puede deberse a algunas fallas en la aplicación Xbox Game Bar. Reinstalarlo debería darte una nueva aplicación que no tenga problemas.
Las funciones de juego no están disponibles para el Windows es un problema bastante molesto, ya que no te permite grabar juegos en tu PC. Sin embargo, como hemos mostrado en esta guía, es un problema fácil de solucionar.
En caso de que estés considerando usar una aplicación de terceros, hemos seleccionado una lista de las mejores grabadoras de juegos para Windows 10 en esta guía.
Puedes hacernos saber la solución que te ayudó a solucionar este problema en los comentarios a continuación.
¿Sigues teniendo problemas?
PATROCINADO
Si las sugerencias que te dimos arriba no solucionaron el problema, es probable que tu PC esté lidiando con errores de Windows más graves. En ese caso, te recomendamos escoger una herramienta como Fortect para arreglar los problemas eficientemente. Después de instalarla, haz clic en el botón Ver & Arreglar presiona Comenzar a Reparar.









User forum
0 messages