Cómo Habilitar gpedit.msc en Windows 10 Home Edition
3 min. read
Updated on
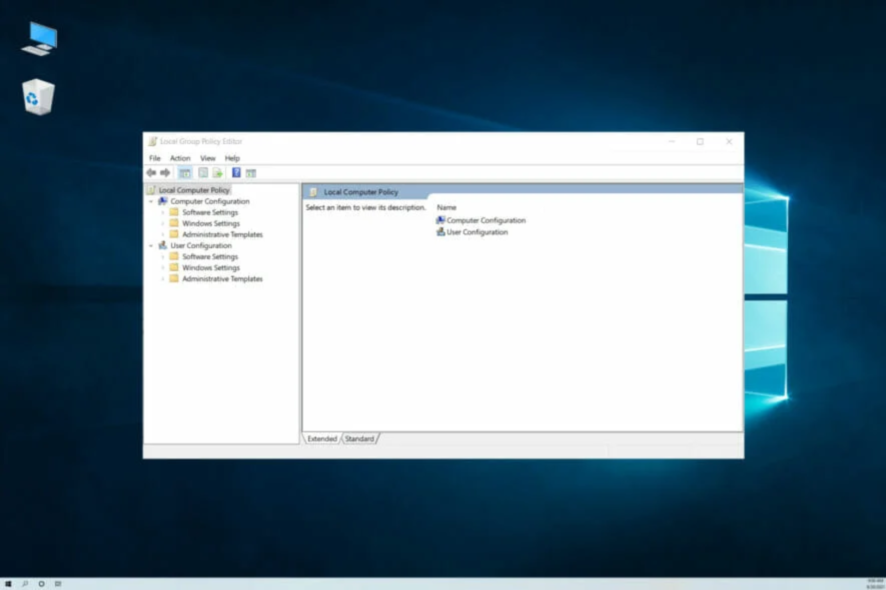
Como todos sabemos, existen algunas diferencias entre las versiones Home y Professional de Windows 10. Una de ellas es gpedit.msc o el editor de políticas de grupo local que falta en la edición Home, pero siempre se puede instalar manualmente.
Hay un par de formas en que puede hacerlo, incluida la ejecución de algunos comandos o el uso de una alternativa confiable al editor de políticas de grupo local.
¿Windows 10 Home tiene gpedit?
No se puede acceder al editor de directivas de grupo (gpedit.msc) de forma predeterminada en ninguna edición Home o Starter de Windows 10, y lo mismo se puede aplicar a versiones anteriores de Windows, como Windows 7, aunque las ediciones Pro y Enterprise lo tienen integrado.
Este no es el único componente que falta, pero lo mismo ocurre con la consola de administración de directivas de grupo. Afortunadamente, tenemos una guía sobre cómo instalar la consola de administración de directivas de grupo que puede ayudarlo con eso.
¿Cómo puedo habilitar gpedit.msc en Windows 10?
[wr_toc]
1. Type cmd in the Search bar, and click on Run as administrator.
2. Click Yes in the UAC prompt.
3. Paste the following two commands one at a time, and hit Enter after each:
FOR %F IN ("%SystemRoot%\servicing\Packages\Microsoft-Windows-GroupPolicy-ClientTools-Package~*.mum") DO ( DISM /Online /NoRestart /Add-Package:"%F" )FOR %F IN ("%SystemRoot%\servicing\Packages\Microsoft-Windows-GroupPolicy-ClientExtensions-Package~*.mum") DO ( DISM /Online /NoRestart /Add-Package:"%F" )4. To verify if the Local Group Policy Editor is installed, press Windows + R to open Run, type gpedit.msc and click OK.
If your PC does not have Group Policy Editor enabled, you can easily tweak some settings to enable it. For this, you will have to use Command Prompt.
Y una vez hecho esto, tendrá gpedit.msc ejecutándose en Windows 10 Home. Si tiene algún problema con DISM, consulte qué hacer si los comandos DISM fallan en Windows 10.
¿Qué puedo hacer si el editor de directivas de grupo no se inicia?
1. Forzar la actualización del editor de directivas de grupo
- Presione Windows + R para abrir Ejecutar, escriba el siguiente comando y haga clic en Aceptar:
gpupdate /force
Windows ahora forzará la actualización de las políticas en su computadora y también debería solucionar problemas con gpedit.msc.
2. Hacer cambios en el Registro
- Presione Windows + R para abrir la consola Ejecutar, escriba regedit y presione Entrar o haga clic en Aceptar.
- Navegue a la siguiente ubicación en el Registro:
HKEY_CLASSES_ROOT/CLSID/{8FC0B734-A0E1-11D1-A7D3-0000F87571E3}/InProcServer32 - Haga doble clic en la clave Predeterminada, ingrese la siguiente ruta en Información del valor, luego haga clic en Aceptar:
%SystemRoot%/System32/GPEdit.dll
Una vez hecho esto, verifique si ahora puede habilitar gpedit.msc en Windows.
3. Cambiar las variables de entorno
- Haga clic en el botón de Windows, escriba panel de control y seleccione la aplicación de la lista.
- Asegúrese de tener iconos grandes seleccionados en el menú Ver por y luego haga clic en Sistema.
- Ahora desplácese hacia abajo en el panel derecho y elija Configuración avanzada del sistema.
- Navegue a la pestaña Avanzado, luego presione el botón Variables de entorno.
- Seleccione Ruta en Variables del sistema y haga clic en el botón Editar.
- Copie y pegue las siguientes variables en el formulario y haga clic en Aceptar:
Si tiene alguna otra pregunta, déjela en la sección de comentarios a continuación, y nos aseguraremos de echarle un vistazo.

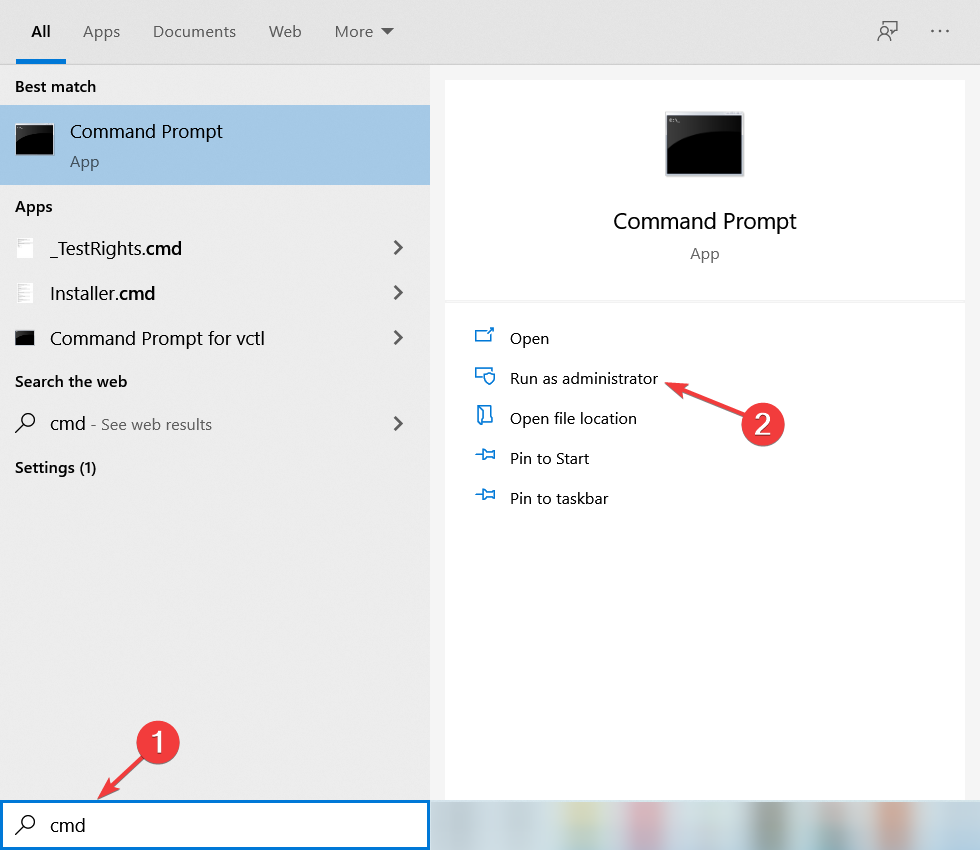

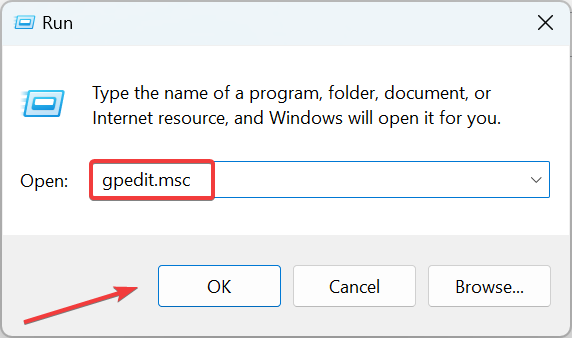

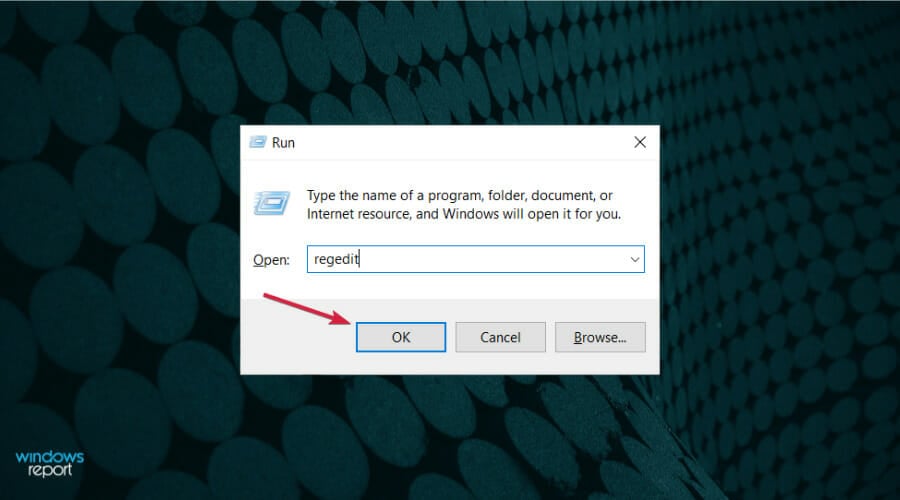
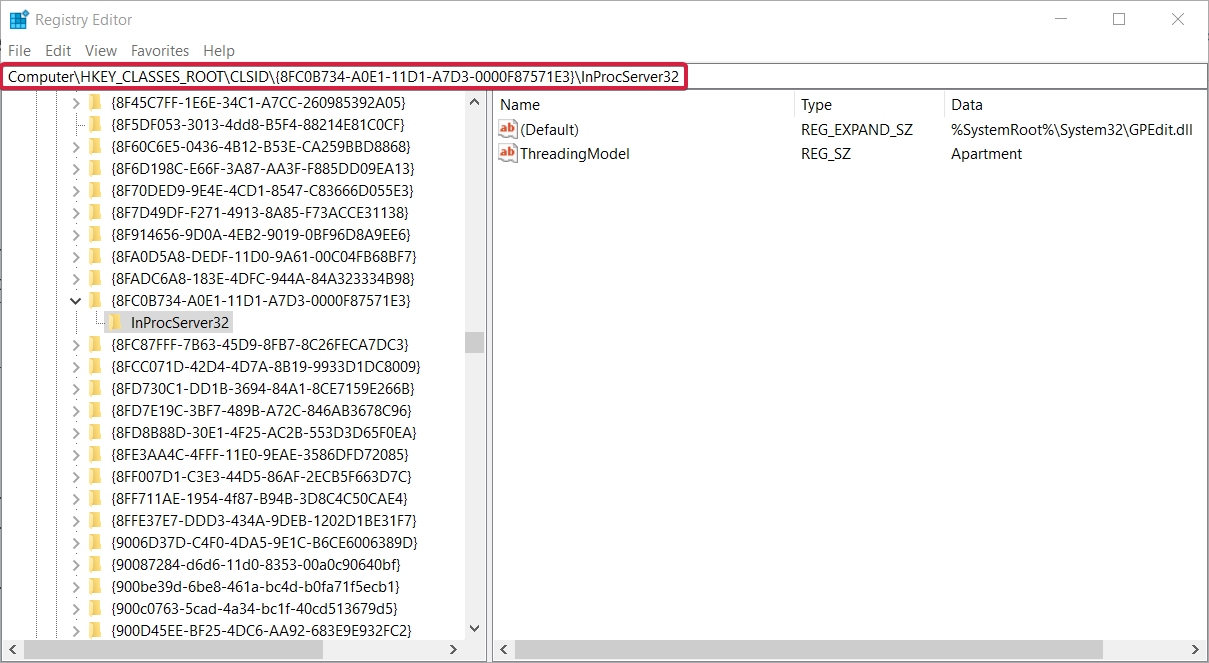




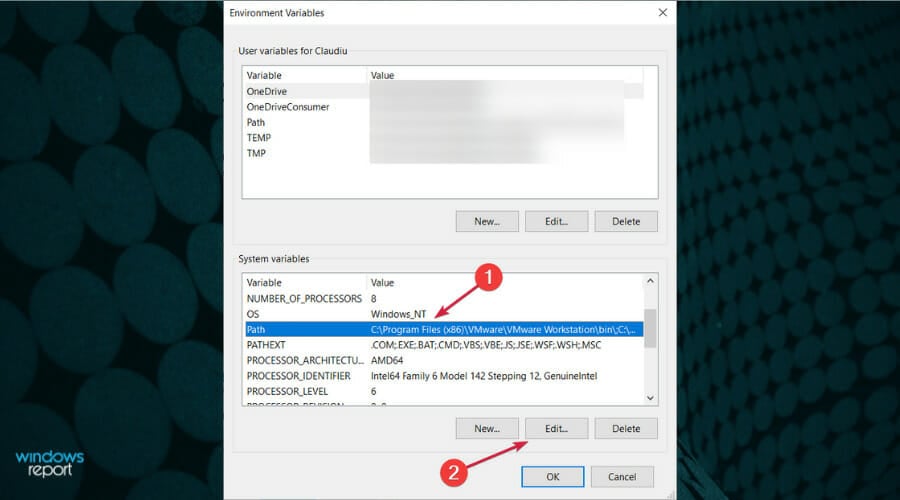









User forum
0 messages