Guía Eficaz: Impresora Zebra No Está Funcionando Correctamente
7 min. read
Updated on

Si tu impresora Zebra no está funcionando correctamente, puede ser bastante frustrante, especialmente cuando necesitas imprimir etiquetas.
Sin embargo, hay varias razones por las cuales tu impresora Zebra podría dejar de funcionar, como problemas temporales, configuración corrupta o calibración incorrecta del ancho de las etiquetas.
En este artículo, te mostramos algunas formas rápidas de solucionar problemas con tu impresora Zebra y ponerla en funcionamiento nuevamente.
¿Cuáles son las causas comunes que la impresora no funcione impresora?
Tu impresora Zebra puede dejar de funcionar debido a varias razones, que incluyen problemas de configuración, conexión y compatibilidad con tu sistema fuente.
Dicho esto, aquí hay otros elementos que debes verificar antes de profundizar en las soluciones de esta guía:
- Asegúrate de que los cables estén firmemente conectados al puerto.
- Asegúrate de que los cables de red y de alimentación estén conectados directamente y no a través de un alargador.
- No hay papel en la impresora: algunas impresoras detienen automáticamente cualquier tarea activa si los sensores detectan que no hay papel en la bandeja. Si agregaste más tareas después de ese momento, la impresora no funcionar.
- No queda tinta en la impresora: como podrías esperar, si los cartuchos de tinta de la impresora están vacíos, la impresora no podrá imprimir nada.
- Problemas temporales.
- Verifica el estado de la impresora: cancela y programa nuevas tareas.
En otros casos, el problema podría deberse a un perfil de configuración incorrecta, y esta guía también cubrirá cómo configurar la impresora predeterminada en tu PC.
Otro obstáculo común al tratar con impresoras Zebra aparece si los controladores no están actualizados a la última versión, y ese es otro tema importante que discutiremos a continuación.
¿Qué puedo hacer si mi impresora Zebra no funciona?
[wr_toc]
1. Realiza un ciclo de energía
- Asegúrate de que la impresora esté encendida.
- Presiona el interruptor cerca del enchufe de alimentación en la parte trasera.
- Desconecta todos los cables, incluyendo el cable de alimentación, el cable de red y cualquier cable USB.
- Espera unos minutos para que todos los componentes se reinicien.
- Vuelve a encender la impresora y verifica si se ha resuelto el problema.
2. Cancela trabajos de impresión pendientes
- Haz doble clic en el icono de la impresora en la barra de notificaciones de tu computadora. También puedes abrirlo buscando Impresoras y escáneres, seleccionando tu impresora en la lista y haciendo clic en Abrir cola.
- Haz clic con el botón derecho en el trabajo de impresión que deseas cancelar y selecciona Cancelar.
Si tu impresora no está imprimiendo nada, intenta cancelar todos los trabajos de impresión pendientes. Es esencial, ya que cuanto más intente tu computadora imprimir sin éxito, más puede afectar a tu hardware.
También verifica el tóner de tu impresora para una impresión adecuada. Si las etiquetas se atascan, intenta limpiar el rodillo desde ambos extremos. También puede significar que tienes problemas con los engranajes internos.
3. Establece la impresora Zebra como predeterminada
- Haz clic en Inicio y selecciona Configuración.
- Ve a Dispositivos y abre la pestaña Impresoras y escáneres.
- Desmarca la opción Dejar que Windows administre mi impresora predeterminada.
- Elige tu impresora de la lista y haz clic en Administrar.
- Selecciona Establecer como predeterminada para configurar esta impresora como tu dispositivo de impresión principal.
Seleccionar una impresora predeterminada facilita que los programas envíen trabajos de impresión al dispositivo correcto. También puedes hacer esto desde la sección de Dispositivos e impresoras del Panel de control.
4. Actualiza los controladores de la impresora
Los controladores de impresora desactualizados o faltantes pueden hacer que tu dispositivo de impresión funcione mal. Por ejemplo, puede dejar de imprimir o imprimir incorrectamente. Para evitar esto, asegúrate de tener los controladores de impresora más recientes instalados en tu computadora.
Consejo de experto:
PATROCINADO
Los controladores obsoletos son la principal causa de errores y problemas del sistema. Si algunos de tus controladores están ausentes o necesitan actualización, una herramienta automizada como OutByte Driver Updater puede resolver estos problemas con solo un par de clics. Además es liviano para tu sistema.
Puedes instalar los controladores de impresora manualmente o utilizar una herramienta de actualización de controladores de terceros que escanee tu sistema en busca de controladores de dispositivos faltantes o desactualizados y los instale con un solo clic.
Puedes prevenir estos problemas utilizando una herramienta automática que buscará e instalará los controladores correctos en tu computadora con solo unos clics. Es por eso que te recomendamos usar Outbyte Driver Updater. Aquí te explicamos cómo hacerlo:
- Descarga e instala la aplicación de Outbyte Driver Updater..
- Ejecuta el software.
- Espera a que la aplicación detecte todos los controladores incompatibles.
- Luego, te mostrará una lista de los controladores encontrados para que selecciones cuáles actualizar o ignorar.
- Haz clic en Actualizar e Instalar Seleccionados para descargar e instalar las versiones más recientes.
- Reinicia tu PC para asegurarte de que los cambios se apliquen correctamente.

Outbyte Driver Updater
Utiliza este software y resuelve todos los problemas relacionados con los controladores en tu PC.5. Restablece los valores predeterminados de fábrica
- Presiona el botón redondo en el panel frontal de tu impresora.
- Mantén presionado hasta que la luz indicadora comience una secuencia de destellos.
- Cuando la luz indicadora destelle cuatro veces, suelta el botón para completar el restablecimiento.
Restablecer tu impresora Zebra a los valores de fábrica eliminará todas las configuraciones guardadas. Sin embargo, esta es una solución ideal para lidiar con la corrupción de la configuración de la impresora.
Después de restablecer tu impresora, tendrás que realizar una calibración del ancho de etiqueta. Así es cómo se hace.
6. Realiza la calibración del ancho de la etiqueta
- Presiona y mantén presionado el botón redondo en el panel frontal.
- Cuando comience una secuencia de destellos, espera a que la luz destelle cinco veces y suelta el botón.
- Esto activará el proceso de calibración del ancho de impresora, donde imprimirá una serie de anchos. El ancho se hará más ancho con cada impresión en una etiqueta.
- Presiona el botón redondo una vez que hayas encontrado el ancho correcto para tus etiqueta.
Después de completar la calibración del ancho, deberás realizar una calibración para otras propiedades. Para hacerlo, presiona y mantén presionado el botón redondo hasta que la luz destelle dos veces. Luego, suelta el botón, y eso debería completar el conjunto de todas las demás calibraciones.
Los problemas con la impresora Zebra que no funciona generalmente ocurren debido a fallas temporales o una configuración incorrecta de la impresora. Para resolver el problema, realiza un ciclo de energía, cancela el trabajo de impresión pendiente o configura la impresora como predeterminada. Si eso no funciona, verifica los problemas con los controladores o intenta restablecer el dispositivo a los valores de fábrica como último recurso.
¿Cómo puedo restablecer mi impresora Zebra?
Para restablecer tu impresora Zebra, asegúrate de que esté completamente apagada. Luego, presiona y mantén presionada la tecla Pausa + Avance y enciende la impresora. Mantén los botones presionados hasta que el indicador de estado sea la única luz encendida.
Una vez que la impresora se haya restablecido, deberás recalibrarla y configurarla nuevamente para que funcione.
Alternativamente, algunas impresoras Zebra vienen con un botón de reinicio dedicado. Coloca tu impresora plana en una superficie uniforme. Usa un clip de papel o un objeto pequeño similar para presionar el botón de reinicio.
¿Por qué la impresora Zebra parpadea en rojo?
Tu impresora Zebra parpadeará en rojo si la cabeza de impresión está abierta. Cierra la tapa superior y luego presiona el botón de Avance para reanudar la impresión.
¿Por qué la impresora Zebra está fuera de línea?
Tu impresora Zebra puede mostrar «fuera de línea» si hay un retraso en la red, problemas con el spooler de impresión, el servidor de impresión, etc.
Como puedes ver, hay muchas soluciones para los problemas que puedas encontrar con tu impresora, y te sugerimos que pruebes cada una de estas soluciones en orden para obtener los mejores resultados.
No dudes en compartir con nosotros cuál de estas soluciones fue eficiente en tu caso. Puedes hacerlo utilizando la sección de comentarios a continuación.
¿Todavía estás experimentando problemas? Resuélvelos con esta herramienta:
PATROCINADO
Algunos problemas relacionados con los controladores pueden resolverse más rápidamente utilizando una solución de controladores personalizada. Si aún tienes problemas con tus controladores, simplemente instala OutByte Driver Updater y ponlo en funcionamiento de inmediato. ¡Deja que actualice todos los controladores y solucione otros problemas en tu PC en poco tiempo!


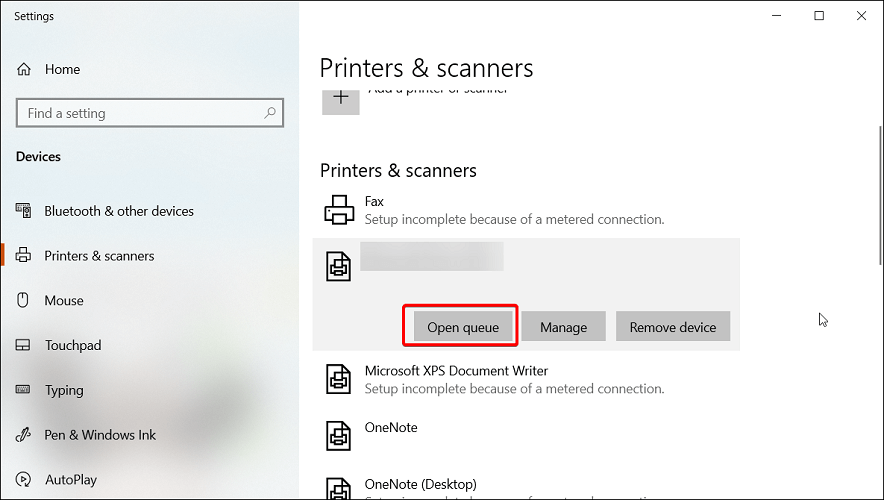
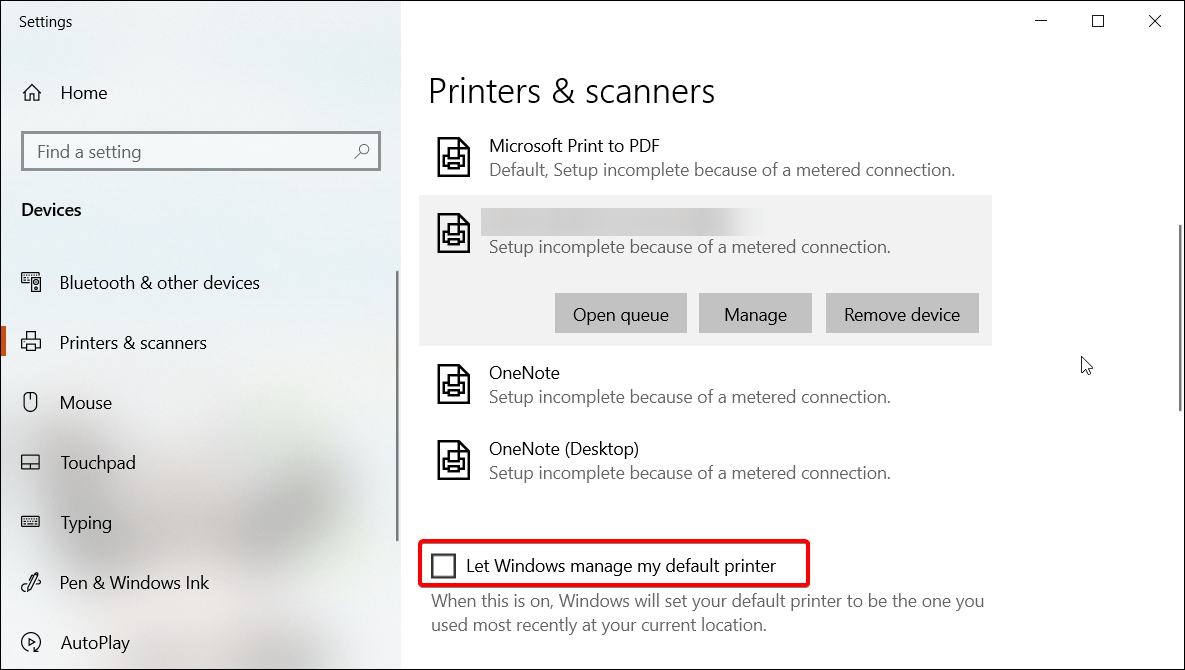
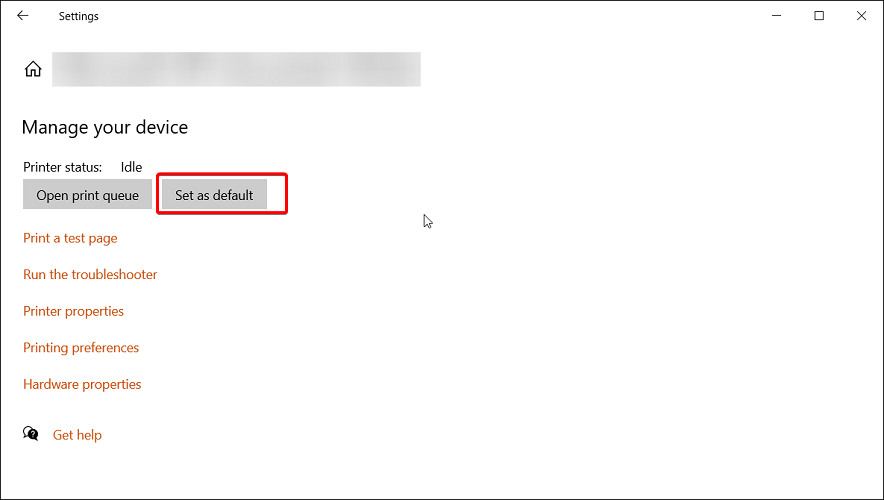









User forum
0 messages