IRQL_NOT_LESS_OR_EQUAL Windows 11: [7 Correcciones]
6 min. read
Updated on

El error de pantalla azul IRQL_NOT_LESS_OR_EQUAL es bastante conocido en Windows 10 y, lamentablemente, parece que Windows 11 lo ha heredado.
Cuando veas este código de detención, pensar en los controladores sería lo más lógico, ya que son los principales responsables de este problema.
Por supuesto, como con cualquier otra pantalla azul, también puede ser un problema con tu hardware, por lo que también debes estar listo para realizar algunos cambios en ese departamento.
¿Qué es el error IRQL_NOT_LESS_OR_EQUAL?
El código de error IRQL_NOT_LESS_OR_EQUAL hace referencia a un problema relacionado con la memoria que ocurre cuando un proceso del sistema o un controlador de dispositivo necesita acceso a una dirección de memoria, pero no tiene derecho a ello.
IRQL significa Nivel de Solicitud de Interrupción y NOT_LESS_OR_EQUAL define el nivel límite que está fuera del valor.
Entonces, básicamente, debes buscar cualquier cambio que hayas realizado en tu sistema antes de que esto suceda. Por ejemplo, esto puede ocurrir si agregaste o intercambiaste los módulos RAM en tu PC.
¿Cómo puedo solucionar el error IRQL_NOT_LESS_OR_EQUAL BSoD en Windows 11?
[wr_toc]
1. Utiliza la reparación de inicio.
1. Haz clic en el ícono de Inicio de tu barra de tareas, haz clic en el botón de encendido, presiona la tecla Shift y selecciona Reiniciar.
Alternativamente, puedes crear dispositivos de inicio para Windows 11 y empezar tu PC usándolos.
2. Selecciona Resolver problemas.
3. Haz clic en Opciones avanzadas, entonces escoge Reparación de inicio.
4. Si el sistema detect algún problema, intentará resolverlos; si no encuentra ninguno, recibirás el mensaje: La reparación de inicio no pudo reparar tu PC.
5. Haz clic en el botón de Opciones avanzadas. Esto te traerá de vuelta a la pantalla principal.
6. Selecciona Resolver problemas nuevamente. Luego, elige Opciones avanzadas y, en la nueva ventana, haz clic en Configuración de inicio.
7. Haz clic en Reiniciar para que la PC inicie en Modo Seguro.
8. El menú anterior también te da la opción de seleccionar Desinstalar Actualizaciones y así deshacer cualquier actualización reciente si sospechas que está detrás de este problema.
También puedes escoger Restaurar Sistema y devolver tu sistema a un punto previo a que el error ocurriera.
Consejo de experto:
PATROCINADO
Los controladores obsoletos son la principal causa de errores y problemas del sistema. Si algunos de tus controladores están ausentes o necesitan actualización, una herramienta automizada como OutByte Driver Updater puede resolver estos problemas con solo un par de clics. Además es liviano para tu sistema.
Consejo de Experto:
SPONSORED
Los controladores obsoletos son la principal causa de errores y problemas del sistema. Si algunos de sus controladores faltan o necesitan actualizarse, una herramienta automatizada como OutByte Driver Updater puede resolver estos problemas en sólo un par de clics. ¡Además, también es ligero en su sistema!
9. Una vez que se reinicie la PC, presiona la tecla 4 o F4 en tu teclado para entrar al Modo Seguro. Si el problema desapareció, eso significa que una aplicación de terceros está causando el problema y que necesitas desinstalarla.
La herramienta Reparación de Inicio está incluida en tu PC y probablemente solucionará el error IRQL_NOT_LESS_OR_EQUAL sin que tengas que intentar soluciones más complejas.
2. Revisa la memoria de tu PC.
- Haz clic en el ícono Buscar de la barra de tareas, escribe diagnóstico de memoria y selecciona la aplicación de los resultados.
- Elige la primera opción: Reiniciar ahora y comprobar si hay problemas.
- La PC se reiniciará y realizará la verificación necesaria para tu RAM y, si encuentra algún problema, recibirás un informe para que puedas solucionar el problema.
Dado que el error IRQL_NOT_LESS_OR_EQUAL puede deberse a algunos problemas con la memoria, es importante usar la herramienta de diagnóstico de memoria de Windows dedicada para obtener una lectura de sus módulos.
3. Actualiza, desinstala o revierte tus controladores.
- Haz clic en el ícono de búsqueda de la barra de tareas, escribe administrador de dispositivos y selecciona la aplicación correspondiente de los resultados.
- Selecciona cualquier sección para expandirla (recomendamos comenzar con los adaptadores de red). Haz clic con el botón derecho en el controlador y selecciona Propiedades.
- Haz clic en la pestaña Controlador y comienza seleccionando Actualizar controlador. Si el sistema encuentra un controlador mejor, lo instalará. De lo contrario, también puedes probar las opciones Revertir controlador o Desinstalar dispositivo, una por una, y ver si eso cambia la situación.
Demostramos este procedimiento en el controlador del adaptador de red porque es el más probable de causar este error, pero debes actualizar todos los controladores.
Para escaneos automáticos de controladores obsoletos o faltantes, no dudes en utilizar una herramienta dedicada como:

Outbyte Driver Updater
Un programa excepcional que escanea exhaustivamente tu dispositivo y actualiza sus controladores al instante.4. Ejecuta el escaneo SFC.
- Haz clic en el botón Buscar de la barra de tareas, escribe cmd y selecciona Ejecutar como administrador para iniciar el símbolo del sistema con todos los privilegios.
- Escribe o pega el siguiente comando y presiona Enter para ejecutarlo:
sfc /scannow - Espera pacientemente a que termine el escaneo, ya que tomará unos minutos. Si hay archivos de sistema dañados, la herramienta los detectará y reparará.
5. Comprueba si hay errores en la unidad.
- Selecciona el botón Buscar de la barra de tareas, ingresa cmd y selecciona Ejecutar como administrador para iniciar el símbolo del sistema con derechos administrativos.
- Escribe el siguiente comando en la ventana y presiona Entrar para ejecutarlo:
chkdsk C: /f
Aunque el error a menudo está relacionado con problemas de memoria, también puede ser causado por problemas de disco, por lo que no está de más verificarlo usando la solución anterior.
El comando verifica la unidad C: en tu PC, ya que estamos interesados en la partición del sistema (que es C: por defecto), pero puedes reemplazar la letra si desea verificar las otras particiones.
6. Escanea tu PC en busca de virus.
- Haz clic en el botón Buscar en la barra de tareas, escribe seguridad de Windows y selecciona la aplicación de los resultados.
- Selecciona Protección contra virus y amenazas.
- Haz clic en Opciones de escaneado.
- Elige la opción de escaneo sin conexión de Microsoft Defender y presiona el botón Escanear ahora. Eso te pedirá que reinicies la PC.
Este problema también puede ser causado por virus o malware, por lo que recomendamos realizar un análisis completo de tu sistema, preferiblemente fuera de línea, ya que algunas amenazas pueden escapar del análisis completo regular.
En esta solución, te mostramos cómo realizar un análisis sin conexión con Microsoft Defender, pero si tienes un antivirus de terceros, puedes usarlo en su lugar.
7. Reinicia tu PC.
- Presiona el botón Inicio en la barra de tareas y selecciona Configuración.
- Haz clic en Windows Update desde el panel izquierdo y, luego, en Opciones avanzadas.
- Selecciona Recuperación de la lista de opciones.
- Haz clic en el botón Restablecer PC.
- Ahora, tenemos dos opciones. Recomendamos optar por la primera, Conservar mis archivos, porque la otra opción borrará todos los datos de la partición del sistema. Si aún deseas eliminar todo, cancela este procedimiento y haz una copia de seguridad de tus archivos primero.
- A continuación, recomendamos seleccionar la opción descarga de la nube, pero si tienes un kit de Windows 11, también puedes optar por la segunda opción.
- Windows 11 se descargará y reinstalará en tu PC si se cumplen todos los requisitos necesarios.
¿Cómo comprobar la estabilidad del sistema en Windows 11?
Por lo general, un error de pantalla azul se debe a problemas de inestabilidad que detecta el sistema, lo que crea un informe de error.
Si deseas ver si una instalación de software o un cambio de hardware ha creado tales perturbaciones, puedes verificar la aplicación Monitor de confiabilidad en Windows 11. Aquí te mostramos cómo hacerlo.
- Haz clic en el ícono Buscar de la barra de tareas, escribe confiabilidad y selecciona Ver historial de confiabilidad.
- En la parte inferior, puedes ver todos los eventos recientes y hacer clic en ellos para saber cuáles fueron las implicaciones y los datos de cada uno.
En caso de que obtengas el error IRQL_NOT_LESS_OR_EQUAL en Windows 10, cubrimos algunas soluciones de compresión para resolverlo de manera segura y rápida.
Para cualquier sugerencia o pregunta, esperamos sus comentarios en la sección a continuación.
¿Todavía estás experimentando problemas? Resuélvelos con esta herramienta:
PATROCINADO
Algunos problemas relacionados con los controladores pueden resolverse más rápidamente utilizando una solución de controladores personalizada. Si aún tienes problemas con tus controladores, simplemente instala OutByte Driver Updater y ponlo en funcionamiento de inmediato. ¡Deja que actualice todos los controladores y solucione otros problemas en tu PC en poco tiempo!











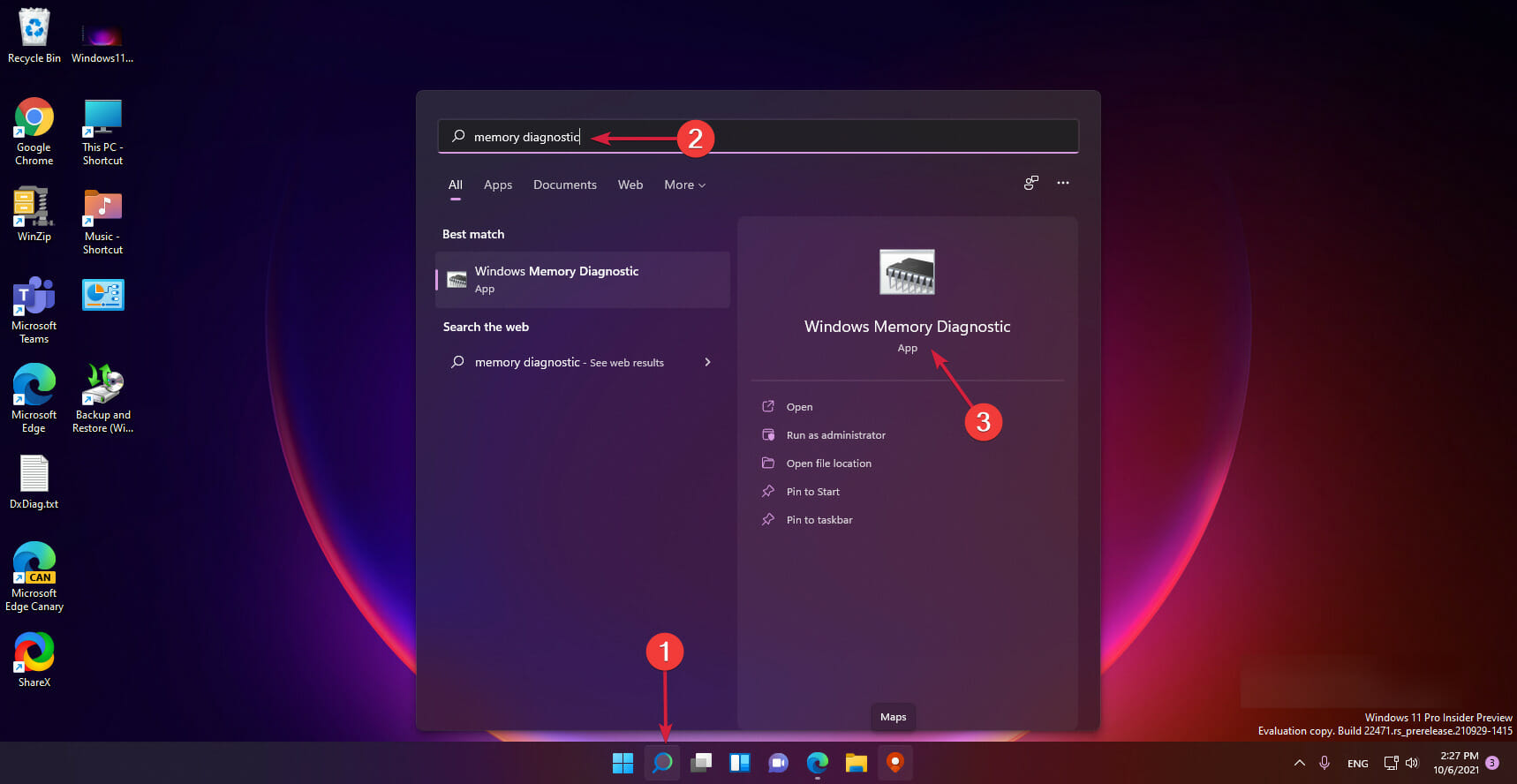
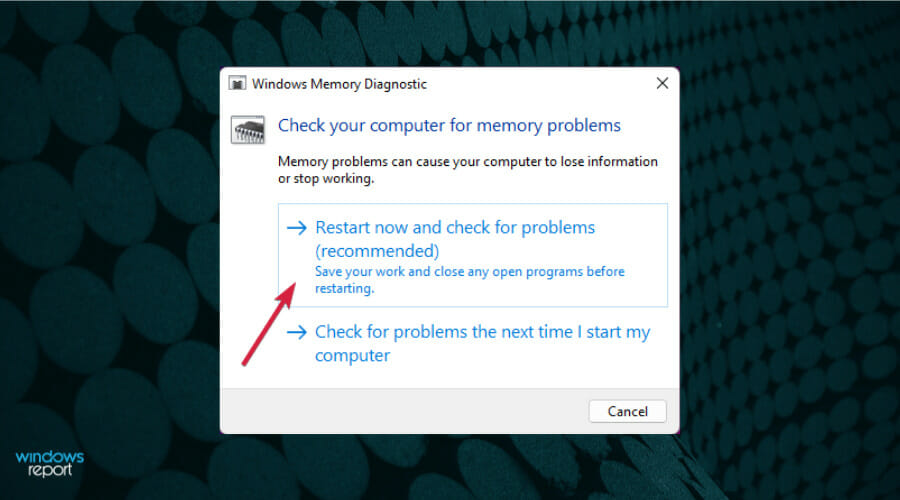
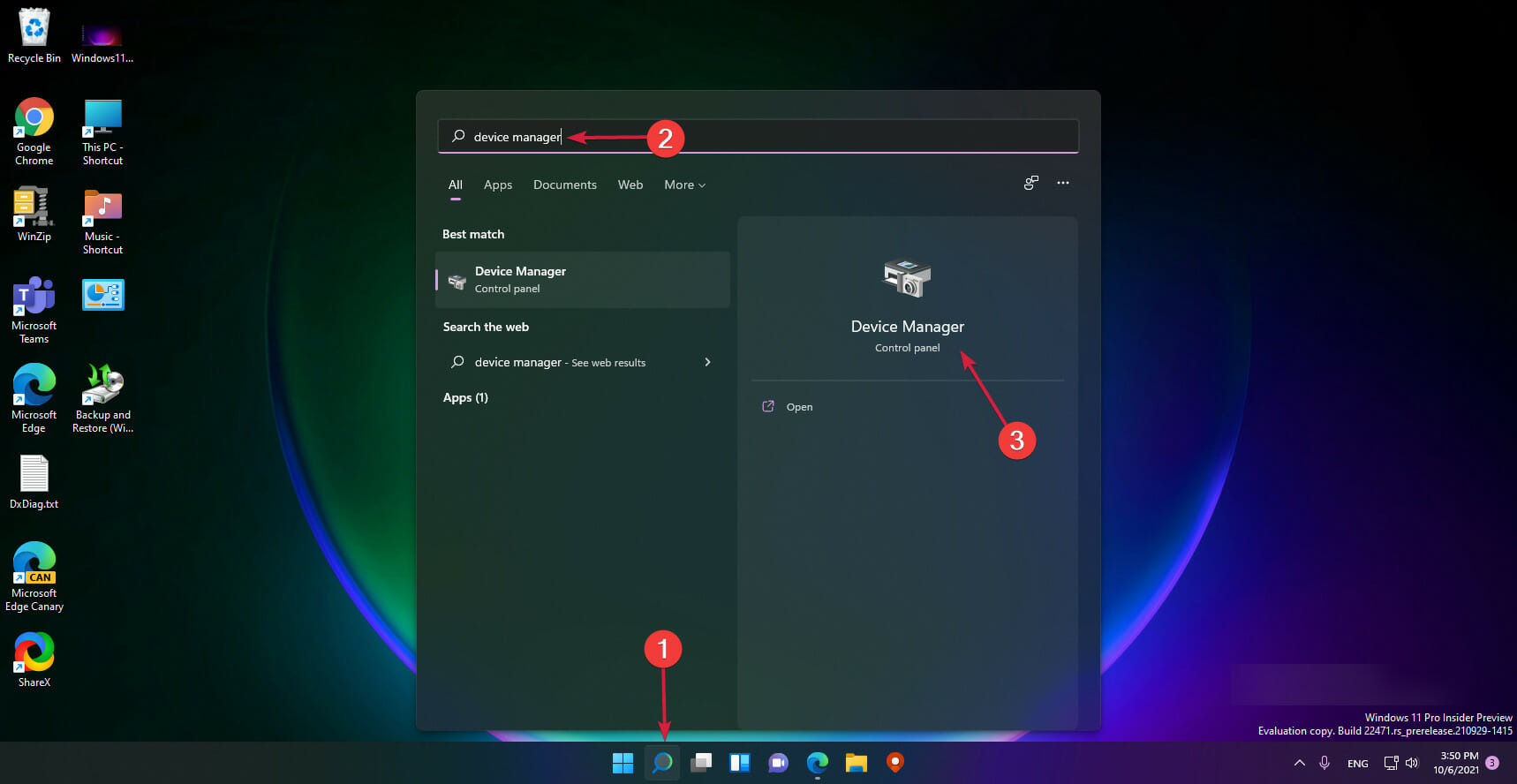
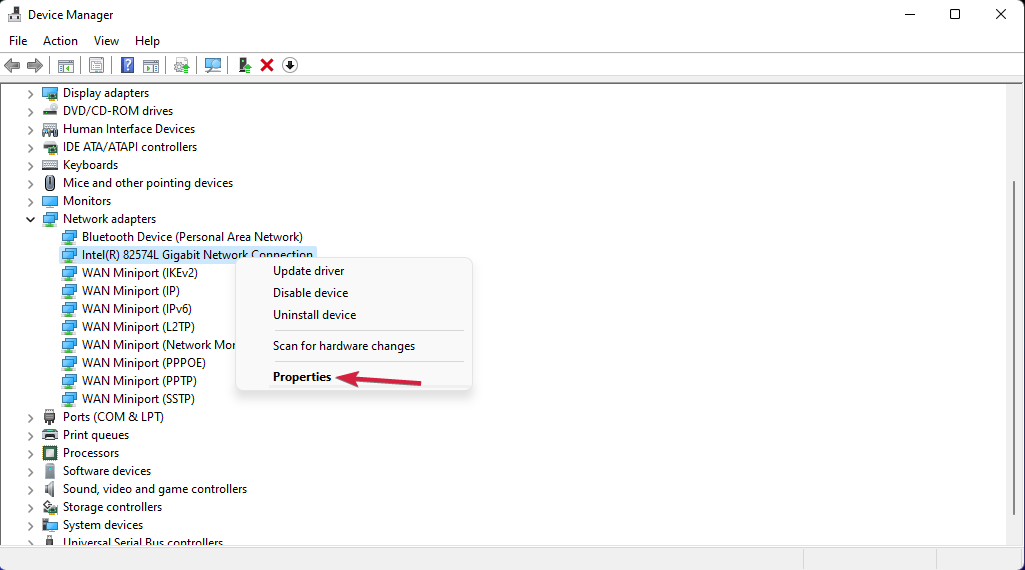
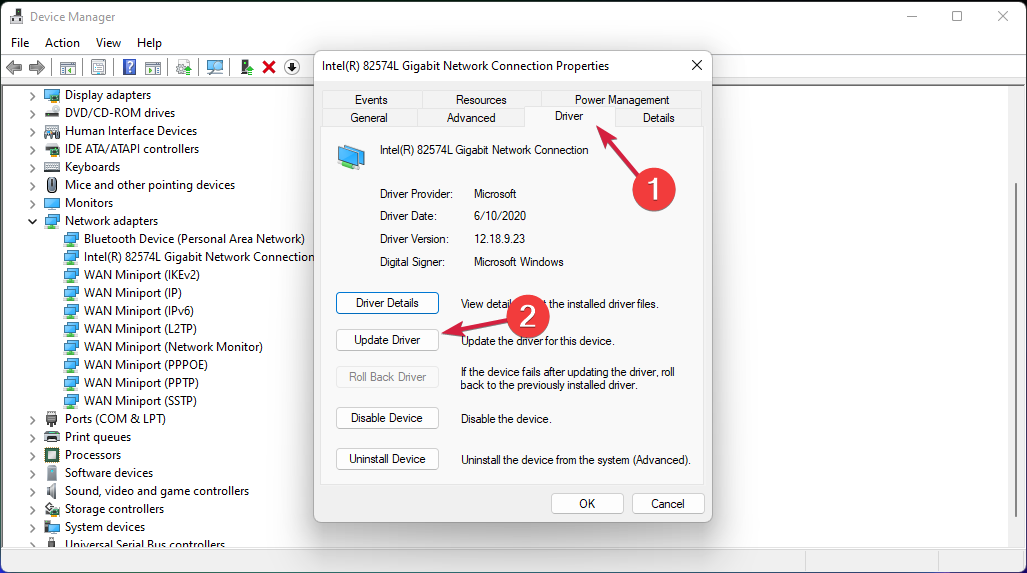
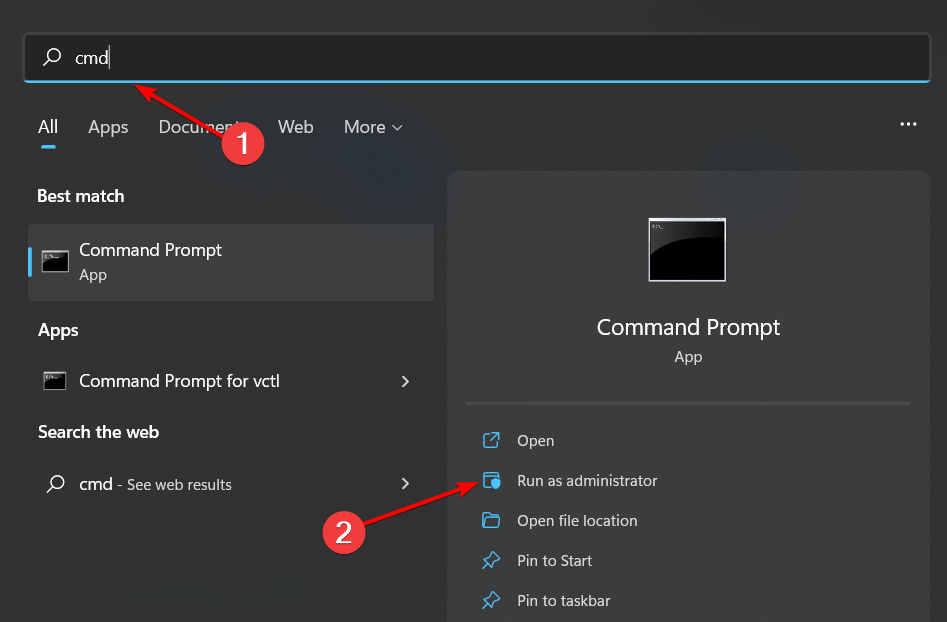
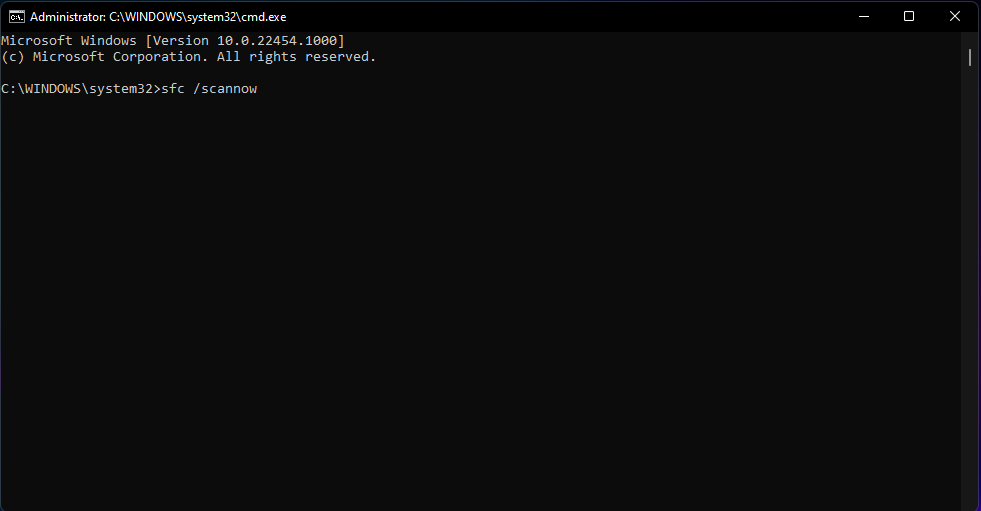
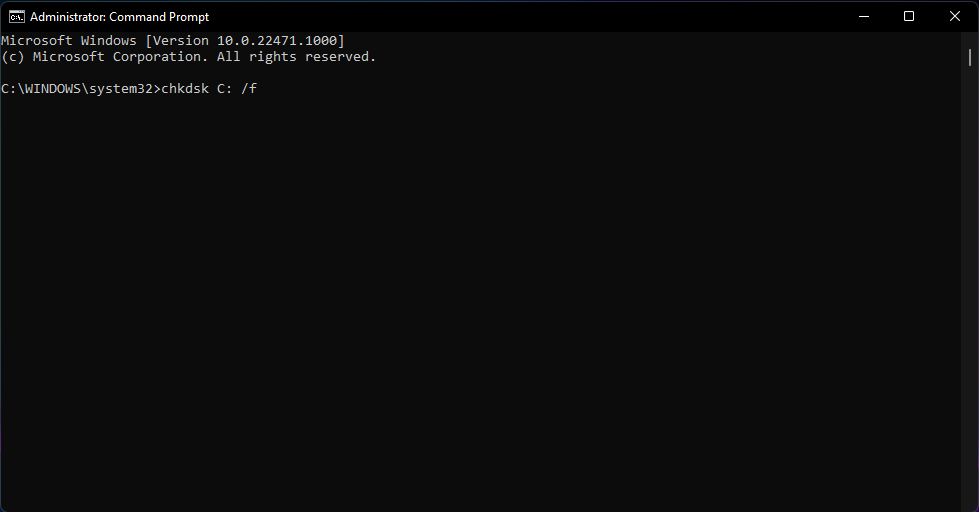
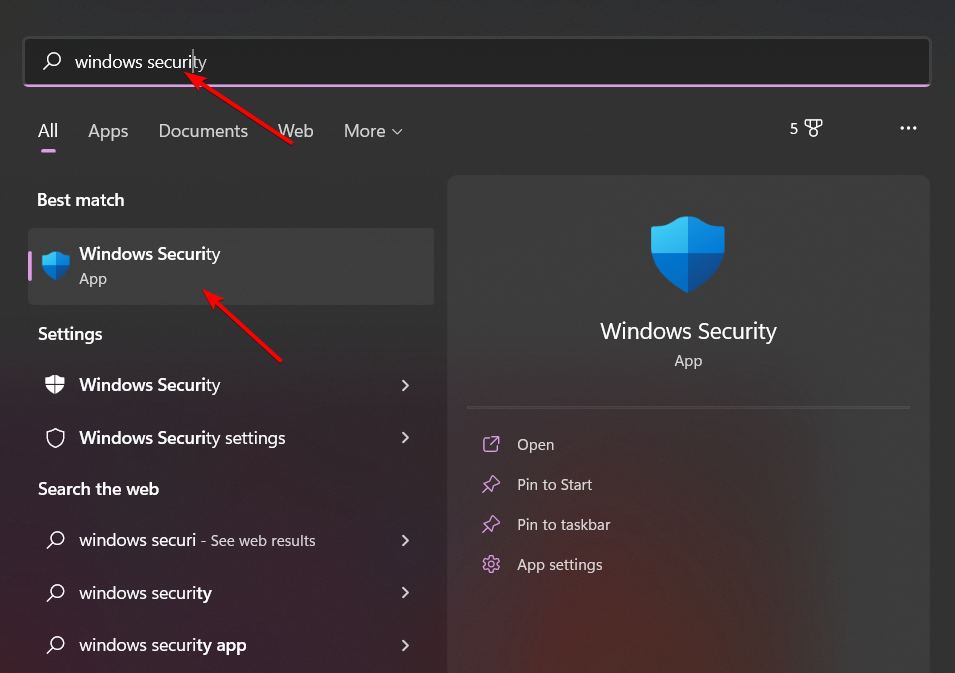
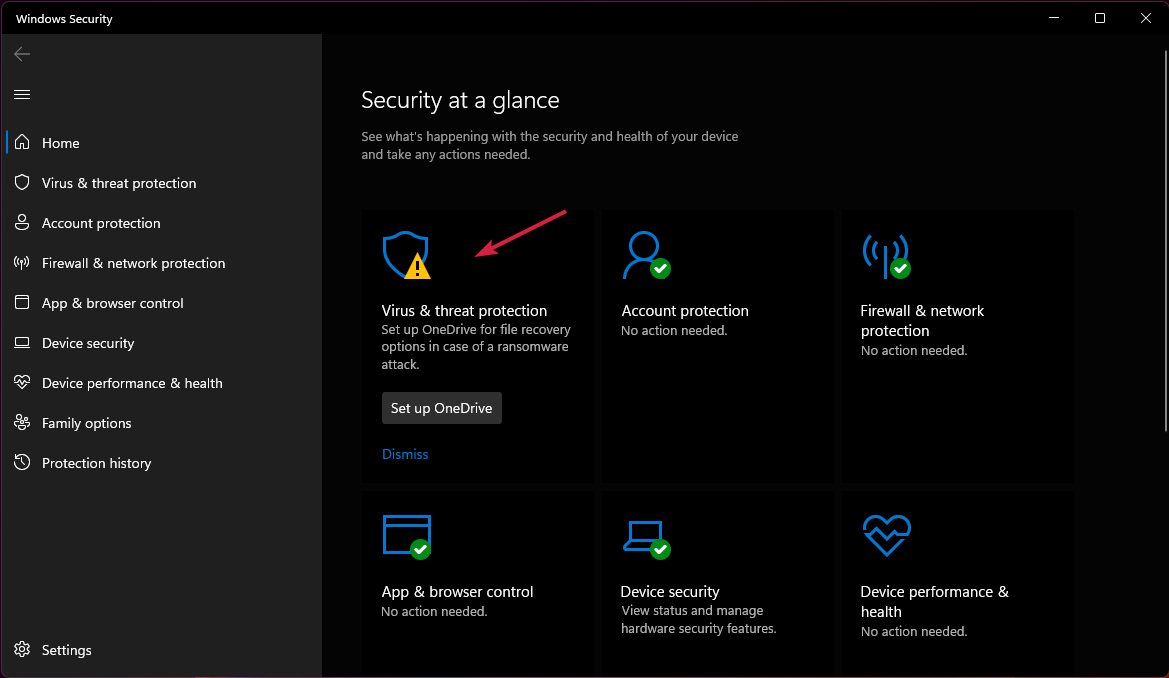
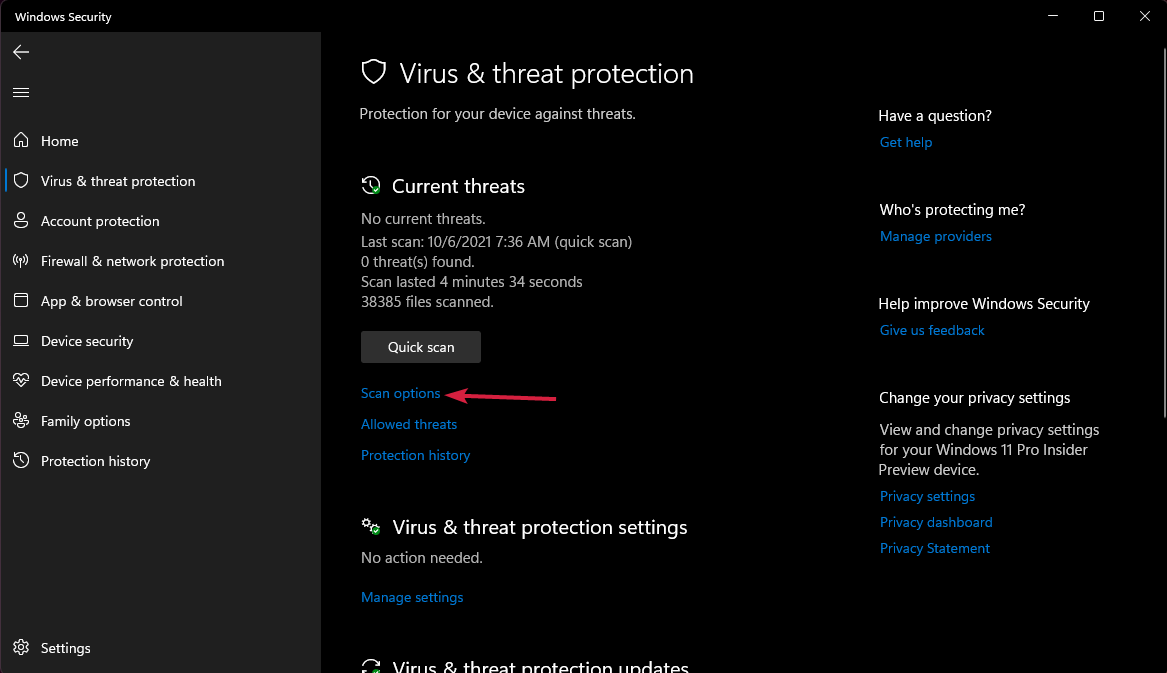
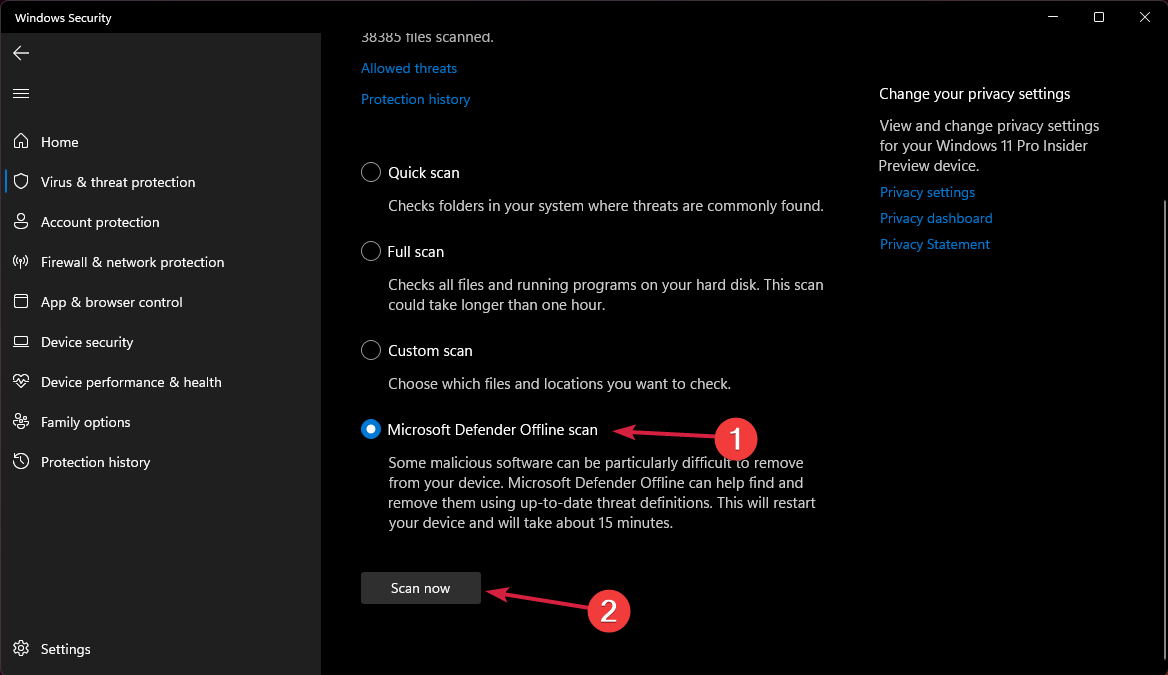
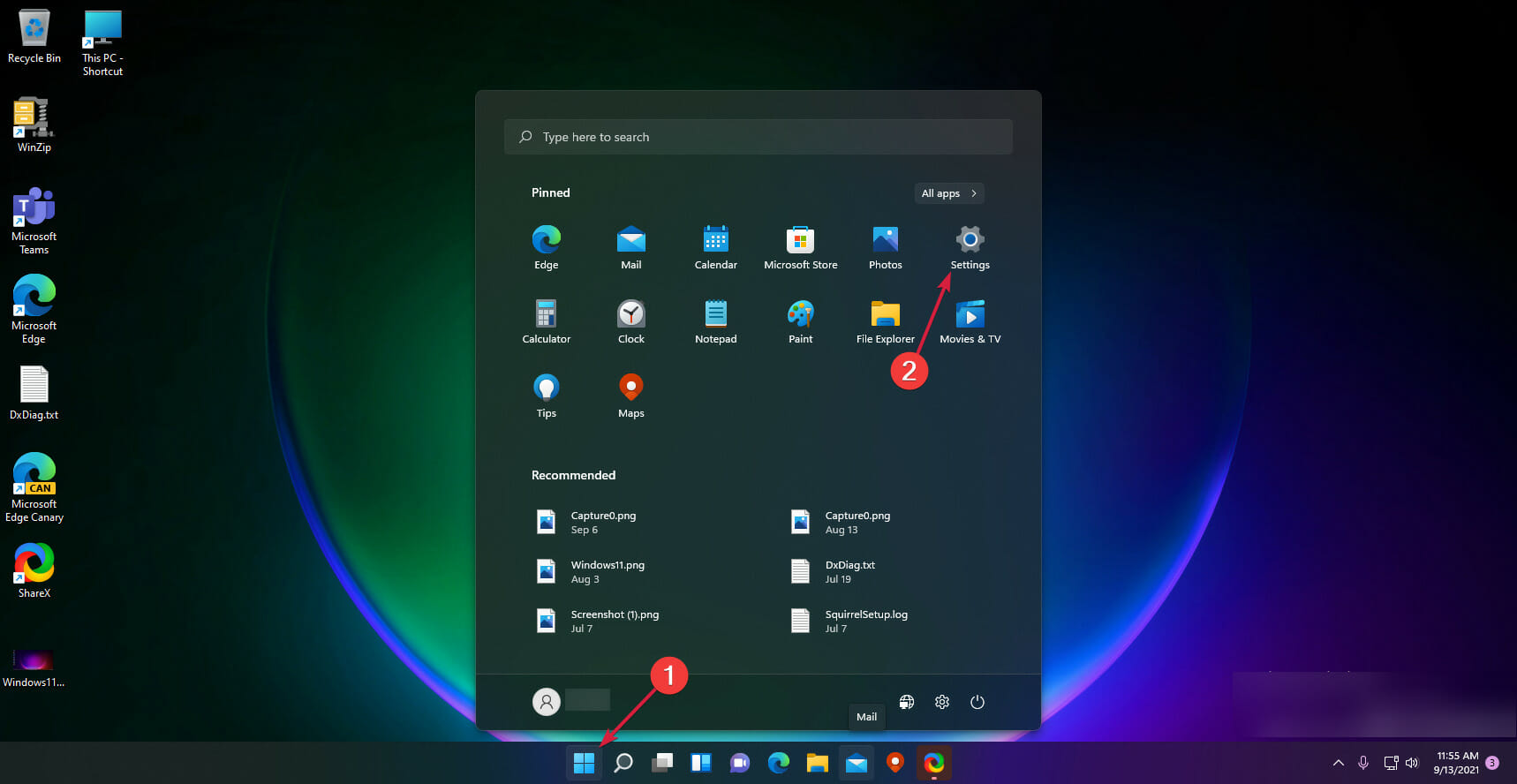
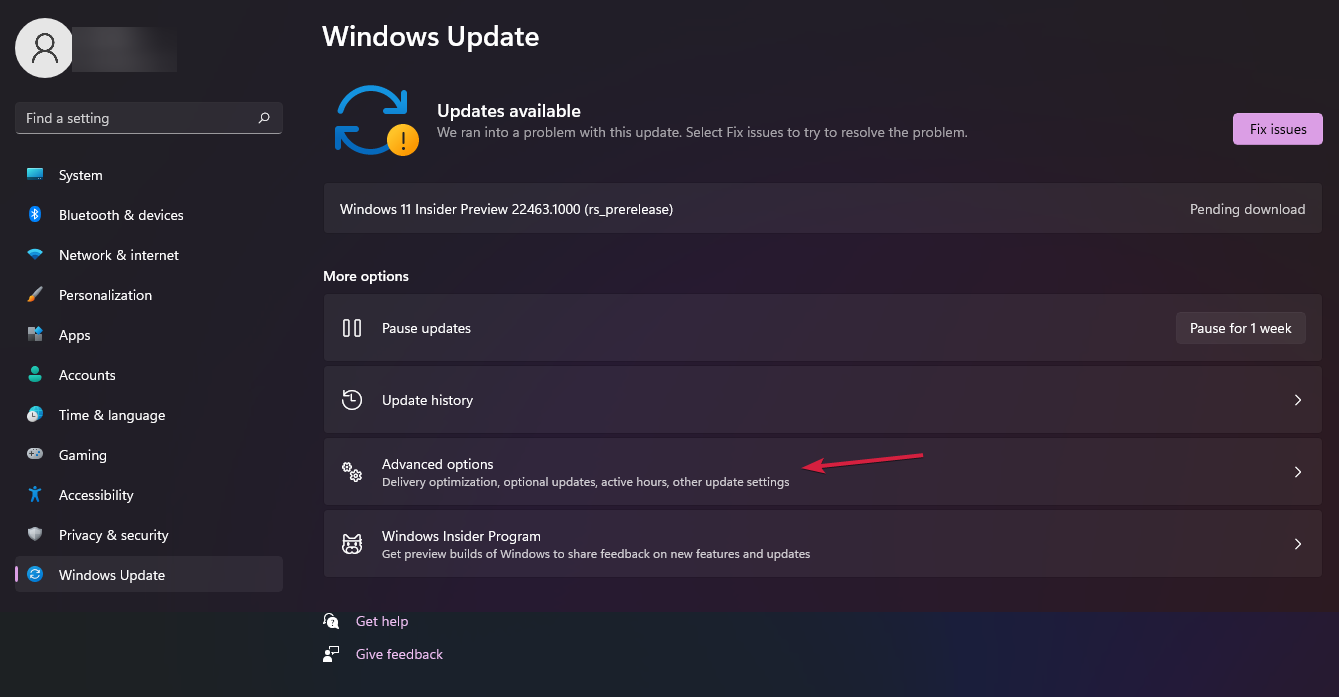
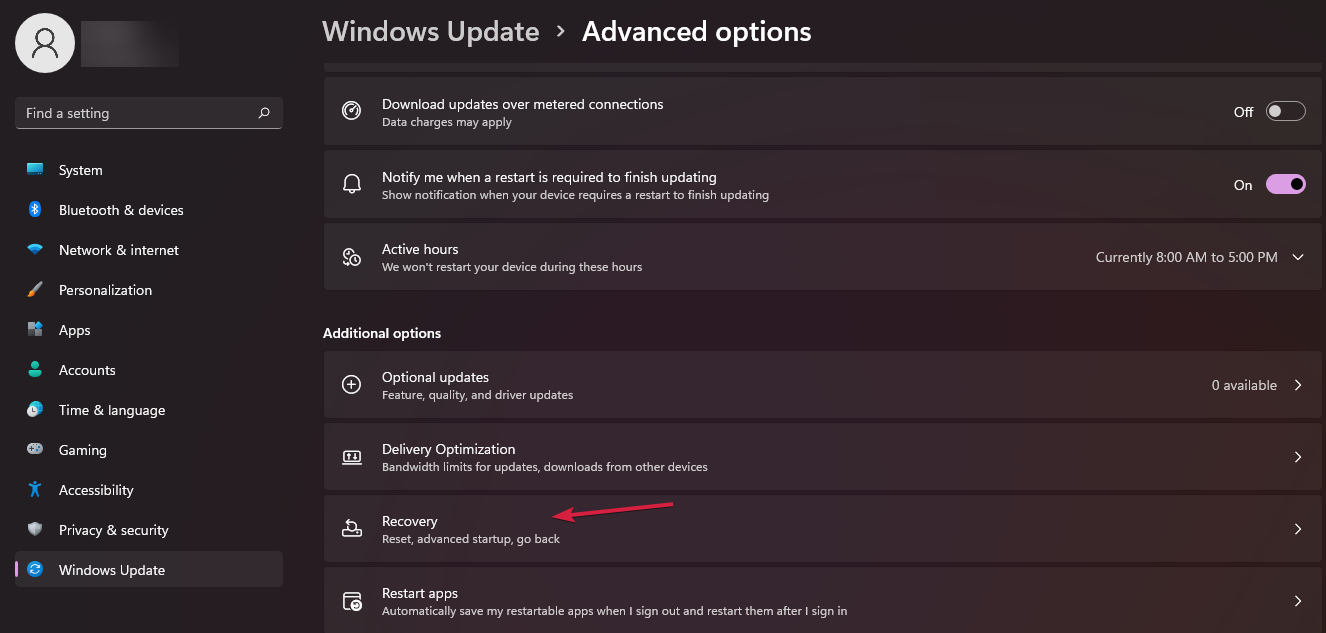
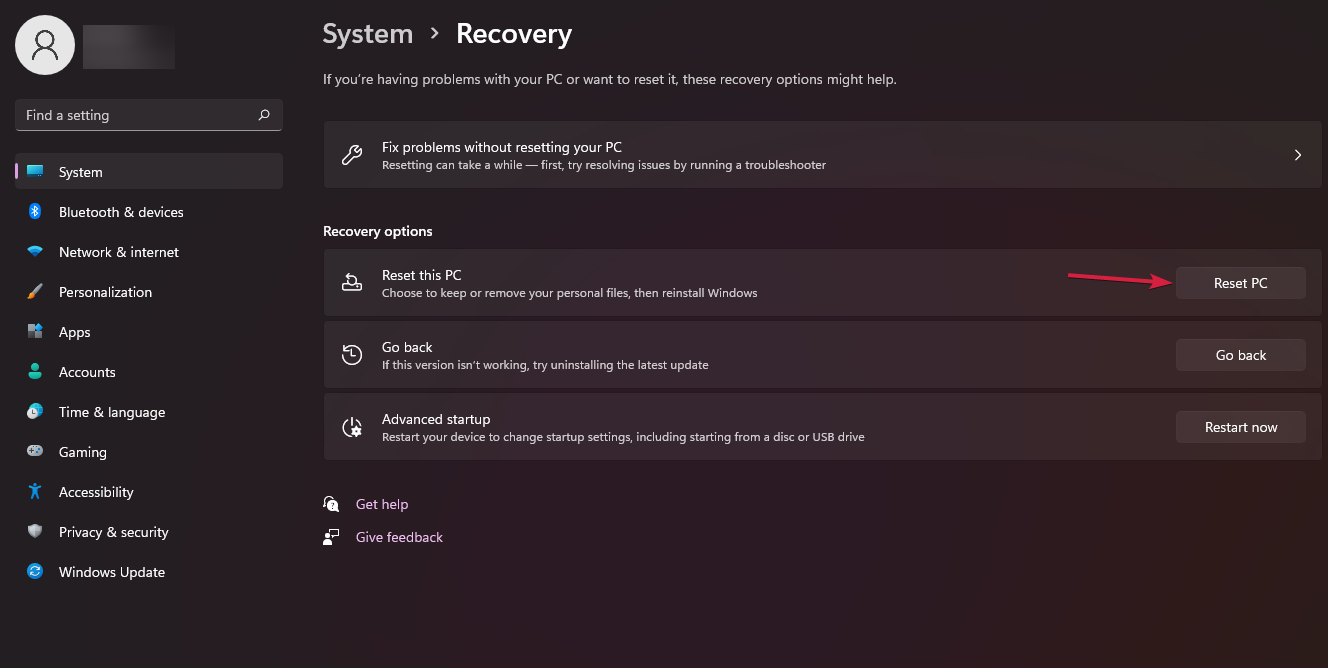
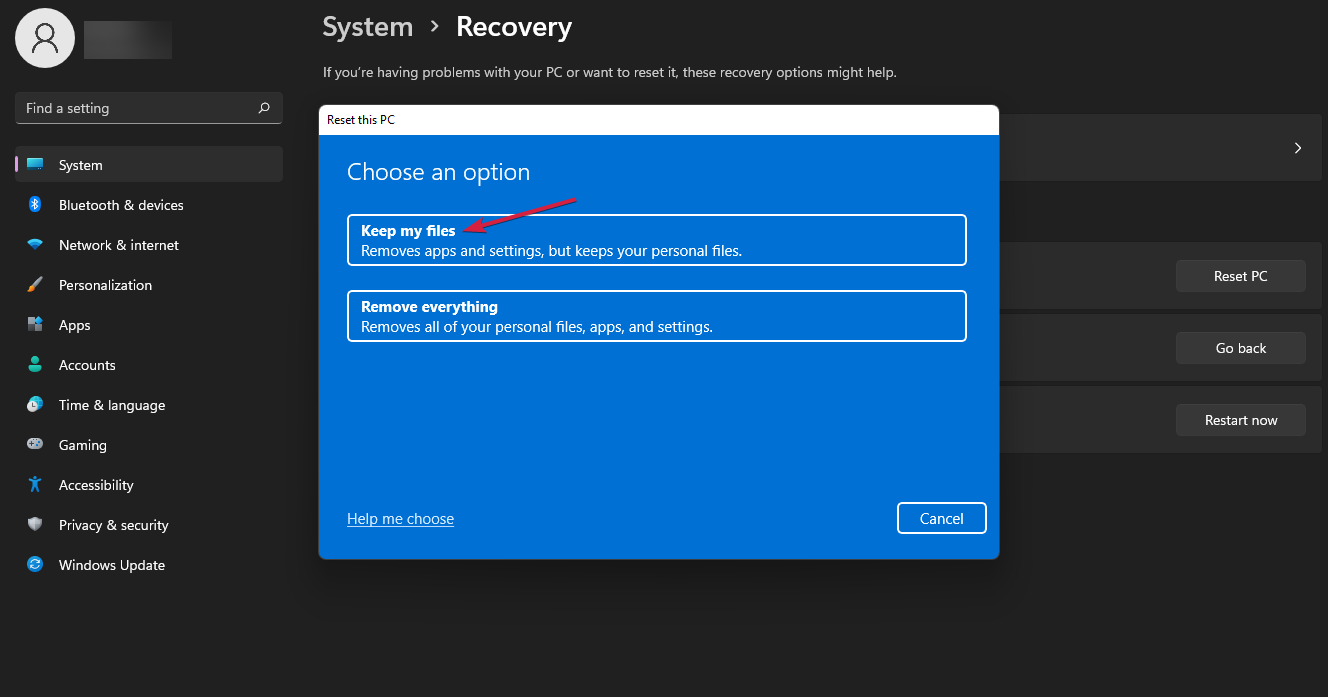
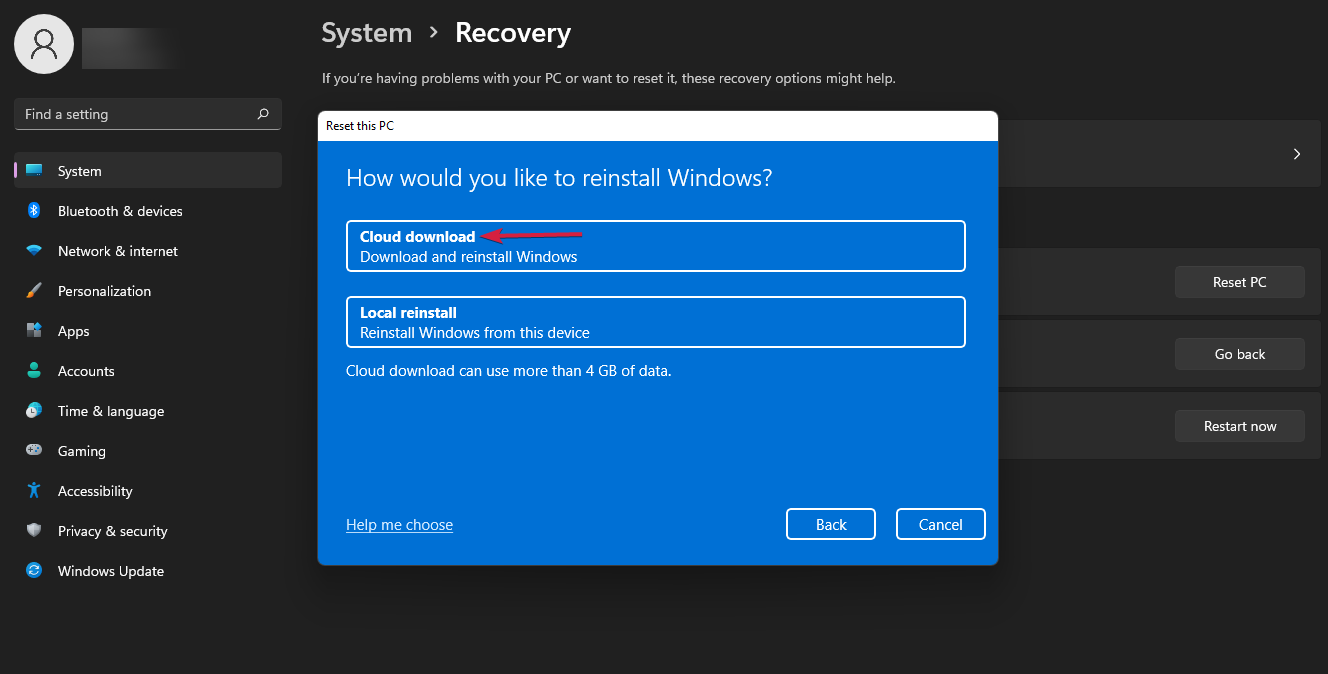
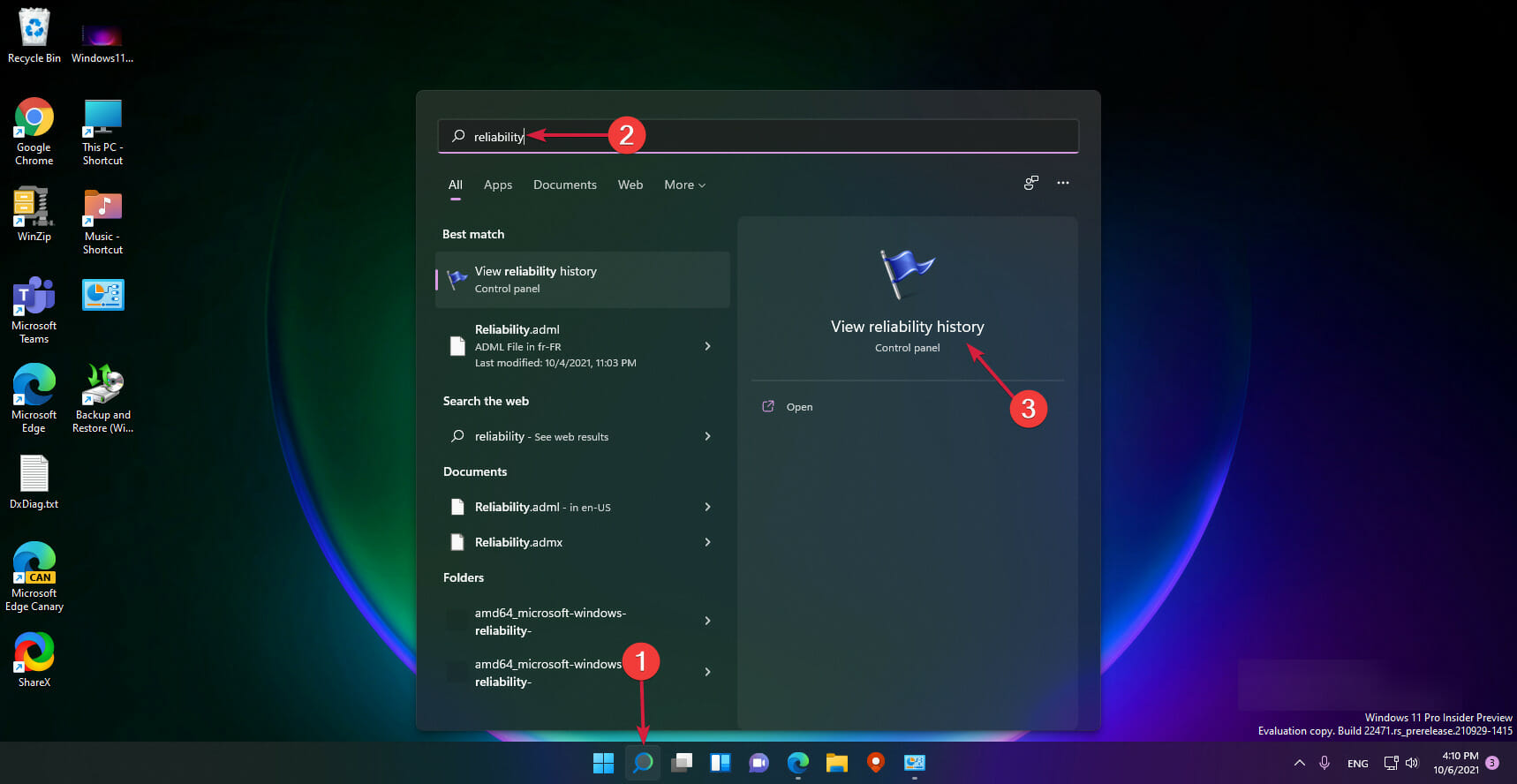
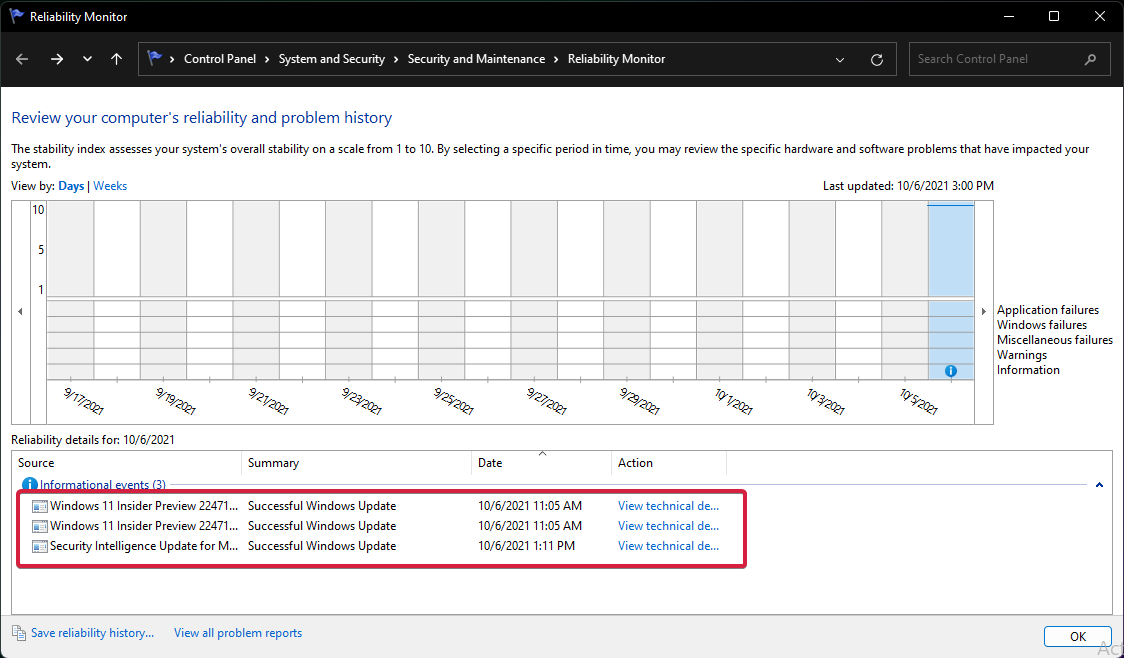








User forum
0 messages