Cómo Solucionar la Latencia de Audio en Windows 10/11
11 min. read
Updated on

La salida de sonido adecuada no debería ser algo por lo que debamos rompernos la espalda. Pero, a pesar de que Windows 10, con cada iteración, trae algo nuevo, lo esencial aparentemente está sufriendo.
Muchos usuarios informan que el audio se retrasa en Windows 10, quedándose atrás del video. Este retraso de audio en Windows 10 arruina por completo la experiencia de reproducción, por lo que nos aseguramos de mostrarle cómo solucionar el retraso de audio a continuación.
¿Por qué obtengo retraso de audio en Windows 10?
Para mantenernos entretenidos, usamos plataformas de transmisión y navegadores para obtener películas y videos a pedido. Sin embargo, es posible que nuestra experiencia de entretenimiento se vea obstaculizada si el audio y las imágenes no están sincronizados.
En muchas ocasiones, puede notar que el audio se reproduce antes que el video y viceversa, o incluso obtener un retraso en el audio en aplicaciones de software como Skype. Si experimenta problemas con la imagen, le recomendamos que eche un vistazo a cómo solucionar los retrasos del video de Skype en Windows 10 y 11.
Un controlador de audio defectuoso o desactualizado puede causar un retraso en el sonido de la misma manera que lo hace en muchas otras situaciones. Tenemos dos opciones para lidiar con esto: manualmente o con la ayuda de un programa de actualización de controladores.
En otros casos, el audio o el video pueden retrasarse si la velocidad de la conexión a Internet es más lenta de lo requerido, lo que hemos abordado en la siguiente lista de métodos que puede probar para solucionar el problema de retraso de audio de Windows 10 en el software.
¿Cómo puedo solucionar el retraso de audio en Windows 10?
- Ejecute el Solucionador de problemas de sonido
- Vuelva a instalar el controlador de audio Realtek o reemplácelo con un controlador genérico
- Desactivar aceleración de hardware y prioridad de aplicaciones exclusivas
- Restaurar el dispositivo de reproducción a los valores predeterminados
- Cambie el formato de audio y deshabilite las mejoras
- Deshabilitar ErP y/o HPET en BIOS
- Instale el reproductor Flash si el problema ocurre en un navegador
- Cambiar el plan de energía a alto rendimiento
- Actualizar Windows o desinstalar actualizaciones
- Reinstalar Windows
1. Ejecute el Solucionador de problemas de sonido
- Haga clic derecho en Inicio y abra Configuración.
- Elija Actualización y seguridad.
- Seleccione Solucionar problemas en el panel izquierdo.
- Expanda el solucionador de problemas de reproducción de audio y haga clic en Ejecutar el solucionador de problemas.
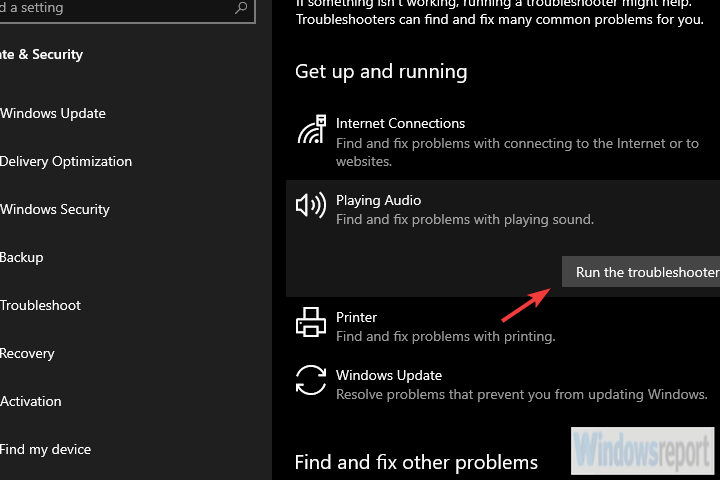
Comencemos por ejecutar el solucionador de problemas de sonido integrado. Windows 10 viene con un conjunto de solucionadores de problemas dedicados y uno de ellos se ocupa de los problemas de audio.
Esto incluye los problemas de reproducción que experimentan muchos usuarios, como la distorsión del sonido, el retraso o incluso la ausencia total del sonido del sistema.
Una vez ejecutado, el solucionador de problemas debería solucionar el problema o, al menos, mostrarle qué está causando el retraso de audio.
2. Vuelva a instalar el controlador de audio Realtek o reemplácelo con un controlador genérico
- Haga clic con el botón derecho en Inicio y abra el Administrador de dispositivos.
- Expanda la sección Controladores de sonido, video y juegos.
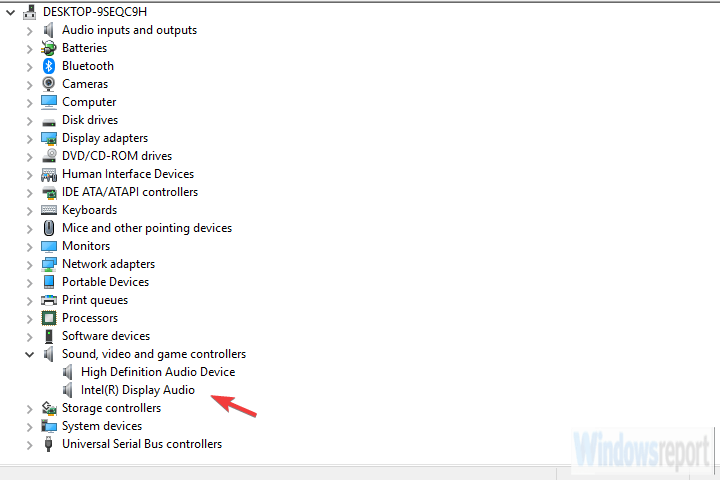
- Haga clic derecho en el controlador de sonido Realtek/Intel y desinstálelo.
- Reinicie su PC y el controlador debería instalarse automáticamente.
La mayoría de los problemas de sonido comienzan con un mal conjunto de controladores. Y hay tantas combinaciones posibles que no podemos decir con certeza cuál es exactamente el problema. Algunos usuarios resolvieron problemas con la reinstalación del controlador.
Otros, eliminan por completo el controlador de sonido integrado de Realtek y se quedan con el controlador genérico de Windows (dispositivo de audio de alta definición).
Finalmente, el tercer grupo utiliza un enfoque manual para instalar un controlador oficial de Realtek. Sugerimos probar los 3 y buscar mejoras.
Además, en caso de que esté utilizando auriculares USB, asegúrese de descargar el controlador adecuado. El controlador genérico proporcionado por Windows no funcionará la mayor parte del tiempo.
Y puede encontrar el controlador de sonido oficial en el sitio web de Realtek.
La solución más sencilla que recomendamos es utilizar un programa de actualización de controladores dedicado que buscará automáticamente los controladores y los actualizará de forma segura y rápida.
Algunos de los errores más comunes de Windows son el resultado de controladores viejos o incompatibles. Un sistema no actualizado puede llevar a retrasos, errores de sistema o, incluso, BSoDs.
Para evitar este tipo de problemas, puedes usar una herramienta automática que encuentra, descarga e instala la versión correcta del controlador en tu computadora con solo unos cuantos clics.
3. Deshabilitar el control exclusivo y la prioridad de aplicaciones exclusivas
- Haga clic derecho en el ícono de Sonido en el área de Notificación y abra Sonidos.
- Seleccione la pestaña Reproducción.
- Haga clic derecho en su dispositivo de reproducción predeterminado y abra Propiedades.
- Elija la pestaña Avanzado.
- En Modo exclusivo, desactive las casillas Permitir que las aplicaciones tomen el control exclusivo de este dispositivo y Dar prioridad a las aplicaciones en modo exclusivo.
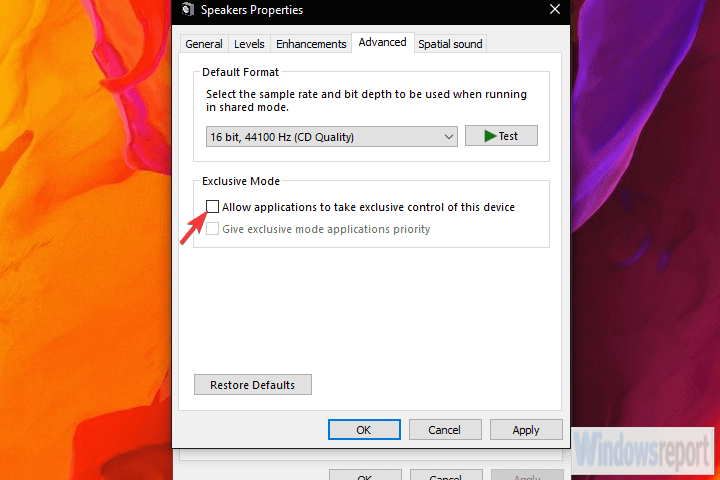
- Guardar los cambios y salir.
Hay una docena de opciones integradas que le permiten modificar los controles de sonido. En aras de solucionar el problema del retraso de audio, comenzaremos por deshabilitar dos de ellos. Esos son Control exclusivo y Prioridad de aplicaciones exclusivas.
Una vez apagado, algunos usuarios han visto mejoras. Exclusive prioriza la configuración de sonido del programa sobre las del sistema, mientras que las aplicaciones Exclusive dan prioridad a la reducción de la latencia del sonido para una variedad de aplicaciones.
Por alguna razón, ambos parecen causar retrasos en el audio para algunos usuarios.
4. Restaurar el dispositivo de reproducción a los valores predeterminados
- Haga clic derecho en el ícono de Sonido en el área de Notificación y abra Sonidos.
- Seleccione la pestaña Reproducción.
- Haga clic derecho en su dispositivo de reproducción predeterminado y abra Propiedades.
- En las pestañas Mejoras y Avanzadas, haga clic en Restaurar valores predeterminados.
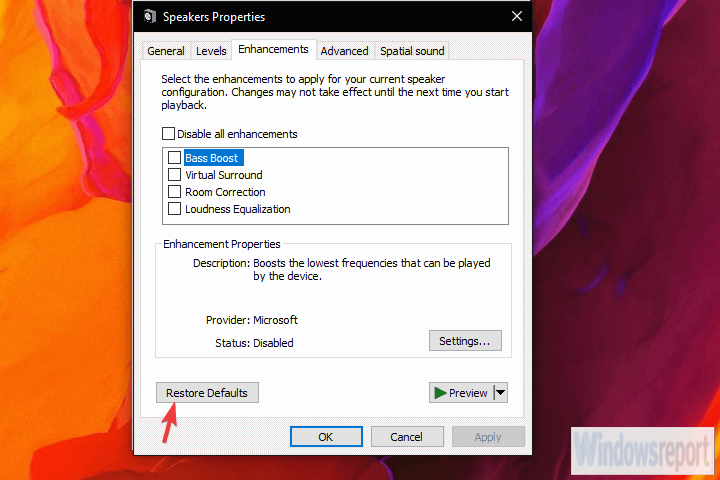
- Guardar cambios.
Si recientemente realizó algunos cambios en su dispositivo de reproducción predeterminado ( altavoces o auriculares ), intente restaurarlo a los valores predeterminados. Si no está seguro de lo que ha ajustado, restaurar todos los valores a la fábrica debería funcionar.
Finalmente, si aún tiene problemas después, continúe con los pasos anteriores.
5. Cambia el formato de audio y desactiva las mejoras
- Haga clic con el botón derecho en el ícono de Sonido en el área de Notificación y abra Sonidos, abra la pestaña Reproducción, haga clic con el botón derecho en su dispositivo predeterminado y abra Propiedades.
- En la pestaña Mejoras, marque Deshabilitar todas las mejoras caja.
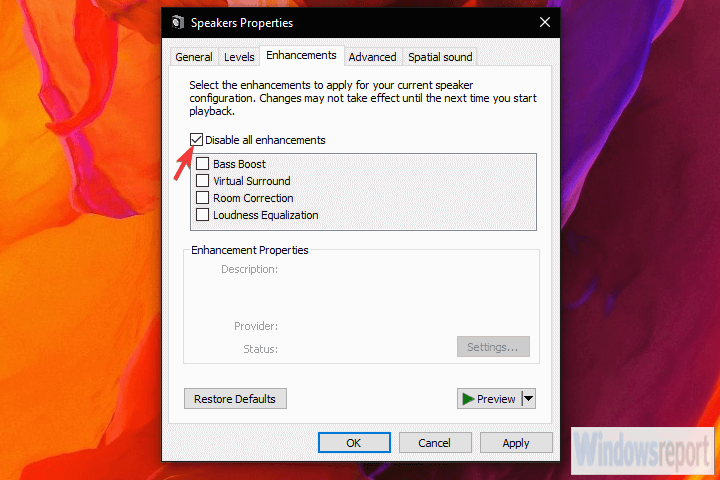
- Ahora, en la pestaña Avanzado, cambie el formato de audio predeterminado actual a calidad de CD o DVD. Los valores de tasa de bits se encuentran en el menú contextual.
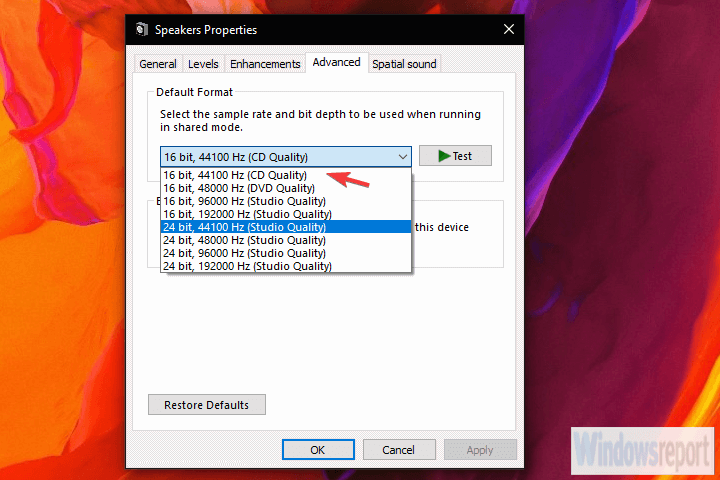
- Guarde los cambios y reinicie su PC.
En el paso anterior, explicamos cómo restaurar los valores predeterminados. Sin embargo, eso podría no ayudar y todavía hay algunas cosas que puede cambiar, con suerte, reducir o incluso corregir por completo el retraso o la latencia del audio.
CONSEJO DE EXPERTO:
PATROCINADO
Algunos errores de computadora son difíciles de arreglar, especialmente cuando se trata de archivos de sistema faltantes o corruptos en Windows.
Asegúrate de usar una herramienta dedicada, como Fortect, la cual escanea tu computadora y reemplaza tus archivos dañados con versiones nuevas de su propio repositorio.
Las dos opciones restantes en la configuración de Sonido que vale la pena considerar son Formato de audio y Mejoras. La primera opción, Formato de audio predeterminado, podría estar funcionando con una calidad de frecuencia de muestreo demasiado alta.
La última opción, Mejoras, debe estar completamente deshabilitada.
6. Deshabilitar ErP y/o HPET en BIOS
- Presione la tecla Windows + I para abrir Ajustes.
- Elige Actualización y seguridad.
- Selecciona Recuperación desde el panel izquierdo.
- Bajo Inicio avanzado, haga clic en Reiniciar ahora.
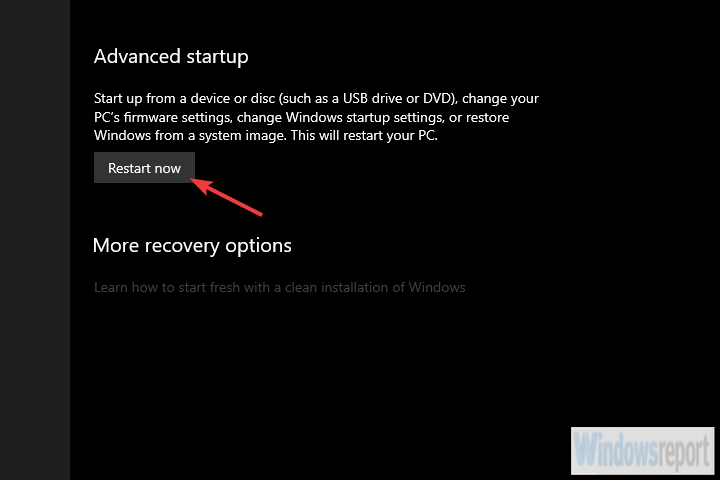
- Elige Solucionar problemas
- Selecciona Opciones avanzadas.
- Elige Configuración de firmware UEFI y haga clic en Reiniciar.
- Una vez allí, deshabilite ErP o HPET y guarde los cambios.
- Salga y reinicie su PC.
Si los cambios anteriores basados en el sistema no le han ayudado, debemos pasar a la configuración de UEFI/BIOS. Otras dos opciones que debe deshabilitar para corregir el retraso de audio.
Difícilmente ambas opciones estarán disponibles en la configuración, pero si no hay ErP, HPET suele estarlo y viceversa.
Simplemente inicie BIOS y deshabilite ErP/HPET y, con suerte, el retraso en la reproducción de audio ya no debería molestarlo. Si no está seguro de cómo iniciar el BIOS en Windows 10, siga los pasos anteriores.
7. Instale Flash Player si el problema ocurre en un navegador

Hoy en día, la mayoría de los navegadores no requieren la instalación de Flash Player para transmitir contenido multimedia con éxito. Por lo general, vienen con un reproductor flash preinstalado y todo debería funcionar según lo previsto desde el primer momento.
Excepto, para algunos usuarios, no lo hace. Lo que sugerimos en ese caso es cambiar a un navegador alternativo o instalar Adobe Flash Player.
De cualquier manera, el retraso de audio relacionado con el navegador, la latencia y problemas de reproducción similares generalmente se resuelven de esa manera. Además, no olvide desactivar la Aceleración de hardware en el menú de configuración del navegador.
8. Cambie el plan de energía a alto rendimiento
- Haga clic con el botón derecho en el icono de la batería y abra Opciones de energía.
- Seleccione el plan de alto rendimiento de la lista.
- Si no está disponible, haga clic en el enlace Crear un plan de energía en el panel izquierdo.
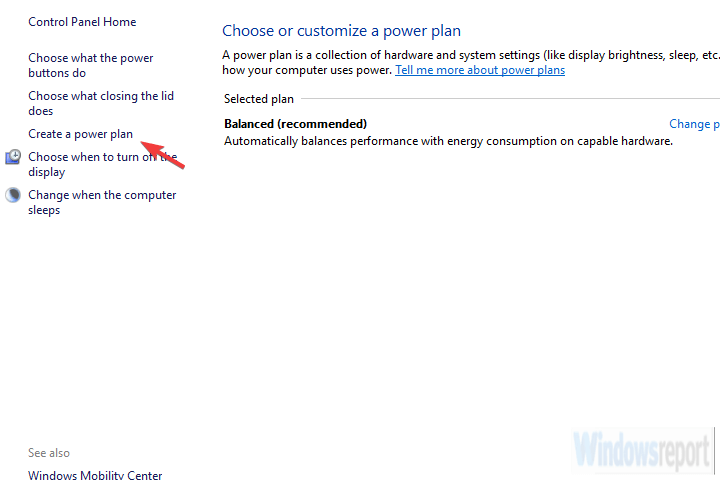
- Elija Alto rendimiento y asigne un nombre al plan.
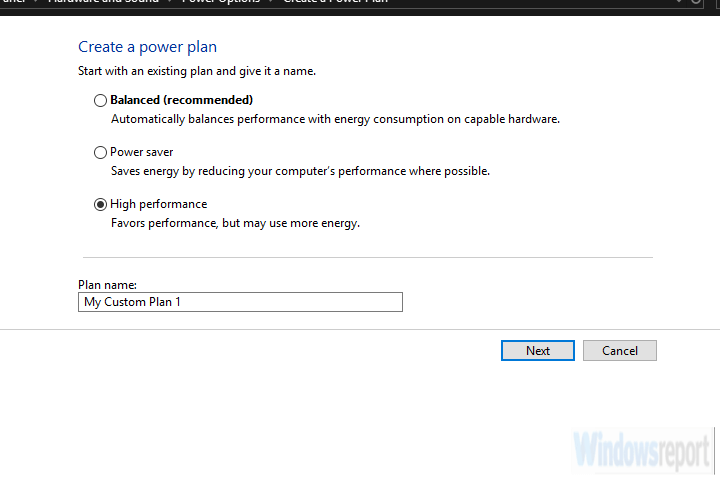
- Haga clic en Siguiente, seleccione la configuración preferida y haga clic en Crear .
- Establézcalo como su plan predeterminado y busque cambios.
Otra posible razón del retraso de audio en Windows 10 es el conjunto de opciones avanzadas de ahorro de energía que se activan si usa el modo Ahorro de energía o incluso el modo Equilibrado.
Lo que queremos hacer es cambiar a un plan de alto rendimiento y apegarnos a él.
De esa manera, nada de las opciones de ahorro de energía afectaría la reproducción de audio. Esto se aplica principalmente a las computadoras portátiles, pero también puede seguirlo en las PC de escritorio.
9. Actualizar Windows o desinstalar actualizaciones
- Presione Windows + I para abrir Ajustes.
- Elige Actualización y seguridad.
- Selecciona Recuperación desde el panel izquierdo.
- Haga clic en Comenzar en la sección Volver a la versión anterior de Windows 10.
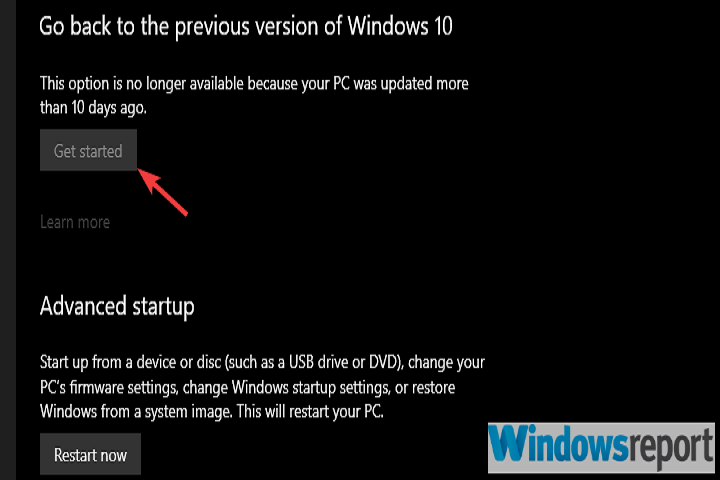
Windows 10 a veces simplemente se rompe solo, sin ningún impacto externo. Las actualizaciones forzadas, como muchos de nosotros hemos experimentado, a veces inician problemas en lugar de solucionarlos.
Cada transición a una próxima actualización importante conlleva el riesgo de problemas emergentes. Y, en este caso, algunos usuarios que han tenido una salida de sonido perfecta en iteraciones anteriores de Windows 10, de repente se encuentran con un retraso de audio debilitante después de una actualización.
Lo que sugerimos es actualizar Windows primero. Sí, Microsoft generalmente necesita algo de tiempo para corregir errores en una actualización importante sin pulir. Si eso no ayuda, considere retroceder a una versión anterior.
10. Reinstalar Windows
Finalmente, si ninguno de los pasos ayudó, lo único que se me ocurre es una reinstalación limpia. Esto, por supuesto, no tiene porqué ser una solución, ya que hay muchos factores adicionales en juego. Sin embargo, al menos eliminará el sistema como posible culpable del retraso de audio.
Si no sabe cómo hacerlo, tenemos una excelente guía sobre cómo reinstalar Windows 10 que lo ayudará.
No olvides compartir tus pensamientos en la sección de comentarios a continuación. Si tiene una solución o pregunta alternativa, considere compartirla con nosotros y nuestros lectores.
¿Sigues teniendo problemas?
PATROCINADO
Si las sugerencias que te dimos arriba no solucionaron el problema, es probable que tu PC esté lidiando con errores de Windows más graves. En ese caso, te recomendamos escoger una herramienta como Fortect para arreglar los problemas eficientemente. Después de instalarla, haz clic en el botón Ver & Arreglar presiona Comenzar a Reparar.









User forum
0 messages