Línea Verde en la Pantalla de la Laptop: 6 Soluciones
7 min. read
Updated on

Nadie quiere una línea verde en la pantalla de su computadora portátil, por lo que, en este artículo, abordaremos este problema y sugeriremos las mejores soluciones.
Para solucionar el problema de manera efectiva, es esencial determinar si la línea verde se debe a una falla del software o del hardware.
Antes de aventurarse en las soluciones, puede conectar la computadora portátil a una pantalla secundaria para determinar si su pantalla tiene un problema.
En este artículo, hemos enumerado algunos pasos de solución de problemas para ayudarlo a solucionar y corregir la línea verde horizontal en una computadora portátil con Windows 10 con facilidad.
¿Por qué hay una línea verde en la pantalla de mi computadora portátil?
La línea verde horizontal en su computadora portátil con Windows 10 puede aparecer por varias razones. Primero, aunque el problema de hardware con su pantalla es una posibilidad, a veces, los problemas de la línea verde también se desencadenan debido a un controlador de pantalla corrupto.
En algunos casos, es posible que solo esté enfrentando problemas de hardware defectuoso, y solo un reemplazo corregirá el problema.
Por lo general, para la mayoría de los usuarios, una vez que solucione todos los problemas con sus controladores, debería haber resuelto este problema con éxito.
Debe tener en cuenta que este problema puede tener algunas ligeras variaciones, que incluyen:
- Una línea punteada verde en la pantalla de un portátil
- Una sola línea verde en la pantalla del portátil
- Rayas verdes y rojas en la pantalla de un portátil
Además, puede ser evidente como una línea verde en la pantalla de su computadora portátil en Lenovo, Acer, Asus y HP. Independientemente de las variantes del dispositivo, estas soluciones que exploraremos deberían ser útiles.
¿Cómo me deshago de la línea verde en la pantalla de mi computadora?
1. Actualice el controlador de la tarjeta gráfica
Los controladores de tarjetas gráficas obsoletos o corruptos pueden causar problemas relacionados con la pantalla, incluidas las líneas verdes en la parte superior o inferior de la pantalla de la computadora portátil. Para arreglar las líneas rojas y verdes en el monitor, actualice sus controladores de pantalla a la última versión disponible.
Si bien puede actualizar manualmente los controladores de la tarjeta gráfica desde el administrador de dispositivos, el software de actualización del controlador de gráficos como Outbyte Driver Updater puede hacer que esto sea seguro y más sencillo.
- Descargue e Instale Outbyte Driver Updater en su PC.
- Inicie el software.
- Espere a que se detecten los controladores defectuosos.
- Ahora le mostrará todos los controladores defectuosos listados para que seleccione aquellos que desea actualizar o ignorar.
- Haga clic en Actualizar y Aplicar seleccionados para descargar e instalar las versiones más recientes.
- Reinicie su PC para asegurarse de que los cambios aplicados surtan efecto.
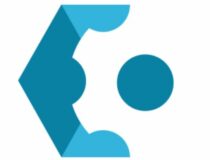
Outbyte Driver Updater
Mantenga todos sus controladores actualizados y solucione la mayoría de los problemas de incompatibilidad con esta sencilla herramienta.Descargo de responsabilidad: La versión gratuita de este programa no puede realizar ciertas tareas.
2. Actualizar BIOS
- Presione la tecla de Windows, escriba cmd y elija Ejecutar como administrador.
- En la ventana del símbolo del sistema, escriba el siguiente comando y presione enter:
wmic bios get smbiosbiosversion - El comando anterior mostrará el firmware BIOS o UEFI instalado en su PC.
- Una vez que tenga la versión del BIOS, abra el sitio web del OEM (fabricante de equipos originales) de su computadora portátil.
- Visite el centro de descargas y luego ingrese los detalles de su computadora portátil.
- En la página de descarga, verifique si tiene una actualización de BIOS disponible para su computadora portátil.
- Descargue el BIOS y el archivo y extraiga el archivo Zip.
- Abra el archivo readme.txt y siga las instrucciones para actualizar el BIOS. Las líneas verdes que aparecen en el monitor de forma horizontal desaparecerán.
Los fabricantes brindan una guía detallada sobre cómo actualizar el BIOS en Windows 10, 11 y otros sistemas operativos. Después de actualizar el BIOS, verifique si las líneas verdes en su computadora portátil con Windows 10 desaparecieron.
3. Inspeccione por problemas de hardware
- Apague su PC.
- Luego, presione el botón de encendido para encender su PC.
- Comience a presionar las teclas F2, Supr, F10 o F12, según el fabricante de su computadora portátil, para acceder al BIOS (consulte la guía del usuario de su computadora portátil para obtener más información sobre cómo ingresar al BIOS).
- Una vez en el BIOS, verifique si la línea verde horizontal está visible. Si no está visible, salga del BIOS, reinicie su computadora normalmente y continúe con los otros pasos a continuación. Se corregirán las líneas azules y verdes de error en la pantalla de mi computadora informadas por nuestros lectores.
Puede verificar si la línea verde horizontal de la pantalla de su computadora portátil se debe a problemas de hardware con su pantalla o una falla de software al iniciar su BIOS.
Una línea horizontal verde visible en el BIOS sugiere una posible falla del hardware de la pantalla. Intente reemplazar su pantalla LCD comunicándose con el fabricante de su computadora portátil.
Consejo de experto:
PATROCINADO
Los controladores obsoletos son la principal causa de errores y problemas del sistema. Si algunos de tus controladores están ausentes o necesitan actualización, una herramienta automizada como OutByte Driver Updater puede resolver estos problemas con solo un par de clics. Además es liviano para tu sistema.
Además, intente conectar su computadora portátil a un monitor de pantalla secundario. Compruebe si la línea horizontal verde también aparece en su monitor secundario. De lo contrario, es posible que deba reemplazar la pantalla de su computadora portátil para solucionar el problema.
4. Realice una reversión del controlador de pantalla
- Presione la tecla de Windows + R para abrir el cuadro de diálogo Ejecutar.
- Escriba devmgmt.msc y haga clic en Aceptar para abrir el Administrador de dispositivos.
- En el Administrador de dispositivos, expanda la sección Adaptadores de pantalla.
- Haga clic derecho en su adaptador de pantalla actual.
- Elija Propiedades.
- Abra la pestaña Controlador en la ventana Propiedades.
- Haga clic en el botón Revertir controlador anterior si la opción no está atenuada.
- Siga las instrucciones en pantalla para revertir el controlador de pantalla.
Una vez completada la reversión, reinicie su PC y verifique si las líneas verdes en su computadora portátil con Windows 10 desaparecieron.
5. Vuelva a instalar el controlador de pantalla
1. Abre el Administrador de dispositivos.
2. Despliega la sección Adaptador de pantalla.
3. Haz clic derecho en tu adaptador de pantalla actual y elige Desinstalar Dispositivo.
4. Marca la casilla Eliminar controlador para este dispositivo.
5. Haz clic en Desinstalar para confirmar la acción.
6. Una vez desinstalado, reinicia la computadora.
La siguiente guía incluye todos los pasos necesarios para reinstalar tus controladores de pantalla en tu PC para así arreglar los problemas de línea verde en la laptop.
Después del reinicio, Windows reinstalará automáticamente el controlador requerido para su adaptador de pantalla. Una vez hecho esto, verifique si aparecen las líneas verdes en su computadora portátil con Windows 10.
6. Instalar actualizaciones pendientes de Windows
- Presione la tecla de Windows + I para abrir Configuración .
- Vaya a Actualización y seguridad.
- Haga clic en Buscar actualizaciones , luego descargue e instale todas las actualizaciones pendientes.
- Una vez instalado, reinicie su PC y verifique si hay mejoras.
¿Cómo soluciono la línea verde en la pantalla de una computadora portátil con Windows 11?
Para empezar, debes tener en cuenta que Windows 10 y 11 son sistemas operativos muy similares. Esto implica que tendrá los mismos factores desencadenantes para muchos problemas informáticos.
Por lo tanto, normalmente se espera que las soluciones que funcionan en Windows 10 funcionen en el último sistema operativo de Microsoft.
Elija cualquier solución de nuestra lista anterior y pruébela en Windows 11; en situaciones excepcionales, puede haber ligeras diferencias en la interfaz de usuario.
Las líneas horizontales rosadas y verdes en las pantallas de las computadoras portátiles en Windows 10 generalmente ocurren debido a controladores de tarjetas gráficas obsoletos. Verifique la pantalla de su computadora portátil en busca de fallas de hardware si el problema persiste después de actualizar el controlador.
Tenga en cuenta que no hemos escrito estas soluciones en ningún orden en particular, por lo que debe intentar lo que le parezca más relevante para su situación.
¿Te funcionaron nuestras soluciones? Si lo hicieron, háganoslo saber en los comentarios a continuación.
¿Todavía estás experimentando problemas? Resuélvelos con esta herramienta:
PATROCINADO
Algunos problemas relacionados con los controladores pueden resolverse más rápidamente utilizando una solución de controladores personalizada. Si aún tienes problemas con tus controladores, simplemente instala OutByte Driver Updater y ponlo en funcionamiento de inmediato. ¡Deja que actualice todos los controladores y solucione otros problemas en tu PC en poco tiempo!


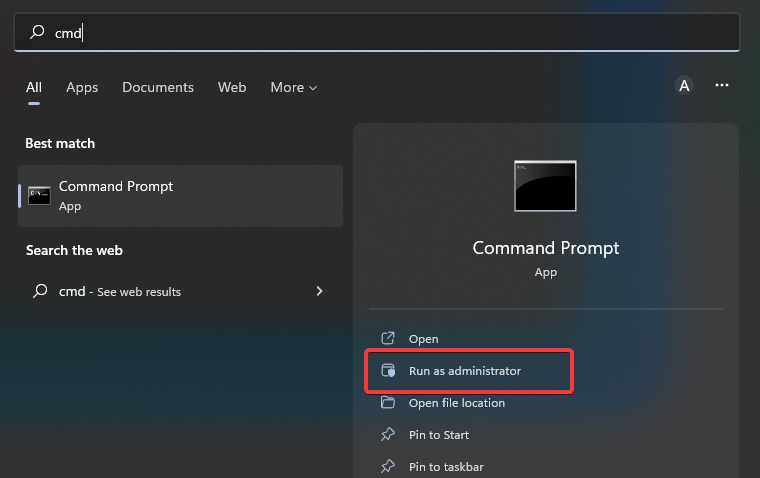
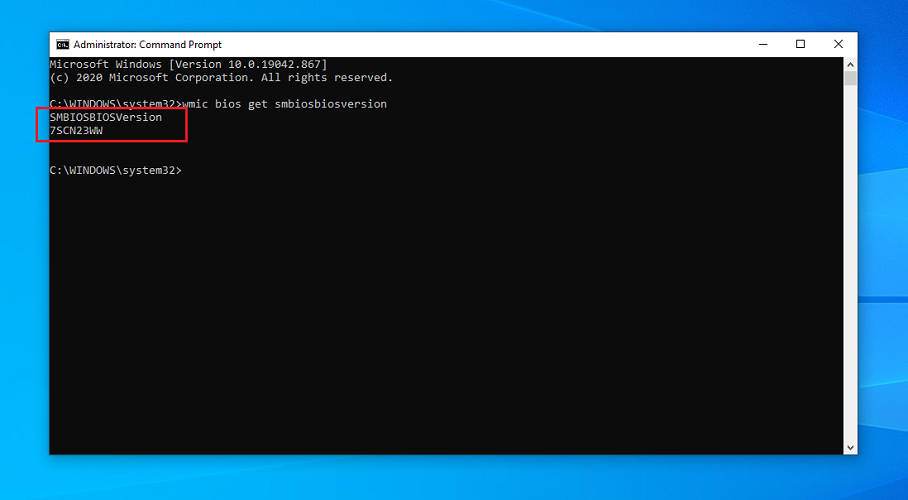
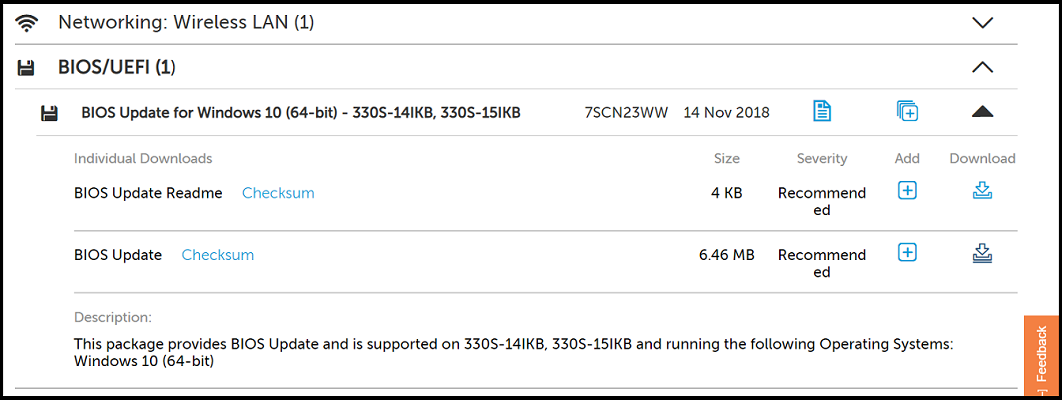
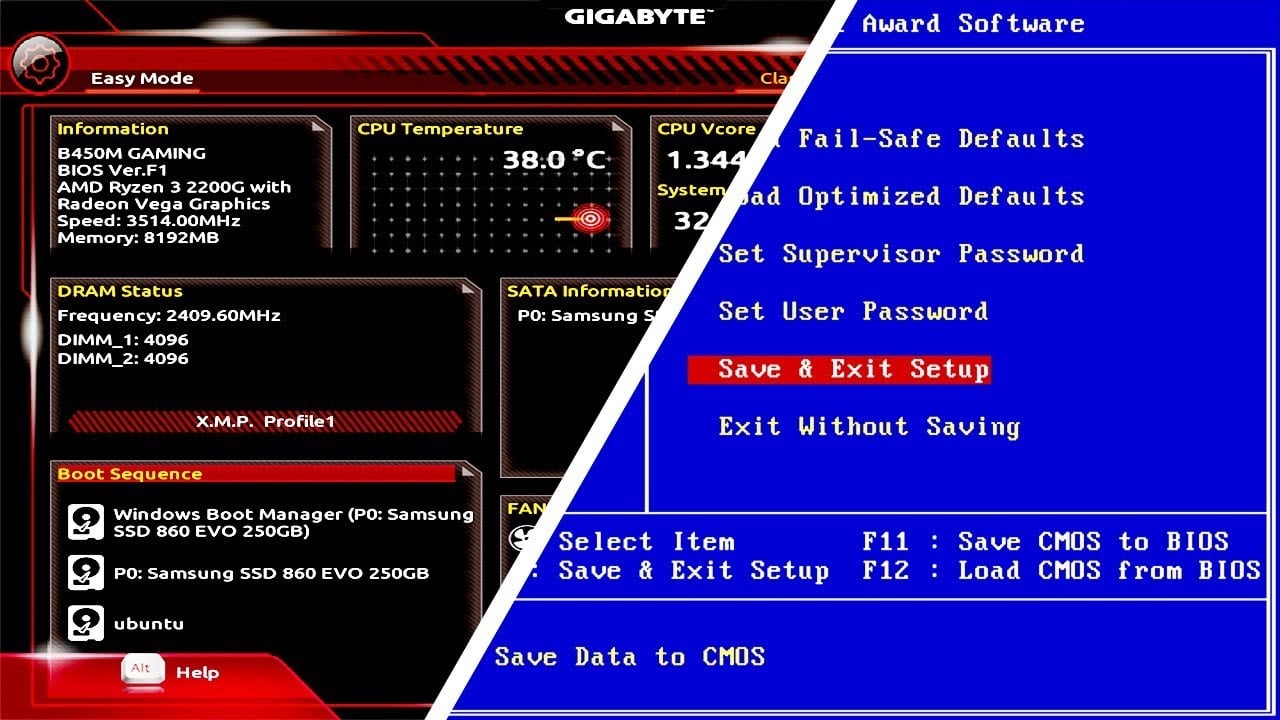
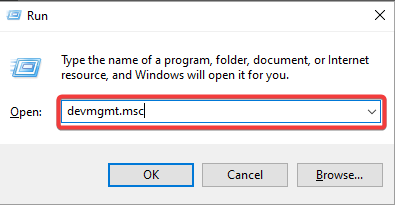
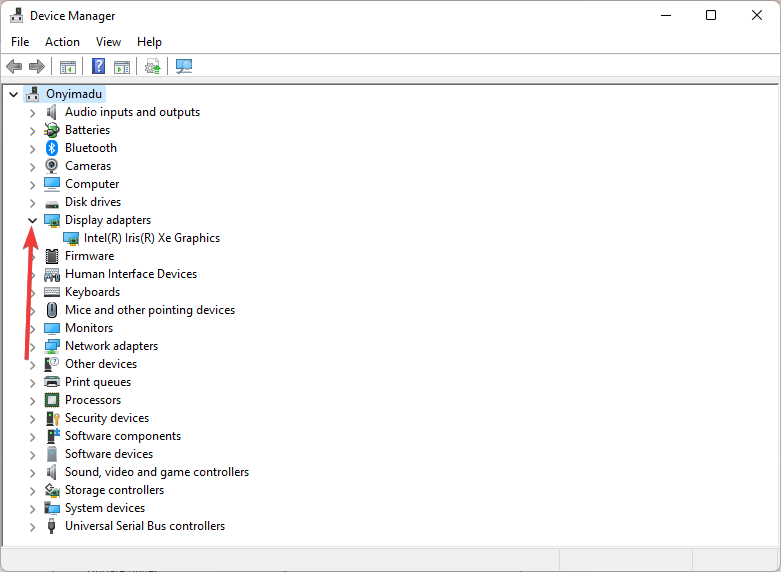
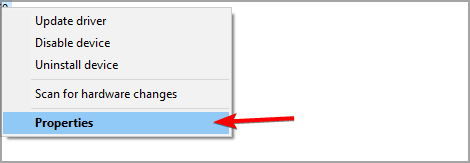
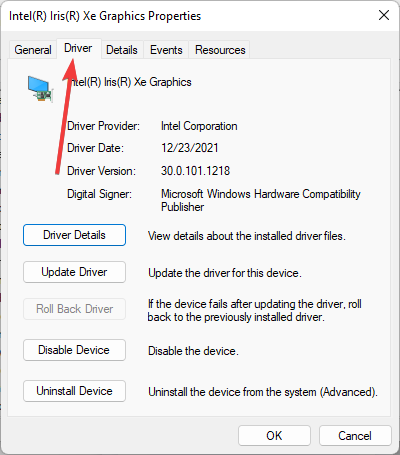
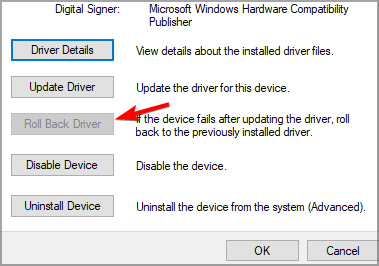




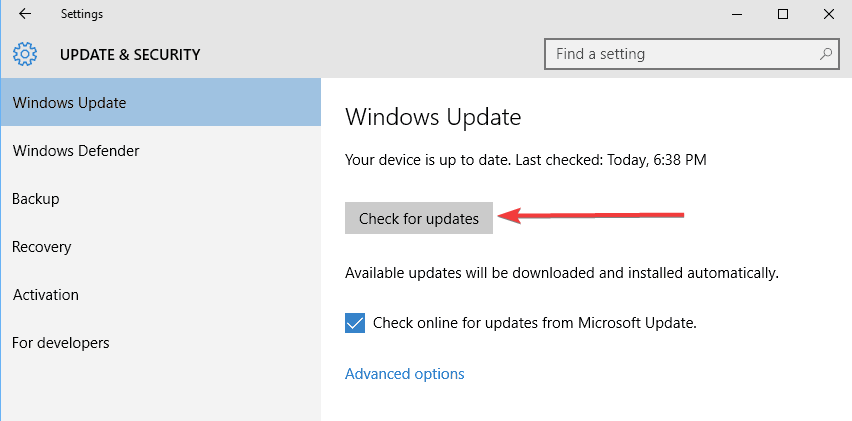








User forum
0 messages