Logitech G Hub No Detecta Blue Yeti: Soluciónalo en 2 Pasos
3 min. read
Updated on
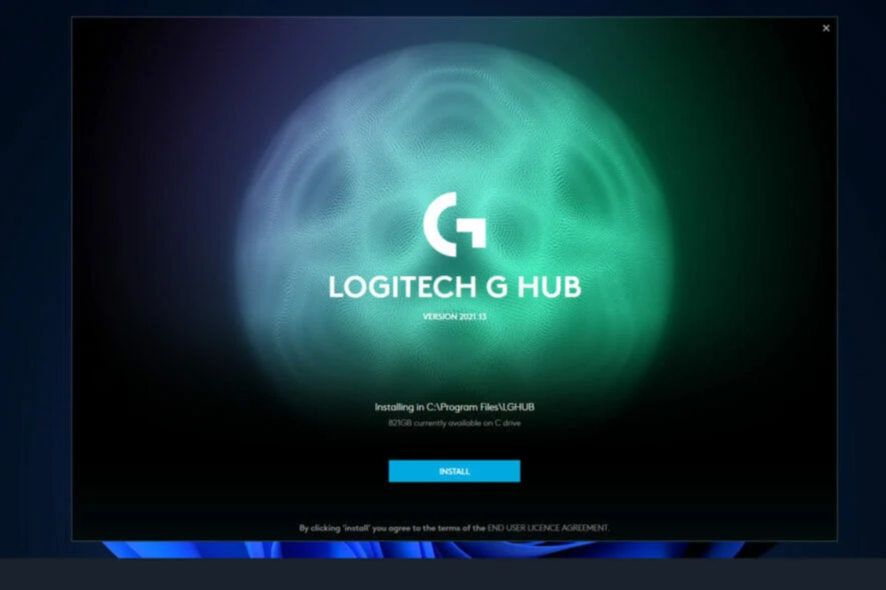
Ahora, un micrófono es uno de los accesorios de hardware más útiles para una computadora portátil. Se requiere para cada tarea, desde grabar audio hasta comunicarse con alguien a través de Internet.
Sin embargo, varias personas en todo el mundo han informado que su micrófono Blue Yeti no se detecta en sus PC, ni siquiera cuando usan el programa Logitech G Hub.
¿Por qué Logitech G Hub no detecta Blue Yeti?
Este error puede ocurrir debido a una variedad de problemas, como los siguientes:
- Problemas de hardware: Los problemas físicos con el micrófono harán que el micrófono Blue Yeti no aparezca en el problema de Ghub. Y esto solo se puede resolver si los controladores deben estar actualizados en ambos lados para permitir que la comunicación entre los componentes de la computadora finalice con éxito. Si su controlador está desactualizado, el concentrador Logitech G no reconocerá sus auriculares y micrófono. Por lo tanto, en este caso, tendremos que actualizarlos como se muestra a continuación.
- Configuración incorrecta: Deberá verificar la configuración de privacidad del micrófono para ver si G Hub puede acceder a él.
[wr_toc]
¿Qué puedo hacer si Logitech G Hub no detecta Blue Yeti?
1. Configure Blue Yeti como el dispositivo predeterminado
- Haga clic con el botón derecho en el ícono de los parlantes en la parte inferior derecha de su pantalla de Windows 11, luego elija Configuración de sonido .
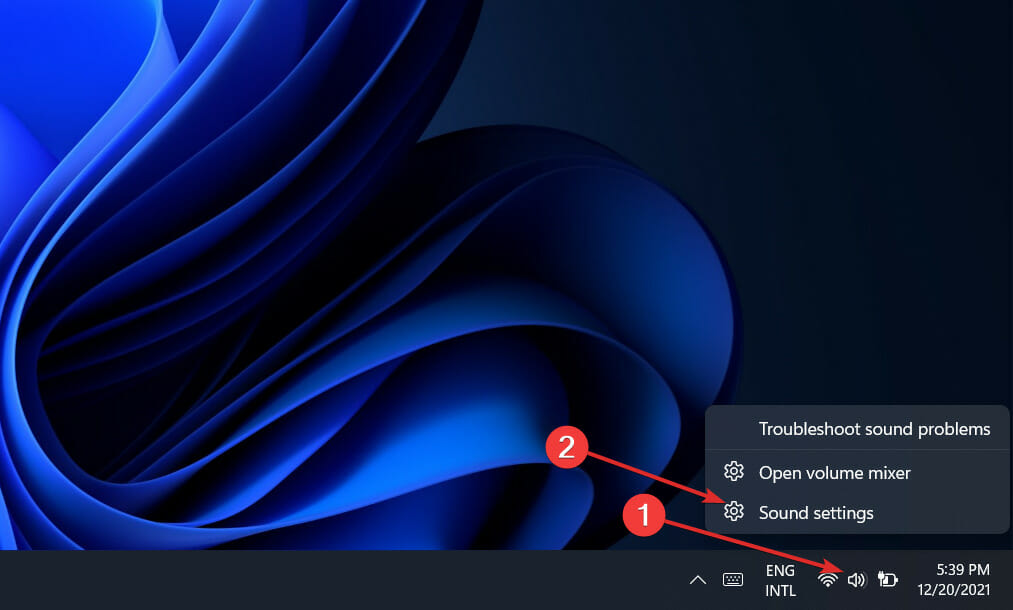
- Ahora desplázate hacia abajo hasta que encuentres la sección Entrada y elige el micrófono Blue Yeti junto a Elegir un dispositivo para hablar o grabar .
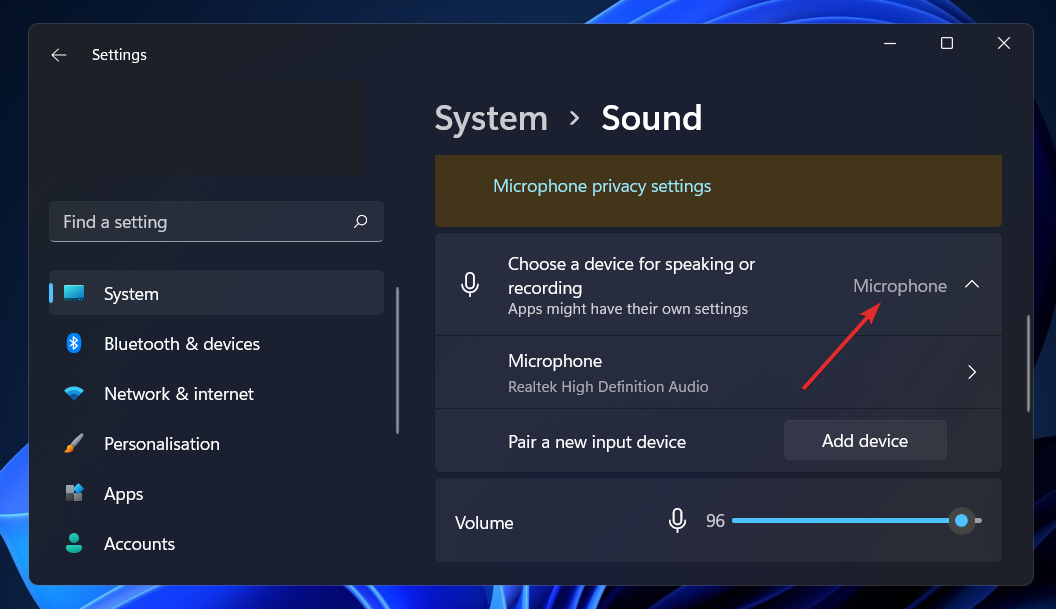
- Finalmente, haga clic en el menú desplegable antes de Elegir dónde reproducir el sonido en la sección Salida y seleccione Altavoz Yeti .
2. Actualice el controlador Blue Yeti
1. Para abrir el Administrador de Dispositivos, abre Inicio y selecciónalo del menú contextual.
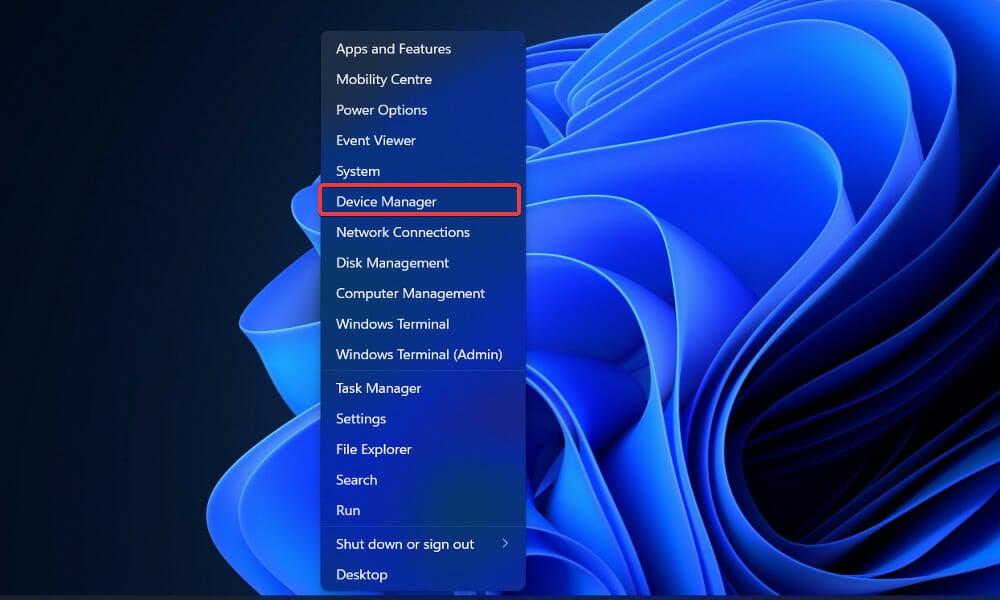
2. Ahora, expande la sección de Sonido, video y controles de juego. Haz clic derecho en cada opción y escoge Actualizar controlador.
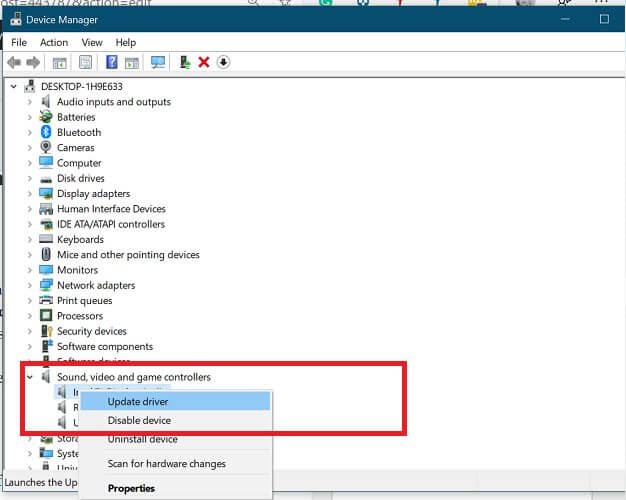
3. Selecciona Buscar controladores automáticamente y, luego, reinicia tu sistema para instalar con éxito los controladores Blue Yeti en Windows 11.
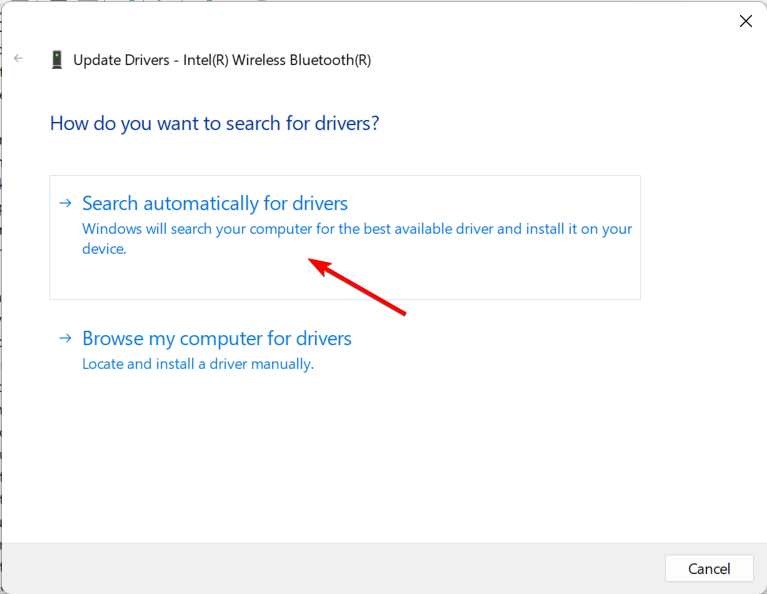
Controladores desactualizados pueden estar detrás de un micrófono Blue Yeti indetectable. Esta guía te mostrará cómo actualizarlo fácilmente en tu PC.
Espere a que se completen los procesos antes de reiniciar su computadora para asegurarse de que se apliquen las modificaciones.
Recomendamos encarecidamente utilizar un programa dedicado para actualizar automáticamente sus controladores en Outbyte Driver Updater.
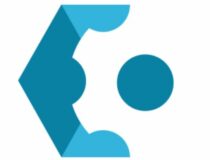
Outbyte Driver Updater
Ocúpate de los problemas de tu adaptador inalámbrico de manera eficiente con este software de controlador automatizado.Para obtener más información y otras soluciones aplicables en Windows 11, consulte nuestra guía sobre cómo solucionar el problema del micrófono Blue Yeti no reconocido.
Y, por último, querrás leer nuestra publicación sobre cómo habilitar el acceso al micrófono en Windows 11 para asegurarte de no perderte este pequeño detalle.
En la sección de comentarios a continuación, háganos saber qué solución funcionó mejor para usted y qué versión de micrófono le gusta más.
¿Sigues teniendo problemas?
PATROCINADO
Si las sugerencias que te dimos arriba no solucionaron el problema, es probable que tu PC esté lidiando con errores de Windows más graves. En ese caso, te recomendamos escoger una herramienta como Fortect para arreglar los problemas eficientemente. Después de instalarla, haz clic en el botón Ver & Arreglar presiona Comenzar a Reparar.









User forum
0 messages