¿Tu Micrófono No Funciona en Windows 11? Soluciónalo Así
6 min. read
Updated on
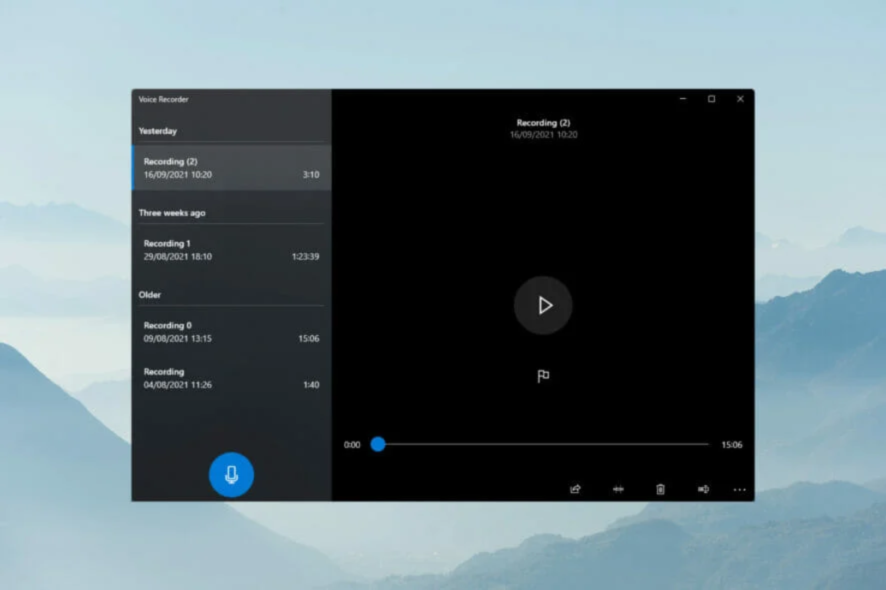
Windows 11 viene con algunas funciones nuevas y excelentes y capacidades mejoradas. Sin embargo, como cualquier otra pieza de software, a veces puede tener problemas.
Esta vez elegimos hablar de un tema popular. Ahora, algunos usuarios afirman que su micrófono no funciona en Windows 11, lo que puede estar relacionado con varias razones.
Puede ocurrir tanto con micrófonos internos como externos, pero las manifestaciones son bastante similares. Afortunadamente, no es raro encontrar eso, por lo que hay muchas opciones disponibles para solucionar este molesto problema.
Pero primero, echemos un vistazo a una serie de problemas con el micrófono. Asegúrese de leerlo para encontrar dónde encaja su situación.
Los problemas de micrófono más comunes
- El dispositivo no se conecta / Mic no reconocible: Este parece ser uno de los más populares. Afortunadamente, esto se puede solucionar fácilmente con nuestras opciones recomendadas.
- Ruidos de micrófono: Este tipo de problema se puede solucionar manualmente, pero también tiene alternativas automáticas para hacerlo. Echa un vistazo a este software de cancelación de ruido para reducir el sonido de fondo.
- Las frecuencias son demasiado graves: Esto puede aparecer cuando su micrófono se acerca a una fuente de sonido, las frecuencias bajas captadas por su micrófono aumentan.
- Silenciar sonido: A veces puede notar que el sonido de su micrófono no funciona en absoluto, por lo que no podrá escuchar nada.
¿Qué puedo hacer si el micrófono no funciona en Windows 11?
1. Verifica la conexión
La primera forma de hacer que su micrófono funcione en Windows 11 es comprobando su conexión. Si usa un dispositivo externo, pero no puede acceder a él en las aplicaciones, podría deberse a conexiones sueltas.
Debe volver a conectar el micrófono y verificar si funciona. Si no es así, conecte el micrófono a otro dispositivo y vuelva a comprobarlo.
En caso de que su micrófono aún no funcione, probablemente esté defectuoso y necesite repararlo o reemplazarlo.
Si funciona en otra PC, el problema está relacionado con su dispositivo. En esta situación, consulte las otras soluciones.
2. Compruebe si el micrófono de Windows 11 está habilitado
- Presiona la tecla Windows, escribe Administrador de dispositivos y ábrelo.
- Expanda la sección Entradas y salidas de audio.
- Haga clic derecho en Micrófono, luego elija Habilitar dispositivo.
Algunos usuarios pueden olvidarse de este aspecto esencial, así que asegúrate de no ser uno de ellos.
Si ya está habilitado, encontrará la opción Deshabilitar dispositivo, en lugar de Habilitar dispositivo. En esta situación, debe seguir leyendo nuestras soluciones.
3. Verifique el dispositivo predeterminado
- Presione la tecla Windows, luego escriba Cambiar sonidos del sistema y ábralo.
- Haga clic en la pestaña Grabación, haga clic en el Micrófono o Auriculares deseados, luego seleccione Propiedades.
- En la parte inferior de la página, mira la sección Uso del dispositivo, luego asegúrate de que esté configurada en Usar este dispositivo (habilitar).
- Si no es así, elíjalo en el menú desplegable.
- Para guardar los cambios, haga clic en Aplicar y luego en Aceptar.
Esta opción sería útil en caso de que haya conectado varios micrófonos a su computadora o si Windows pudo haber seleccionado el micrófono incorrecto.
Para solucionar esto, asegúrese de que se haya seleccionado el mismo micrófono como micrófono predeterminado del sistema.
4. Inspeccionar la configuración de privacidad
- Presiona la tecla Windows, luego abre el menú de Configuración.
- Vaya a Privacidad y seguridad, luego desplácese hacia abajo hasta la sección de permisos de la aplicación y haga clic en Micrófono.
- Mire las secciones Acceso al micrófono y Permitir que las aplicaciones accedan a su micrófono, luego asegúrese de que el botón de alternancia esté activado.
- Compruebe si su micrófono está funcionando ahora.
5. Ejecute el solucionador de problemas de audio
1. Presiona la tecla Windows y escribe configuración en la barra de búsqueda.
2. Haz clic en el resultado correspondiente para abrir el menú Configuración.
Consejo de experto:
PATROCINADO
Los controladores obsoletos son la principal causa de errores y problemas del sistema. Si algunos de tus controladores están ausentes o necesitan actualización, una herramienta automizada como OutByte Driver Updater puede resolver estos problemas con solo un par de clics. Además es liviano para tu sistema.
3. Elige Sistema de la lista de opciones.
4. Desplázate a la sección Solución de problemas y dale clic.
5. Selecciona Otros solucionadores de problemas.
6. Desplázate hacia abajo y busca la sección de Grabación de Audio y presiona el botón Ejecutar.
7. Tu sistema automáticamente se ejecutará y escaneará en busca de cualquier problema que provoque que el micrófono no funcione en Windows 11.
8. Si se encuentra algún problema, se mostrarán instrucciones para ayudarte a resolverlo y cerrar el solucionador de problemas.
9. Si no se encuentra ningún problema, intenta otra solución de nuestra guía.
Si tu micrófono no está funcionando en Windows 11, deberías usar el solucionador de problemas integrado para escanear tu dispositivo en busca de problemas de audio. Esta es una herramienta segura y fácil de usar, la cual puede solucionar los errores que provocan que tu micrófono no funcione adecuadamente.
6. Actualizar controladores relacionados
- Abra el Administrador de dispositivos.
- Expanda la sección Entradas y salidas de audio, luego haga clic con el botón derecho en el micrófono necesario y elija Actualizar controlador.
- Elija Buscar controladores automáticamente.
- Su sistema buscará actualizaciones y las aplicará según sea necesario.
Si Windows 11 no puede encontrar ninguna actualización de controlador, aún es probable que exista una actualización en el sitio web del fabricante o puede usar DriverFix que escanea su PC en busca de controladores faltantes o desactualizados y le pregunta cuáles actualizar.
Cómo evitar que tu micrófono de Windows 11 no funcione
Debido a que has visto los problemas de micrófonos más comunes y cómo puedes solucionar cada uno de ellos, consideramos apropiadamente mostrarte algunos consejos interesantes para evitar que tu dispositivo se meta en problemas.
- Siempre verifique la batería y la conexión: Si está usando un auricular, lo que sea, y siempre que lo haga, siempre asegúrese de que la batería esté lo suficientemente cargada en los micrófonos inalámbricos para pasar por el dispositivo necesario. Además, asegúrese de que la conectividad funcione correctamente, como se aprendió antes.
- Busque actualizaciones constantemente: No importa si hablamos de actualizaciones generales de Windows o actualizaciones relacionadas con controladores, siempre es importante mantenerlas actualizadas.
- Asegúrese de no recibir virus: debido a que diferentes ataques digitales pueden producir piezas de software y hardware, deberá prestar más atención a lo que descarga o permite que se ejecute en su PC. Sin embargo, ponemos esta lista de opciones de antivirus de Windows 11, definitivamente debería probarlo hoy para mantener su sistema siempre seguro.
- Mantén tu micrófono en condiciones adecuadas: Si usas un dispositivo externo, siempre debes asegurarte de que esté limpio, no te sientes sobre él, le tires agua u otras situaciones similares que puedan perjudicar su desempeño general.
Entonces, después de realizar una serie de investigaciones, descubrimos que estas soluciones son las mejores para probar si su micrófono no funciona en Windows 11.
Si aún no usa Windows 11 y tiene curiosidad acerca de los requisitos del sistema, tenemos un artículo para ilustrarlo sobre este tema.
Para un entorno digital más personalizado y dinámico, explore algunos excelentes programas de cambio de voz para Windows.
Además, asegúrese de compartir sus pensamientos y opiniones con nosotros, dejando un comentario en la sección a continuación.
¿Todavía estás experimentando problemas? Resuélvelos con esta herramienta:
PATROCINADO
Algunos problemas relacionados con los controladores pueden resolverse más rápidamente utilizando una solución de controladores personalizada. Si aún tienes problemas con tus controladores, simplemente instala OutByte Driver Updater y ponlo en funcionamiento de inmediato. ¡Deja que actualice todos los controladores y solucione otros problemas en tu PC en poco tiempo!


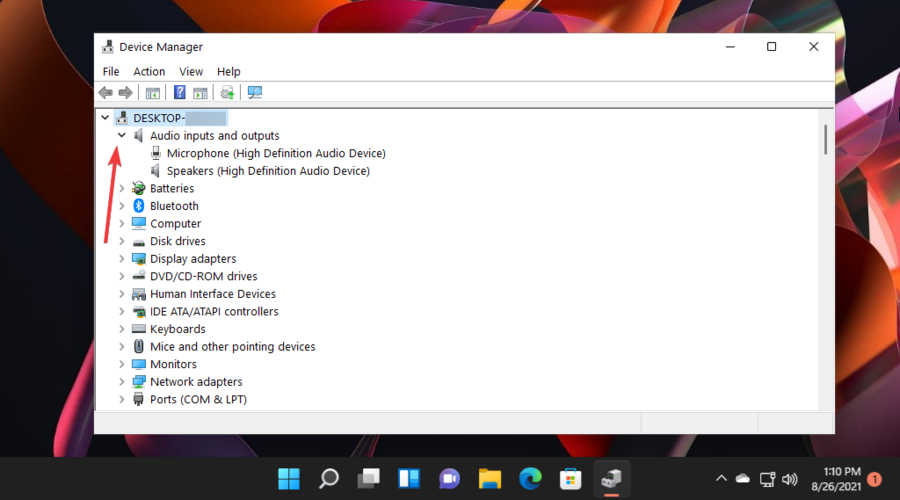
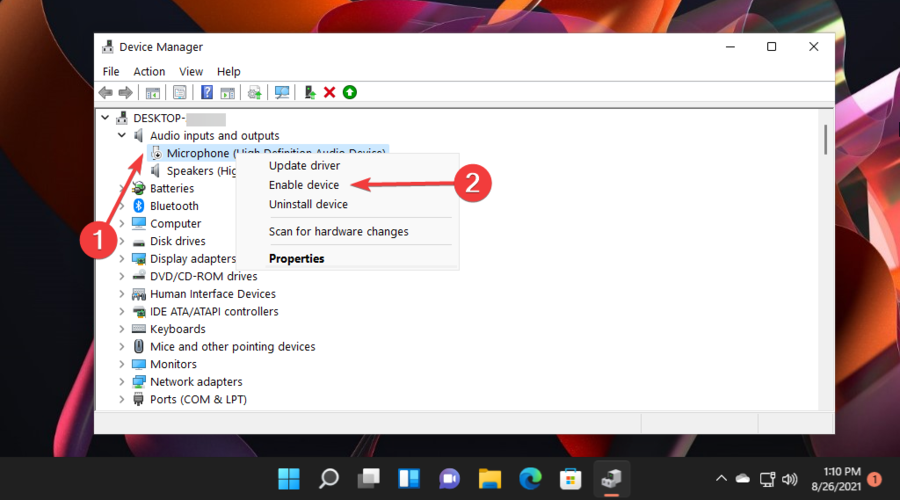
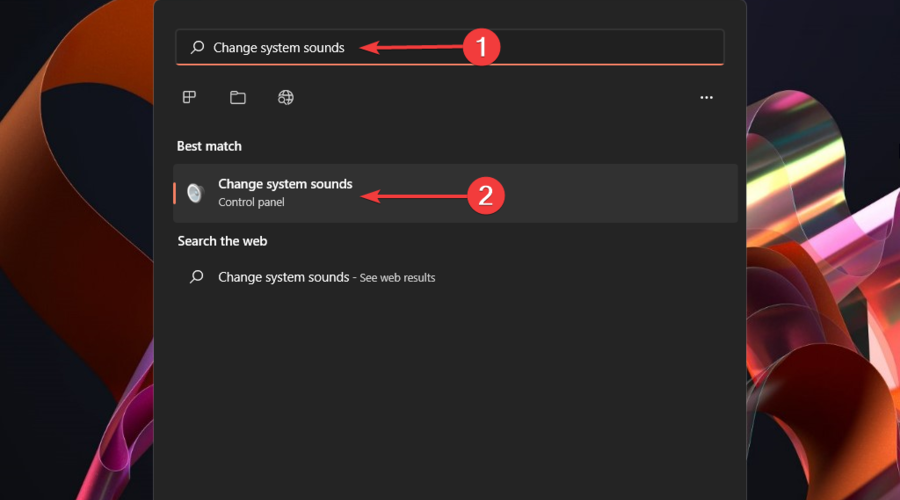
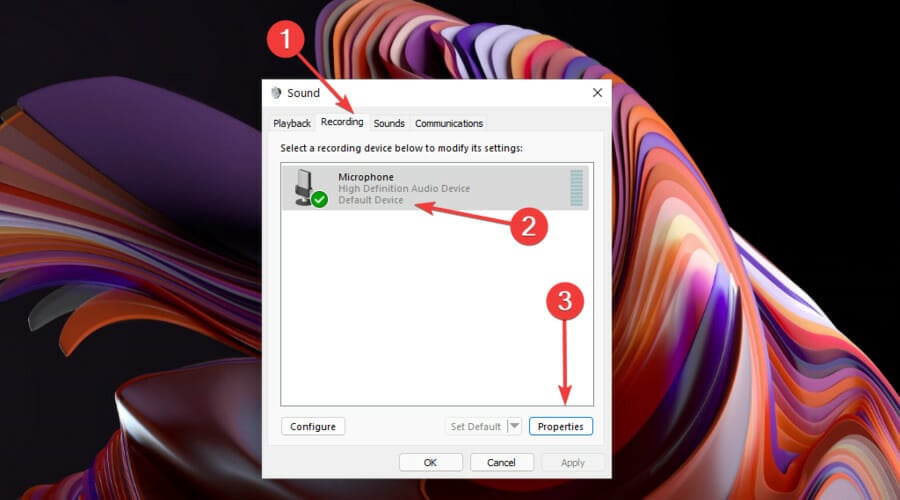
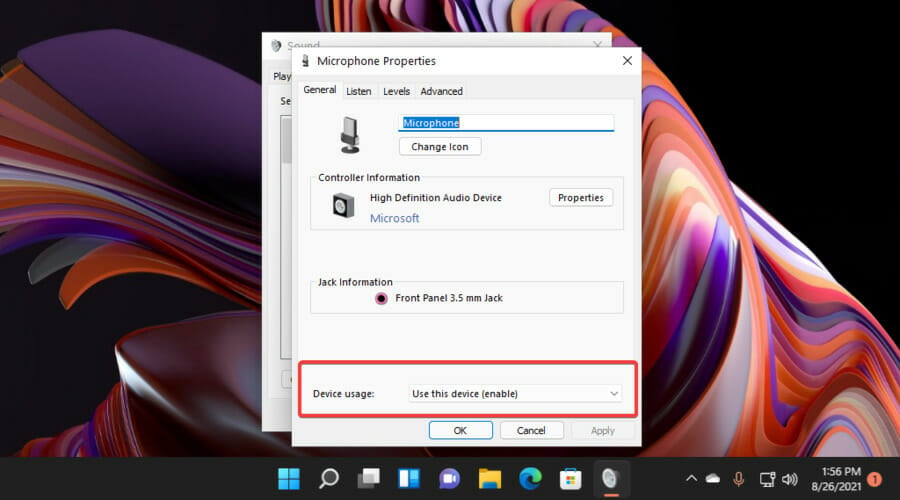

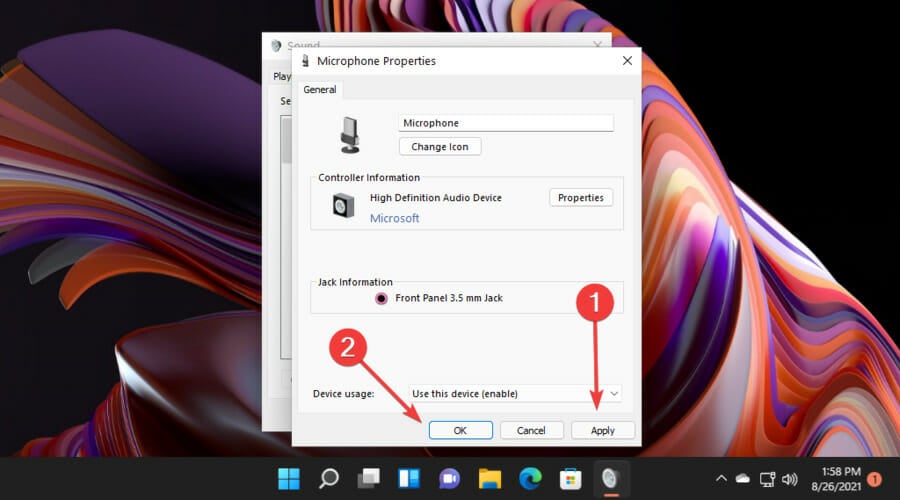

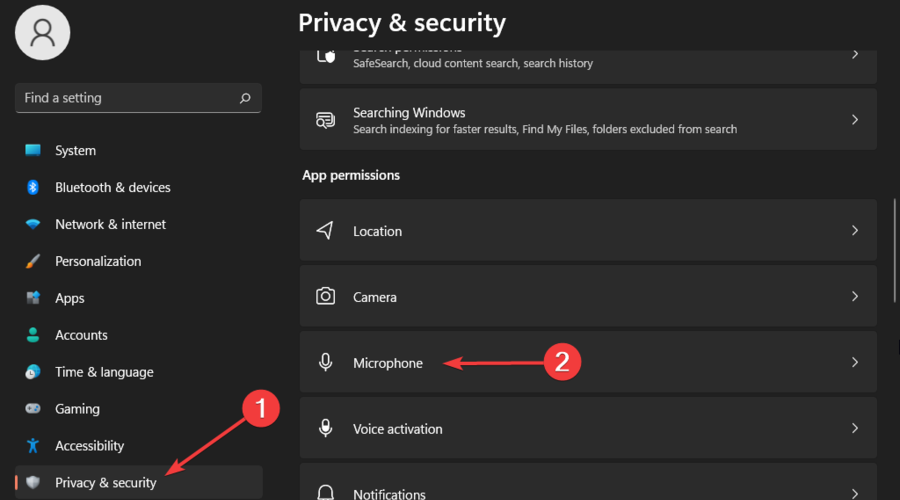
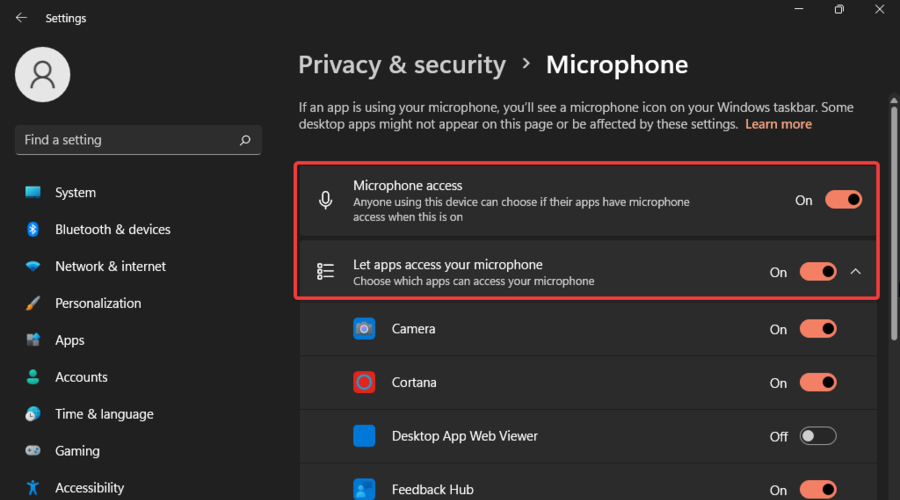
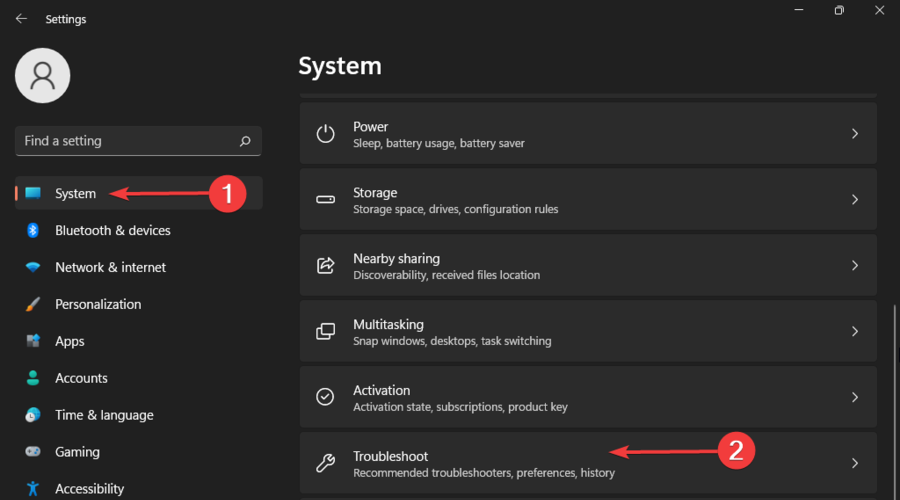

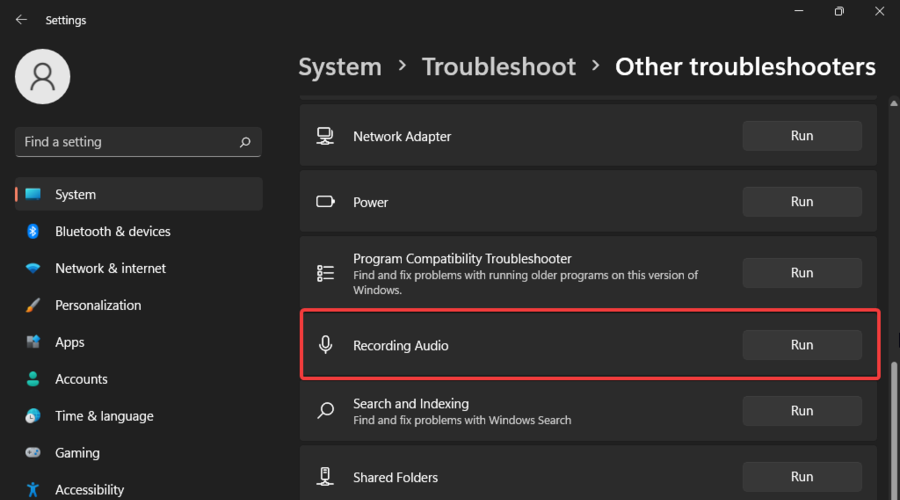

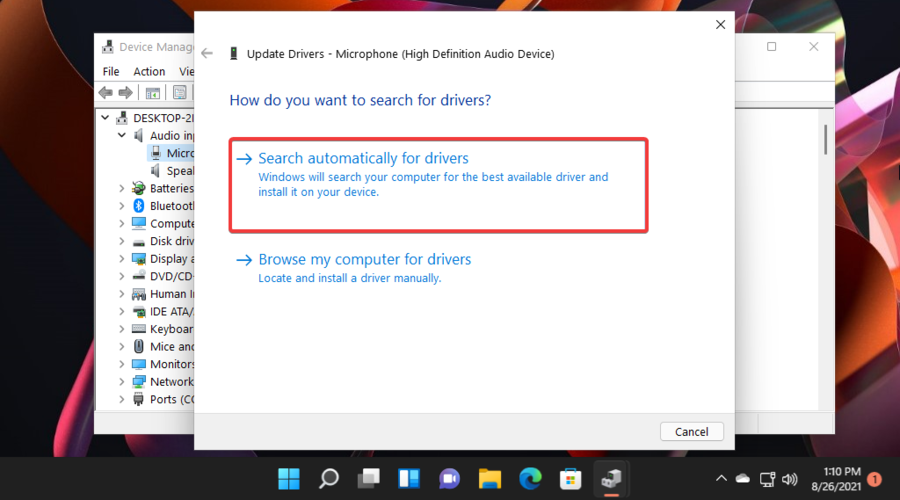








User forum
0 messages