Solución Efectiva: El Navegador Cree que Estoy en Otro País
5 min. read
Updated on

A veces, mientras navegamos por Internet, especialmente en sitios con geolocalización, el navegador cree que estamos en otro país, ya que muestra información relacionada con otra ubicación. A pesar de que nuestra localización está correctamente configurada en el dispositivo y el navegador.
Por ejemplo, un usuario compartió en el foro de soporte de Google un problema específico relacionado con Chrome y la ubicación incorrecta:
Chrome cree que estoy ubicado en India y redirige a Google India cuando busco. ¿Cómo puedo actualizar la configuración para indicar que estoy en los Estados Unidos?
Si también te preguntas por qué Google piensa que estás en otro país, sigue leyendo para descubrir cómo solucionarlo.
¿Por qué mi navegador cree que estoy en un país diferente?
Es posible que estés usando un servicio de VPN que está redirigiendo a un país diferente al que te encuentras actualmente.
Además, las cookies y el caché de tu navegador pueden afectar tu ubicación actual.
Otra posibilidad es que la configuración de región en tu computadora esté incorrecta, lo que lleva al navegador y las aplicaciones a creer que te encuentras en otro lugar.
¿Cómo corrijo la confusión de ubicación en mi PC?
1. Cambiar la ubicación del dispositivo
- Abre Configuración presionando el atajo de teclado de Windows e I y selecciona Hora e idioma, luego selecciona Región y lenguaje. Asegúrate de seleccionar el país o región en la que te encuentras.
- Desplázate hacia abajo y selecciona el País o región en el que te encuentras. Los cambios se aplicarán automáticamente, pero es posible que necesites reiniciar tu PC y navegador. De esta manera, se resolverá el problema de Google cree que estoy en otro país.
Esta es una solución sencilla, pero puede ayudar si la computadora cree que estás en un país diferente, así que asegúrate de probarla.
2. Verifica tu VPN
- Abre Configuración presionando Windows + I juntos, luego ve a Red e Internet, seguido de VPN.
- Aquí, asegúrate de desactivar las opciones Permitir VPN en redes medidas y Permitir VPN mientras estás en roaming.
- Si estás utilizando un servicio de VPN, asegúrate de configurar su país en el que te encuentras actualmente. De esta manera, se resolverá el problema de que Chrome crea que estoy en otro país.
3. Cambia a otro navegador
Si Chrome cree que estás en otro país, tal vez quieras intentar acceder a Google desde otro navegador.
Opera One es un navegador web rápido y confiable, ya que está basado en Chromium, es bastante similar a Chrome e incluso puede funcionar con extensiones de Chrome sin problemas.
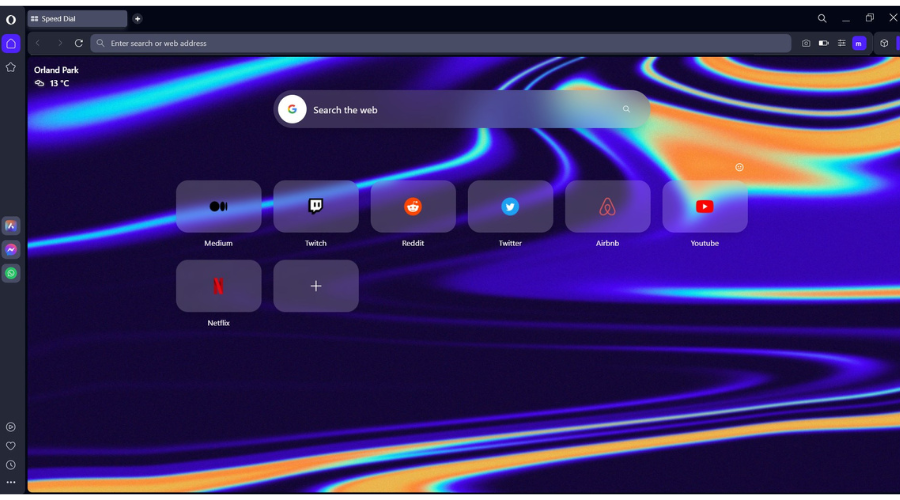
El navegador también tiene características únicas, te permite organizar pestañas en espacios de trabajo y tiene una potente función de búsqueda para encontrar fácilmente cualquier pestaña abierta.
Opera One también cuenta con bloqueador de anuncios integrado, mensajería incorporada y una VPN gratuita e ilimitada, así que si estás buscando un nuevo navegador, asegúrate de probar Opera One.
4. Establece tu ubicación dentro del navegador
Para Google Chrome
- En tu computadora, abre Chrome y haz clic en el menú de tres puntos en la esquina superior derecha, luego selecciona Configuración.
- Haz clic en Privacidad y seguridad, seguido de Configuración del sitio.
- Desplázate hacia abajo y haz clic en Ubicación.
- Asegúrate de activar la opción Los sitios pueden solicitar tu ubicación.
- Reinicia tu navegador para verificar si ahora muestra la ubicación correcta.
Para Mozilla Firefox
- Escribe about:config en tu navegador y acepta los riesgos.
- Busca la configuración geo.enabled y asegúrate de que su valor esté establecido en true. Haz clic en el ícono de reversa para cambiar su valor.
Si un sitio web cree que estás en otro país, ajusta las configuraciones anteriores y verifica si eso ayuda.
5. Borrar el historial de navegación
Si el problema persiste y ninguna de las soluciones anteriores funciona, te recomendamos limpiar el historial de navegación.
Puedes borrar el historial de navegación directamente desde la configuración de tu navegador, pero si deseas una limpieza más profunda, puedes usar una herramienta dedicada para optimizar el sistema y personalizar la limpieza.
Esto puede ayudarte no solo con la limpieza completa del sistema operativo, sino también con la optimización de muchos procesos. Sin mencionar que puedes personalizar tanto la limpieza como el proceso de optimización según tus necesidades.
6. Instala una extensión basada en la ubicación
Para Firefox
- Instalar una extensión basada en ubicación (Extensión Location Guard /VPN).
- Haz clic en Opciones y selecciona Usar ubicación real en el menú desplegable Nivel predeterminado.
Para Google Chrome
- Instala la extensión Location Guard extension.
- Haz clic en Opciones y selecciona Usar ubicación real en el menú desplegable Ubicación predeterminada.
7. Restablecer tu navegador web
- Abre Chrome y haz clic en el menú de tres puntos, luego selecciona Configuración.
- Selecciona Restablecer y limpiar en el menú de la izquierda, seguido de Restaurar configuración a sus valores originales.
- Luego, da clic en el botón Restablecer configuración y espera a que termine el proceso.
A veces, la única solución es restablecer tu navegador si Google cree que estás en otro país.
En conclusión, cualquiera de las soluciones mencionadas anteriormente es efectiva para resolver el problema de ubicación del navegador. Si el problema persiste, es posible que debas consultar con tu proveedor de servicios de Internet.
¿Qué solución te funcionó? Comparte tu experiencia con otros lectores, en los comentarios.


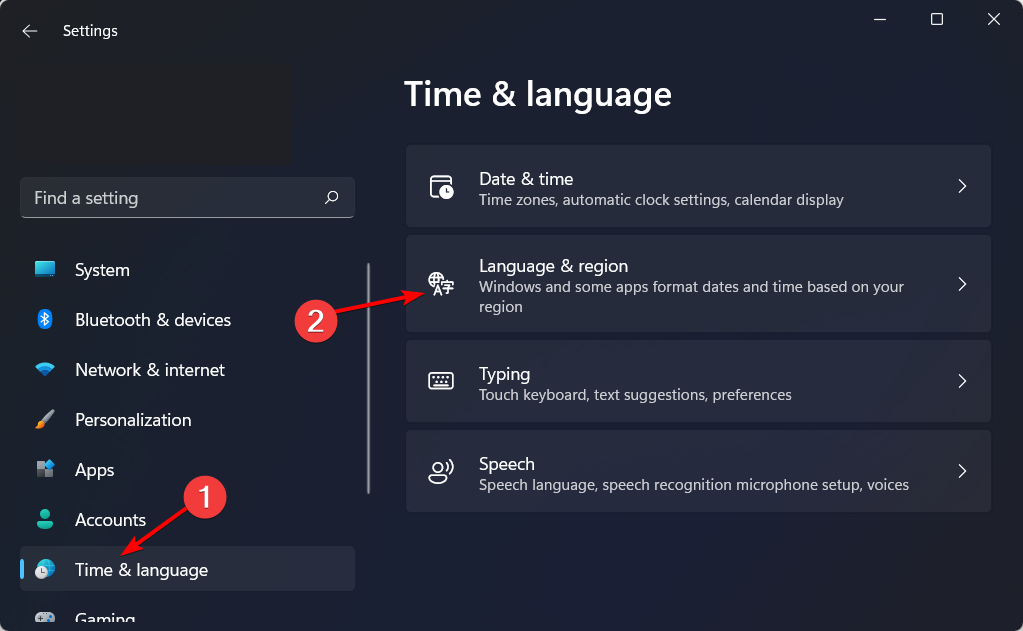
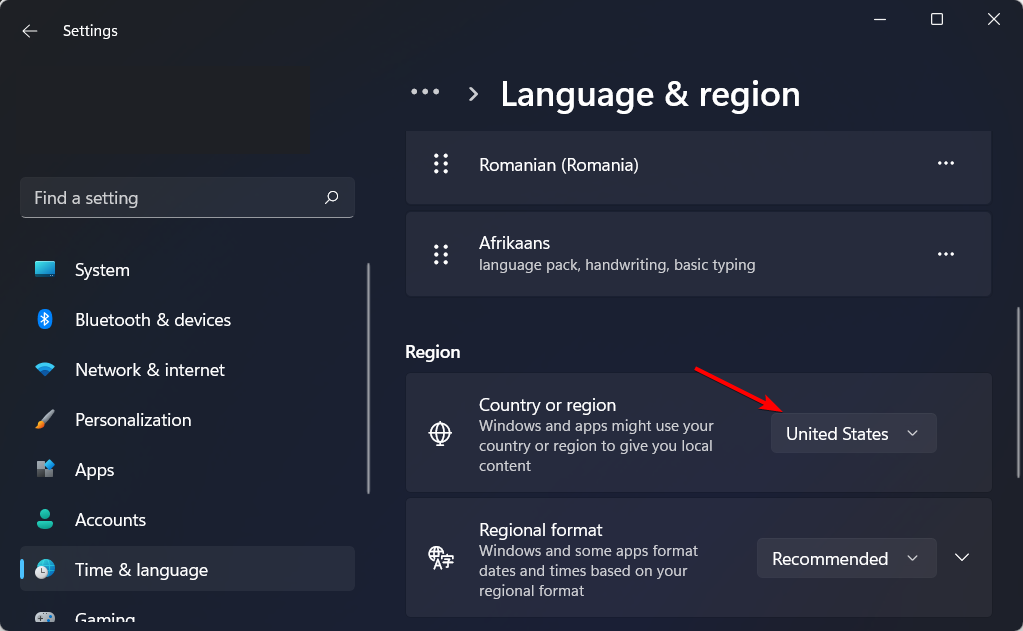
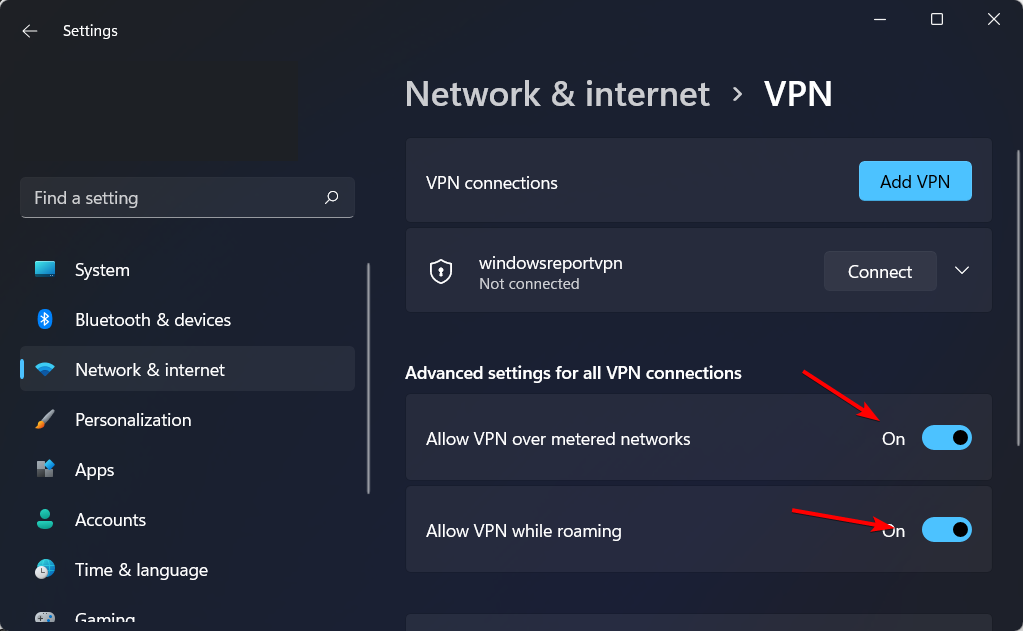
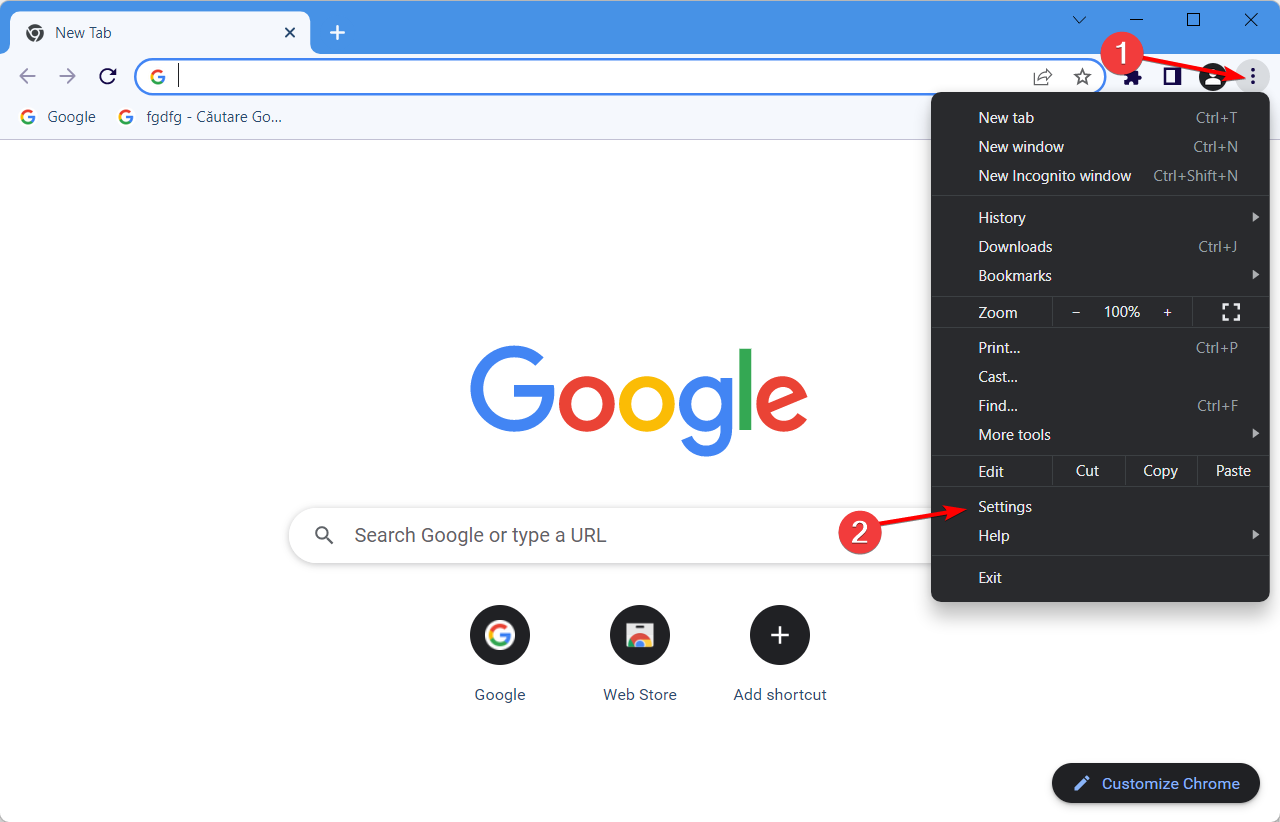
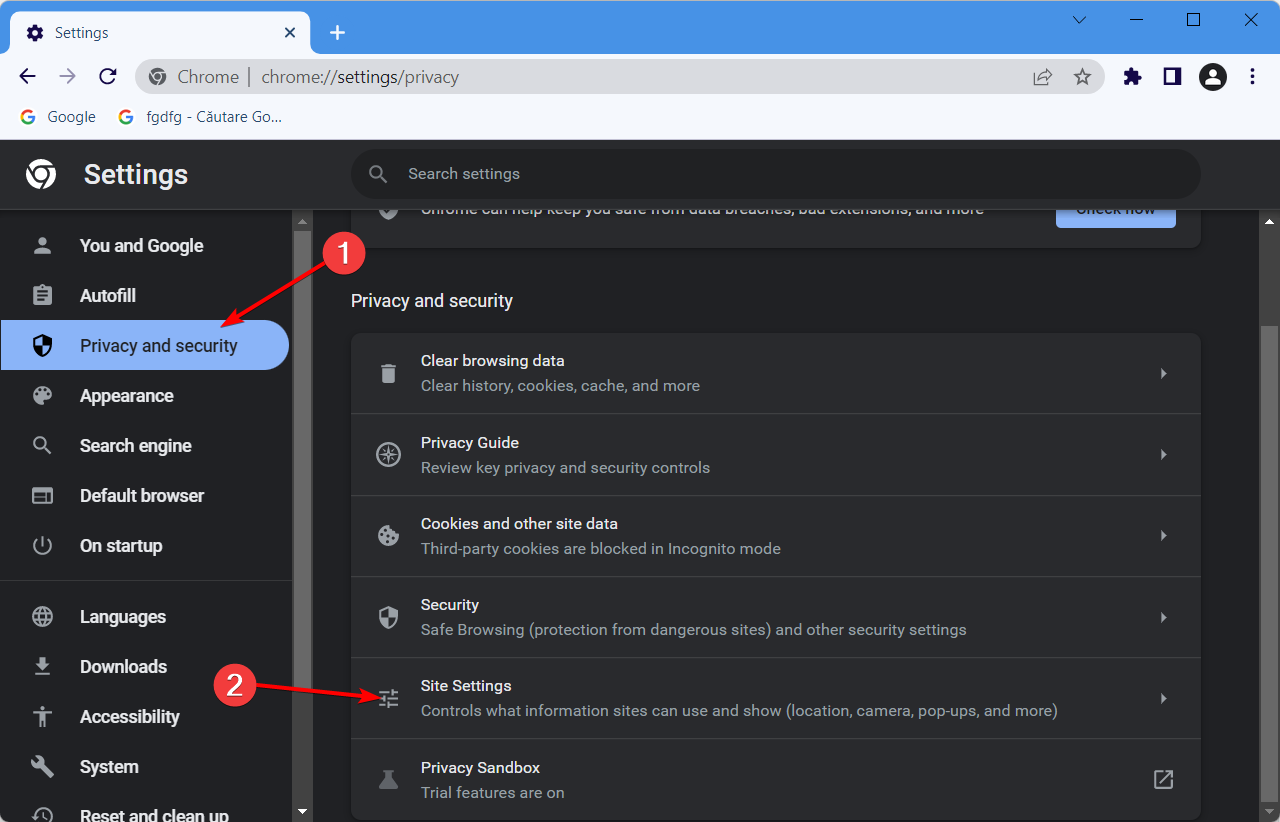
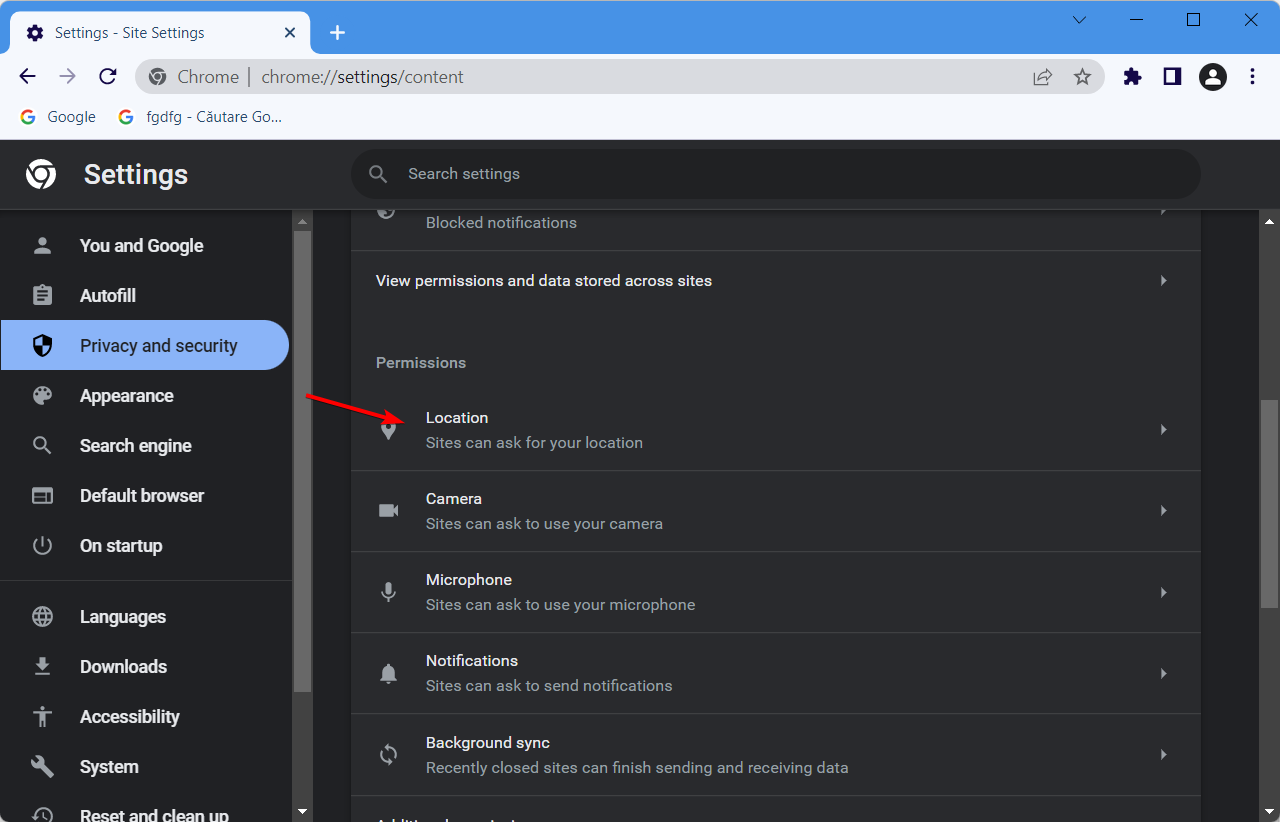
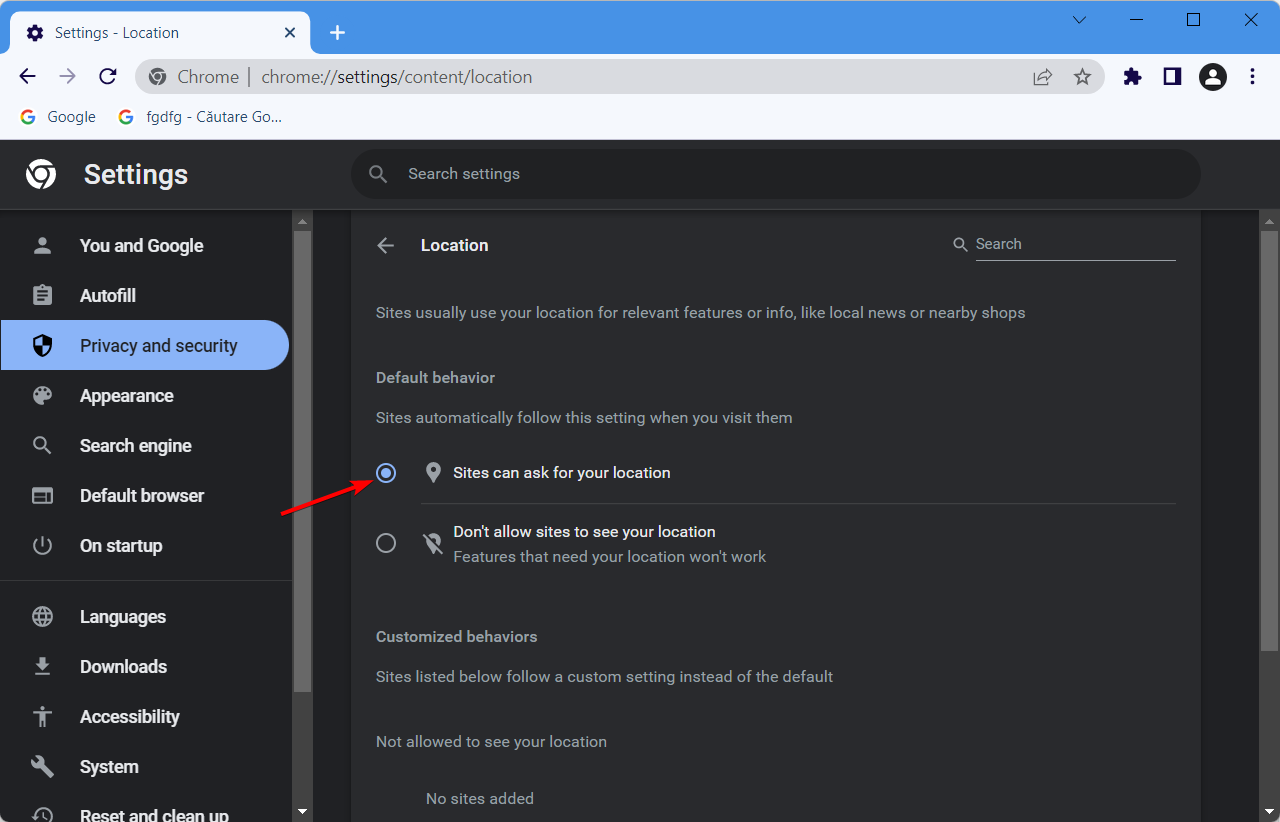
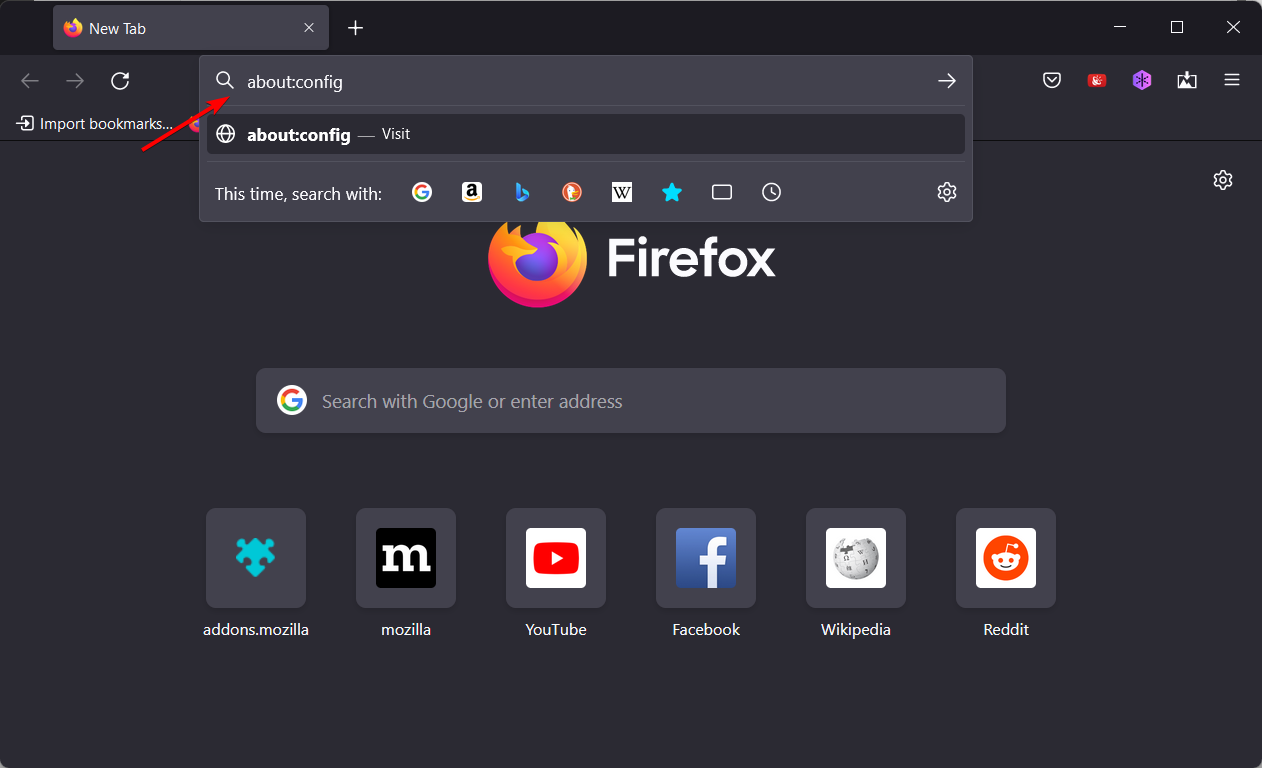
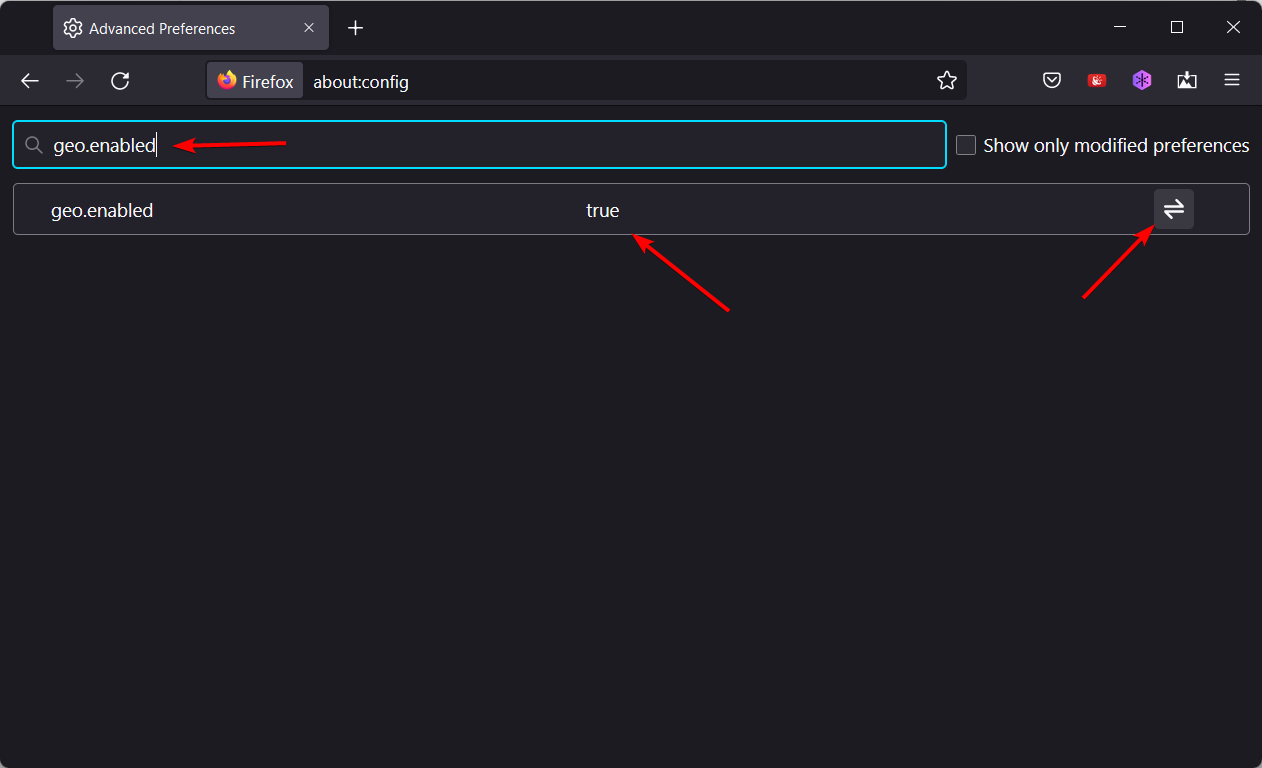

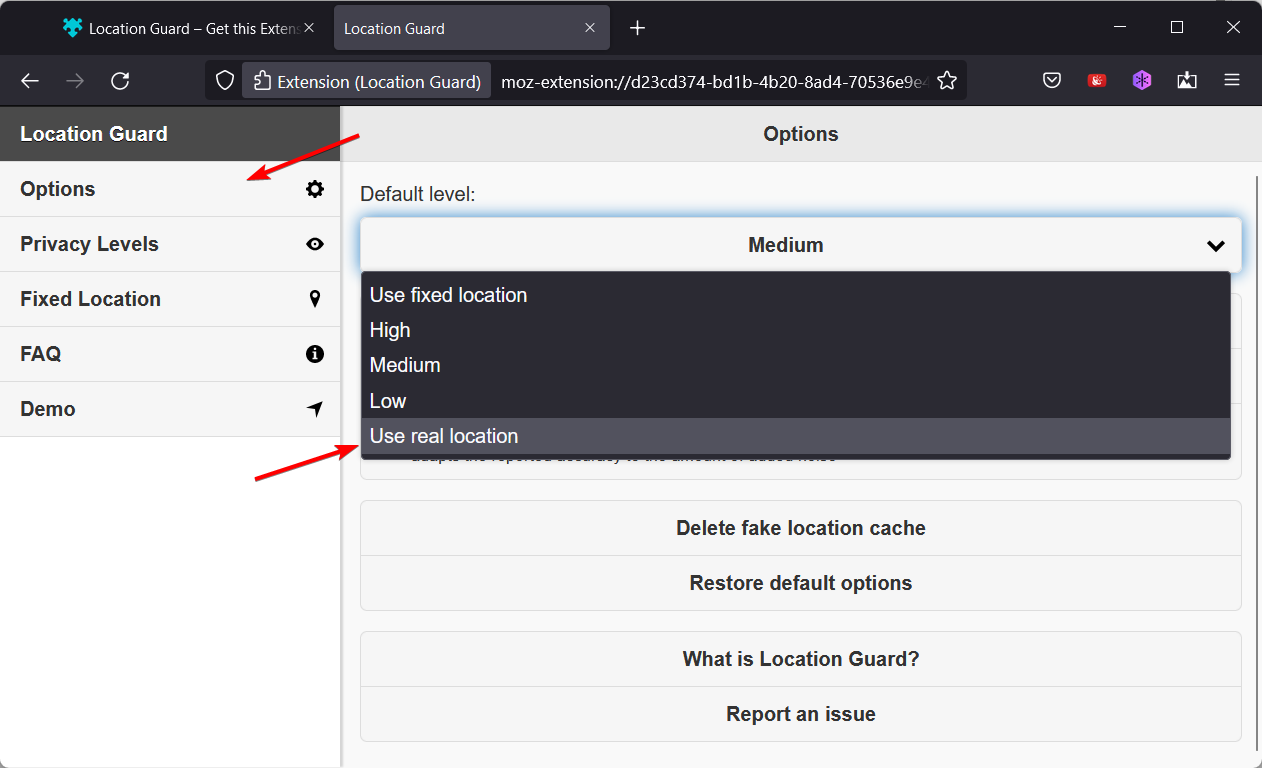

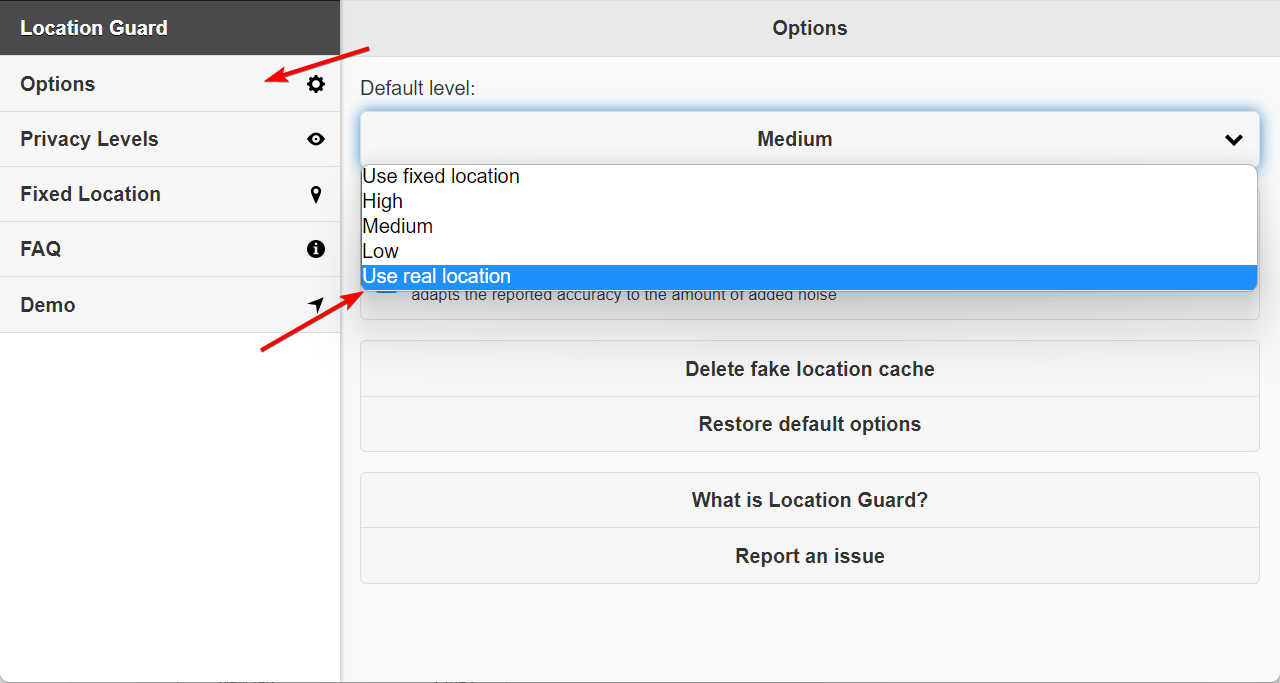
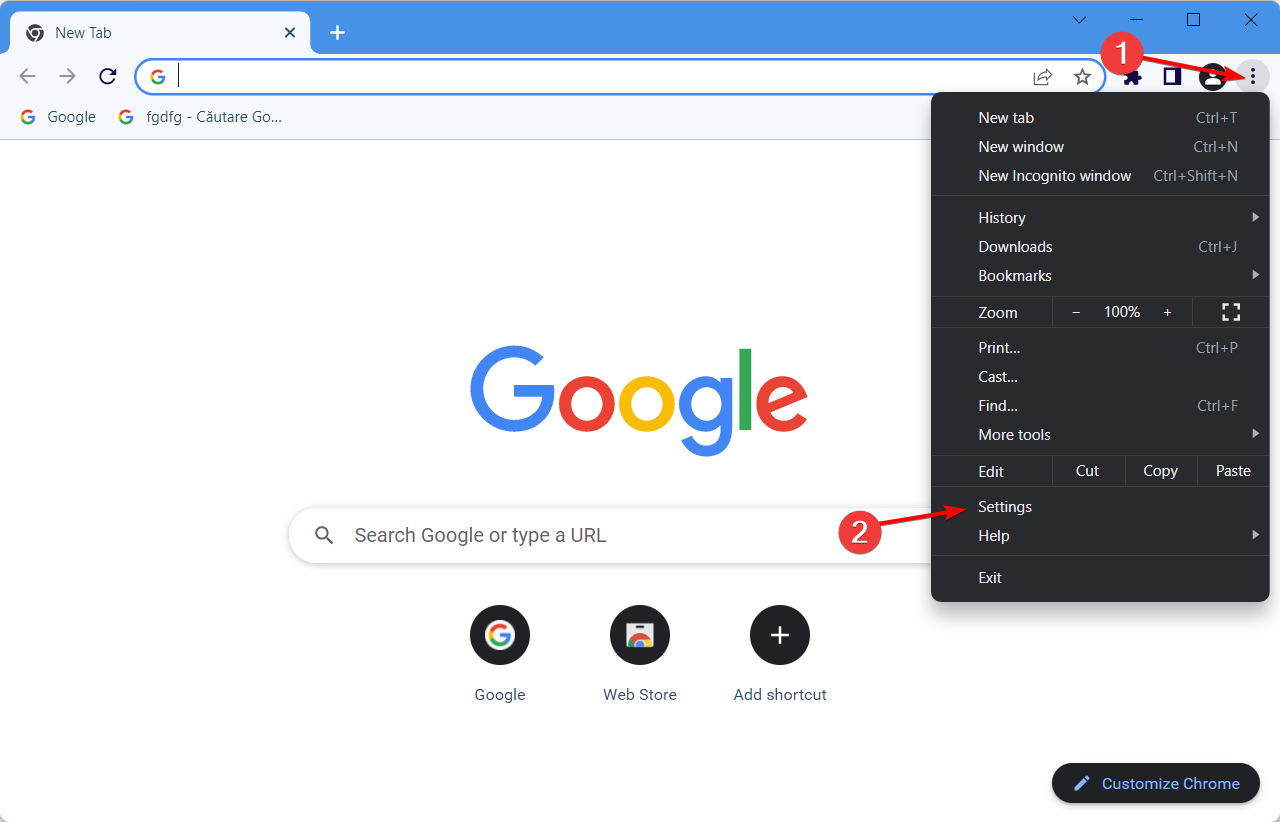










User forum
0 messages