No Se Admite Tal Interfaz: 5 Arreglos Rápidos Para Este Error
6 min. read
Updated on
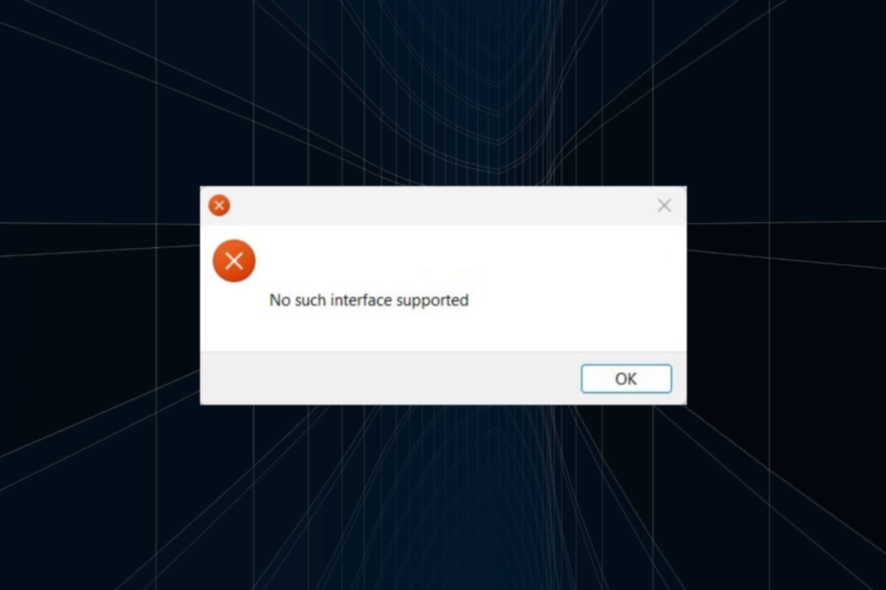
Windows es propenso a errores, y muchos de estos pueden ignorarse. Pero algunos afectan las operaciones centrales y, a su vez, toda la experiencia. Uno de ellos es el error No se admite tal interfaz al abrir un archivo o una aplicación.
El error puede afectar a casi todos los programas, hacer que la aplicación no se inicie y se ve en cada iteración de Windows, aunque la solución de problemas suele ser rápida. Entonces, averigüemos cómo puede arreglar las cosas en este caso.
¿Qué es el error no se admite tal interfaz?
El error indica la incapacidad de Windows para iniciar un archivo/aplicación. Podría ser un programa incorporado o uno que haya descargado de Microsoft Store.
Estas son algunas de las razones por las que podría recibir el error No se admite tal interfaz:
- Problemas con la aplicación: En la mayoría de los casos, el problema residía en la propia aplicación y los usuarios tenían que repararla, restablecerla o reinstalarla. Esto fue especialmente cierto en el caso del error no existe tal interfaz compatible con MP4.
- Archivos de sistema dañados: Cuando los archivos del sistema están corruptos o hacen falta, te encontrarás con varios problemas y códigos de error en Windows.
- Error en el sistema operativo: Este mensaje de error puede aparecer después de actualizar la versión actual o adoptar Windows 11.
- Archivos DLL faltantes o corruptos: Si faltan los archivos DLL, es probable que se encuentre con el error 0x80004002: no se admite tal interfaz en Windows 11.
¿Cómo solucionar el error no se admite tal interfaz?
Antes de pasar a las soluciones un poco complejas, aquí hay algunas rápidas que puede probar:
- Reinicie la computadora y verifique si el error No se admite tal interfaz está solucionado.
- Si tiene problemas para abrir un archivo en particular, muévalo al escritorio y vuelva a intentarlo.
- Busque actualizaciones de Windows y asegúrese de que está ejecutando la última versión del sistema operativo. La actualización del sistema operativo solucionó los problemas cuando los usuarios se enfrentaban a una interfaz no compatible con Fotos de Windows 11.
- Intente abrir el archivo haciendo clic con el botón derecho en él, eligiendo Abrir con en el menú contextual y seleccionando la aplicación deseada. En caso de que reciba un error, haga doble clic en el archivo.
Si esto no funciona, pruebe las soluciones que se enumeran a continuación.
1. Actualizar la aplicación afectada
- Presione Windows + S para abrir Buscar, escriba Microsoft Store en el campo de texto y haga clic en el resultado de búsqueda relevante.
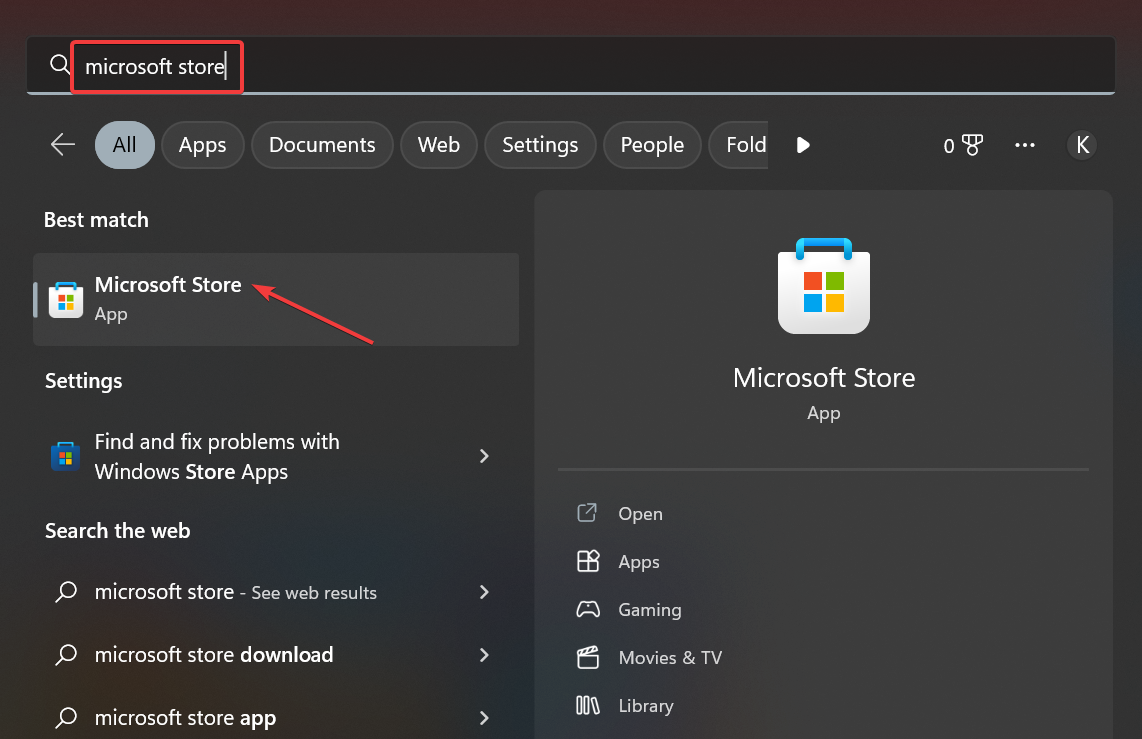
- Ahora, haga clic en el icono de la Biblioteca.
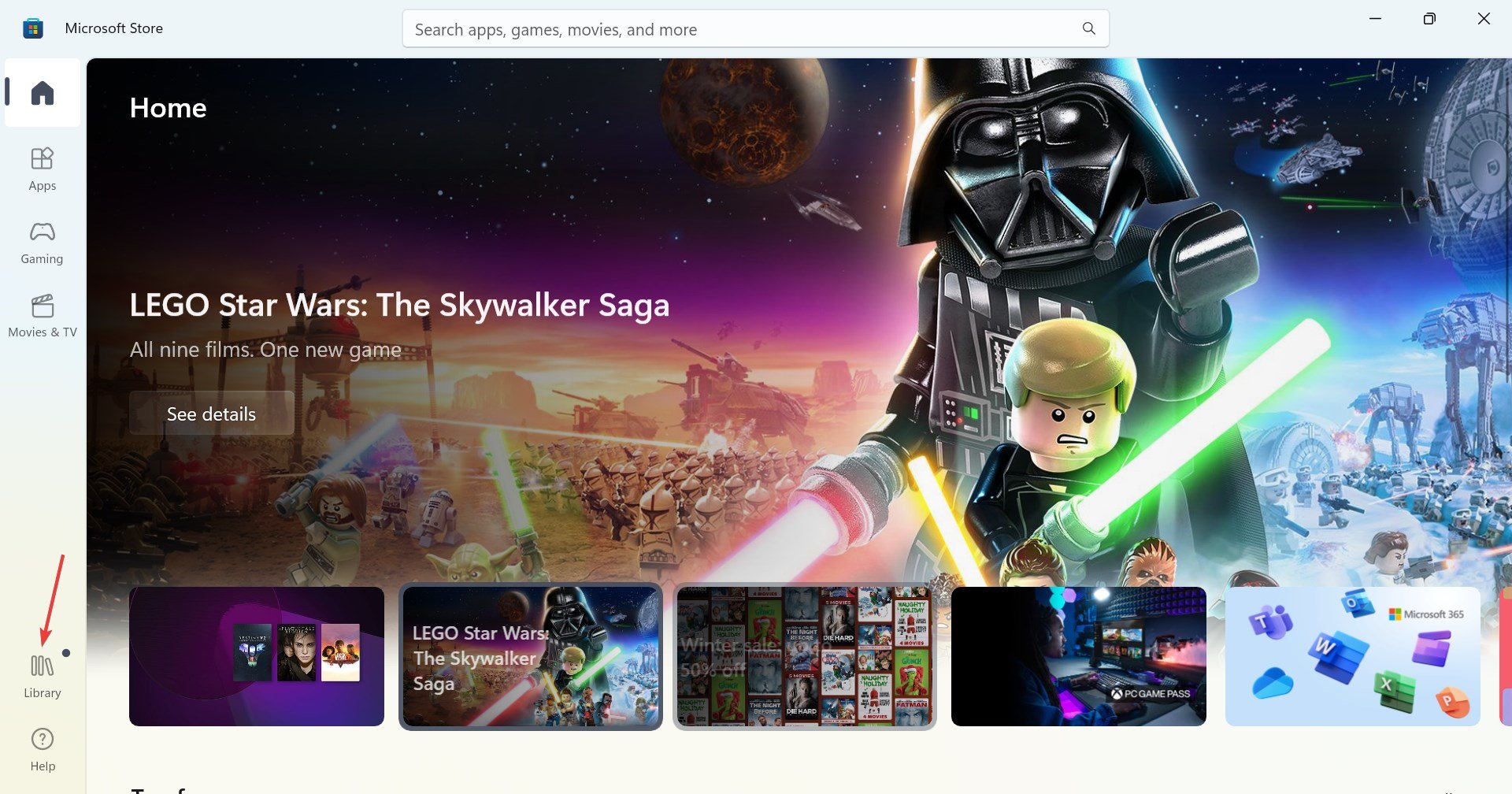
- Haga clic en el botón Obtener actualizaciones.
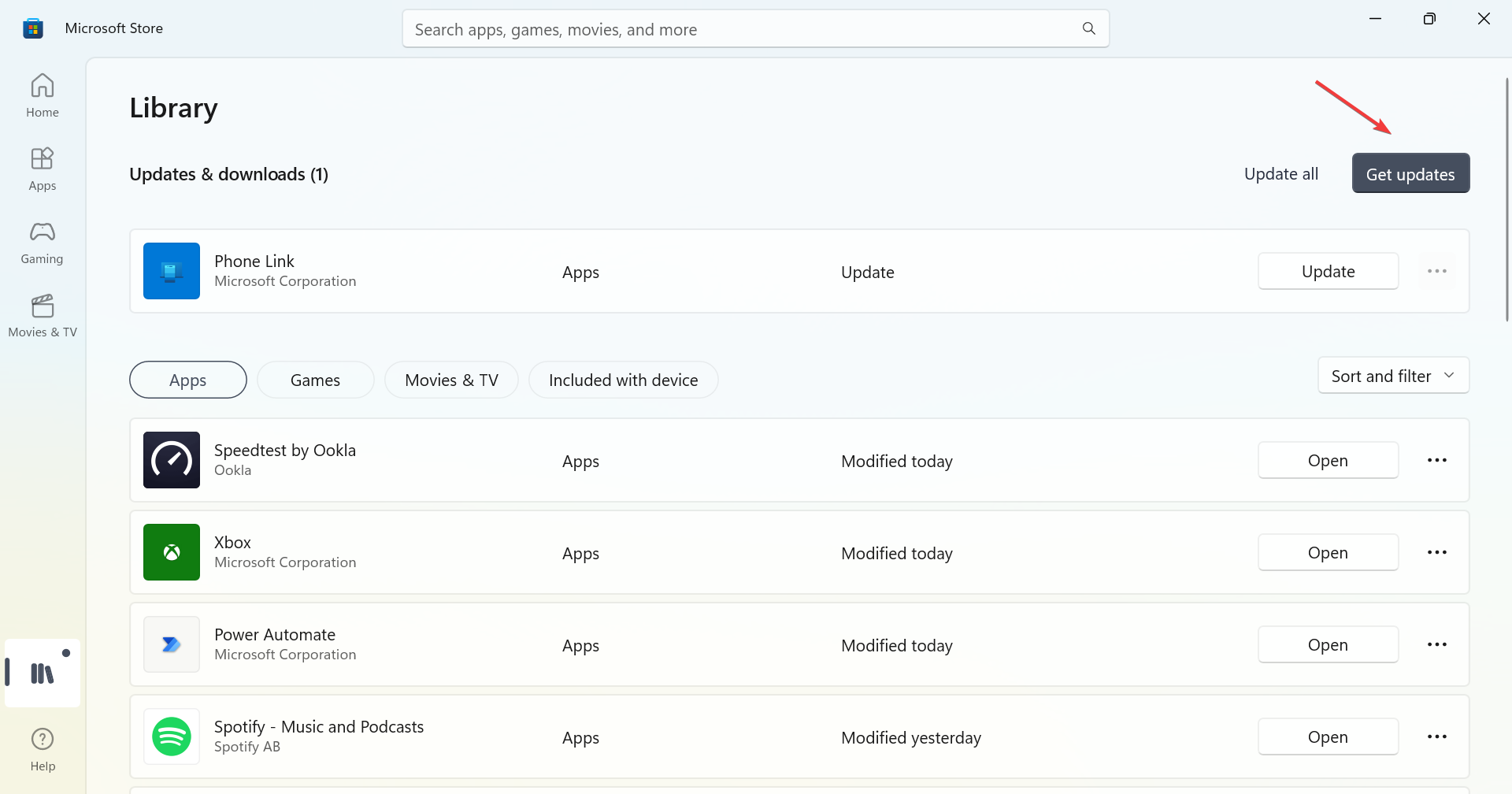
- Ahora, espere a que se instalen las actualizaciones.
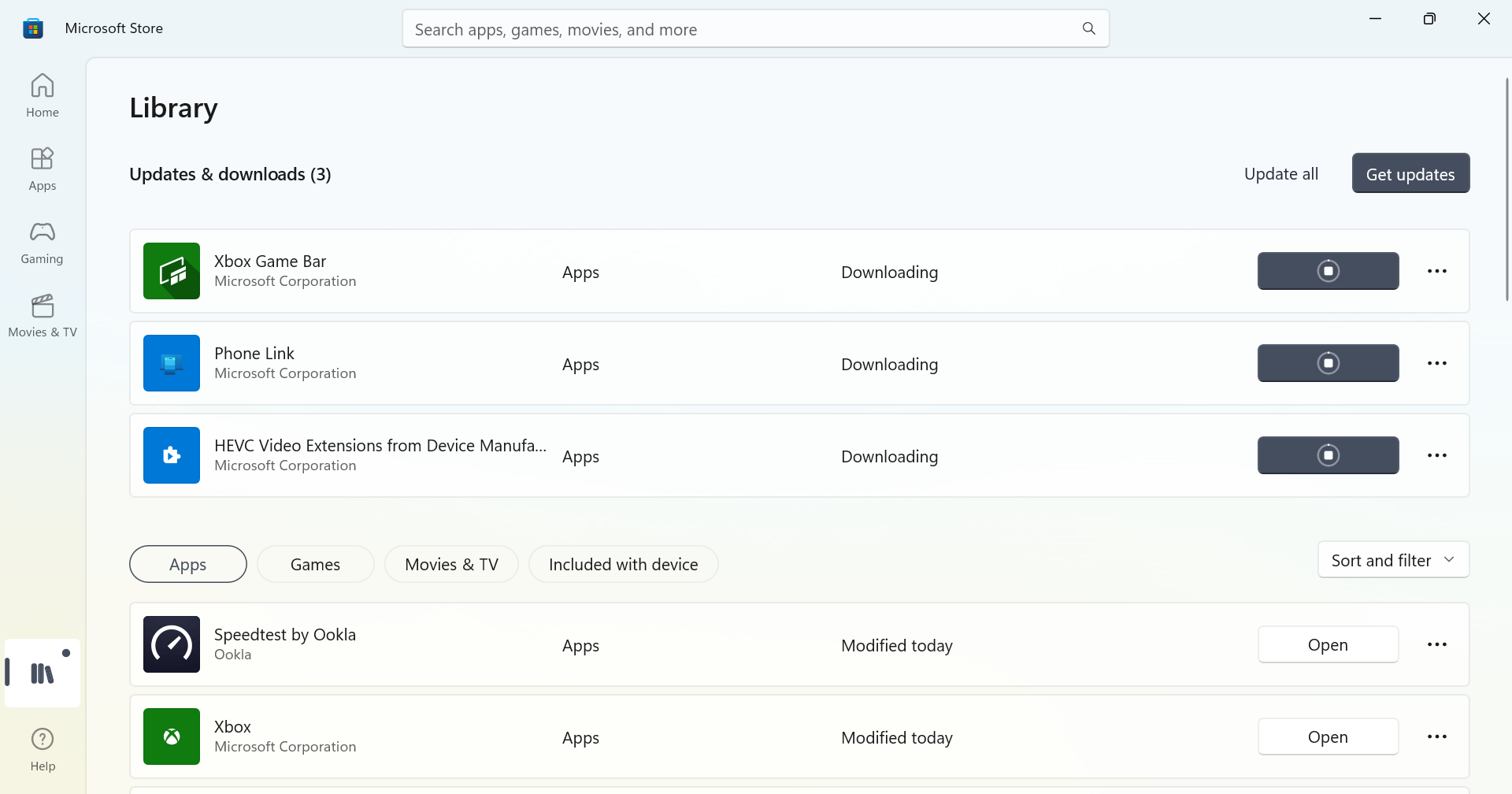
Si la aplicación afectada se actualiza, reinicie la computadora y verifique si el error No se admite dicha interfaz está solucionado. En caso de que persista, diríjase al siguiente método.
2. Reiniciar/reparar la aplicación
- Presiona Windows + I para abrir Configuración, elige Aplicaciones de la izquierda y haz clic en Aplicaciones instaladas.
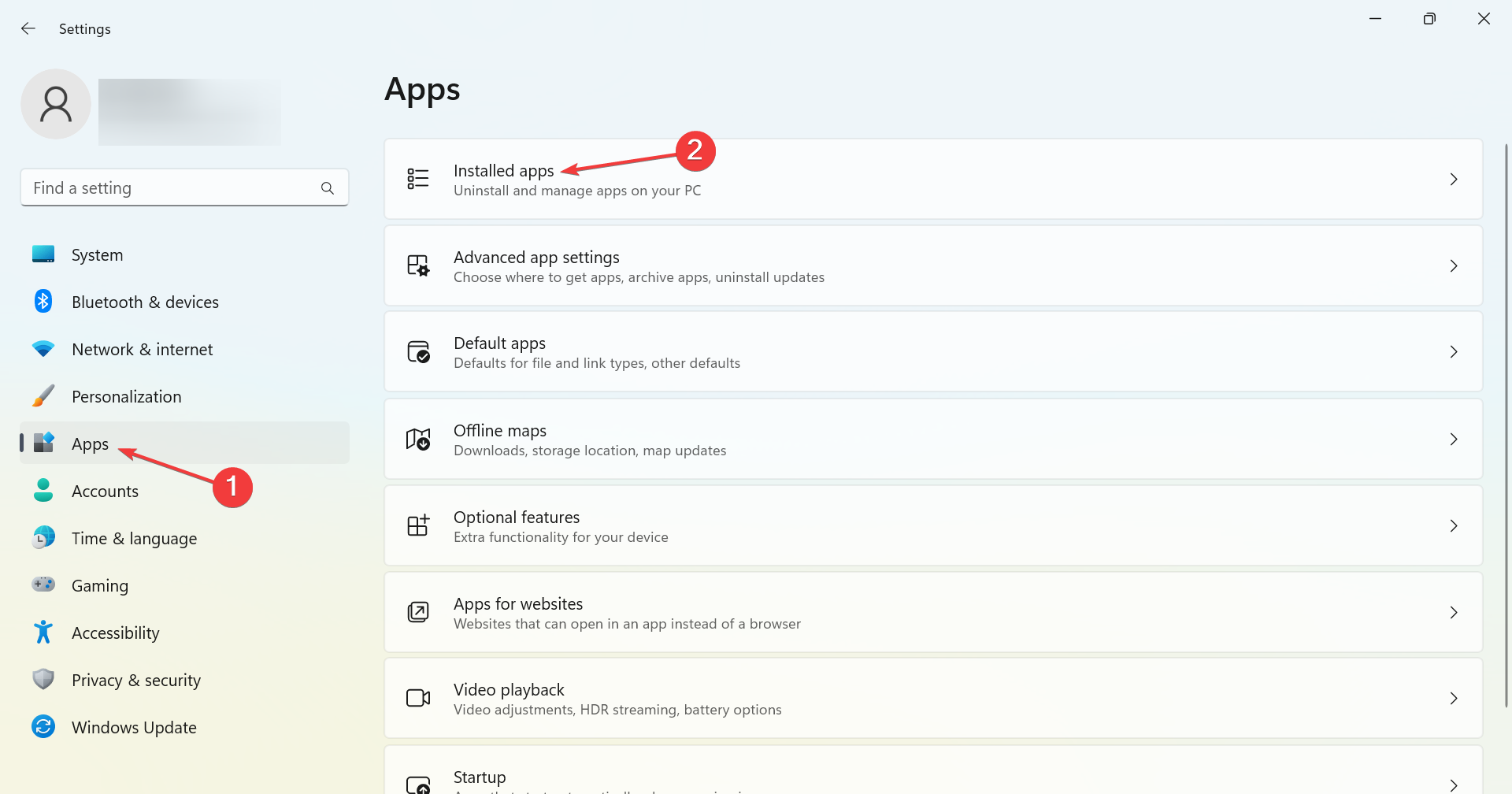
- Localice la aplicación afectada, haga clic en los puntos suspensivos junto a ella y seleccione Opciones avanzadas.

- Ahora, haga clic en Reparar, espere a que se complete el proceso y verifique si el error está solucionado.
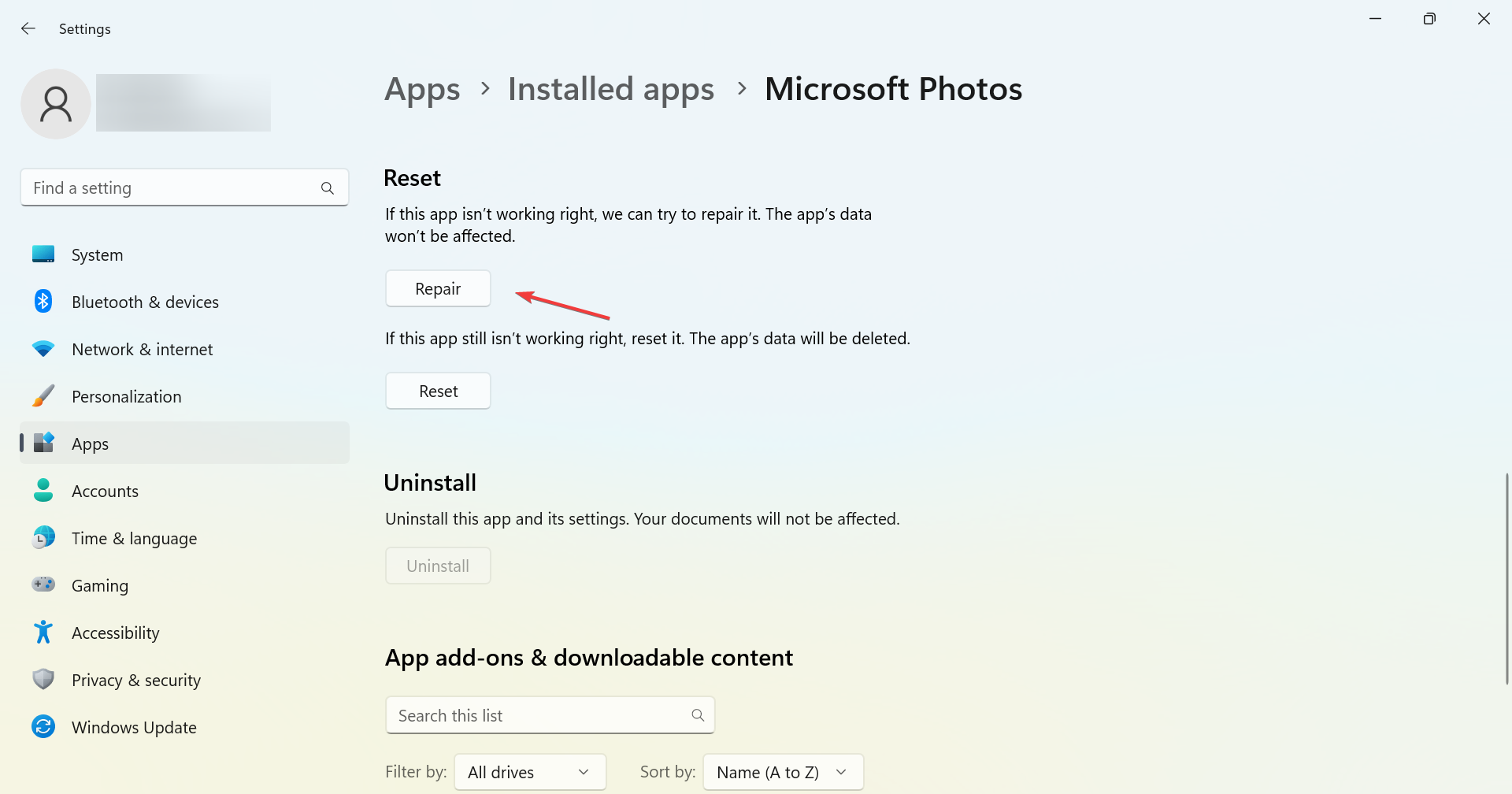
- Si no, haz clic en Restablecer.
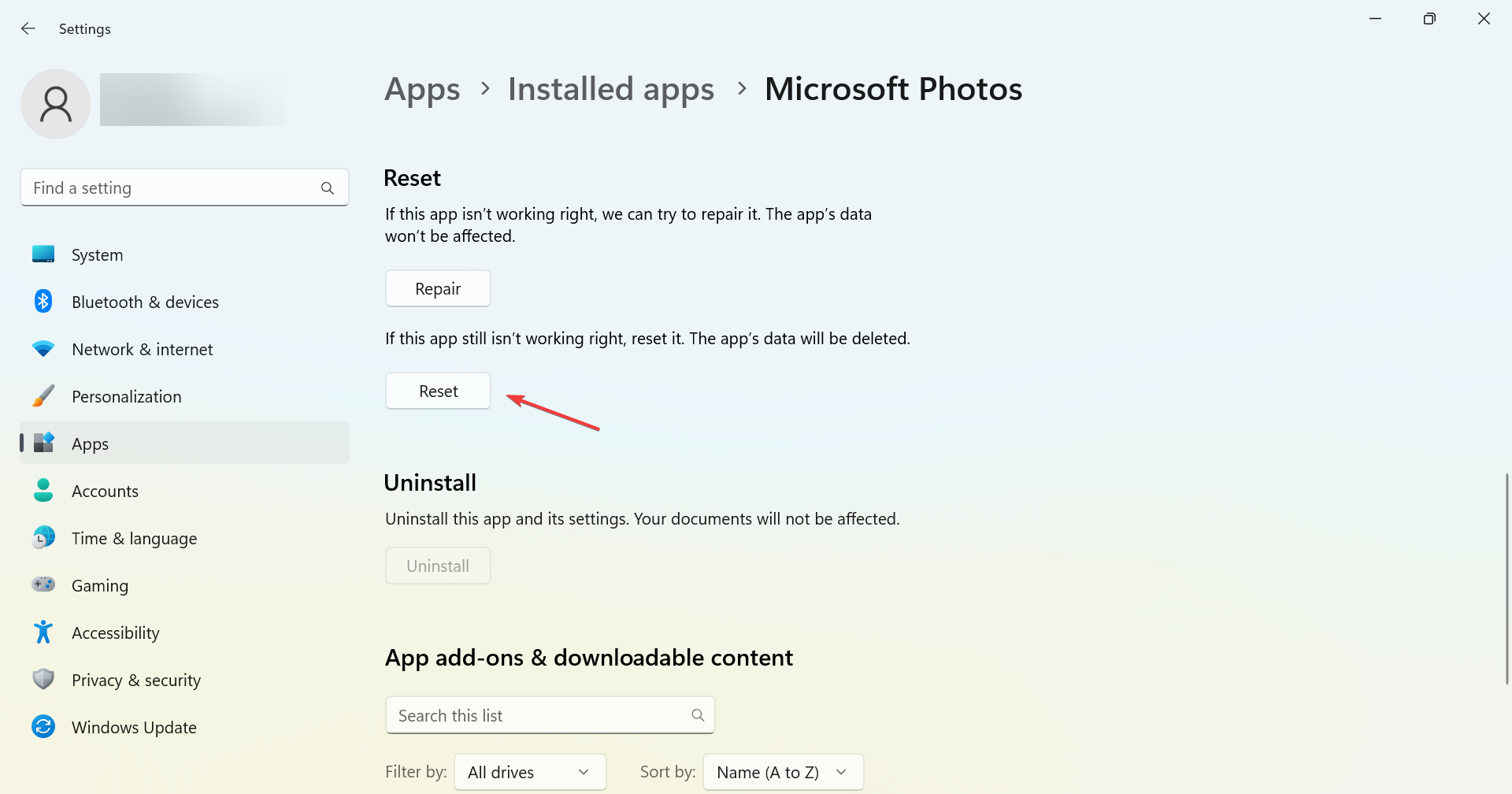
- Nuevamente, haga clic en Restablecer en el mensaje de confirmación para iniciar el proceso.
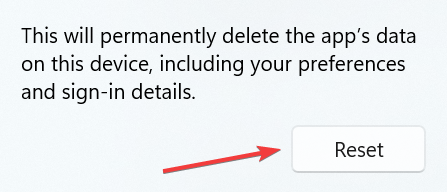
Reparar y reiniciar son dos opciones integradas efectivas que solucionan una variedad de problemas con las aplicaciones de Windows, incluido el error No se admite tal interfaz con Fotos.
3. Vuelva a instalar la aplicación
- Presiona Windows + R para abrir Ejecutar, escribe appwiz.cpl en el campo de texto y presiona Enter.
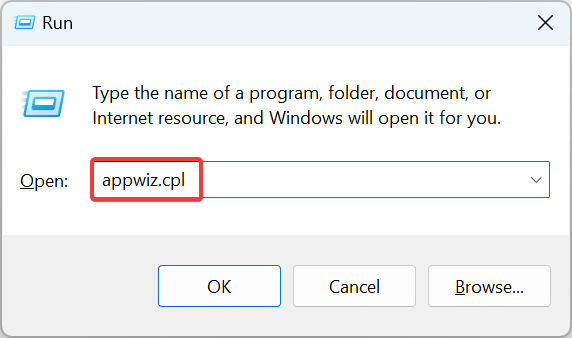
- Elija la aplicación que arroja el error y haga clic en Desinstalar.
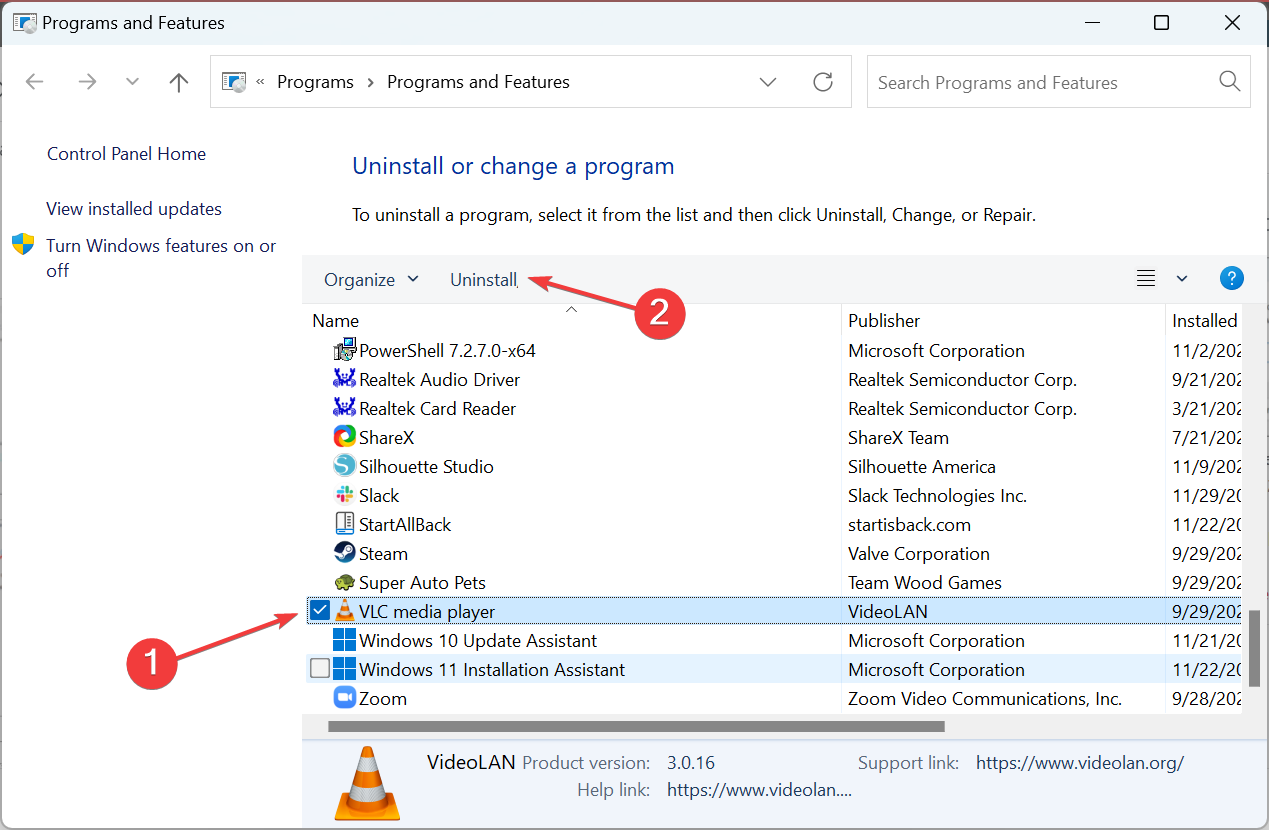
- Siga las instrucciones en pantalla para completar el proceso.
- Una vez hecho esto, reinicie la computadora para que los cambios surtan efecto.
- Ahora, reinstala la aplicación desde una fuente oficial, digamos, el sitio web oficial del fabricante o Microsoft Store.
CONSEJO DE EXPERTO:
PATROCINADO
Algunos errores de computadora son difíciles de arreglar, especialmente cuando se trata de archivos de sistema faltantes o corruptos en Windows.
Asegúrate de usar una herramienta dedicada, como Fortect, la cual escanea tu computadora y reemplaza tus archivos dañados con versiones nuevas de su propio repositorio.
Cuando te enfrentas al error No hay interfaz compatible con VLC u otra aplicación que obtuviste manualmente, reinstalarla debería funcionar.
Solo asegúrese de eliminar todos los archivos asociados y las entradas de registro antes de reinstalar el programa. Una buena herramienta de eliminación de software debería venir en su ayuda en este caso.
4. Vuelva a registrar las DLL relacionadas
- Presione Windows + R para abrir Ejecutar, escriba cmd y presione Ctrl + Shift + Enter.
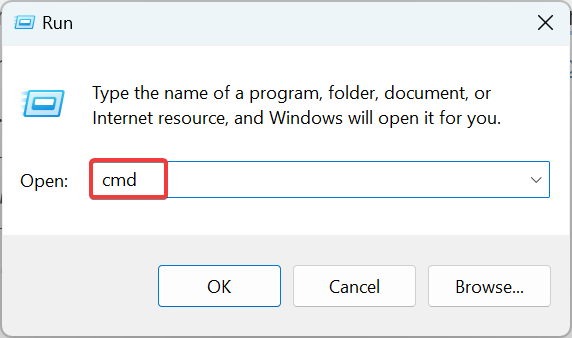
- Haga clic en Sí en el indicador de UAC.
- Ahora, pegue el siguiente comando y presione Enter:
regsvr32 c:windowssystem32actxprxy.dll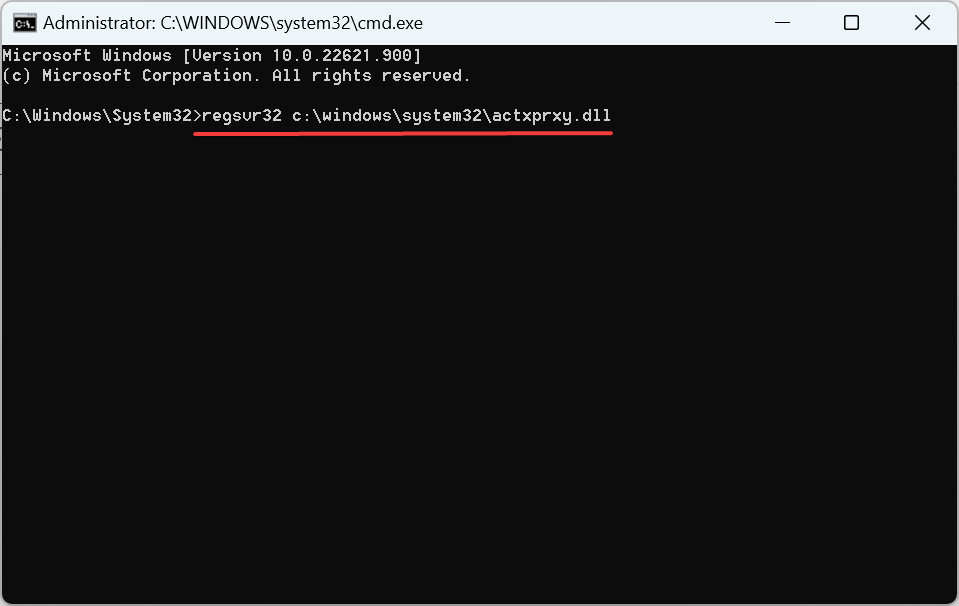
- Si todavía tiene problemas, ejecute el siguiente comando:
FOR /RC: %G IN (*.dll) DO "%systemroot%system32regsvr32.exe" /s "%G"
Volver a registrar las DLL debería ayudar a solucionar que Windows 7 tampoco admita dicha interfaz.
5. Ejecute algunos comandos
- Presione Windows + S para abrir Buscar, escriba Símbolo del sistema, haga clic con el botón derecho en el resultado de búsqueda relevante y luego seleccione Ejecutar como administrador.
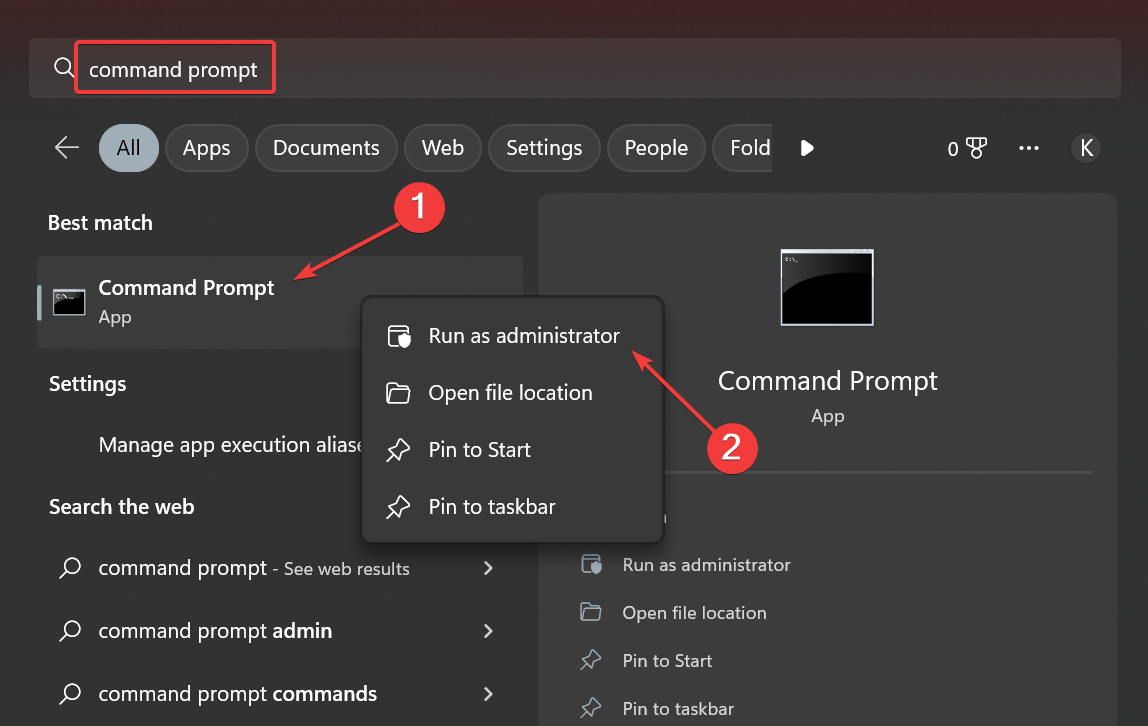
- Haga clic en Sí en el indicador de UAC que aparece.
- Pegue los siguientes comandos individualmente y presione Enter después de cada uno
reg delete "HKCUSoftwareClassesLocal SettingsSoftwareMicrosoftWindowsShell" /freg delete "HKCUSoftwareMicrosoftWindowsCurrentVersionExplorerStreams" /freg delete "HKCUSoftwareMicrosoftWindowsCurrentVersionExplorerStuckRects2" /freg delete "HKCUSoftwareMicrosoftWindowsCurrentVersionExplorerMenuOrder" /fattrib -r -s -h "%userprofile%AppDataLocal*.db"del "%userprofile%AppDataLocal*.db"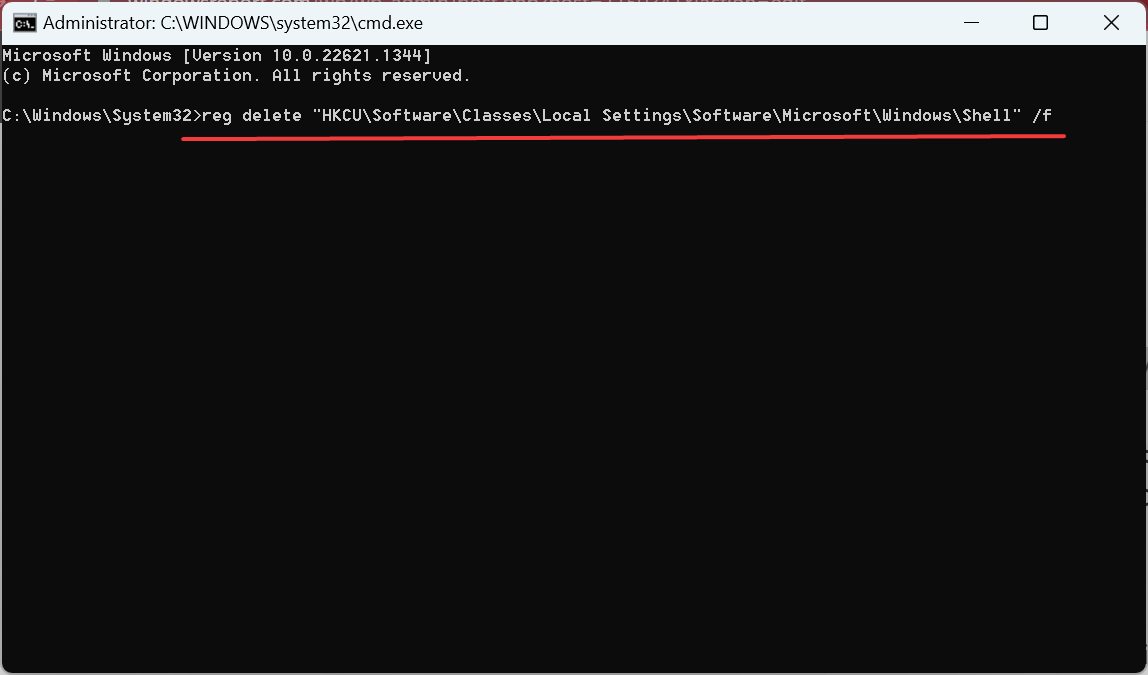
¡Eso es todo! Ya no debería ver ninguna interfaz de este tipo admitida en Windows 10 ni en otras iteraciones del sistema operativo, ya sea al abrir archivos o programas. En caso de que lo haga, la última opción es la unidad USB de arranque o la configuración.
Antes de irse, revise las mejores aplicaciones para Windows 11 y obtenga algunas de estas hoy para una mejor experiencia.
Díganos qué solución funcionó para usted en la sección de comentarios a continuación.
¿Sigues teniendo problemas?
PATROCINADO
Si las sugerencias que te dimos arriba no solucionaron el problema, es probable que tu PC esté lidiando con errores de Windows más graves. En ese caso, te recomendamos escoger una herramienta como Fortect para arreglar los problemas eficientemente. Después de instalarla, haz clic en el botón Ver & Arreglar presiona Comenzar a Reparar.









User forum
0 messages