No se Encontraron Redes Wi-Fi: 7 Formas de Hacer que Aparezcan
7 min. read
Updated on
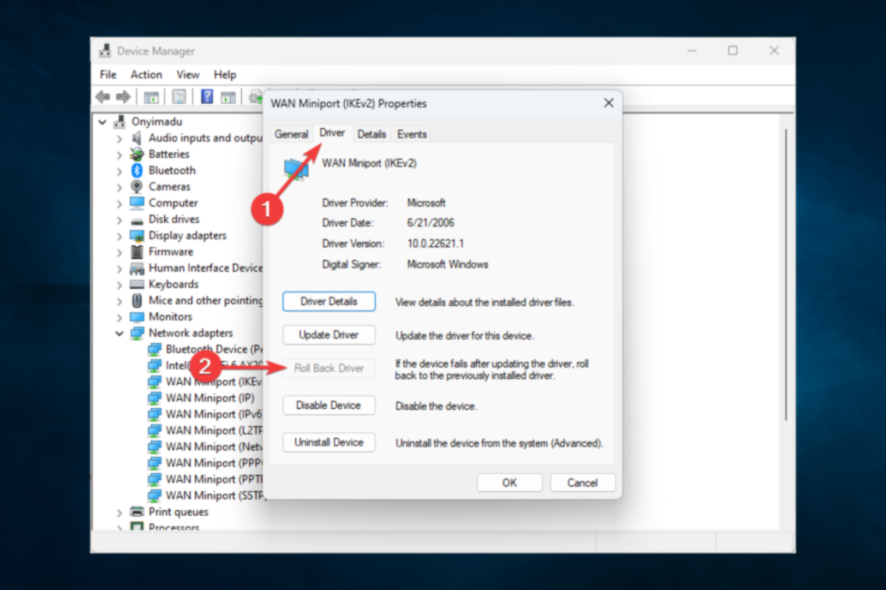
Si está tratando de conectarse a internet en su PC con Windows, pero encuentra problemas de no encontrar una red Wi-Fi, estamos aquí para ayudarlo.
Incluso si anteriormente podía unirse a una conexión de red inalámbrica pero ya no puede, es probable que sea un problema que pueda resolver rápidamente a nivel de software para recuperar el acceso a Internet.
Entonces, antes de comprar un nuevo adaptador WiFi para su computadora de escritorio, computadora portátil o tableta con Windows, siga la guía intuitiva de solución de problemas a continuación.
¿Por qué no aparecen redes Wi-Fi?
Hay algunas razones por las que puede experimentar esto. En la parte superior de la lista están los siguientes:
- Wi-Fi apagado: si bien es posible que esto no genere ningún código de error, el descuido de encender su Wi-Fi podría ser responsable de este problema.
- Adaptador de red deshabilitado: si bien están habilitados de manera predeterminada, en algunos casos, si tiene un antivirus incompatible, también puede ser un desencadenante.
No es infrecuente que no se encuentren redes Wi-Fi en las computadoras portátiles Lenovo, Dell o HP. Sin embargo, atraviesa los diferentes fabricantes y marcas populares.
Permítanos presentarle algunas de las mejores soluciones.
¿Cómo puedo solucionar el error de redes WiFi no encontradas?
Antes de continuar, sugerimos hacer lo siguiente:
- Reinicie la computadora: un reinicio puede cerrar algunos procesos y permitir que la computadora funcione correctamente.
- Retire los periféricos: si tiene dispositivos conectados a su computadora, es posible que deba desconectarlos ya que, en algunos casos, pueden impedir que la computadora localice redes Wi-Fi.
1. Actualice correctamente el controlador de su adaptador Wi-Fi
- Presione Windows + X y seleccione Administrador de dispositivos para abrirlo.
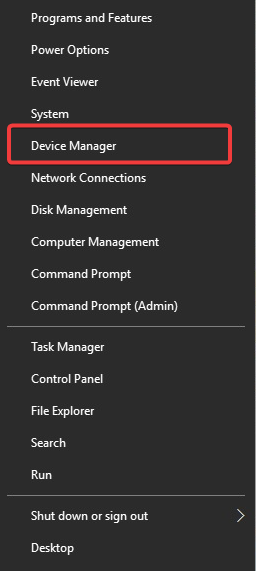
- En la ventana Administrador de dispositivos, desplácese hacia abajo y expanda Adaptadores de red.
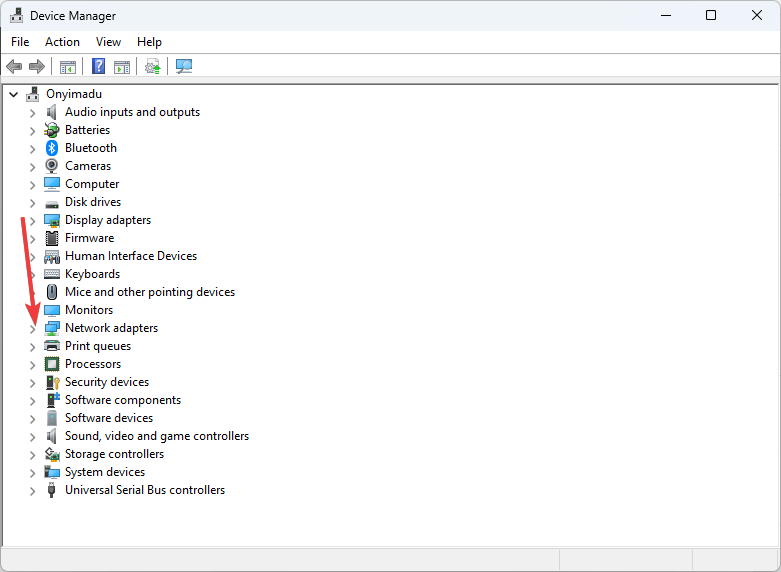
- Haga clic derecho en el adaptador Wi-Fi y seleccione Actualizar controlador.
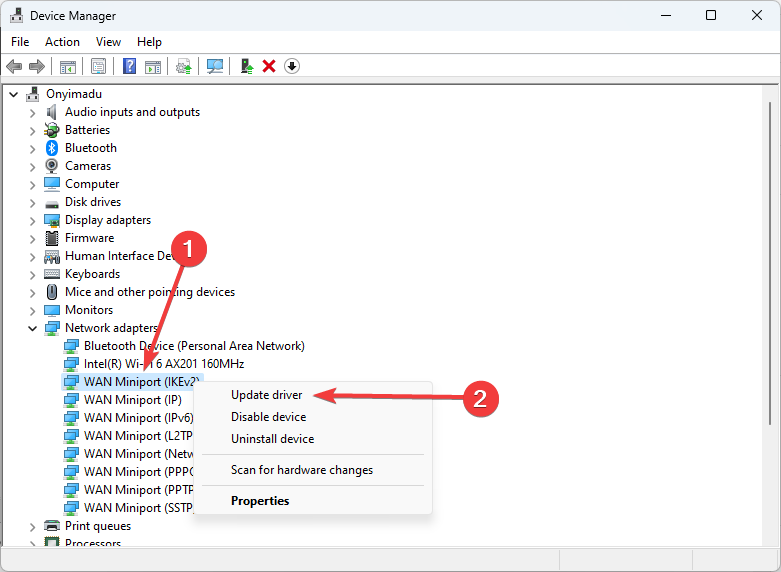
- A continuación, haga clic en Buscar automáticamente el software del controlador actualizado.
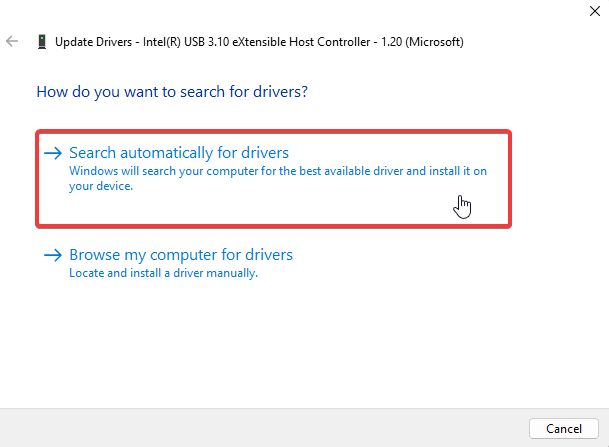
Estas tareas pueden ser un poco laboriosas, especialmente si tiene que hacerlas con frecuencia, por lo que le recomendamos que utilice una herramienta de actualización automática de controladores.
Envuelto en una interfaz súper intuitiva, Outbyte Driver Updater detecta automáticamente todos los controladores obsoletos en su sistema, no solo los controladores de red.
La razón principal para tener Outbyte Driver Updater instalado es la biblioteca masiva de archivos de controladores disponibles para descargar y la opción de programar actualizaciones cuando se detecta una nueva conexión WiFi en su PC.
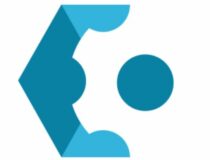
Outbyte Driver Updater
Mantén todos tus controladores actualizados y solucione la mayoría de los problemas de incompatibilidad con esta sencilla herramienta.2. Revertir el controlador del adaptador WiFi
- Presione Windows + X y seleccione Administrador de dispositivos para abrirlo.
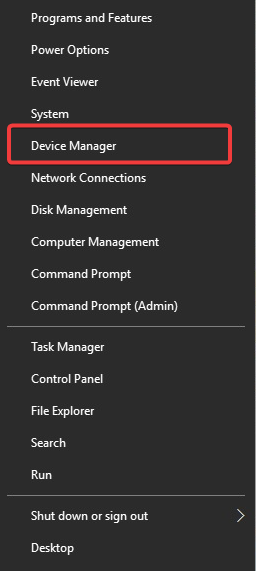
- En la ventana Administrador de dispositivos, desplácese hacia abajo y expanda Adaptadores de red.
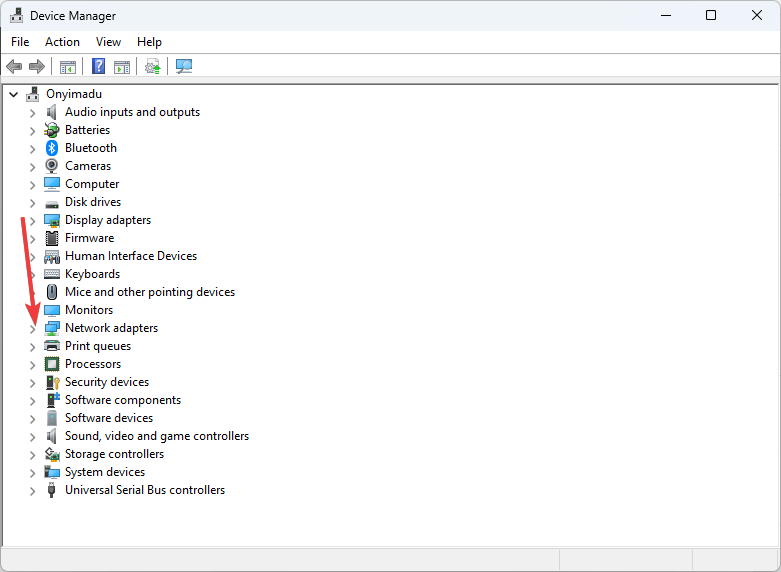
- Haga clic con el botón derecho en el adaptador Wi-Fi y seleccione Propiedades.
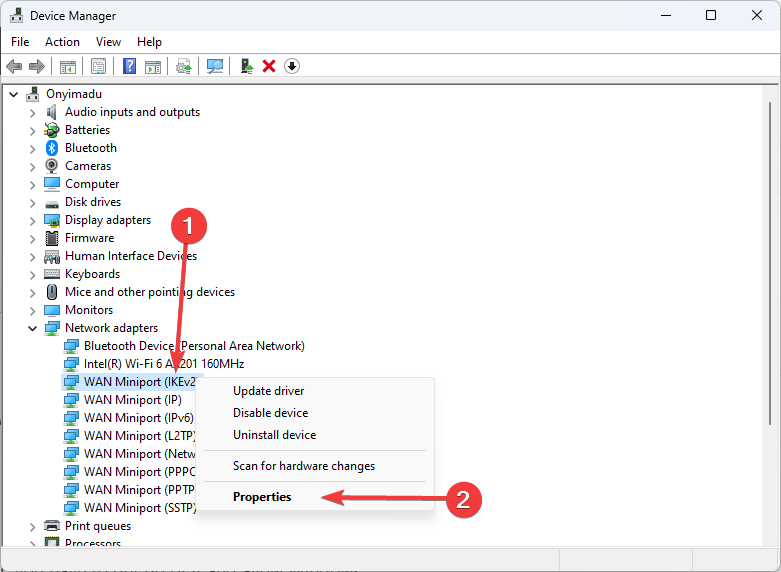
- Haga clic en la pestaña Controlador y haga clic en el botón Retroceder controlador.
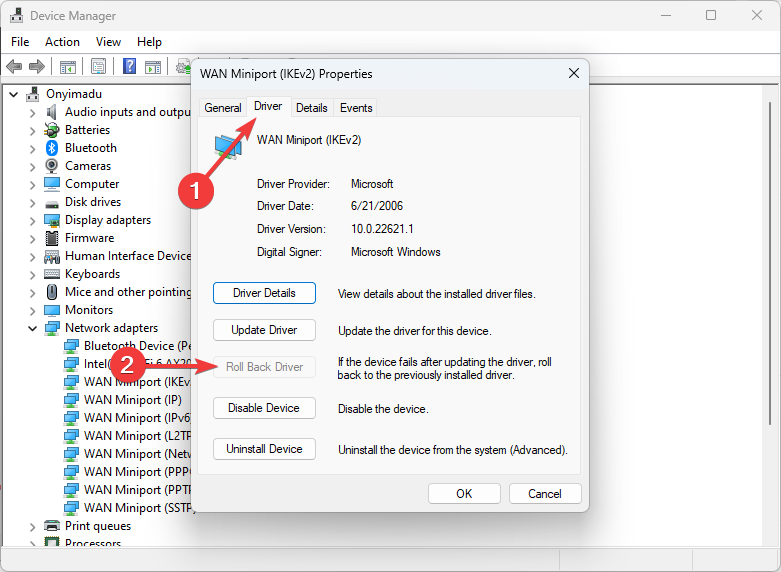
- Siga las instrucciones para completar el proceso.
*Si el botón Revertir al controlador anterior está atenuado, significa que no tiene una copia de seguridad del controlador de red anterior. Por lo tanto, puede omitir este paso.
3. Vuelva a instalar el controlador corrupto del adaptador Wi-Fi.
- Presiona Windows + X y selecciona Administrador de dispositivos para abrirlo.
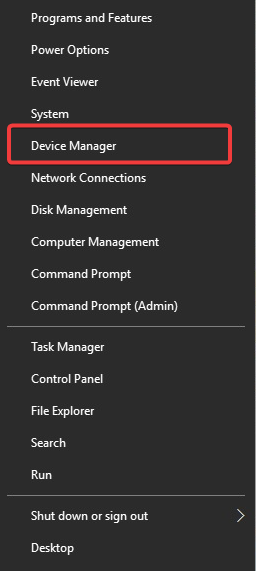
- En la ventana Administrador de dispositivos, desplácese hacia abajo y expanda Adaptadores de red.
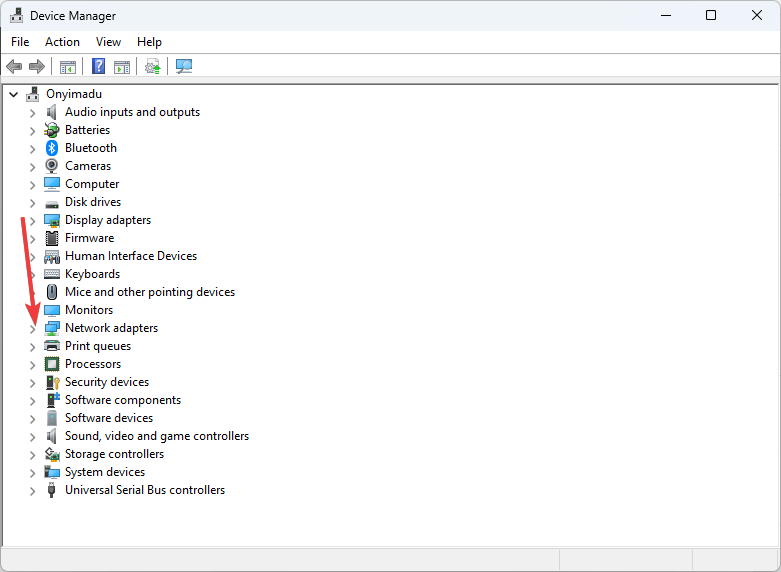
- Seleccione el controlador de su adaptador de red y haga clic en Desinstalar dispositivo.
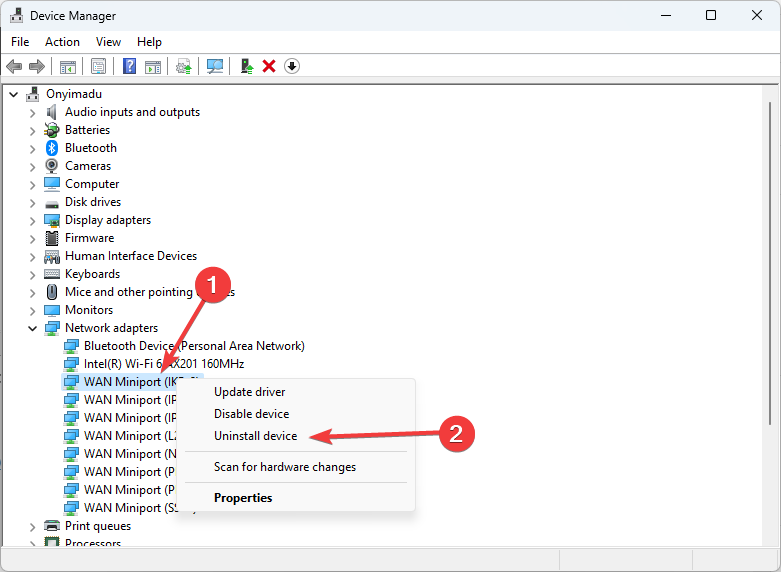
- Haga clic en Aceptar cuando se le pida que confirme.
- Reinicie el sistema y Windows reinstalará automáticamente los controladores después del reinicio.
Descubra soluciones más sencillas si su adaptador Wi-Fi no funciona en Windows 10.
4. Ejecute el solucionador de problemas del adaptador de red
- Presiona Windows + I para abrir la aplicación Configuración.
- Abra Actualización y seguridad.
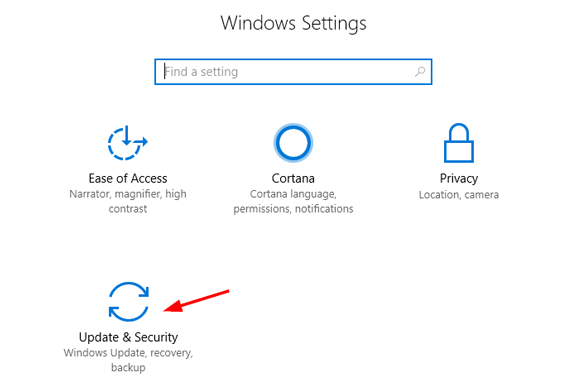
- En el panel izquierdo, haga clic en Solucionar problemas, haga clic en Adaptador de red en el panel derecho y presione el botón Ejecutar el solucionador de problemas.
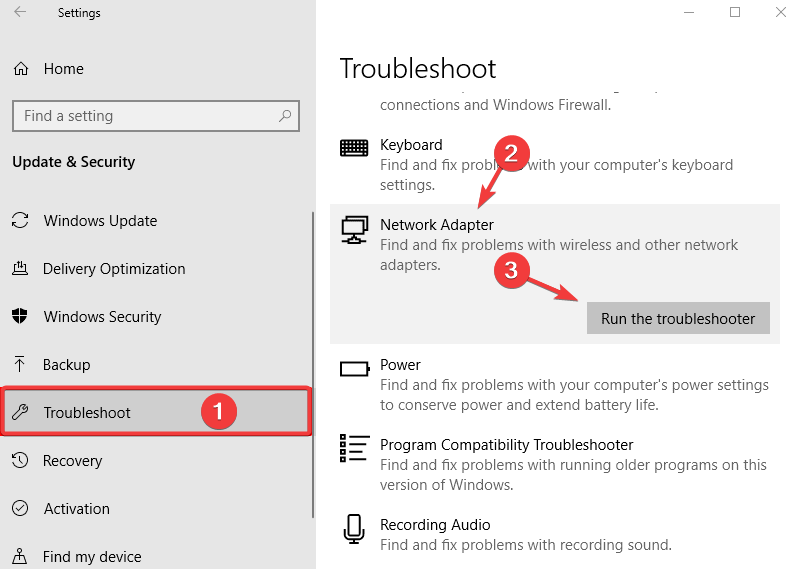
Ejecutar el solucionador de problemas es una buena solución si no se encuentran redes WiFi en sus dispositivos con Windows 10.
Si el solucionador de problemas de Windows no funciona correctamente, también puede solucionarlo en unos sencillos pasos.
5. Deshabilite su VPN defectuosa
CONSEJO DE EXPERTO:
PATROCINADO
Algunos errores de computadora son difíciles de arreglar, especialmente cuando se trata de archivos de sistema faltantes o corruptos en Windows.
Asegúrate de usar una herramienta dedicada, como Fortect, la cual escanea tu computadora y reemplaza tus archivos dañados con versiones nuevas de su propio repositorio.
Si no se usa correctamente, una VPN puede afectar su conexión Wi-Fi, ya sea que se trate de una conexión VPN que agregó manualmente a Windows o de un servicio VPN comercial que configura automáticamente la red.
Por ejemplo, tener varias VPN instaladas, cada una con sus controladores TAP, podría causar problemas de conectividad de red debido a conflictos de software. Si te conectas a la VPN, es posible que incluso pierdas Wi-Fi.
Otro buen ejemplo es el interruptor de interrupción de VPN. Es una función avanzada proporcionada por algunas soluciones VPN, diseñada para desactivar el acceso a su red si la conexión VPN se interrumpe.
Sin embargo, algunos interruptores de apagado son extremadamente severos. Se olvidan de restaurar el acceso a Internet después de desconectarse de la VPN y salir de la aplicación VPN.
Si está interesado en proteger su privacidad en línea mediante el uso de una VPN (que le recomendamos encarecidamente), considere invertir en un servicio VPN premium que no arruine su enrutamiento de Internet.
Le recomendamos que pruebe una VPN que se conecte y desconecte rápidamente de los servidores VPN, dejando intacta su conexión Wi-Fi.
6. Ejecute un análisis completo de virus en su computadora
- Presione Windows + I para abrir la aplicación Configuración, luego seleccione Actualización y seguridad.
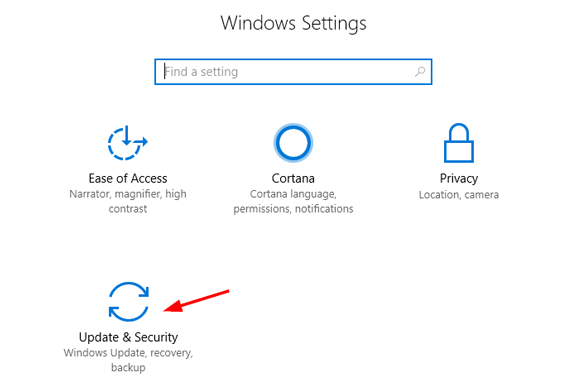
- Haga clic en Seguridad de Windows y luego seleccione la opción Protección contra virus y amenazas.
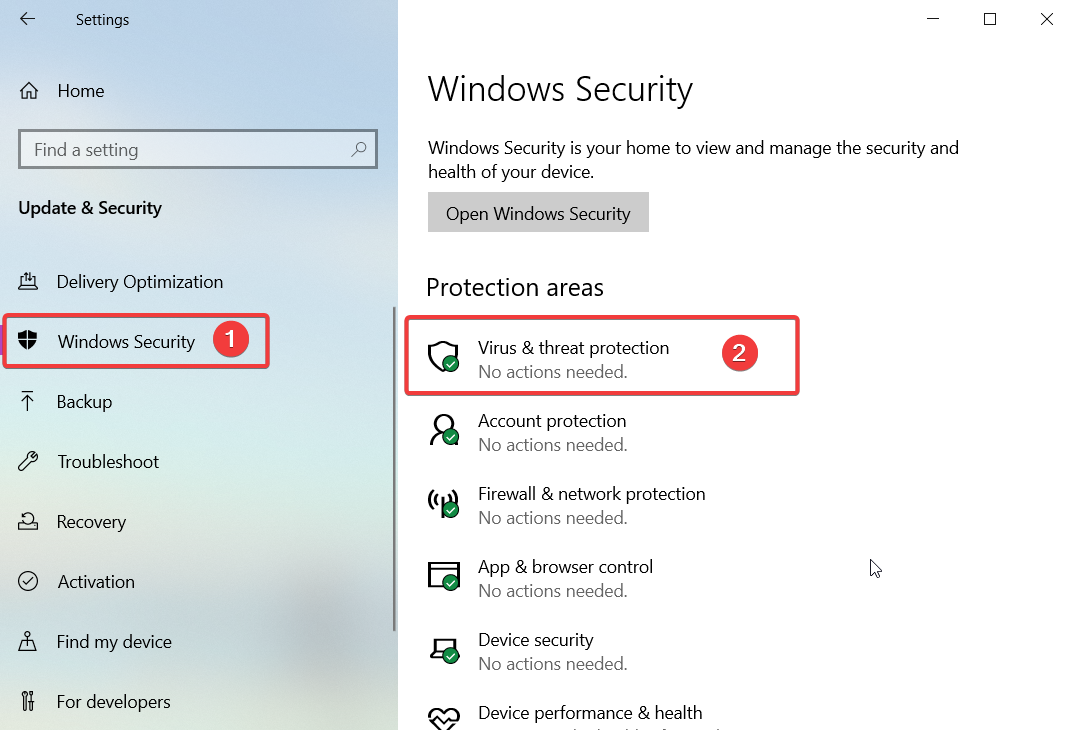
- Seleccione Opciones de escaneo.
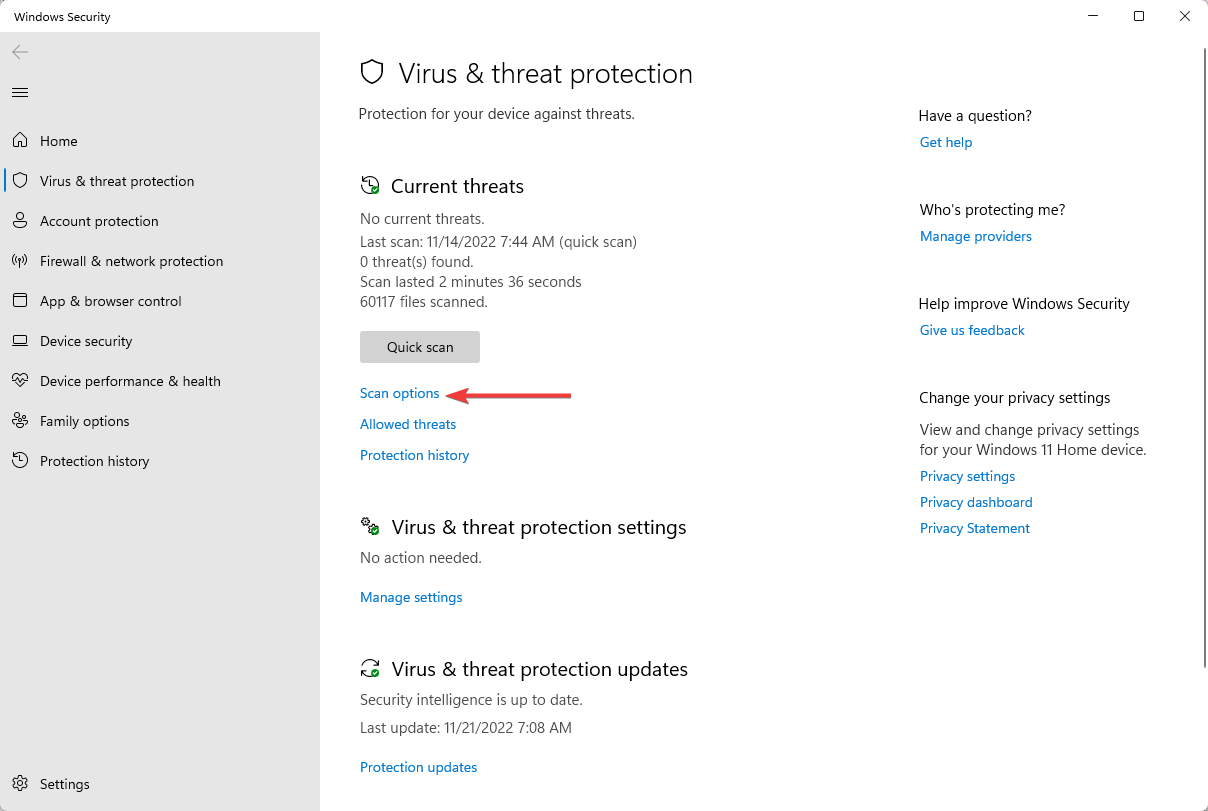
- Marque Escaneo completo y haga clic en el botón Escanear ahora.
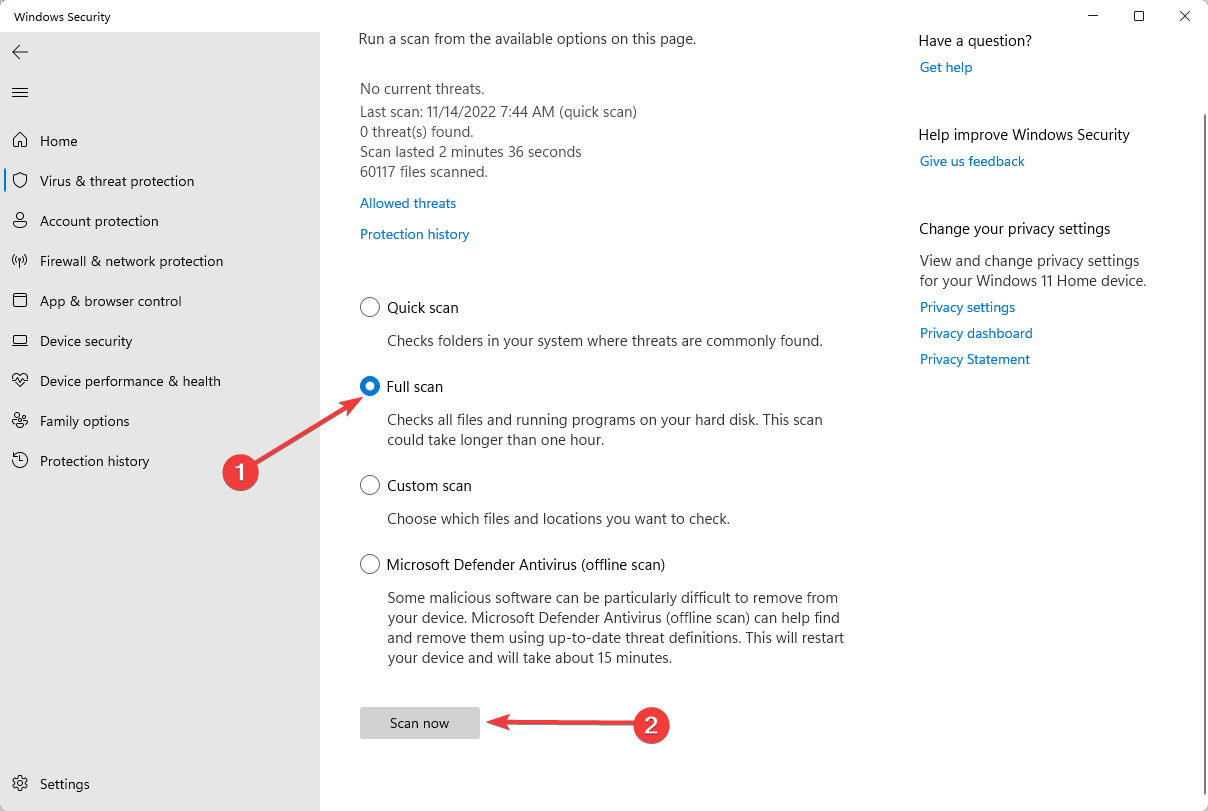
Algunos agentes de malware son lo suficientemente astutos como para infiltrarse en su máquina y deshabilitar el acceso a Internet. La mejor acción es ejecutar un análisis completo del sistema para encontrar y eliminar plagas.
Seguridad de Windows hace un trabajo bastante bueno. Es gratis y ya está integrado en Windows 10, por lo que puede intentarlo. Pero es posible que no detecte amenazas de día cero.
7. Desactive temporalmente su firewall
- Presione la tecla Windows, escriba firewall y seleccione Comprobar el estado del firewall.
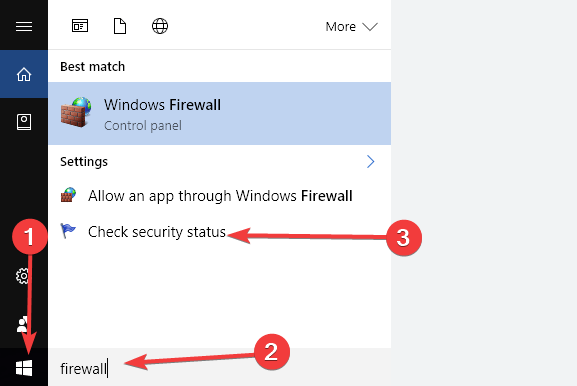
- Haga clic en Activar o desactivar Firewall de Windows Defender.
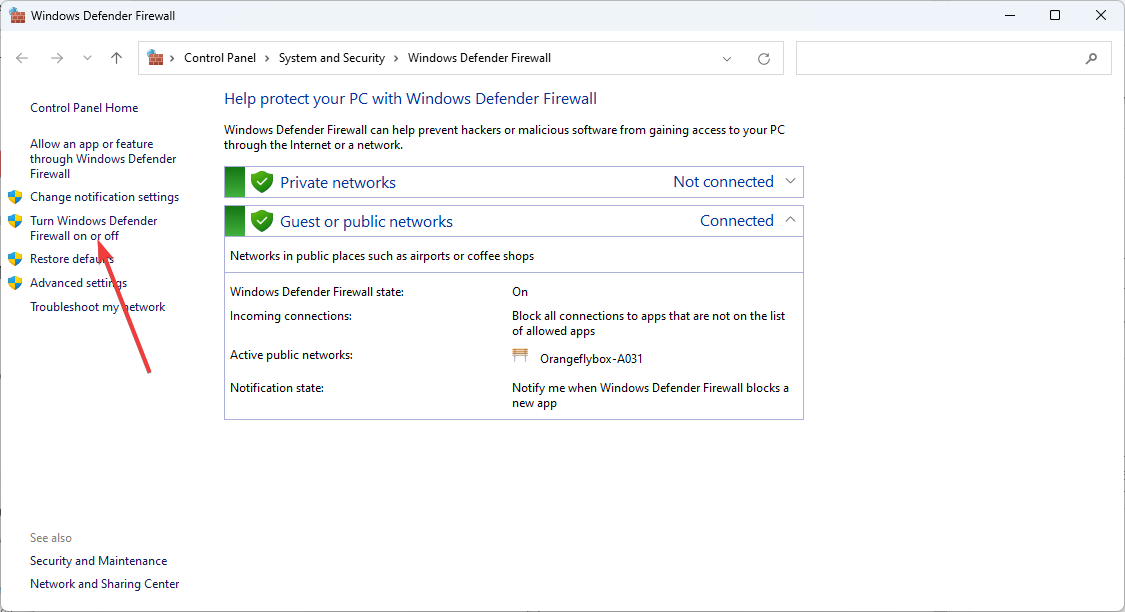
- Establezca la configuración de la red privada en Desactivar el Firewall de Windows Defender (no recomendado) y haga lo mismo para la configuración de la red pública.
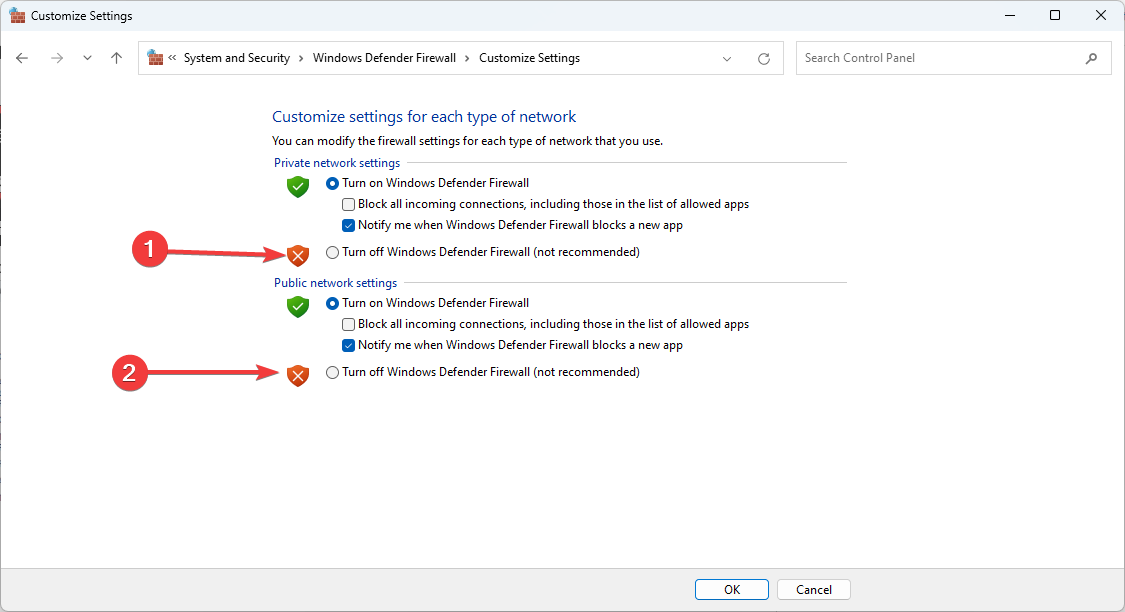
- Haga clic en Aceptar.
Intenta conectarte a través de Wi-Fi ahora. Si funciona, significa que su firewall es el culpable.
Si no se encuentran redes Wi-Fi en su sistema, cualquiera de las soluciones anteriores debería ser útil.
También es una buena idea deshabilitar temporalmente su firewall y restaurar su configuración predeterminada.
¿Solucionaste tu problema de Wi-Fi usando las soluciones anteriores? ¿Olvidamos agregar un paso importante? Háganos saber en la sección de comentarios a continuación.
¿Sigues teniendo problemas?
PATROCINADO
Si las sugerencias que te dimos arriba no solucionaron el problema, es probable que tu PC esté lidiando con errores de Windows más graves. En ese caso, te recomendamos escoger una herramienta como Fortect para arreglar los problemas eficientemente. Después de instalarla, haz clic en el botón Ver & Arreglar presiona Comenzar a Reparar.









User forum
0 messages