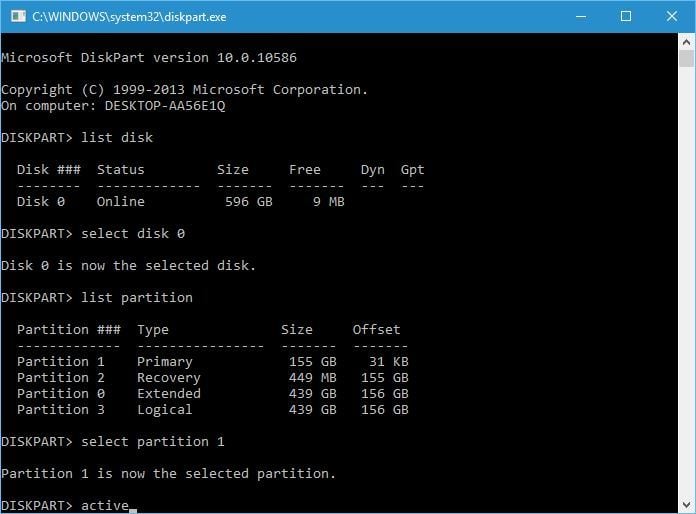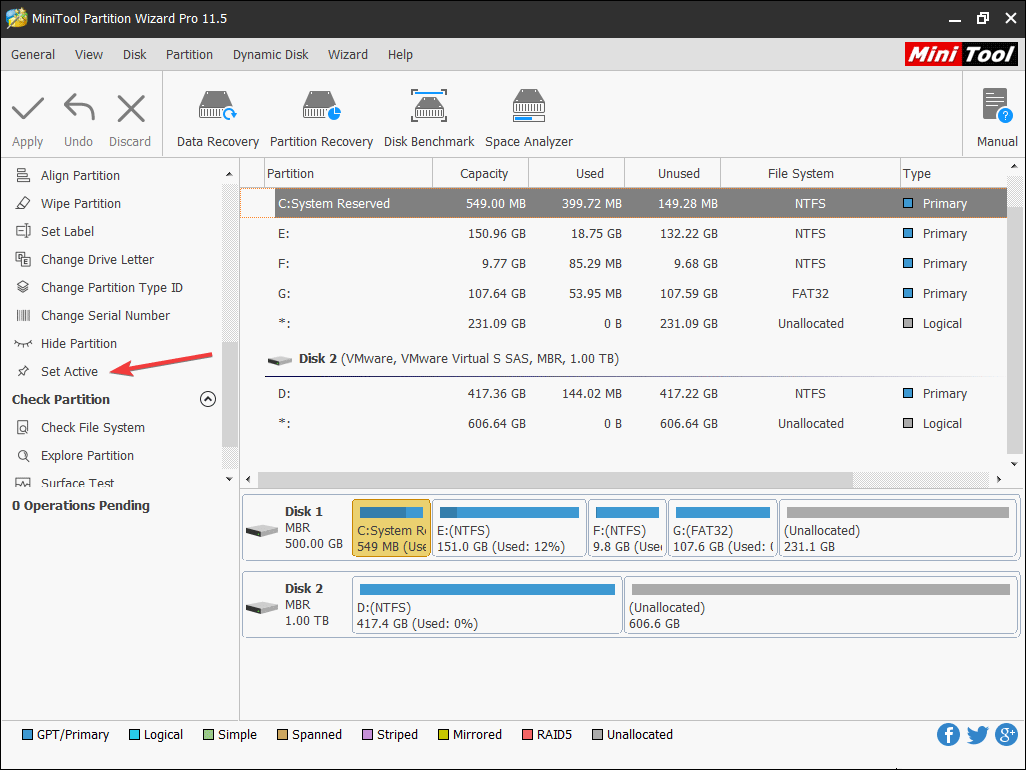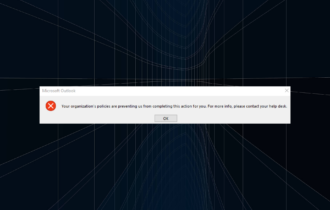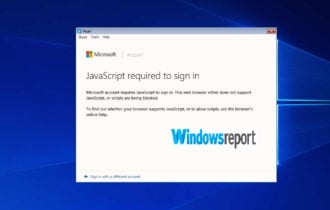No se puede crear una partición nueva [Solución completa]
3 min. read
Updated on
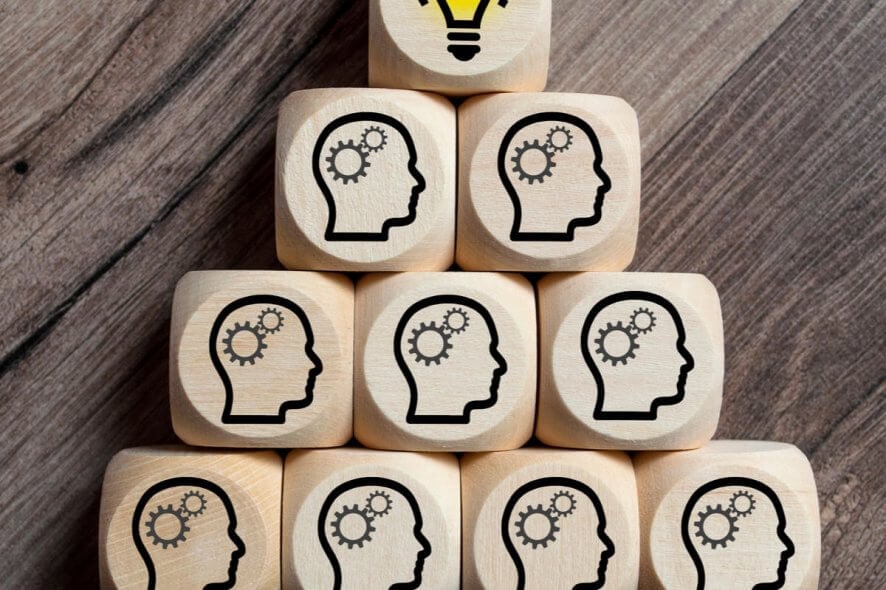
Un gran número de usuarios han reportado el mensaje de error: No se puede crear una partición mientras instalan Windows 10. Este error puede evitar que instales Windows 10, pero afortunadamente, hay varias soluciones disponibles.
Solucionar el error No se puede crear una partición nueva en Windows 10
Solución 1 – Utilizar diskpart
Antes de que comencemos este proceso, asegúrate de no tener ninguna tarjeta SD conectada a tu PC. Nosotros tenemos que advertirte que este proceso eliminará todos los archivos de tu disco duro, así que si estás planeando utilizarlos, asegúrate de crear un respaldo previamente. Para ejecutar diskpart, sigue estos pasos:
- Inicia la instalación de Windows 10 usando una unidad USB o DVD de arranque.
- Si recibes el error “No se puede crear una partición nueva”, cierra la instalación y haz clic en el botón de reparar.
- Elige Herramientas avanzadas y entonces selecciona Símbolo del sistema.
- Cuando se abra el Símbolo de Sistema, escribe start diskpart.
- Ahora escribe “list disk”. Deberías ver la lista de todos los discos duros conectados a tu ordenador.
- Encuentra el número que represente tu disco duro y escribe “select disk 0” (nosotros usamos 0 como ejemplo, así que asegúrate de reemplazar el 0 con un número que coincida con tu disco duro).
Introduce las siguientes líneas y presiona Enter después de cada línea:- disk 0 clean
- disk 0 create partition primary
- disk 0 active
- disk 0 format fs=ntfs quick
- disk 0 assign
- Escribe exit para cerrar el Símbolo del sistema.
- Inicia el proceso de instalación de nuevo.
Como ya mencionamos, esta solución eliminará todos los archivos en tu disco duro seleccionado, así que utilízalo en un nuevo ordenador que no tenga ningún archivo en él, o solo si tienes un respaldo disponible.
Solución 2 – Activa tu partición
Una vez que inicies diskpart, necesitas hacer lo siguiente:
- Escribe list disk.
- Deberías ver la lista de discos duros disponibles. Ubica tu disco duro y escribe “select disk 0”. Nosotros utilizamos disk 0 en nuestro ejemplo, así que asegúrate de reemplazar el 0 con un número que represente a tu disco duro.
- Escribe list partition.
- Aparecerá una lista de las particiones disponibles. Ubica la partición en donde quieras instalar Windows 10 y escribe “select partition 1”. Recuerda reemplazar el 1 con un número que coincida con tu partición.
- Escribe active.
- Escribe exit y presiona Enter para salir del Símbolo de Sistema.
- Inicia el proceso de instalación de nuevo y verifica si el problema está resuelto.
Solución 3 – Utiliza una herramienta tercera
Es posible que puedas solucionar el problema utilizando herramientas terceras. Si no estás familiarizado con las herramientas de línea de comando, es posible que puedas solucionar este problema utilizando MiniTool Partition Wizard.
MiniTool Partition Wizard se especializa en recuperar particiones perdidas y en copiar discos. También ofrece una interfaz de usuario fácil de usar para que así seas capaz de modificar fácilmente tu disco duro y puedas realizar las tareas necesarias. Si ni siquiera puedes arrancar Windows, estarás feliz de saber que puedes crear un disco de arranque y utilizar esta herramienta fuera de Windows.
Obtener MiniTool Partition Wizard ahora
¿Sigues teniendo problemas?
PATROCINADO
Si las sugerencias que te dimos arriba no solucionaron el problema, es probable que tu PC esté lidiando con errores de Windows más graves. En ese caso, te recomendamos escoger una herramienta como Fortect para arreglar los problemas eficientemente. Después de instalarla, haz clic en el botón Ver & Arreglar presiona Comenzar a Reparar.