Cómo Arreglar la Pantalla Pixelada Tras Actualización de Windows
8 min. read
Updated on

Algunos usuarios han informado pantallas pixeladas después de aplicar actualizaciones específicas de Windows. Los íconos parecen más grandes y el texto está borroso y pixelado. Afortunadamente, esto no es un gran problema; puedes resolverlo rápidamente, con solo unos pocos pasos.
Síganos, ya que responderemos a algunas de sus preguntas más frecuentes sobre el problema pixelado en Windows 10/11, luego le presentaremos seis soluciones efectivas para que las aplique.
¿Por qué mi pantalla está pixelada en Windows 10?
La razón más común es una actualización de Windows que salió mal y resultó en un resultado razonablemente indeseable. Sin embargo, las razones pueden ser bastante diversas.
Suponga que tiene más de una pantalla conectada a la computadora (como un monitor estándar y un proyector, por ejemplo). En ese caso, cada una de las pantallas puede tener una resolución ideal única, también conocida como resolución nativa.
Dado que ambas pantallas utilizan la resolución exacta, que puede no ser la misma que la resolución nativa de ninguna de las pantallas, la nitidez de la imagen puede verse afectada en ambas pantallas.
Aquí hay algunas variaciones más de este problema que también se tratarán en el artículo de hoy:
- Video pixelado de Windows 10: Este problema generalmente ocurre después de instalar las actualizaciones de Windows 10.
- La pantalla de la computadora / computadora portátil está pixelada y se congela: En algunos casos, también puede suceder que su pantalla se congele, además de estar pixelada.
- Pantalla pixelada en Windows 7: Este problema también es común en Windows 7.
- Virus pixelado de la pantalla de la computadora: La pantalla pixelada puede ser causada fácilmente por malware.
- El monitor de 1080p se ve pixelado Windows 10: Verifique los controladores de su tarjeta gráfica para asegurarse de que estén actualizados.
- La pantalla de la computadora se pixela y luego falla Windows 10: Cambiar la frecuencia de actualización puede ser una solución en este caso.
- La pantalla de la computadora portátil se pixela y luego se congela: Puede actualizar su sistema operativo una vez más para aplicar un parche más nuevo que solucionará el problema.
¿Puede un virus hacer que la pantalla de mi computadora se pixele?
El rendimiento del dispositivo de escritorio o portátil, independientemente del sistema operativo, se ve afectado negativamente después de que el virus se infiltra con éxito en él.
Durante la fase inicial del impacto del virus, el aspecto de la pantalla y la pantalla, así como la funcionalidad de la unidad y el teclado, se ven gravemente afectados.
Entonces, la respuesta es sí, un virus puede pixelar la pantalla de su computadora. Pero no siempre es así. Puede intentar ejecutar un análisis del sistema utilizando su antivirus para averiguar si está infectado o no.
¿Cómo arreglo una pantalla pixelada después de una actualización de Windows?
1. Cambiar la resolución de la pantalla
- Presione Windows + I para abrir Configuración, luego vaya a Pantalla a la izquierda.
- Haga clic en Resolución de pantalla y elija su resolución. La pantalla del portátil está pixelada. El problema se solucionará después.
2. Compruebe si sus controladores son compatibles
- Haga clic con el botón derecho en el ícono Inicio, luego seleccione Administrador de Dispositivos.
- Expanda la sección Adaptadores de Pantalla, haga clic con el botón derecho en su adaptador y luego seleccione desinstalar dispositivo.
- Reinicie la computadora, deje que Windows 10/11 detecte el controlador, instálelo solo y verifique si soluciona el problema.
Si la actualización de sus controladores no ayuda, probablemente tenga algunos problemas con la configuración de DPI (puntos por pulgada). La siguiente solución le mostrará cómo resolver todos los problemas de DPI.
3. Actualice los controladores del monitor
- Haga clic con el botón derecho en el ícono Inicio, luego haga clic en Administrador de Dispositivos.
- Expanda la sección Monitores, luego haga clic con el botón derecho en su monitor y seleccione actualizar controlador.
- Deje que su computadora encuentre nuevos controladores para su monitor.
- Si hay nuevos controladores disponibles, deje que el asistente los instale.
- Reinicia tu computadora.
Aunque monitorear los controladores causa problemas con menos frecuencia, todavía es posible. Especialmente si recientemente obtuvo un nuevo monitor o instaló una nueva versión de Windows 10.
Si bien la actualización manual de sus controladores es la solución más popular, la forma recomendada es actualizarlos automáticamente utilizando una herramienta dedicada como Driver Outbyte Updater.
Lo mejor de elegir este método es el tiempo que se ahorra buscando el software adecuado. Después de escanear su dispositivo, Outbyte Driver Updater ofrece una lista de nuevos controladores compatibles.
A continuación, puede actualizar no solo el controlador del monitor, sino también todos los controladores obsoletos, ya sea uno por uno o de forma masiva.

Outbyte Driver Updater
Mantén todos tus controladores actualizados y solucione la mayoría de los problemas de incompatibilidad con esta sencilla herramienta.4. Establecer el tamaño de DPI
- Presione Windows + I para abrir Configuración, luego vaya a Pantalla en el lado izquierdo.
- Ahora, elija una de las tres opciones en Cambiar el tamaño del texto, las aplicaciones y otros elementos: Más pequeño – 100% = 96 DPI (píxeles/puntos por pulgada); Medio – 125 % = 120 DPI (píxeles/puntos por pulgada); Más grande – 150 % = 144 DPI (píxeles/puntos por pulgada)
Establecer el tamaño de DPI en un porcentaje más pequeño disminuirá el tamaño de todos los elementos en la pantalla, lo que definitivamente lo ayudará si su pantalla está pixelada. Si la resolución de su monitor cambia repentinamente por sí sola, querrá saber cómo solucionarlo.
5. Cambiar la frecuencia de actualización del monitor
- Presione Windows + I para abrir Configuración, luego vaya a Pantalla.
- Vaya a Configuración de pantalla avanzada.
- A continuación, haga clic en Propiedades del adaptador de pantalla para Pantalla 1.
- Vaya a la pestaña Monitor y seleccione otra frecuencia de actualización en Frecuencia de actualización de pantalla.
- Guarde los cambios realizados y luego reinicie su computadora.
6. Actualizar Windows
- Presione Windows + I luego, cuando se abra la aplicación Configuración, seleccione Actualización y seguridad.
- Finalmente, toque el botón Buscar actualizaciones.
No hace falta decir que su computadora con Windows 10 debe estar actualizada.
Actualizar su computadora trae muchos beneficios y posiblemente resuelva algunos problemas. Por lo tanto, busque actualizaciones y es probable que esta sea la solución a su problema.
¿Cómo puedo arreglar una pantalla pixelada en Windows 11?
- Presione Windows + I , luego navegue a Windows Update seguido de Update history para ver todas las actualizaciones de Windows instaladas en su PC hasta ahora.
- Haz clic en Desinstalar actualizaciones.
- Haga clic en la última actualización de Windows y luego seleccione Desinstalar.
¿Por qué mi monitor se pixela repentinamente?
Hablando de actualizaciones de Windows, dichos archivos suelen estar detrás de una pantalla que de repente se pixela. No te preocupes, te lo explicamos todo.
Ahora, una pantalla granulada en Windows 10 generalmente se activa cuando se usa una resolución no nativa para mostrar imágenes en su PC o computadora portátil.
Su dispositivo lucha por llenar la pantalla y agrega más píxeles para mantener la imagen uniforme. Al renderizar a un tamaño tan grande, los píxeles individuales se vuelven reconocibles y hacen que toda la pantalla se vea granulada o borrosa.
Ahora, esta es una definición general, pero hay casos particulares para mencionar y tal es la pantalla pixelada de Windows 10 Update.
Si el monitor funcionaba bien, pero de repente se pixela después de instalar una actualización de Windows, es claramente una indicación de conflicto de software o incompatibilidad provocada por los cambios recientes.
Es posible que desee revertirlos y verificar si la pantalla funciona bien para reducir la lista de posibles culpables o actualizar adecuadamente los controladores y la tarjeta gráfica.
¿Por qué la pantalla de mi computadora portátil se vuelve borrosa?
Hay dos posibles causas de una imagen borrosa y distorsionada en la pantalla de una computadora portátil: fallas de software o problemas de hardware. Un virus o un programa de gráficos defectuoso serían ejemplos de problemas causados por el software.
Un problema con el hardware es un problema mucho más serio, ya que indica que el monitor en sí debe ser reemplazado.
Eso es todo, esperamos que al menos una de estas soluciones lo haya ayudado a restablecer la pantalla pixelada a la normalidad. Si tiene algún comentario, pregunta o sugerencia, háganoslo saber en los comentarios a continuación.

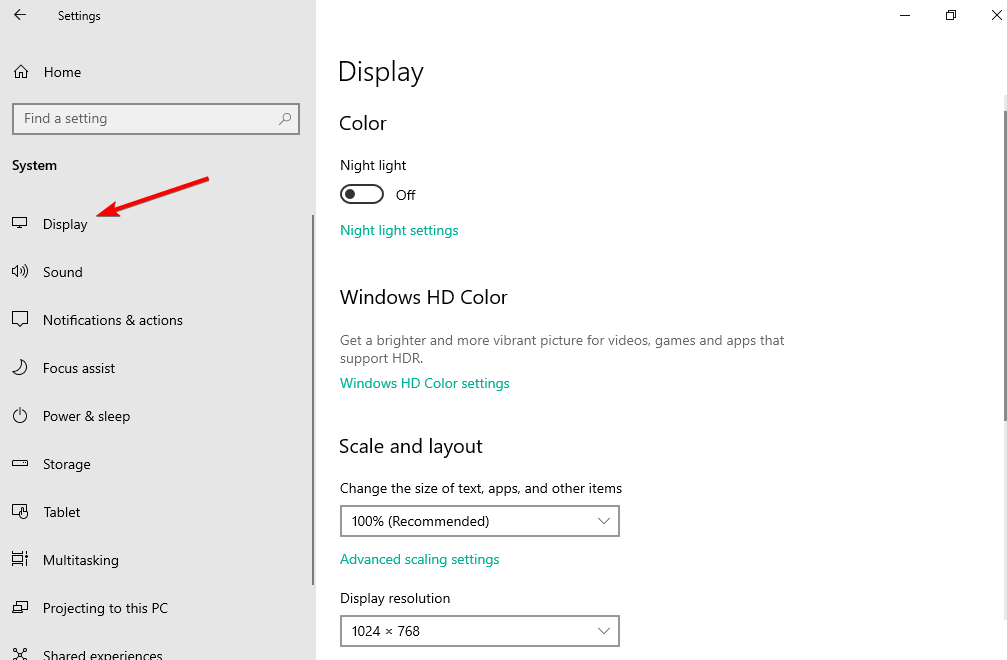
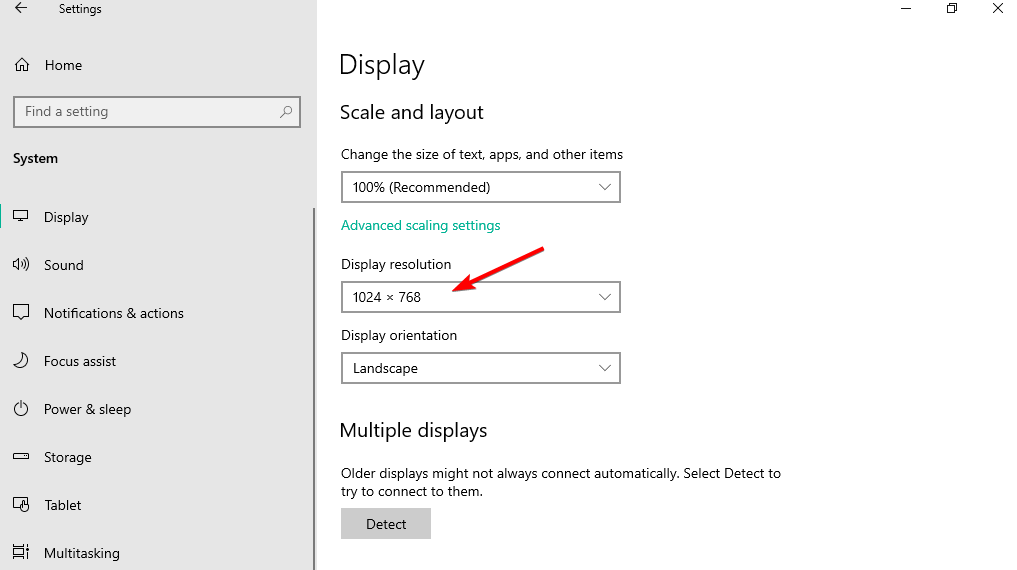

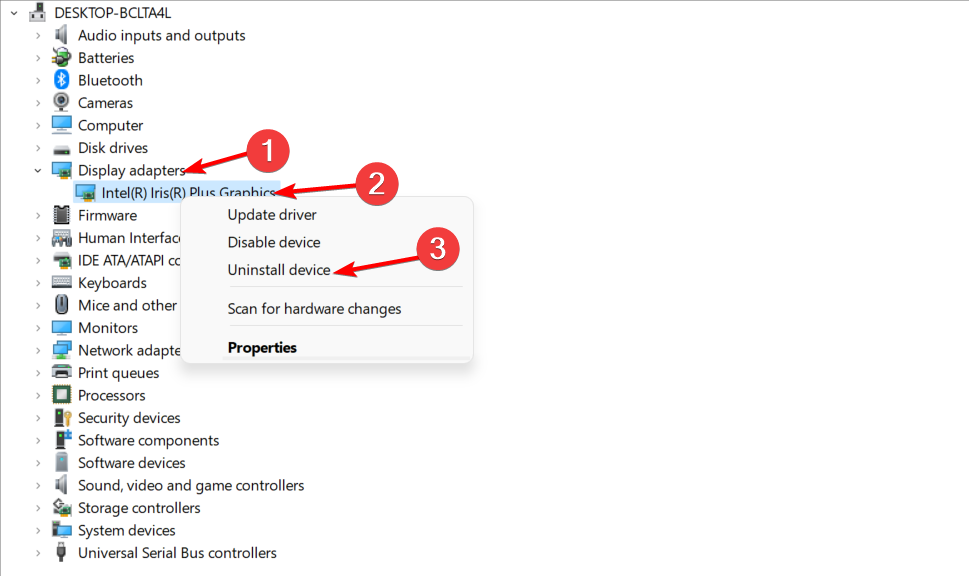
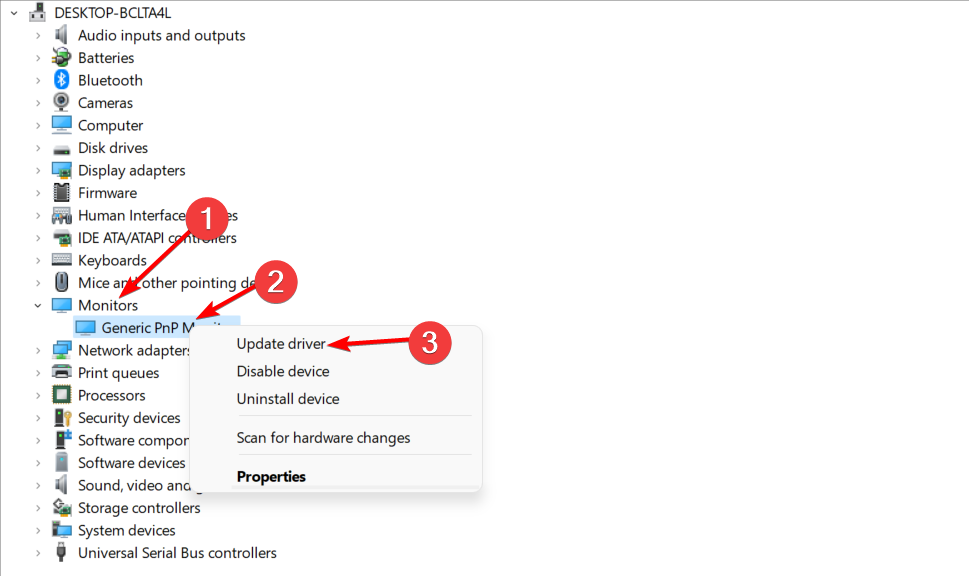

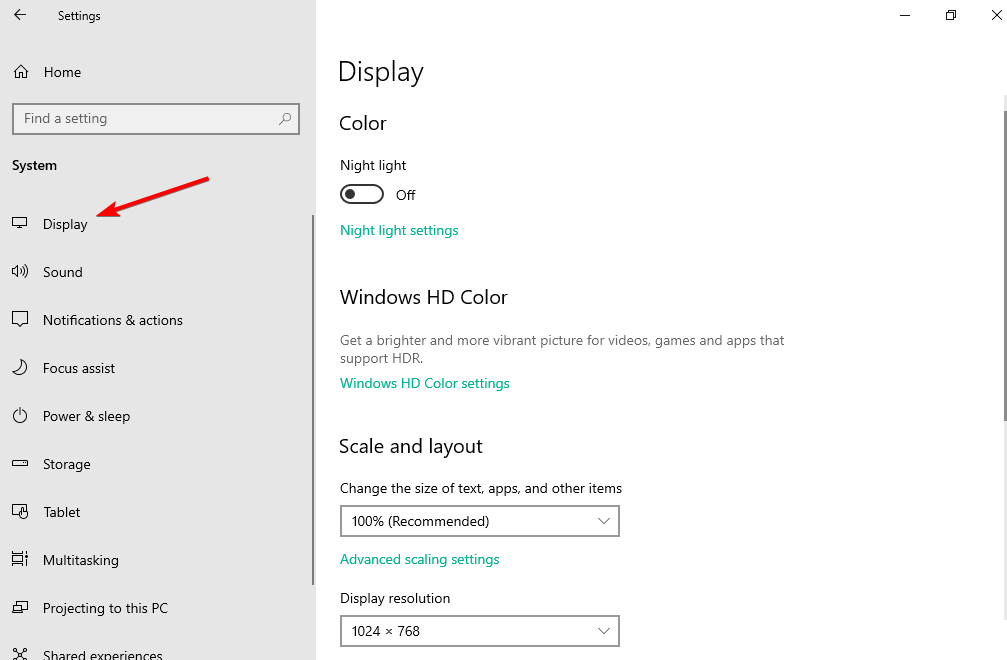
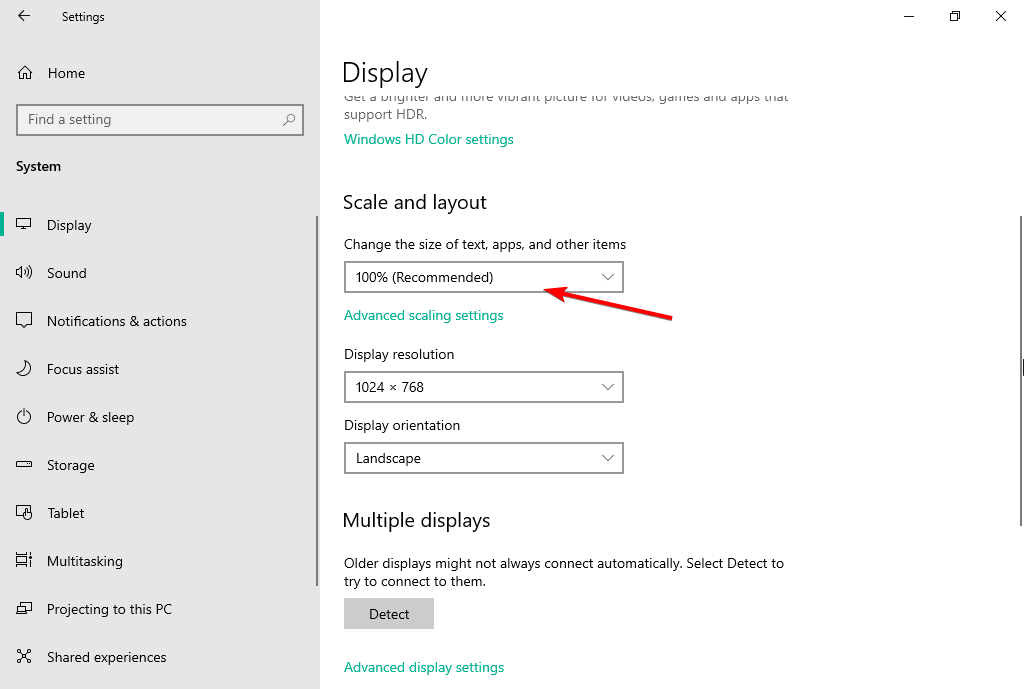
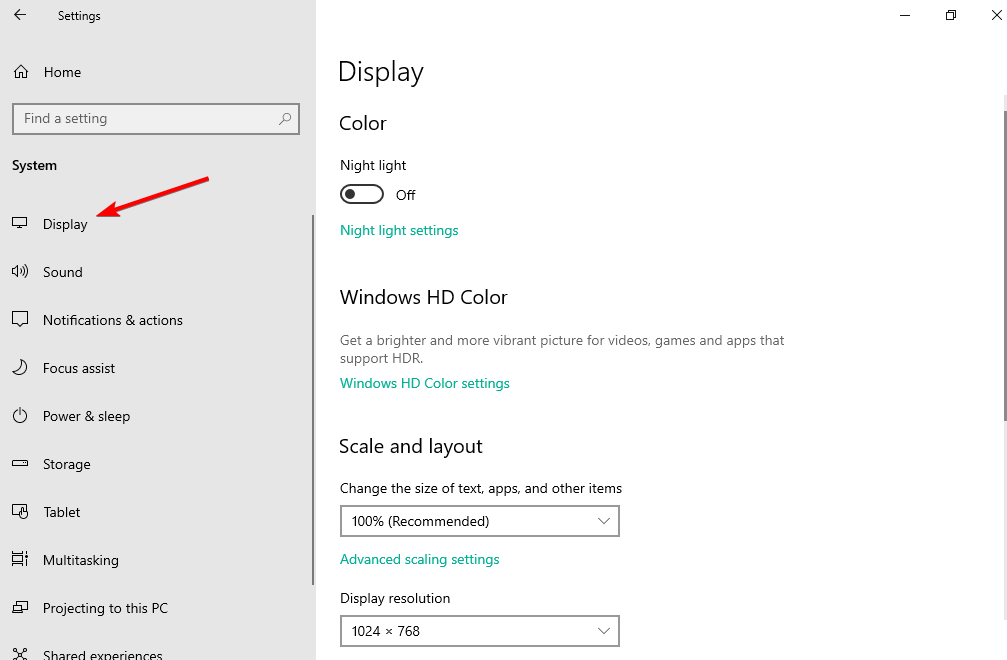
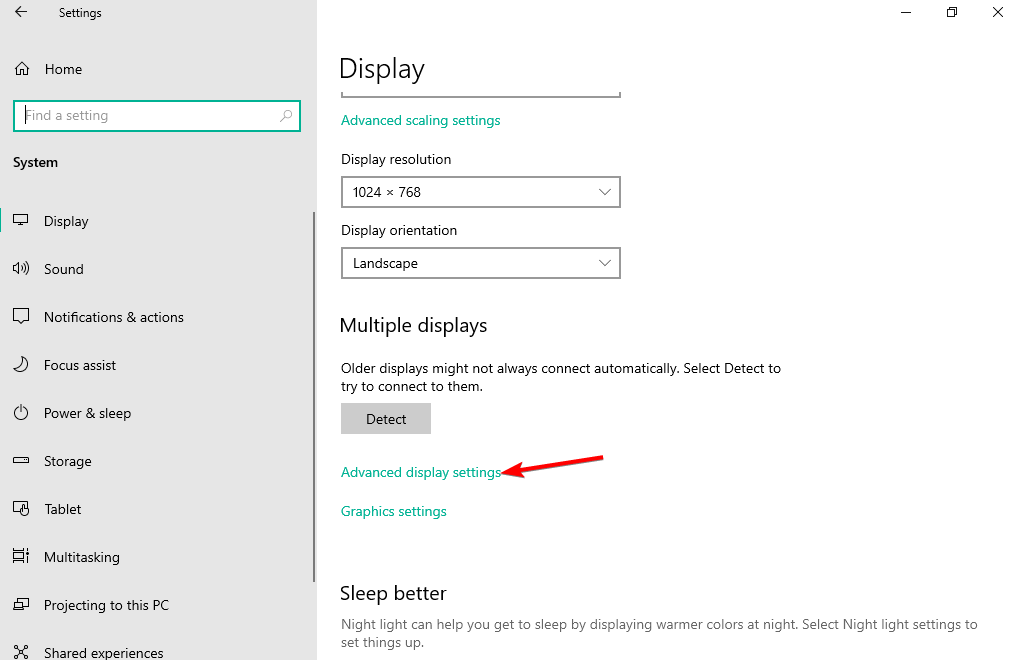
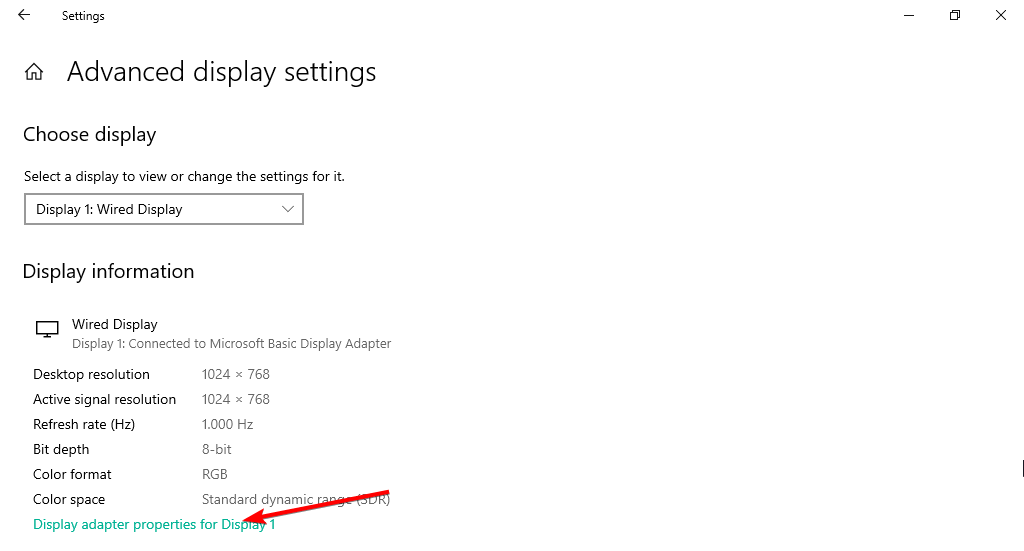
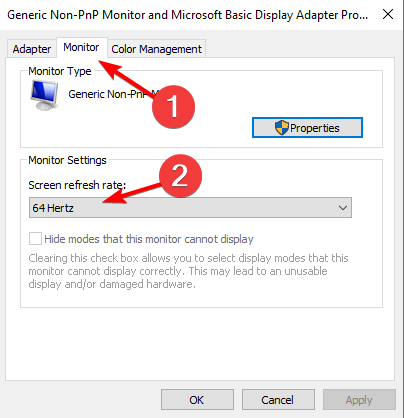













User forum
0 messages