El Juego Sigue Tabulando: Cómo Desactivar el Alt Tab Automático
7 min. read
Updated on

Algunos usuarios de Windows informaron que su PC hace Alt Tab automático, generalmente cuando juegan juegos. Esto puede ser un problema porque regresará al escritorio mientras juega su juego favorito o mientras trabaja en un proyecto importante.
Así es como un usuario describió el problema en el foro de respuestas de Microsoft:
Hola a todos,
Compré una computadora nueva a principios de este mes y he notado una extraña ventana emergente que o presiona la tecla Alt en cualquier juego que tenga abierto en pantalla completa o superpone cualquier otra cosa que tenga abierta durante medio segundo y luego se cierra automáticamente antes. Puedo hacer cualquier cosa o incluso decir lo que es. Sucede cada media hora a unas pocas horas, aparentemente al azar.
Sin embargo, logramos encontrar una serie de soluciones que deberían solucionar las diferentes causas que desencadenan el problema del juego.
¿Por qué mi juego sigue fallando?
Hay varias razones detrás de esto, que van desde simples problemas de software hasta hardware incompatible o problemático. Muchos incluso han informado errores en la versión instalada de Windows detrás de la tabulación automática de la computadora, y al volver a la versión anterior se arreglaron las cosas.
Además, las aplicaciones de terceros instaladas pueden modificar los atajos de teclado o crear cuadros de diálogo y, como resultado, el juego sigue saliendo.
Además, el problema puede estar en el propio teclado o en sus controladores. Es probable que un controlador defectuoso o corrupto haga que los juegos de pantalla completa sigan fallando para muchos usuarios. A continuación se presentan algunas de las otras variaciones de este problema informadas por los usuarios que debe tener en cuenta:
- Secuencia de comandos de tabulación alternativa automática
- Tabulación alternativa de la computadora por sí sola
- Tabulación automática de Windows 10
- Los juegos mantienen el tabulador alternativo por sí mismos
- La computadora se tabula a sí misma
Los usuarios informaron haber recibido este error en dispositivos con Windows 10 y Windows 11. Nuestras soluciones a continuación se aplican a ambos sistemas operativos y le mostrarán cómo evitar que los juegos dejen de funcionar.
¿Qué puedo hacer si mi juego sigue saltando alt?
[wr_toc]
1. Vuelva a conectar el teclado
En primer lugar, debe intentar desconectar y volver a conectar el teclado. Si está utilizando un teclado USB, puede hacerlo sin apagar su PC.
En caso de que esté usando un teclado PS/2, apague su PC y luego desconecte el teclado. Una vez hecho esto, verifique si el problema del Alt Tab automático está resuelto.
2. Actualice los controladores de teclado y pantalla
1. Presiona Windows + R para abrir el comando Ejecutar.
2. En el cuadro Ejecutar, escribe devmgmt.msc y presiona Enter.
3. Expande la sección Mostrar adaptadores, haz clic derecho en cada uno de los dispositivos listados y selecciona Actualizar controlador.
4. Selecciona Buscar controladores automáticamente.
5. Espera a que Windows localice e instale los mejores controladores disponibles en tu computadora.
6. De la misma manera, actualiza los controladores del teclado también.
7. Después de descargar e instalar los nuevos controladores, reinicia tu computadora y ve si hay alguna diferencia.
Verifica que estés usando las últimas versiones de los controladores, ya que esta puede ser una de las causas principales de conflicto entre el sistema y el teclado.
Una vez terminado, revisa si el problema de Alt Tab automático de Steam se ha solucionado.
Hay software de terceros que puede hacer esto automáticamente y corregir varios errores, incluido el Alt Tab automático en su computadora.
En cuestión de segundos, Outbyte Driver Updater escaneará su sistema en busca de errores o controladores faltantes y creará un informe, para que pueda realizar las actualizaciones o instalaciones necesarias. El software se ejecutará inmediatamente después de la instalación, por lo que no tendrá que buscar su acceso directo o la carpeta de origen.
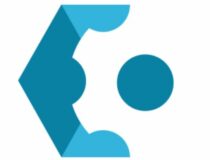
Outbyte Driver Updater
Un software profesional que lo ayuda a escanear todos los controladores de su dispositivo a fondo y mantenerlos siempre actualizados.3. Realice un análisis de virus
- Haga clic en el botón Inicio y abra Configuración.
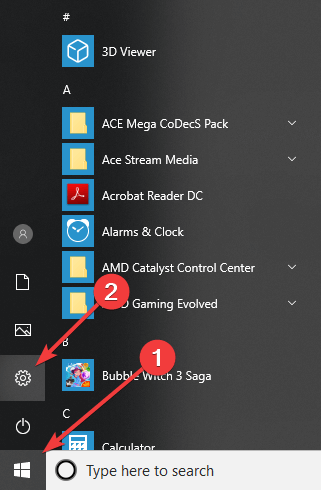
- Seleccione Actualización y seguridad.
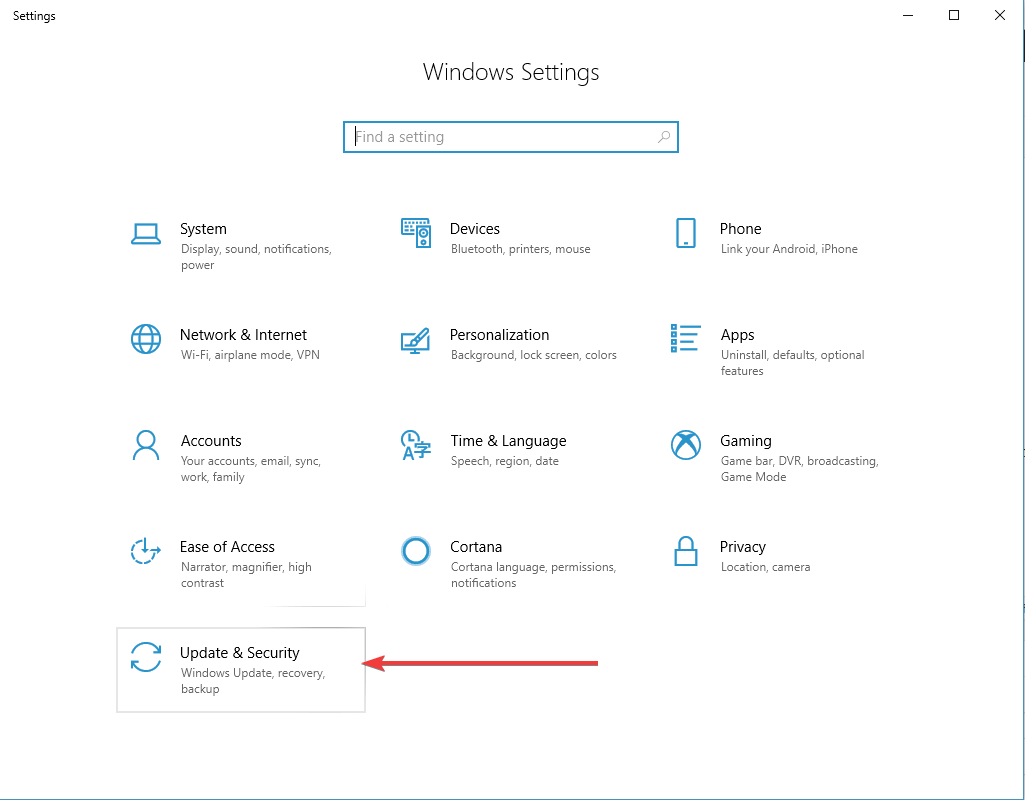
- Elija la pestaña Seguridad de Windows y luego haga clic en Protección contra virus y amenazas.
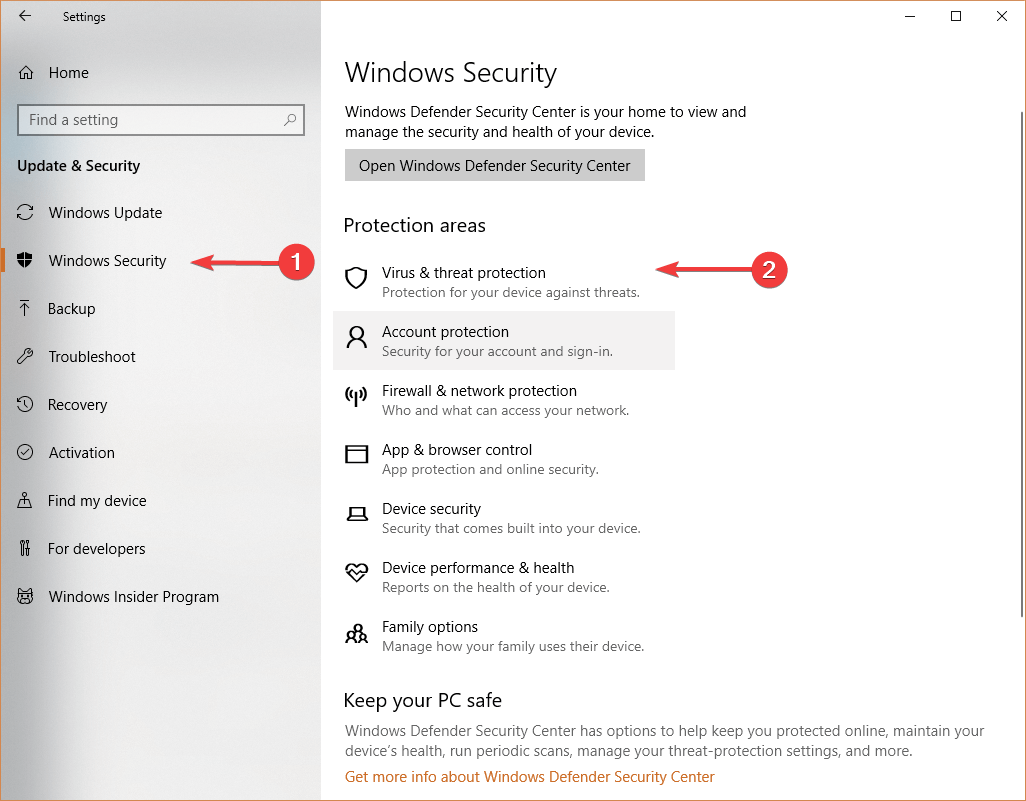
- Haz clic en Opciones de escaneado.
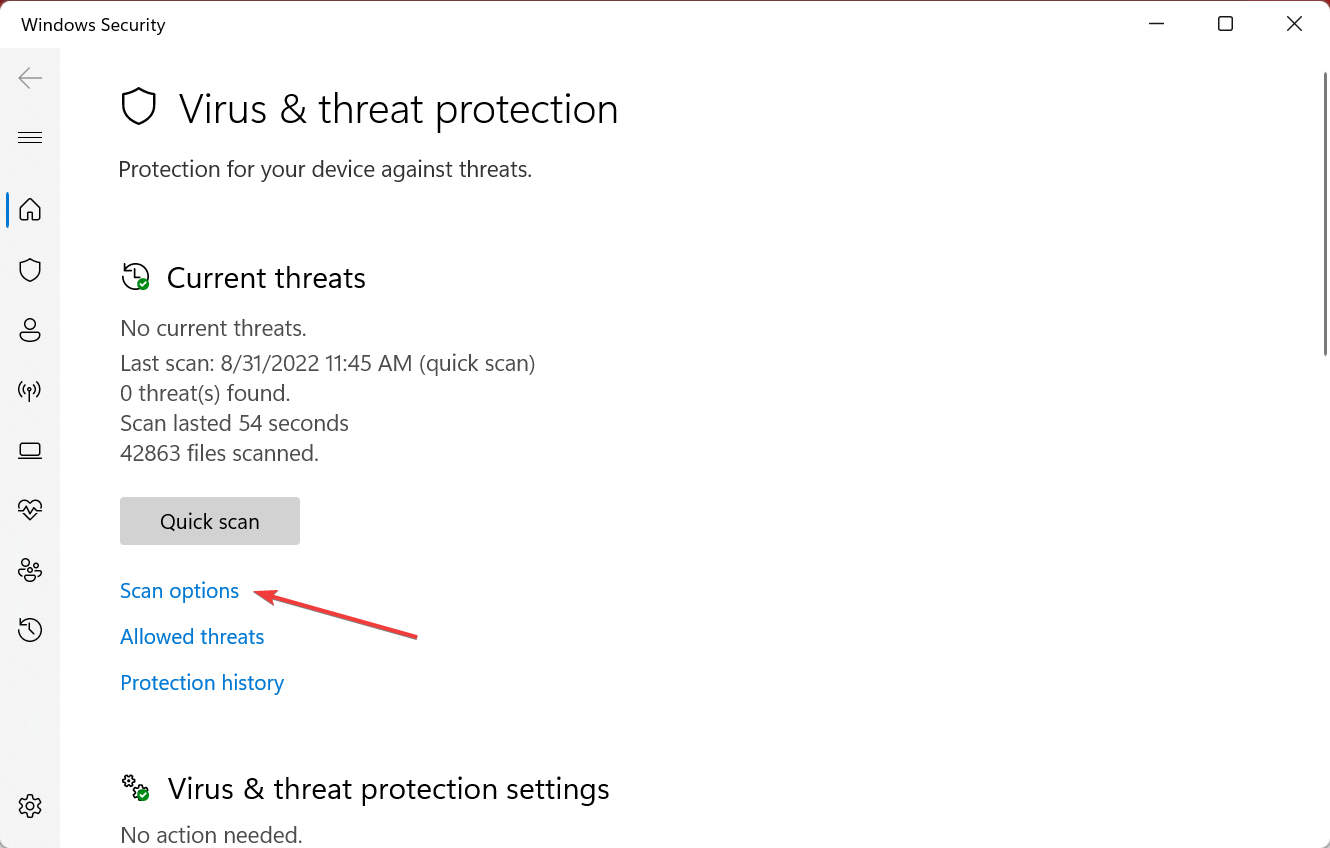
- Ahora, seleccione Escaneo completo y luego haga clic en Escanear ahora en la parte inferior.
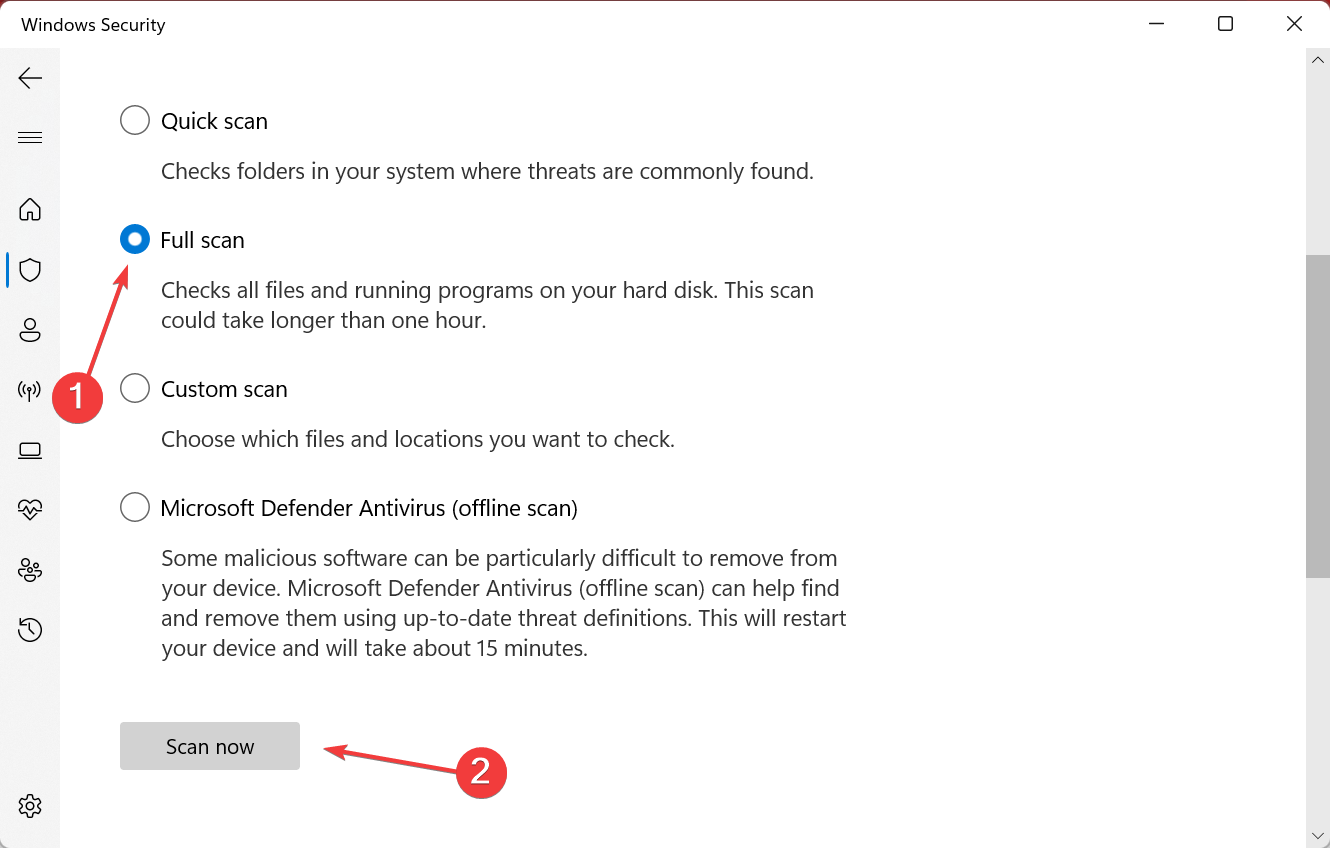
Una vez que finalice el escaneo, reinicie su computadora y verifique si Alt Tab sigue apareciendo.
Aunque Windows Defender ofrece una excelente protección contra el malware, es posible que desee probar una herramienta antivirus de terceros, como Bitdefender , y escanear su PC con ella.
4. Ejecute el juego en modo Ventana o en modo Ventana sin bordes
Inicie el juego con el que enfrenta el problema Alt Tab automático, vaya a su configuración gráfica y luego configure el juego para que se ejecute en el modo Ventana sin bordes.
Si la pantalla sin bordes no es una opción, intente ejecutar el juego en modo Ventana , ya que tiene un efecto similar. Muchos usuarios que informaron que lograron solucionar el problema cambiando el modo.
5. Deshabilitar una tarea en el Programador de tareas
- Haga clic con el botón derecho en el botón Inicio para abrir el menú Usuario avanzado y seleccione Administración de equipos .
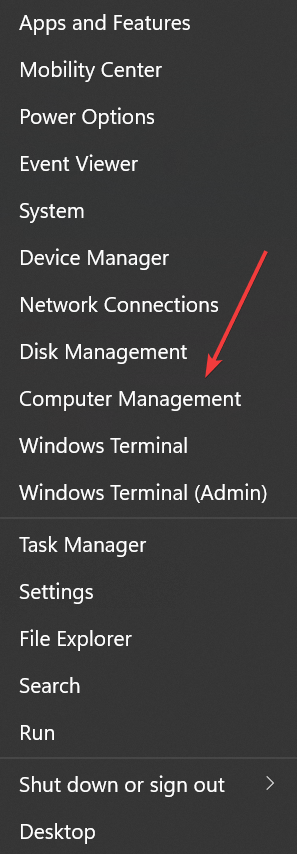
- Elija el Programador de tareas desde la izquierda, expanda la Biblioteca del Programador de tareas debajo de él y luego haga doble clic en Microsoft .
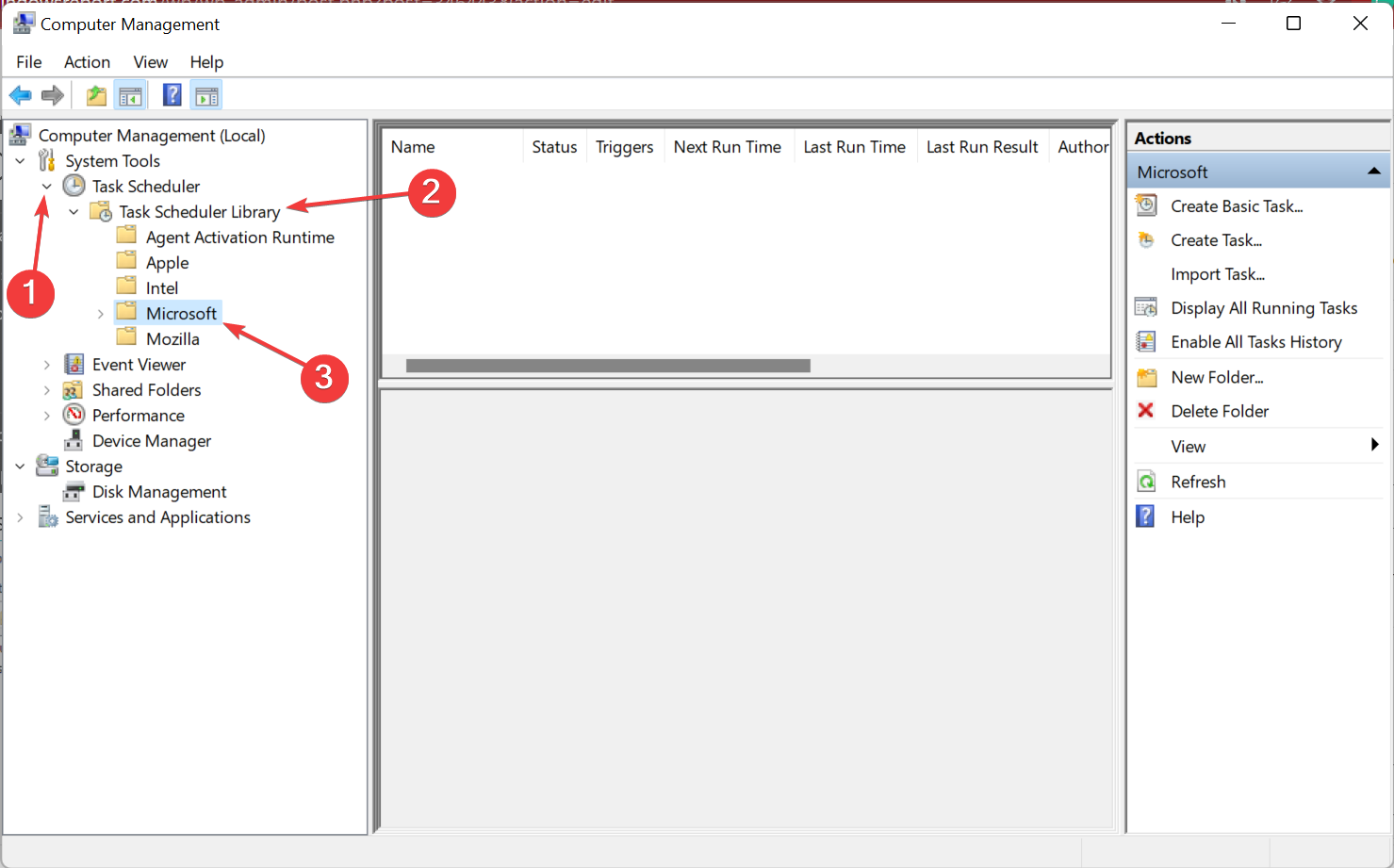
- Seleccione Office , haga clic con el botón derecho en OfficeBackgroundTaskHandlerRegistration y luego seleccione Deshabilitar .
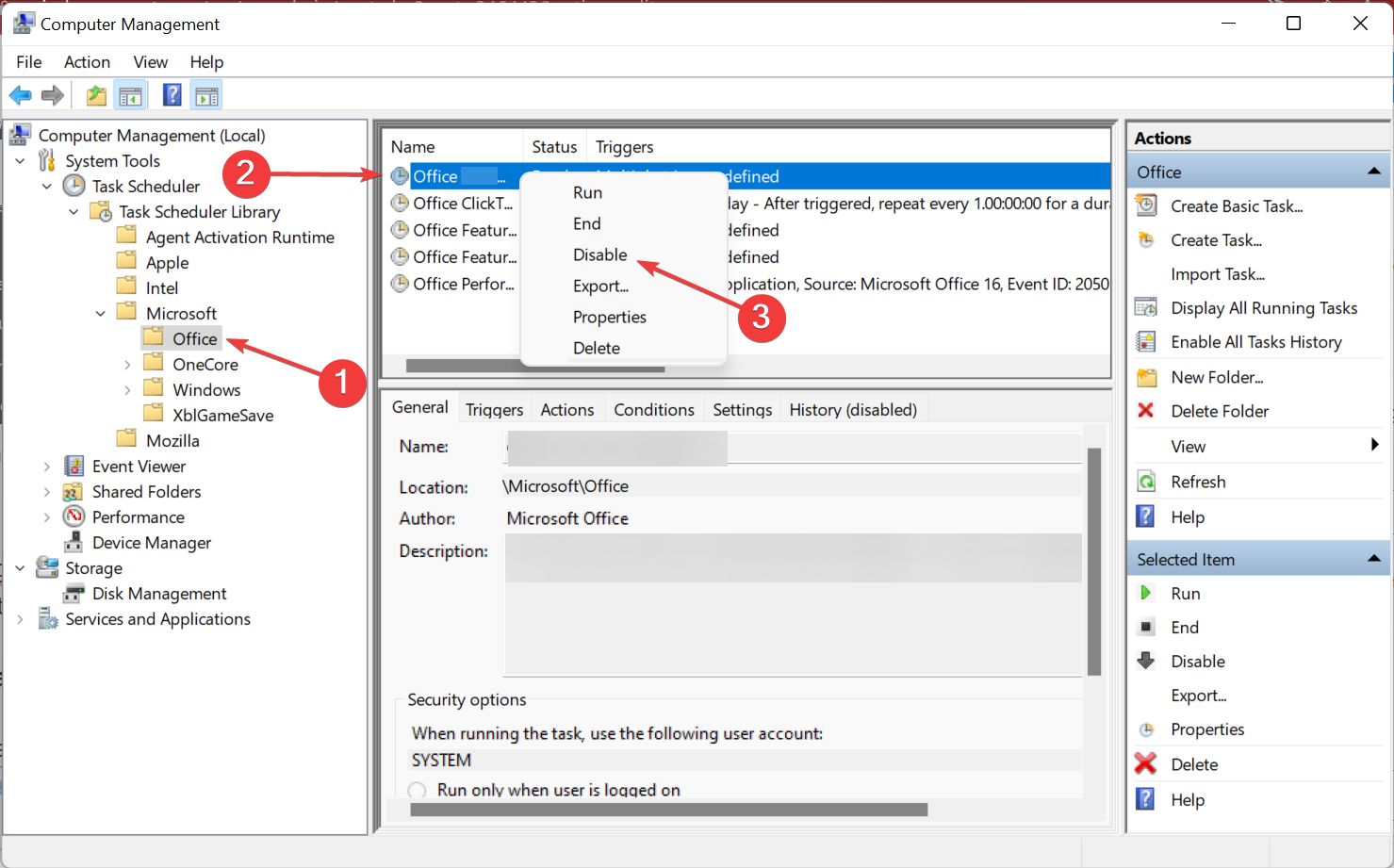
Una vez hecho esto, verifique si la PC sigue saliendo de los juegos o si el problema está resuelto. En caso de que sea lo último, dirígete al siguiente método.
6. Deshabilitar los programas de inicio y servicio
- Presione Windows + R , escriba msconfig en el campo de texto y presione Entrar para abrir la Configuración del sistema .
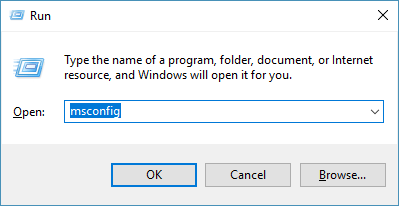
- Vaya a la pestaña Servicios, haga clic en Deshabilitar todo y luego en Aplicar para guardar los cambios.
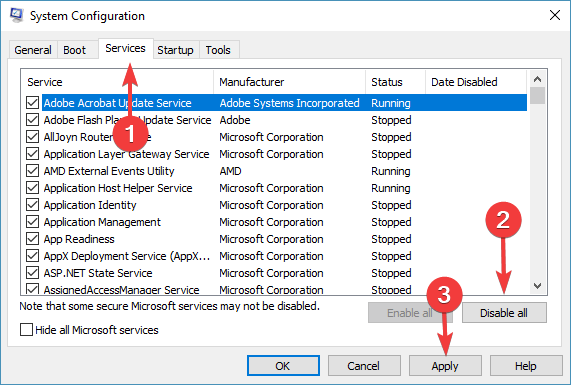
- A continuación, vaya a la pestaña Inicio y haga clic en Abrir Administrador de tareas.
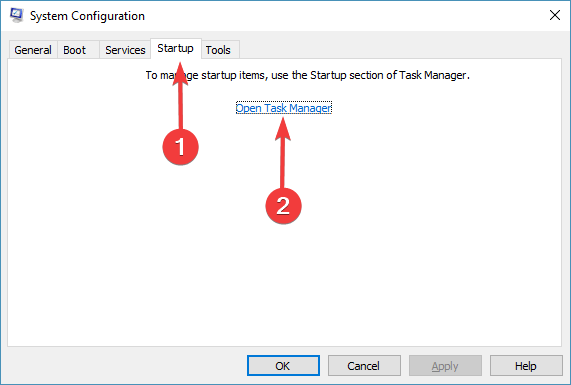
- Seleccione todos los programas configurados para iniciarse al inicio de forma individual y haga clic en Desactivar.
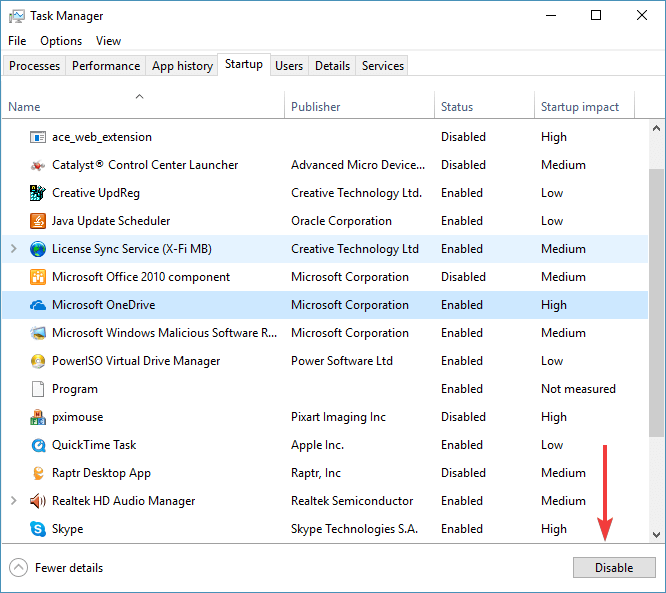
Una vez hecho esto, cierre el Administrador de tareas y reinicie su computadora para que los cambios surtan efecto, y verifique si los juegos mantienen Alt Tabbing por sí mismos.
7. Actualizar Windows
- Presione Windows + I para abrir Configuración y haga clic en Actualización y seguridad.
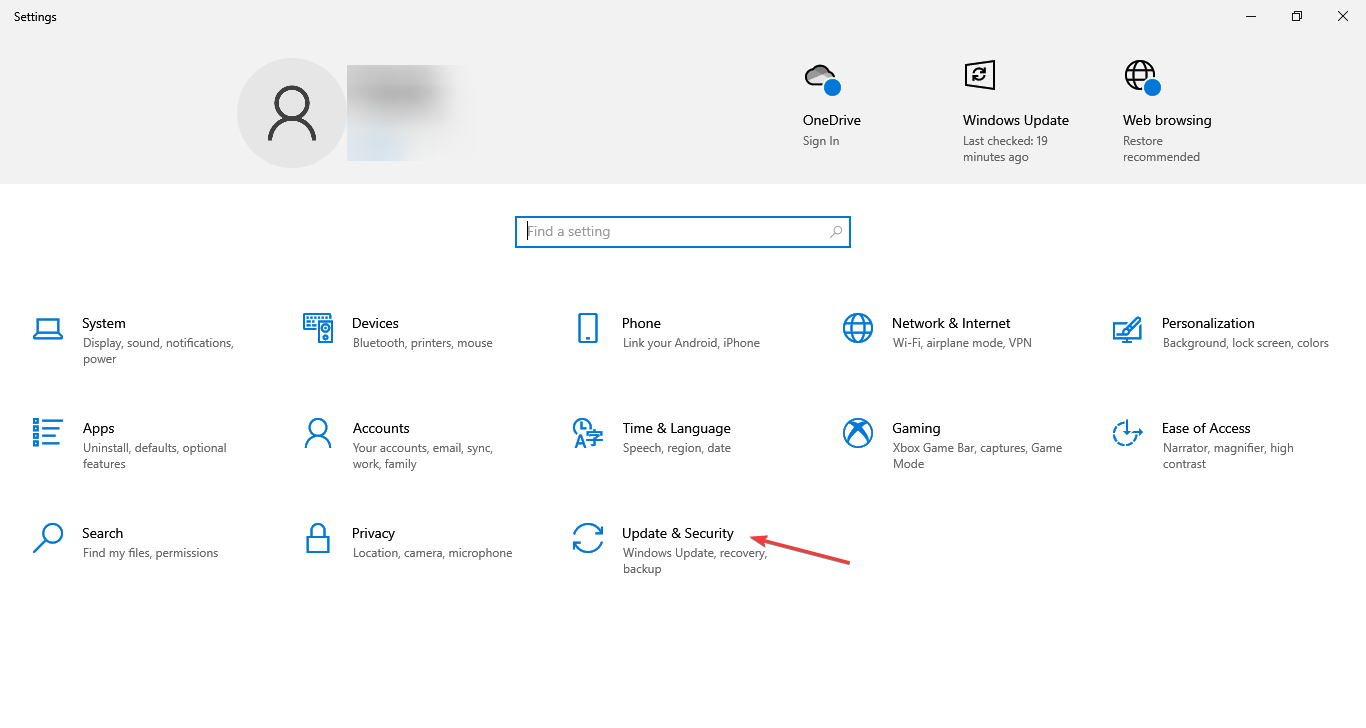
- En la pestaña de Windows Update , haz clic en Buscar actualizaciones.
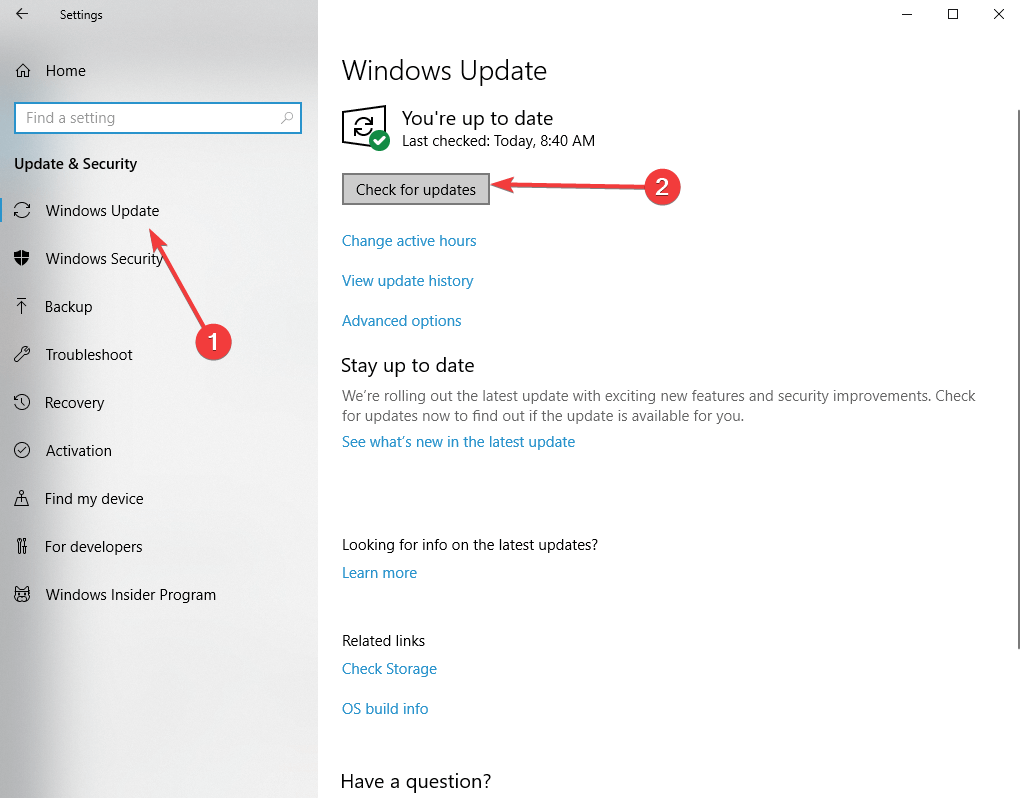
- Si encuentra alguna actualización, deje que el sistema complete el proceso de descarga e instalación, y reinicie su computadora
Después de reiniciar su PC, verifique si la actualización del sistema operativo solucionó el problema del Alt Tab automático. Como alternativa, puede descargar actualizaciones específicas del sitio web del Catálogo de actualizaciones de Microsoft.
¿Puedo alt tab sin minimizar el juego?
¡Sí tu puedes! Y lo mejor es que no es necesario realizar modificaciones excesivas en la configuración del sistema ni instalar aplicaciones de terceros.
Todo lo que tienes que hacer es cambiar al modo Ventana en el juego. Por lo general, hay una opción para ello en la configuración de visualización del juego.
Una vez hecho esto, puede usar Alt Tab con el juego minimizado, aunque los cambios realizados aquí pueden afectar ligeramente la experiencia de juego.
Eso es todo lo que hay que hacer con el Alt Tab automático en Windows, y las soluciones enumeradas aquí deberían haber solucionado el problema por usted. Además, estos funcionarían si los juegos siguen funcionando en Windows 11.
Además, descubra cómo optimizar su PC para juegos y obtenga el mejor rendimiento.
Esperamos que haya podido encontrar al menos una solución para que el juego siga descartando el problema de nuestra lista que funcionó para usted. Si este artículo le resultó útil, deje un comentario en la sección de comentarios a continuación.











User forum
0 messages