Qué Hacer si la Resolución de Pantalla Cambia Repentinamente
6 min. read
Updated on

La resolución de Windows 10 no suele reconfigurarse sola; sin embargo, algunos usuarios han dicho que la resolución de su VDU cambia repentinamente de la configuración predeterminada cuando inician Windows.
Después de ajustar la resolución de la pantalla a una configuración más alta, luego se despliega a una resolución más baja después de que los usuarios reinician Windows. Es un problema algo desconcertante que surge para algunos usuarios.
El cambio de resolución repentino en Windows 10 a menudo puede deberse a controladores de tarjetas gráficas incompatibles o dañados y la opción de video Base.
Además, el software de terceros en conflicto puede ajustar la resolución. En este artículo, le mostraremos cómo puede corregir la resolución en Windows 10 cuando cambia automáticamente.
¿Por qué Windows 10 sigue cambiando la resolución de mi pantalla?
[wr_toc]
Esto puede suceder debido a muchas razones. La primera es que tal vez la PC se inició en modo seguro.
Sin embargo, la causa más común de este problema es un problema con la pantalla o los controladores de la tarjeta gráfica.
Por supuesto, también puede ocurrir un cambio repentino debido a alguna interferencia de una aplicación de terceros que desencadenó el cambio de resolución.
La razón principal por la que la resolución de su pantalla es extraña o está en mal estado es un controlador de pantalla defectuoso. Además, puede deberse a algunas configuraciones que no optimice.
Otra posible causa de este problema son los problemas con la actualización de Windows.
¿Por qué cambia la resolución de pantalla después de hibernar en Windows 10?
Hay muchas razones para este problema, pero la más común son los controladores; sin embargo, este no es el único problema, y muchos informaron que su pantalla se pixeleó después de la actualización de Windows.
Muchos usuarios también informaron que Windows hiberna demasiado rápido, lo que hará que su resolución cambie más a menudo de lo que le gustaría.
El cambio de resolución también puede aparecer si su segundo monitor no se detecta correctamente, pero afortunadamente hay formas de solucionar este problema y en la guía de hoy le mostraremos cómo hacerlo.
¿Cómo evito que cambie la resolución de mi pantalla?
1. Actualice sus controladores
1.1 Actualice los controladores manualmente
- Haga clic con el botón derecho en el botón Inicio y seleccione Administrador de dispositivos.
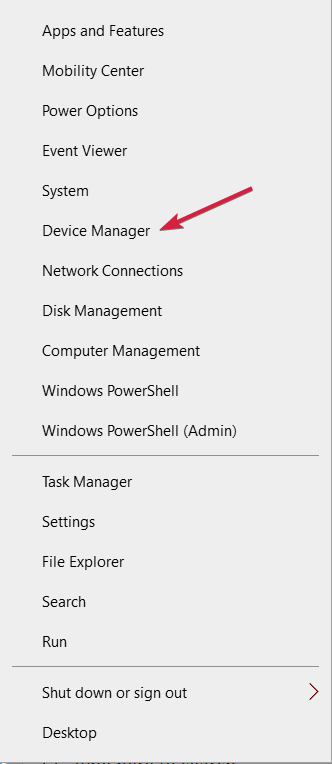
- Expanda la sección Adaptadores de pantalla, haga clic con el botón derecho en el dispositivo y seleccione Actualizar controlador.
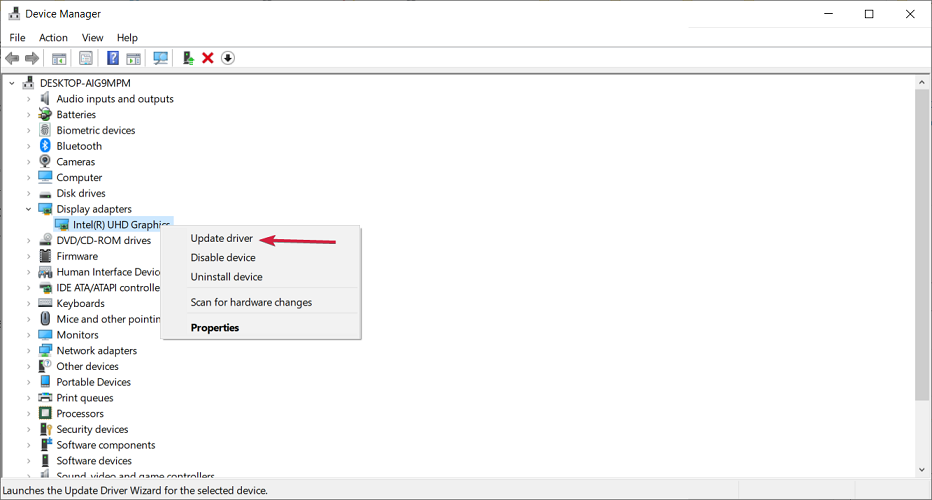
- Elija Buscar controladores automáticamente.
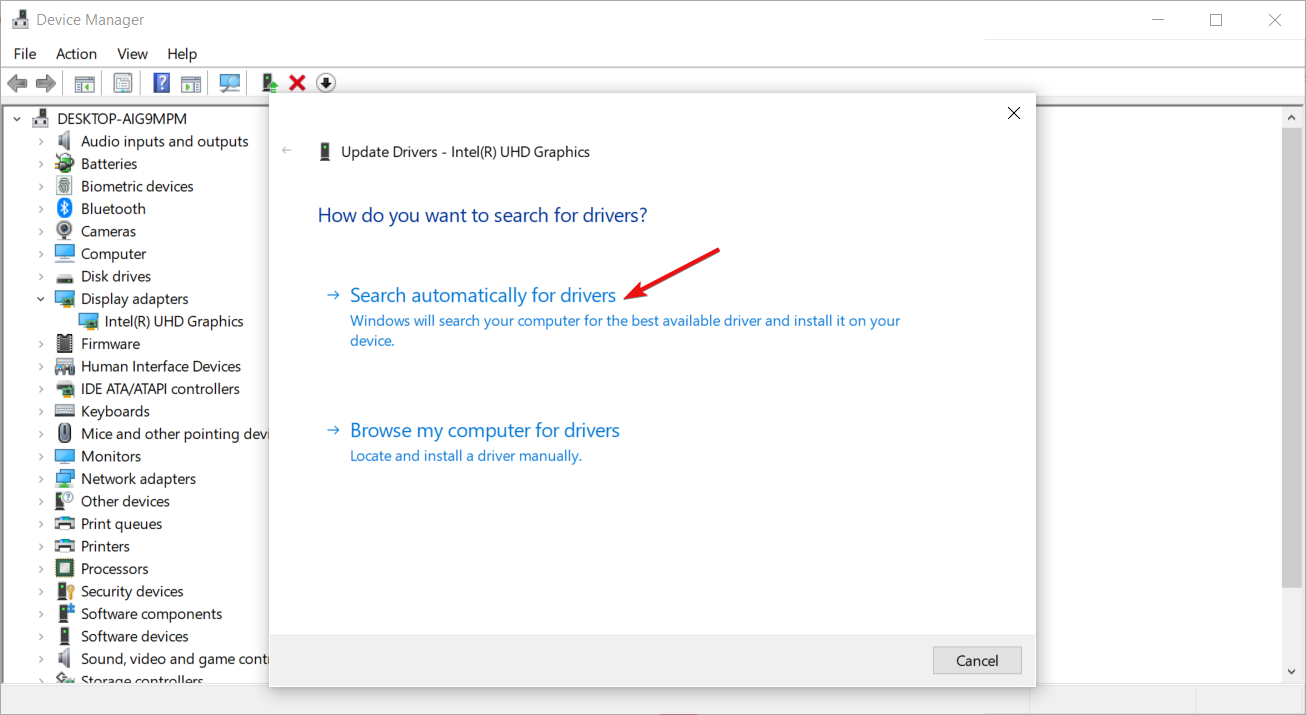
- Si el sistema encuentra un controlador más nuevo, lo instalará.
También puede realizar este paso para actualizar el controlador del monitor. Encontrará el dispositivo en la sección Monitores.
También existe la opción de seleccionar Desinstalar dispositivo en lugar de Actualizar controlador en el paso #2 de esta solución. Eso hará que el sistema busque automáticamente un nuevo controlador y lo instale después de reiniciar.
1.2 Actualizar los controladores automáticamente
Puede actualizar los controladores de la tarjeta mediante un software dedicado, como Outbyte Driver Updater.
Estos son los pasos que debe seguir:
- Descargue e Instale Outbyte Driver Updater en su PC.
- Inicie el software.
- Espere a que se detecten los controladores defectuosos.

- Ahora le mostrará todos los controladores defectuosos listados para que selecciones aquellos que deseas actualizar o ignorar.
- Haga clic en Actualizar y Aplicar seleccionados para descargar e instalar las versiones más recientes.
- Reinicie su PC para asegurarte de que los cambios aplicados surtan efecto.
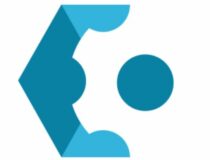
Outbyte Driver Updater
Mantenga todos tus controladores actualizados y solucione la mayoría de los problemas de incompatibilidad con esta sencilla herramienta.Descargo de responsabilidad: La versión gratuita de este programa no puede realizar ciertas tareas.
2. Deseleccione la opción de video base
- Presione la tecla Windows + X y haga clic en Ejecutar en el menú para abrir ese accesorio.
- Ingrese msconfig y haga clic en el botón Aceptar.
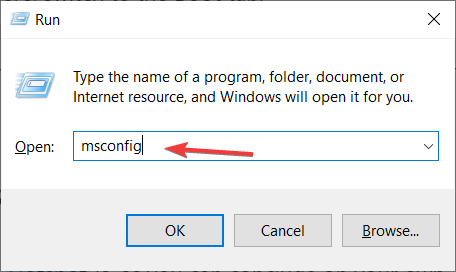
- A continuación, haga clic en la pestaña Arranque en la ventana Configuración del sistema y anule la selección de la casilla de verificación Vídeo base.
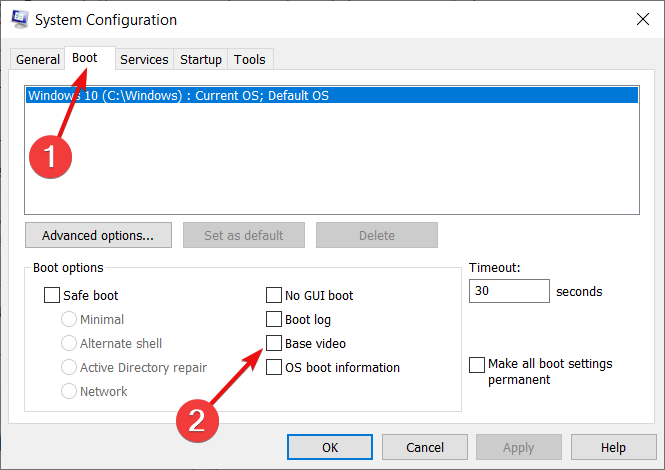
- Presione el botón Aplicar para confirmar la nueva configuración y haga clic en Aceptar para cerrar la ventana.
- Reinicie Windows después de cerrar la Configuración del sistema.
3. Arranque limpio de Windows
1. Abre Ejecutar al presionar la tecla Windows + R.
2. En el cuadro de texto, ingresa msconfig y da clic en OK.
3. Haz clic en el botón de Inicio selectivo en la pestaña General.
4. Desmarca la casilla de Cargar elementos de inicio, selecciona las opciones Cargar servicios del sistema y Usar la configuración original de inicio.
5. Selecciona la pestaña Servicios y haz clic en la opción Esconder todos los servicios de Microsoft.
6. Presiona el botón Deshabilitar todos.
7. Selecciona la opción Aplicar y presiona el botón OK.
8. Por último, selecciona la opción Reiniciar en la ventana Configuración de Sistema.
Otro gran método que funciona para algunos usuarios que se topan con el problema de la resolución de pantalla que cambia repentinamente es ejecutar un inicio limpio en tu PC.
Puedes configurarlo en solo unos cuantos pasos, como te mostramos anteriormente.
4. Actualización del controlador de la tarjeta gráfica revertida
- Presione la tecla Windows + R para abrir Ejecutar, ingrese devmgmt.msc y haga clic en Aceptar.
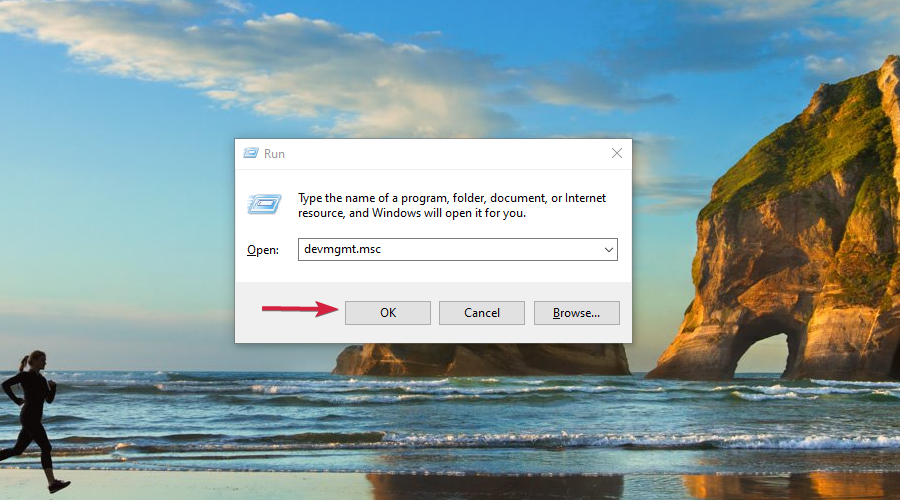
- Haga doble clic en Adaptadores de pantalla, haga clic con el botón derecho en su tarjeta de video y seleccione Propiedades.
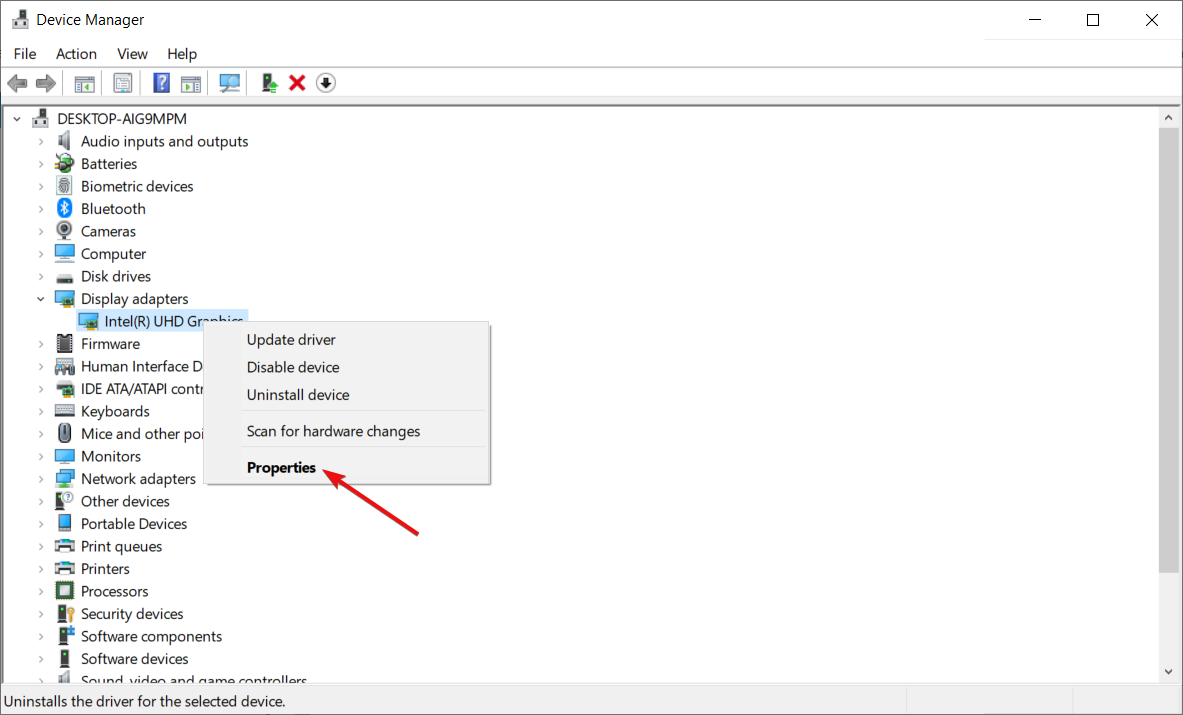
- Presione el botón Retroceder controlador en la pestaña Controlador.
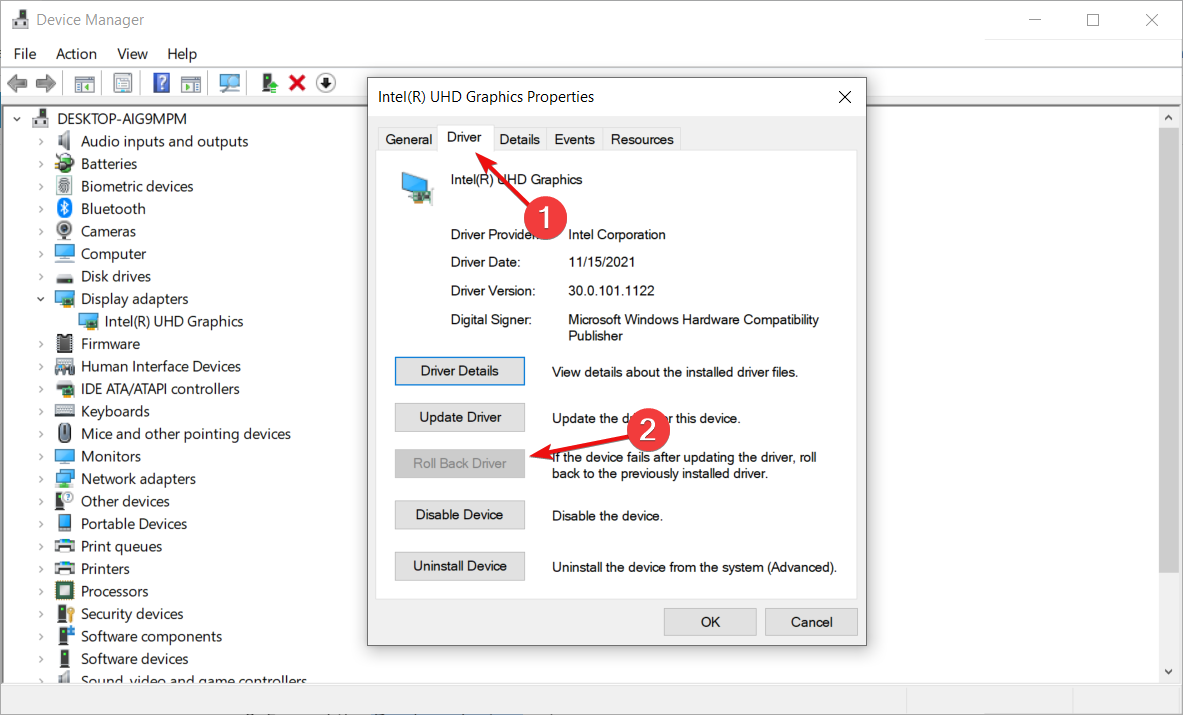
Esta solución es especialmente útil si el problema de la resolución que cambia repentinamente comenzó después de instalar un nuevo controlador de gráficos.
Si la opción Revertir controlador anterior está atenuada, significa que no tiene un controlador anterior al que volver, así que pase a la siguiente solución.
5. Restaurar Windows a una fecha anterior
- Abra Ejecutar con la tecla Windows + R , ingrese rstrui y presione Enter.
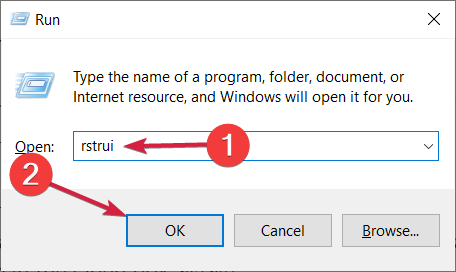
- Haga clic en Siguiente cuando se abra la aplicación Restaurar sistema.
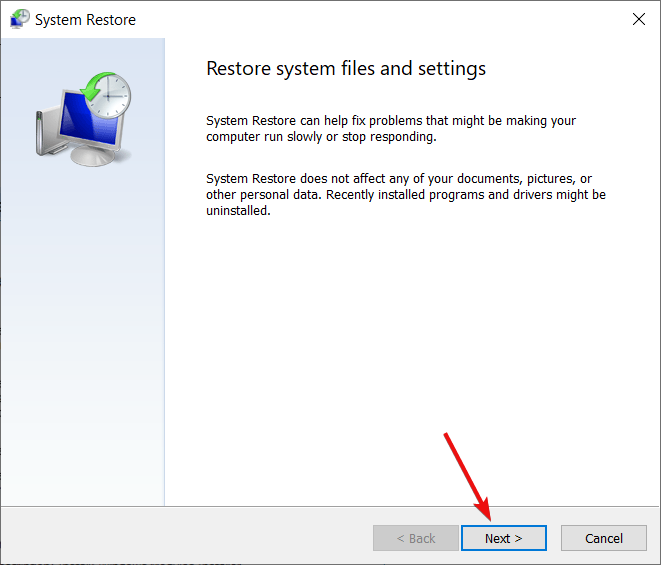
- Seleccione un punto de restauración de la lista y presione el botón Siguiente.
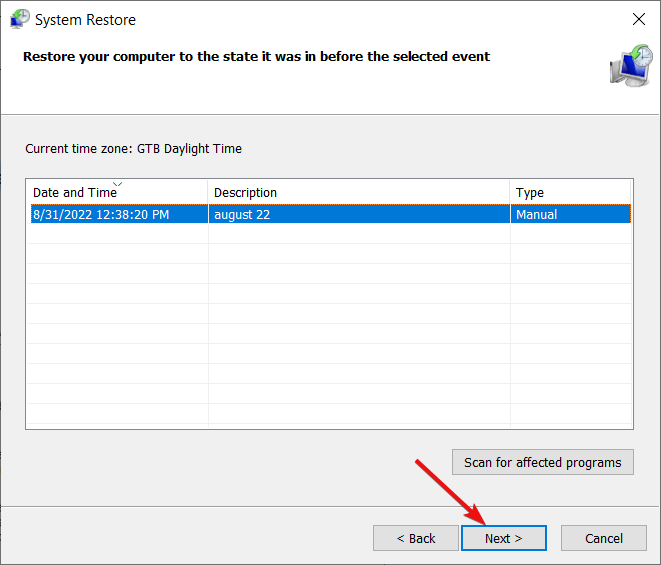
- Presione el botón Finalizar para confirmar el punto de restauración seleccionado y revertir el sistema operativo.
¿Qué puedo hacer si la resolución cambia repentinamente en Windows 11?
El nuevo sistema operativo se ve mejor y viene con características nuevas y mejoradas, pero no es tan diferente de Windows 10 en esencia.
Es por eso que todas las soluciones que describimos anteriormente también funcionarán a la perfección en Windows 11.
Las ventanas tendrán un diseño ligeramente diferente, con esquinas redondeadas pero la función será idéntica.
¿Cómo restablezco la resolución de mi pantalla Windows 10?
- Haga clic derecho en un espacio libre en su escritorio y seleccione Configuración de pantalla.
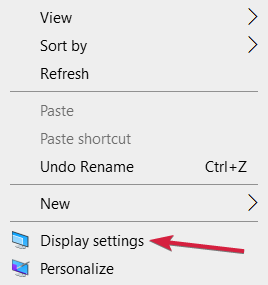
- Ahora, haga clic en el menú Resolución de pantalla y elija una resolución diferente. Si la resolución en este momento es diferente a la recomendada, sugerimos cambiar a esa.
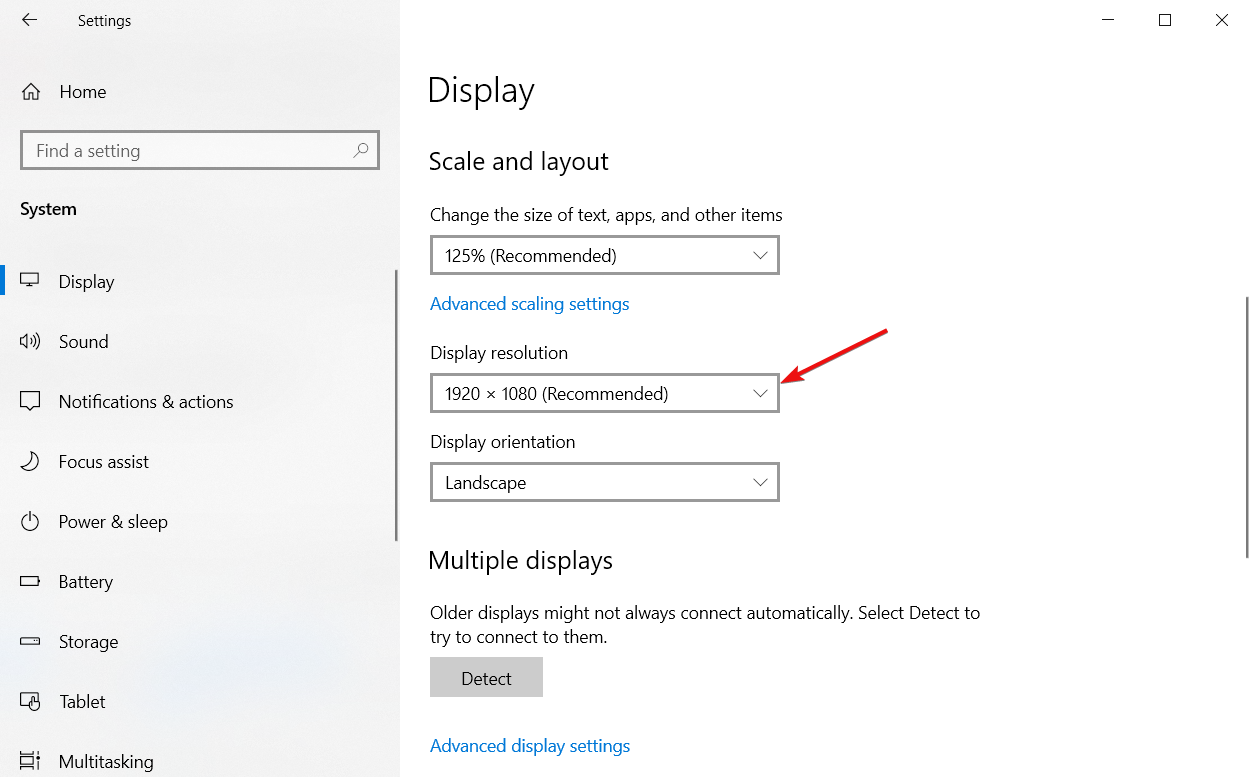
- Haga clic en Sí para aceptar la nueva resolución.
Esas son algunas de las correcciones con las que los usuarios han arreglado el problema de la resolución de la pantalla que cambia repentinamente en Windows 10 y 11. Además de esas correcciones, desactivar el protector de pantalla y el modo de inicio rápido también podrían resolver el problema.
También puede interesarle leer nuestra guía sobre cómo configurar una resolución personalizada en Windows 10.
Si tiene sugerencias o recomendaciones adicionales, háganoslo saber en la sección de comentarios a continuación.
¿Sigues teniendo problemas?
PATROCINADO
Si las sugerencias que te dimos arriba no solucionaron el problema, es probable que tu PC esté lidiando con errores de Windows más graves. En ese caso, te recomendamos escoger una herramienta como Fortect para arreglar los problemas eficientemente. Después de instalarla, haz clic en el botón Ver & Arreglar presiona Comenzar a Reparar.














User forum
0 messages