Sin Sonido en Windows 11: Soluciónalo en 8 Pasos Rápidos
10 min. read
Updated on
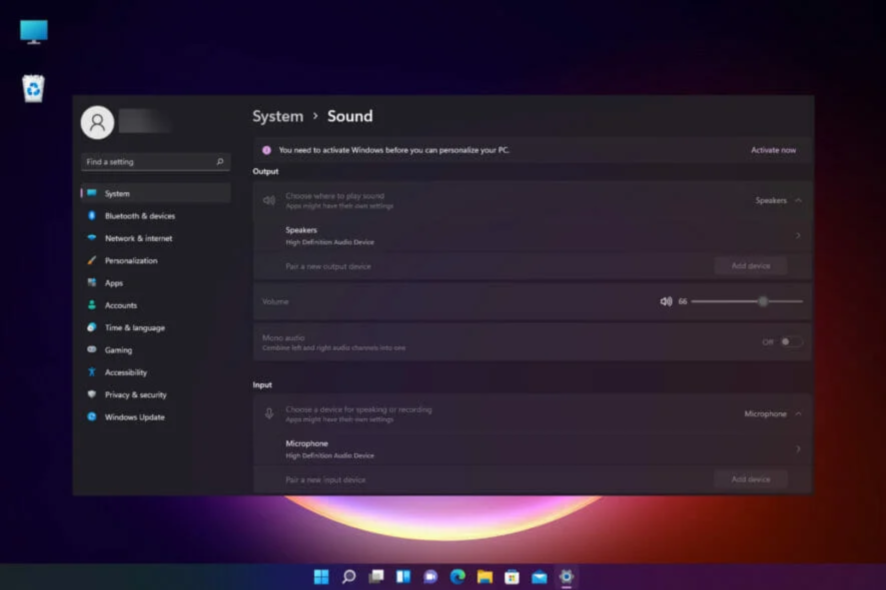
Los usuarios de Windows 11 se quejan de problemas de sonido repetidos. Algunos se han quejado de que no se encontraron dispositivos de salida de sonido en su PC en el pasado. Sin embargo, el sonido de sus PC no funciona, a pesar de detectar dispositivos de salida.
Algunos usuarios empezaron a experimentar problemas de sonido después de actualizar a Windows 11; algunos incluso se dieron por vencidos y regresaron a Windows 10. Antes de llegar a esos extremos, intenta solucionar ese problema con las resoluciones a continuación.
Además, aquí hay algunas variaciones de error que puede encontrar:
- Windows 11 sin sonido después de la actualización o después de dormir
- Windows 11 sin sonido Realtek
- Windows 11 sin sonido de los altavoces: los altavoces internos o los altavoces de la computadora portátil no funcionan Windows 11
- Windows 11 sin sonido a través de HDMI
- Windows 11 no se encontraron dispositivos de sonido (no hay dispositivos de salida)
- Windows 11 sin sonido desde el navegador
- Windows 11 sin sonido en YouTube
- MSI, OBS, Levono Windows 11 sin sonido
- El sonido deja de funcionar aleatoriamente en Windows 11
Sin más preámbulos, ¡comencemos!
¿Por qué no puedo escuchar nada en mi laptop con Windows 11?
Estas son algunas de las posibles causas a tener en cuenta:
- Controlador de dispositivo de sonido incompatible, desactualizado o dañado: el controlador de su dispositivo de salida de sonido puede ser incompatible con Windows 11.
- Configuración de audio mal configurada: es posible que algunas configuraciones de sonido no estén configuradas correctamente en Windows 11.
- El dispositivo de sonido de salida no está conectado correctamente: es posible que el dispositivo de sonido de salida (altavoces o auriculares) no esté conectado correctamente a su PC.
- Se seleccionó un dispositivo de salida predeterminado incorrecto: puede ser que el dispositivo de sonido que intenta utilizar no esté configurado como predeterminado.
- Servicios de audio deshabilitados: ciertos servicios de audio requeridos pueden estar deshabilitados.
Con numerosas causas, hay algunas maneras en que puede solucionar los problemas de sonido en Windows 11. Échales un vistazo a continuación.
¿Cómo soluciono la falta de sonido en Windows 11?
[wr_toc]
1. Comprueba que tu dispositivo de sonido esté correctamente conectado
Primero, asegúrese de que su dispositivo de salida de sonido esté conectado a su PC. Asegúrese de que la conexión del cable no esté suelta. Esto evita problemas como que no se encuentren dispositivos de salida de sonido en su PC con Windows 11.
Además, no dude en intentar conectar dispositivos de sonido USB en puertos USB alternativos en su computadora de escritorio o portátil. Esto es especialmente importante si experimenta crujidos de audio y distorsión de sonido en Windows 11.
2. Abra el solucionador de problemas de Play Audio
- Presione el botón Inicio en la barra de tareas de Windows 11.
- Haga clic en la aplicación Configuración en el menú Inicio.
- A continuación, seleccione Solucionar problemas en la pestaña Sistema.
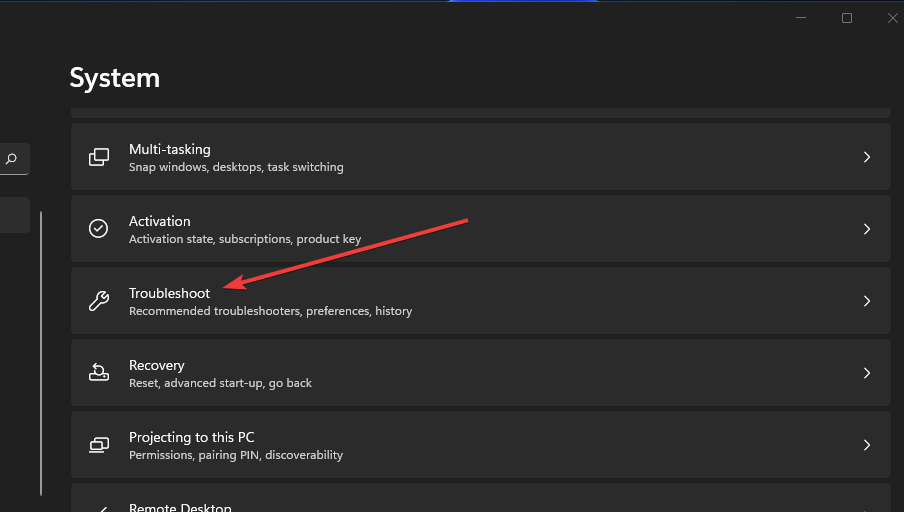
- Seleccione Otros solucionadores de problemas para que aparezca una lista de solucionadores de problemas en Configuración.

- Luego, haga clic en el botón Ejecutar para el solucionador de problemas de Play Audio.
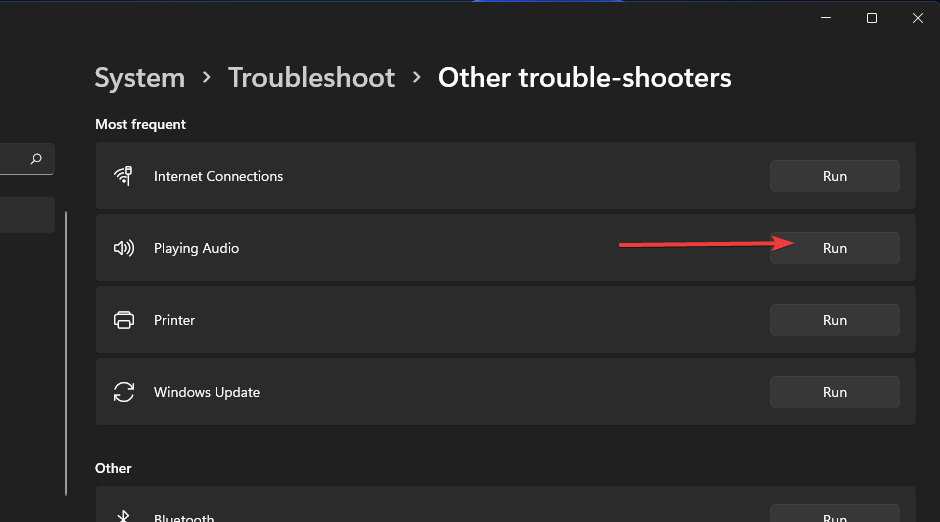
- Después de eso, espere a que se abra el solucionador de problemas de Play Audio para detectar y solucionar problemas. Aplique cualquier resolución potencial que pueda sugerir.
Una de las formas más fáciles de solucionar los problemas de sonido o audio de Windows 11 que no funcionan es ejecutar el solucionador de problemas. Esta herramienta integrada detecta las posibles causas del problema y recomienda las soluciones a aplicar.
3. Actualice el controlador de su dispositivo de sonido
3.1. Actualizar controlador manualmente
- Abra el Administrador de dispositivos como se indica en la resolución anterior.
- Haga doble clic en Entradas y salidas de audio en el Administrador de dispositivos.
- Haga clic con el botón derecho en el dispositivo de sonido de salida requerido y seleccione Actualizar controlador.
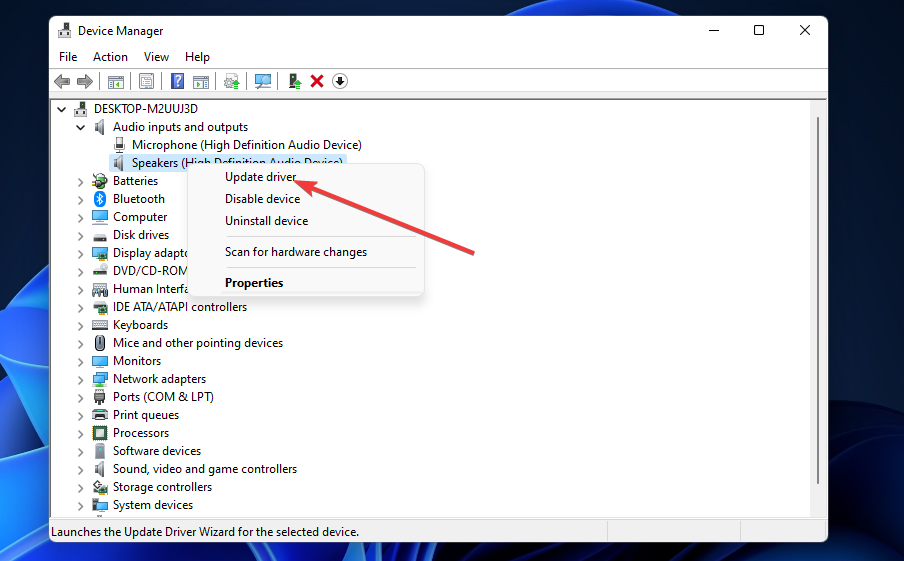
- Haga clic en el botón Buscar controladores automáticamente.

Los controladores de sonido obsoletos pueden ser la razón por la cual el sonido no funciona en su computadora portátil HP u otros productos. Después de permitir que el actualizador de controladores de Windows busque el controlador, debe instalar cualquier actualización recomendada y reiniciar su PC.
3.2. Actualizar controlador automáticamente
Además del tiempo y el esfuerzo que lleva, siempre existe el riesgo de instalar el controlador de sonido incorrecto en Windows 11 cuando lo hace manualmente.
Para evitar problemas aún más importantes al instalar controladores falsos, recomendamos usar un actualizador de controladores confiable en PC HelpSoft Driver Updater. Este software de primer nivel escanea, corrige y actualiza automáticamente los controladores obsoletos, rotos o faltantes.
Además, recomienda controladores originales de fuentes confiables en todo el mundo desde su base de datos. Y con más de 18 millones de controladores disponibles, sabe que tiene todo lo necesario para mantener su PC en óptimas condiciones.
4. Actualizar Windows 11
- Presione el ícono de la lupa en la barra de tareas para abrir la herramienta de búsqueda de Windows 11.
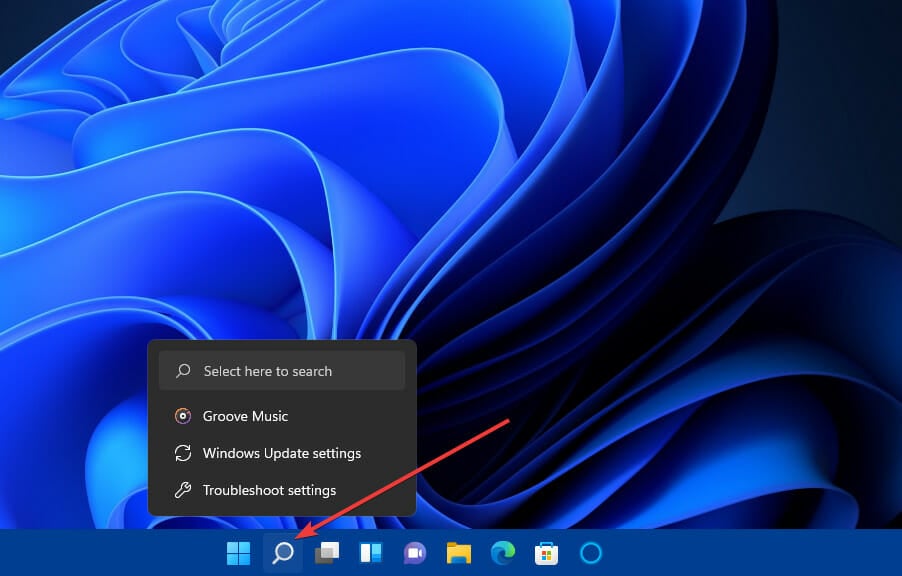
- Escribe la palabra clave Actualización de Windows en el cuadro de búsqueda.
- Haz clic en la configuración de Windows Update para abrir la pestaña en la siguiente captura de pantalla:
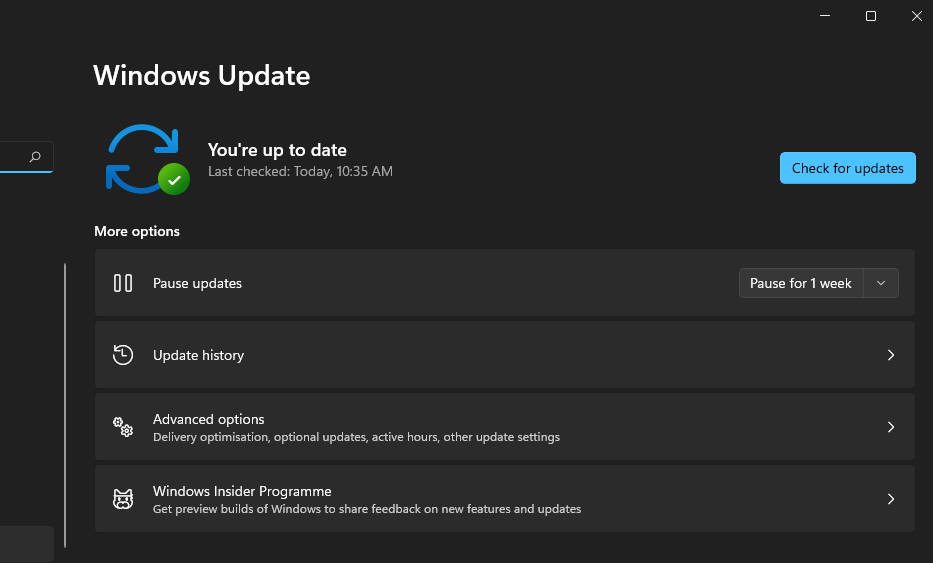
- Presione el botón Buscar actualizaciones para descargar e instalar nuevos parches para Windows 11.
Si comenzó a notar ningún problema de sonido en Windows 11 después de una actualización, podría deberse a que no lo hizo bien. En este caso, es posible que deba actualizar su PC nuevamente.
5. Reinicie el servicio de audio de Windows
- Haga clic con el botón derecho en el botón Inicio de la barra de tareas para seleccionar el acceso directo Ejecutar en el menú abierto.

- Para abrir Servicios, escriba este texto en el cuadro Abrir de Ejecutar y haga clic en Aceptar:
services.msc - Haga clic derecho en el servicio de audio de Windows y seleccione Reiniciar.

- Repita el paso tres para los servicios Windows Audio Endpoint Builder y Remote Procedure Call (RPC).
6. Ajuste las opciones de audio en Configuración
- Haga clic con el botón derecho en el ícono del altavoz en la bandeja del sistema de Windows 11 para seleccionar Configuración de sonido.
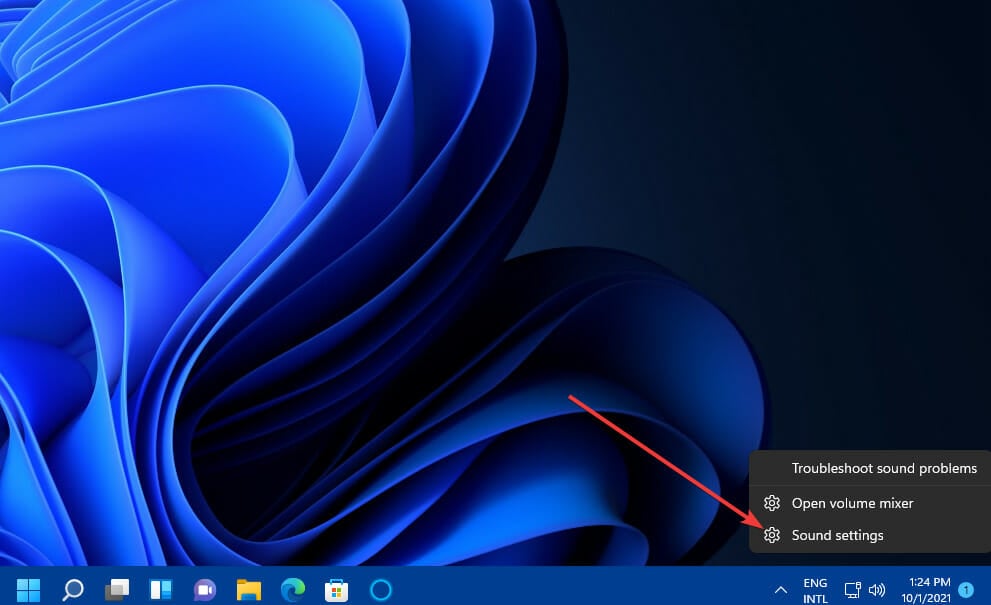
- Haga clic en Elegir dónde reproducir el sonido para expandir esa categoría.
- Asegúrese de que el dispositivo de salida de sonido que está tratando de utilizar sea el seleccionado como predeterminado. Si su dispositivo de audio no aparece en la lista, haga clic en Agregar dispositivo para agregarlo.
- A continuación, compruebe que el volumen no esté silenciado. Haga clic en el ícono de Activar altavoz junto a la barra de Volumen si el sonido está silenciado.
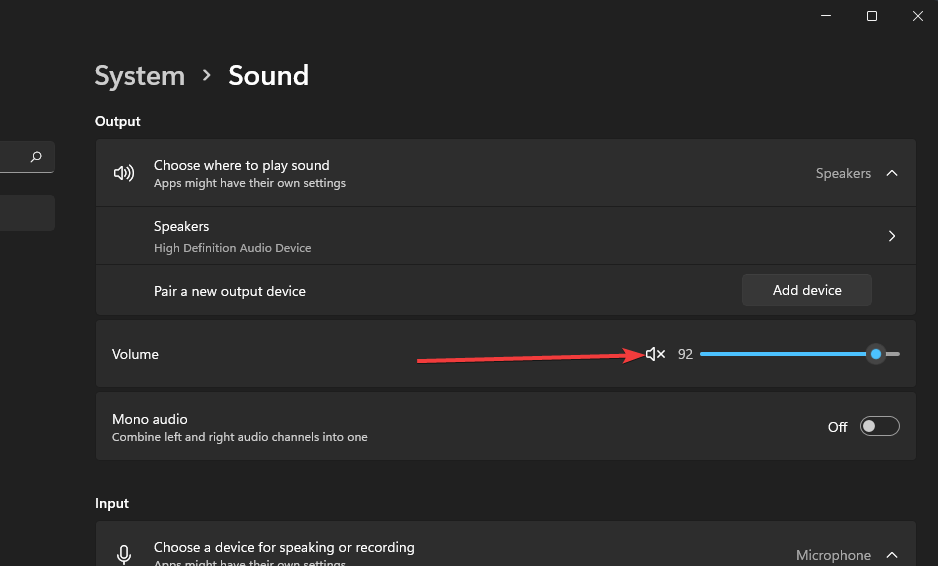
- Arrastre la barra de volumen hacia la derecha si está muy lejos hacia la izquierda.
- Haga clic en la opción de audio Mono para habilitarlo.
- Seleccione Mezclador de volumen en la configuración avanzada para que aparezcan las opciones que puede ver a continuación:
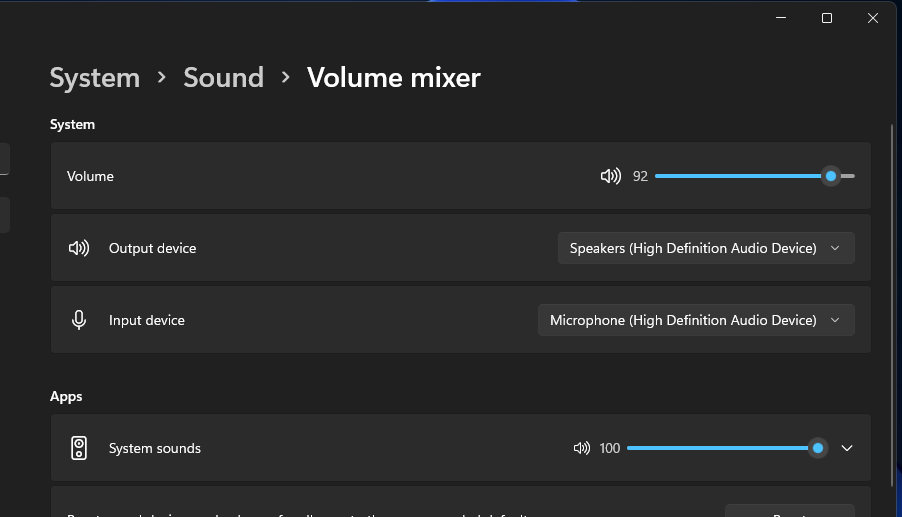
- Allí, asegúrese de que las barras de sonido de Volumen y Sistema se arrastren firmemente hacia la derecha para obtener un audio completo.
- Haga clic en Sonidos del sistema para expandir las opciones allí.
- Seleccione Predeterminado en el menú desplegable Dispositivo de salida si esa configuración no está seleccionada.

- Además, asegúrese de haber seleccionado el dispositivo adecuado en el menú desplegable Dispositivo de salida del sistema.
7. Vuelva a instalar el controlador para el dispositivo de salida de sonido de su PC
- Presione la tecla Windows + X para abrir un menú de acceso directo.
- Seleccione el acceso directo del Administrador de dispositivos en el menú.
- Haga doble clic en la categoría Entradas y salidas de audio cerca de la parte superior del Administrador de dispositivos.

- A continuación, haga clic con el botón derecho en el dispositivo de audio de salida para el que necesita solucionar el problema de sonido para seleccionar Desinstalar dispositivo.
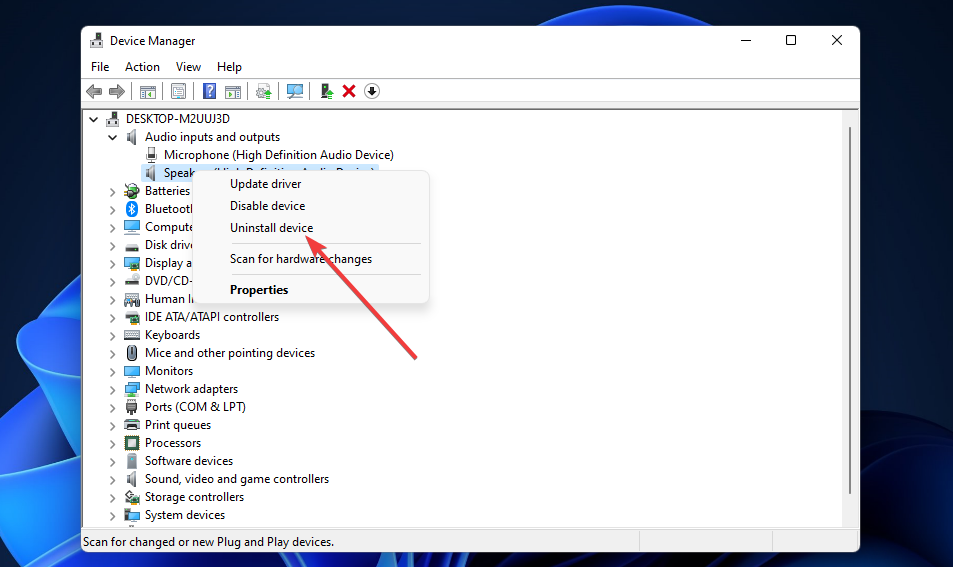
- Haga clic en Desinstalar en la ventana del cuadro de diálogo de confirmación que aparece.
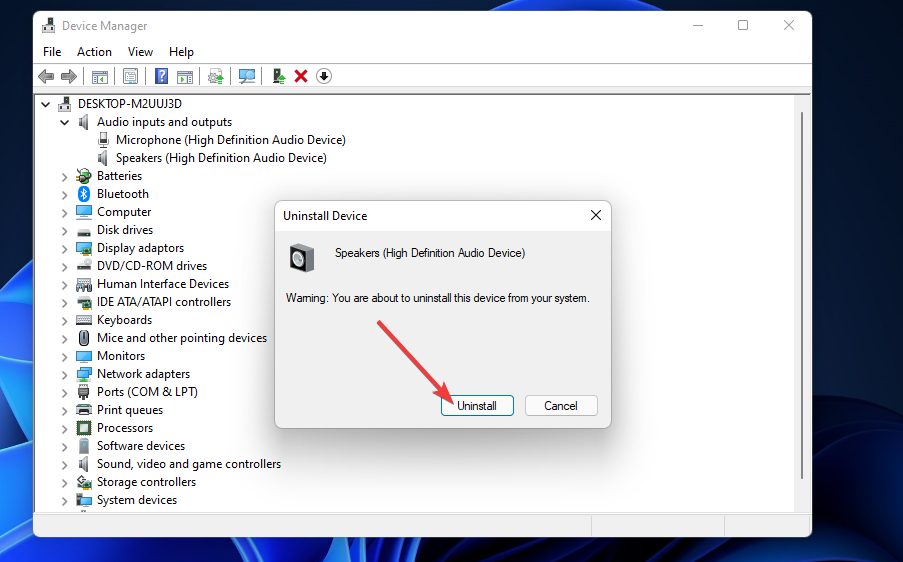
- Después de eso, reinicie Windows 11, que luego debería reinstalar un nuevo controlador para el dispositivo de salida de sonido predeterminado de su PC.
8. Restablecer Windows 11
- Haga clic en Inicio y seleccione Configuración.
- Seleccione Recuperación en la pestaña Sistema que se abre.
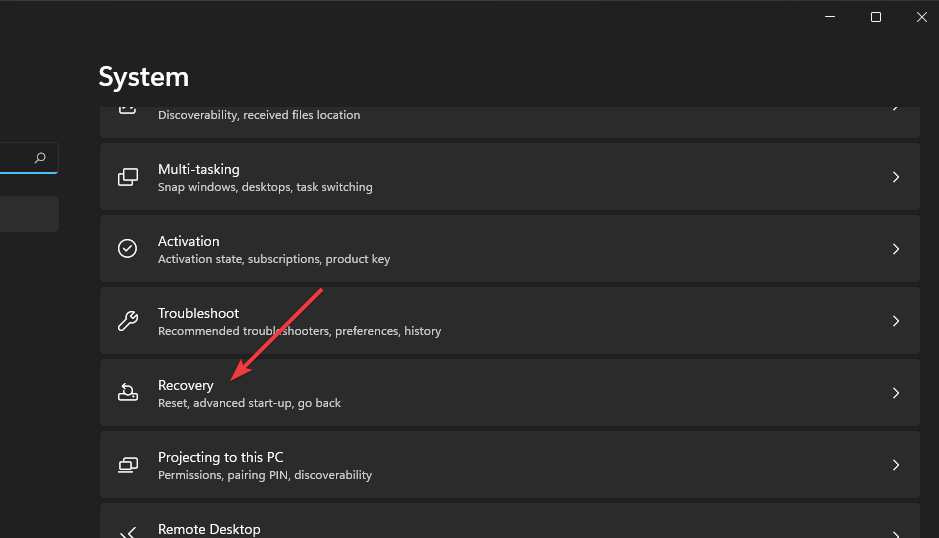
- A continuación, presione el botón Restablecer PC para abrir la herramienta en la captura de pantalla a continuación:
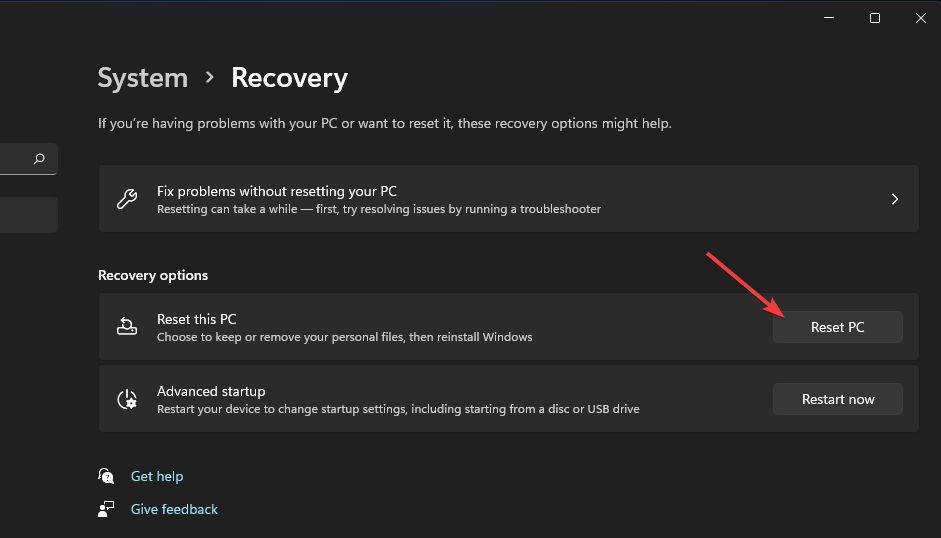
- Seleccione Conservar mis archivos en la ventana Restablecer esta PC.
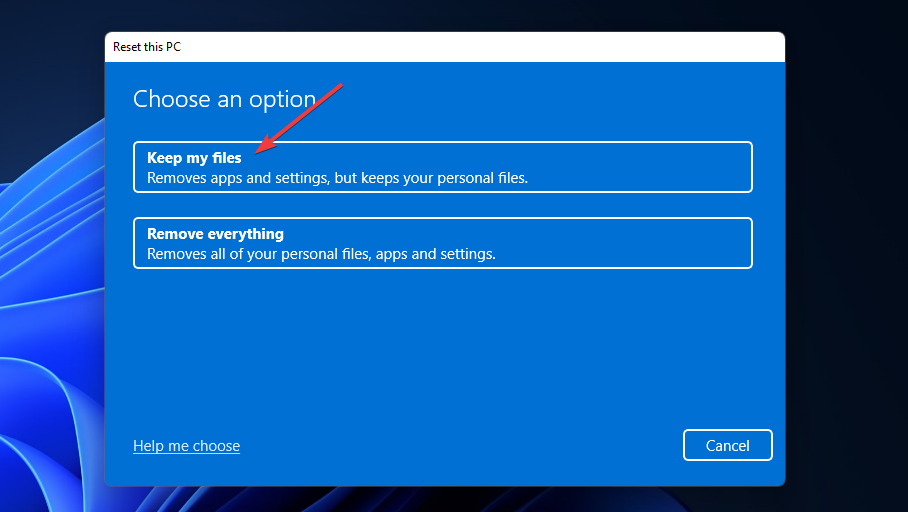
- Elija la opción Descarga en la nube o Reinstalación local.
- Seleccione la opción Restablecer.
¿Windows 11 soluciona problemas de audio?
El servicio de ayuda de Microsoft es probablemente el mejor para resolver los problemas de sonido de Windows 11. Para hablar con el equipo de soporte de la gran M, haga clic en el enlace Obtener soporte en la página de contacto con el soporte de Microsoft. Después de eso, haga clic en el botón Contactar con soporte después de ingresar una descripción.
O puede solicitar más correcciones en el foro de la comunidad de Microsoft. Puede hacer clic en Hacer una pregunta en el foro de Windows de Microsoft. Luego ingrese una pregunta sobre el problema de falta de sonido en el editor de texto y presione el botón Enviar.
Además, si los altavoces internos de Windows 11 no funcionan o no aparecen, es posible que deba consultar a un experto. Esto se debe a que es un problema de hardware que requiere un nivel de experiencia.
Sin embargo, es posible que no necesite ponerse en contacto con ningún servicio de soporte si prueba todas las posibles soluciones anteriores. Esas son resoluciones que los usuarios han confirmado que pueden resolver el problema.
¿Cómo arreglo los servicios de audio que no responden en Windows 11?
Varias razones pueden conducir a este problema. Por lo tanto, puede aplicar múltiples soluciones ya detalladas anteriormente. No dudes en aprovechar el solucionador de problemas de Play Audio, reiniciar los servicios de audio, actualizar los controladores de sonido o incluso actualizar Windows 11.
Suponiendo que estas soluciones potenciales no sean suficientes, podría haber un problema de hardware con su dispositivo de salida de sonido. Verifique que su dispositivo de salida de audio funcione con otra PC, si es posible.
Es posible que deba devolverlo al fabricante para que lo repare si no es así. Además, eche un vistazo a nuestra guía sobre cómo solucionar fácilmente los problemas de sonido de la computadora. Los problemas de falta de sonido en los juegos de Windows 11 y los servicios de audio que no responden desaparecerán definitivamente de esta manera.
También puede haber otros métodos para aplicar. Si arregló el sonido en Windows 11 con una resolución alternativa, no dude en compartir su método en los comentarios a continuación.









User forum
0 messages