Solución: Tarjeta Gráfica Nvidia No Detectada en Windows 10
6 min. read
Updated on
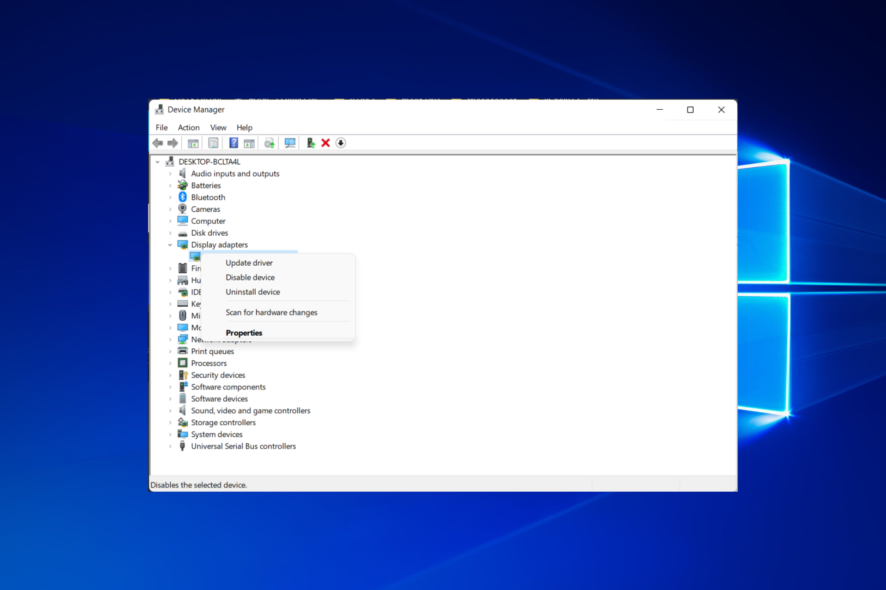
Su tarjeta gráfica es uno de los componentes de hardware más importantes de su PC. Desafortunadamente, muchos usuarios reportaron problemas con sus tarjetas gráficas. Y según algunos, su tarjeta gráfica Nvidia no se detecta en Windows 10.
Síganos, ya que le mostraremos las razones detrás de este problema, así como también cómo solucionarlo con éxito en poco tiempo.
¿Por qué no se detecta mi tarjeta gráfica Nvidia?
Existen varias razones por las cuales la tarjeta gráfica Nvidia no es detectada, y algunas de las más comunes son las siguientes:
- BIOS desactualizado: Una BIOS desactualizada puede causar problemas entre el software y el hardware. Esta puede ser la causa principal de que la tarjeta gráfica Nvidia no sea detectada. Por lo tanto, se recomienda actualizar la BIOS.
- GPU defectuosa: Verifique si su GPU está correctamente conectada a la placa madre o si tiene algún daño. Esta es otra causa común del problema de detección, que no se puede solucionar a menos que cambie su GPU.
- Actualizaciones defectuosas de Windows: Las actualizaciones de Windows pueden mejorar el rendimiento de su PC, su interfaz de usuario y la seguridad. Sin embargo, también pueden introducir nuevos errores que hacen que su computadora se comporte de manera anormal. En este caso, deberá desinstalar la última actualización como se muestra a continuación.
- Controladores desactualizados: Actualizar los controladores es una tarea que todos deben incluir en su agenda semanal. No solo ralentizarán su PC, sino que también afectarán su funcionalidad. Para que la GPU de Nvidia sea detectada, necesitará los últimos controladores disponibles.
Hablando de problemas, los usuarios informaron los siguientes inconvenientes:
¿Qué puedo hacer si la tarjeta gráfica Nvidia no es detectada en Windows 10?
1. Comprueba si la tarjeta gráfica y los dispositivos ocultos están habilitados
- Si la GPU no se detecta, haz clic derecho en el ícono de Inicio y luego selecciona Administrador de dispositivos.
- Haz clic en Ver y luego selecciona Mostrar dispositivos ocultos.
- Ahora, expande la sección de Adaptadores de pantalla, haz doble clic en el controlador de la tarjeta gráfica Nvidia y ve a la pestaña Controlador para hacer clic en el botón Habilitar dispositivo, seguido de Aceptar. Pero, si en el botón dice Deshabilitar dispositivo en su lugar, significa que ya está habilitado.
No es raro que tu tarjeta gráfica no se muestre y tu enfoque principal debe ser verificar si está habilitada. Volver a habilitar el dispositivo también funcionará para el error No se detectó una tarjeta gráfica Nvidia en tu sistema.
2. Instala o actualiza los últimos controladores Nvidia
2.1 Usa el Administrador de dispositivos
- Haz clic derecho en el ícono de Inicio, luego selecciona la opción Administrador de dispositivos.
- Expande la sección de adaptadores de pantalla, luego haz clic derecho en tu tarjeta gráfica Nvidia y selecciona Actualizar controlador.
- Selecciona Buscar automáticamente controladores en la ventana de Actualizar controladores y luego reinicia tu computadora una vez que el proceso haya finalizado.
2.2 Utiliza Windows Update
- Presiona las teclas Windows + I, luego haz clic en Actualización y seguridad.
- Haz clic en Ver todas las actualizaciones opcionales.
- Expande la sección de Actualizaciones de controladores, marca todas las actualizaciones listadas y selecciona Descargar e instalar.
2.3 Utiliza el sitio del fabricante.
- Ve al sitio web oficial de Nvidia, luego seleccione su tipo de producto, serie, sistema operativo, tipo de descarga e idioma que necesitas, luego haz clic en el botón Buscar.
- Aparecerá el controlador adecuado, haz clic en Descargar y luego haz doble clic en el archivo exe para instalarlo en tu PC. Reinicia tu PC después. Se solucionará el problema de que GeForce Experience no detecte la GPU.
2.4 Instala automáticamente los controladores más recientes
Aunque esta operación suele ser sencilla, algunos usuarios pueden tener problemas al descargar los controladores adecuados para sus tarjetas gráficas de forma manual.
También podrías tener problemas si el controlador de NVIDIA no es compatible con tu versión de Windows.
Recomendamos encarecidamente utilizar una herramienta profesional para actualizar tus controladores y evitar dañar tu computadora descargando manualmente versiones incorrectas de controladores.
3. Utiliza el Símbolo del sistema
- Presiona la tecla de Windows, luego escribe cmd y selecciona Ejecutar como administrador.
- Escribe el siguiente comando y luego presiona Enter para ejecutarlo y reinicia tu PC después. Se resolverá el problema de que la GPU de Nvidia no se detecte en Windows 10:
bcdedit /set pciexpress forcedisable
Si no puedes acceder al símbolo del sistema como administrador, ¡lo tenemos cubierto!
4. Desinstala actualizaciones recientes
- Presiona las teclas de Windows + I para abrir la aplicación Configuración y luego haz clic en Actualización y seguridad.
- Haz clic en Ver historial de actualizaciones instaladas en la parte inferior de la página.
- A continuación, da clic en Desinstalar actualizaciones.
- Selecciona la última actualización instalada y elige Desinstalar para eliminarla.
Si eliminar las actualizaciones soluciona el problema de que la tarjeta gráfica de Nvidia no se esté utilizando, debes bloquear esas actualizaciones para que no se vuelvan a instalar. Asegúrate de consultar nuestra guía sobre cómo evitar que Windows instale ciertas actualizaciones.
5. Actualiza tu BIOS
El BIOS es responsable de tu hardware y, al actualizarlo, permites que tu placa madre funcione con nuevo hardware.
Debemos mencionar que la actualización del BIOS a veces puede ser un procedimiento potencialmente peligroso. Por lo tanto, ten mucho cuidado para evitar causar daños permanentes.
Incluso si tienes la última versión del BIOS instalada, realiza la actualización nuevamente solo para solucionar problemas cuando la tarjeta gráfica de Nvidia no funcione en Windows 10.
¿Cómo solucionar el problema de que la tarjeta gráfica de Nvidia no se detecte en Windows 11?
Si Windows 11 no detecta tu GPU de Nvidia, es probable que hayas logrado ocultarla de alguna manera. Puede parecer trivial, lo sabemos, sin embargo, varios usuarios informaron que ocultaron accidentalmente este componente y simplemente se olvidaron de él.
Para descartar esta posibilidad, te recomendamos mostrar los dispositivos ocultos. Y aquí te explicamos cómo hacerlo rápidamente:
- Haz clic derecho en el ícono de Inicio, luego encuentra y abre el Administrador de dispositivos.
- A continuación, haz clic en Ver (ubicado en la parte superior de la ventana) y selecciona Mostrar dispositivos ocultos.
Si se revela tu GPU, el problema debería estar resuelto. No obstante, hemos preparado más soluciones útiles y igualmente sencillas para que las pruebes en caso de que tu tarjeta gráfica de Nvidia no se detecte en Windows 11.
Como ya mencionamos, tu tarjeta gráfica es uno de los componentes de hardware más importantes, y si Windows 10 no la reconoce, asegúrate de probar algunas de nuestras soluciones.
Si tienes alguna otra sugerencia o pregunta, no dudes en compartirla en la sección de comentarios a continuación.



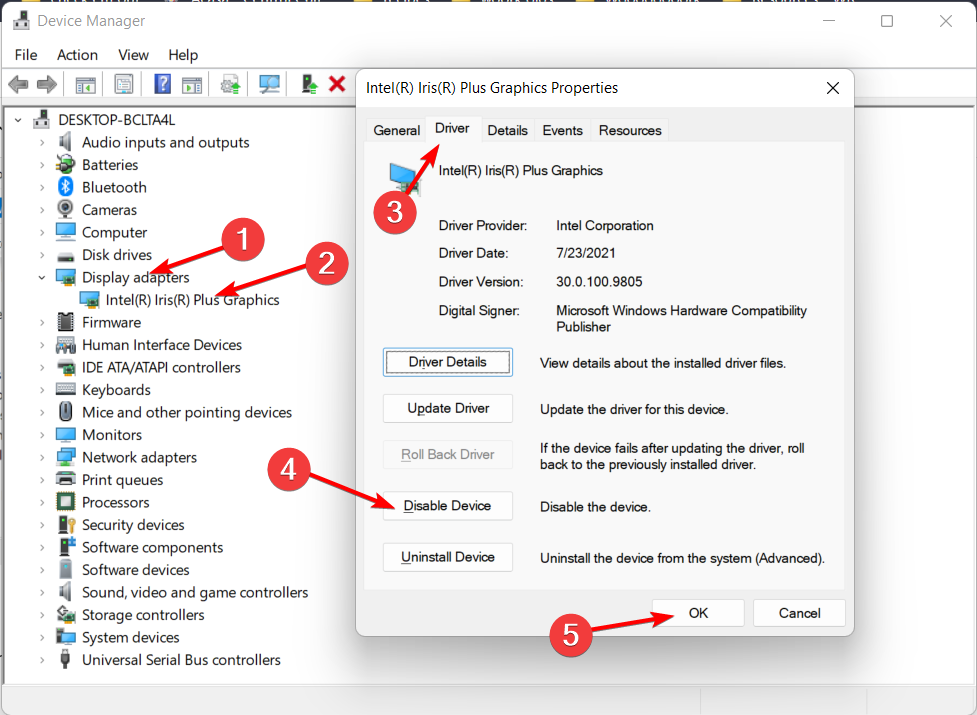






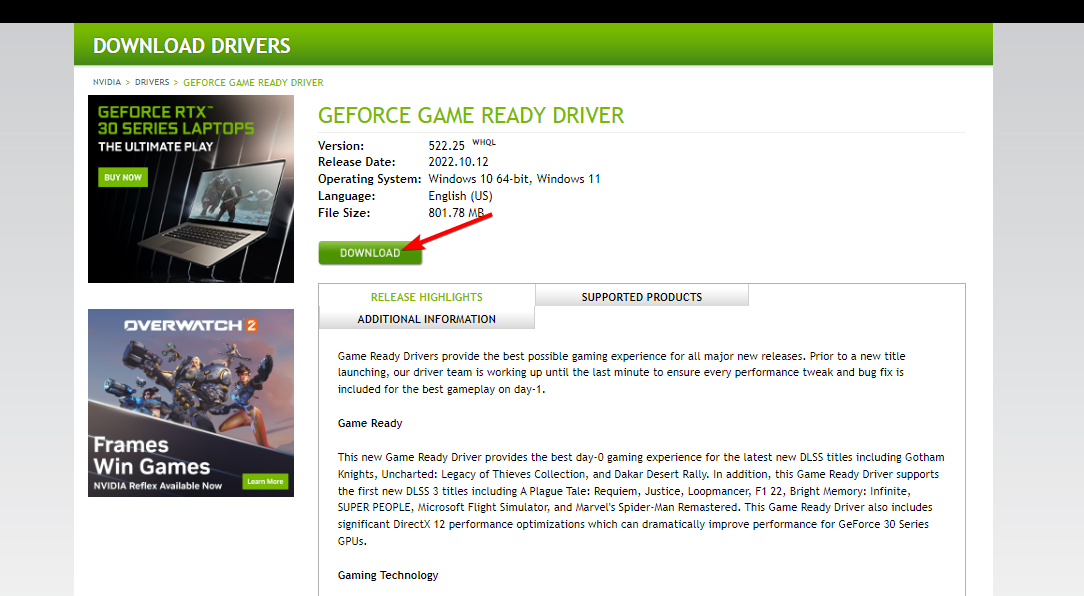

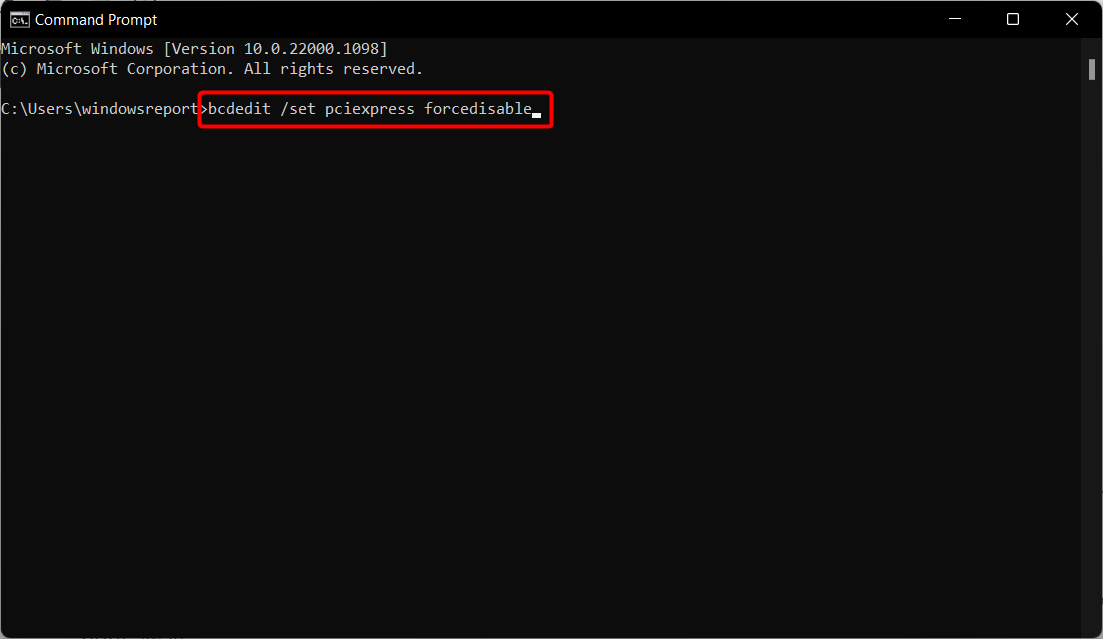


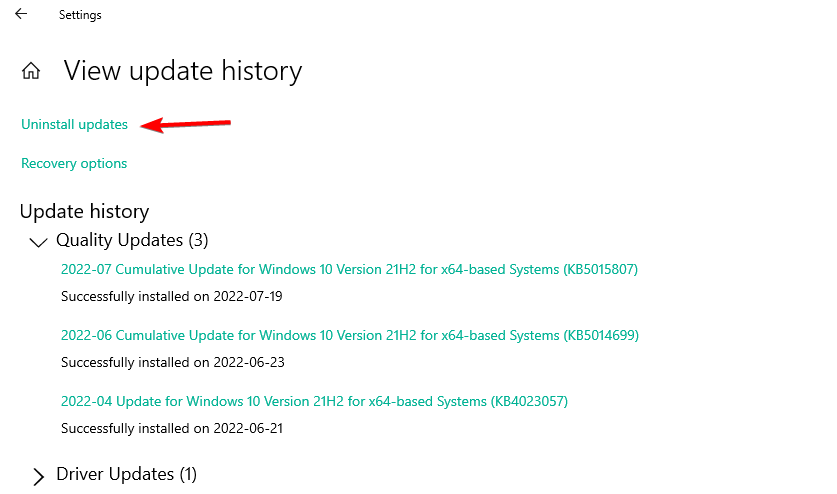
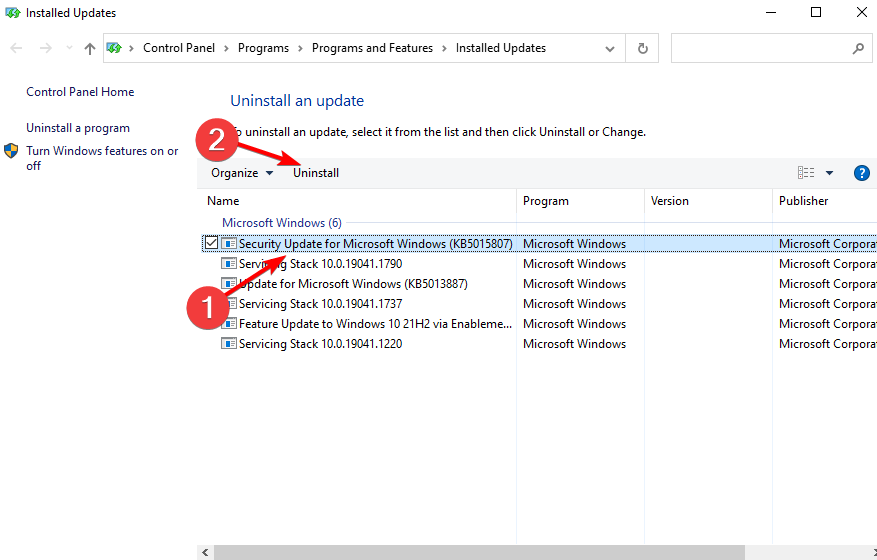

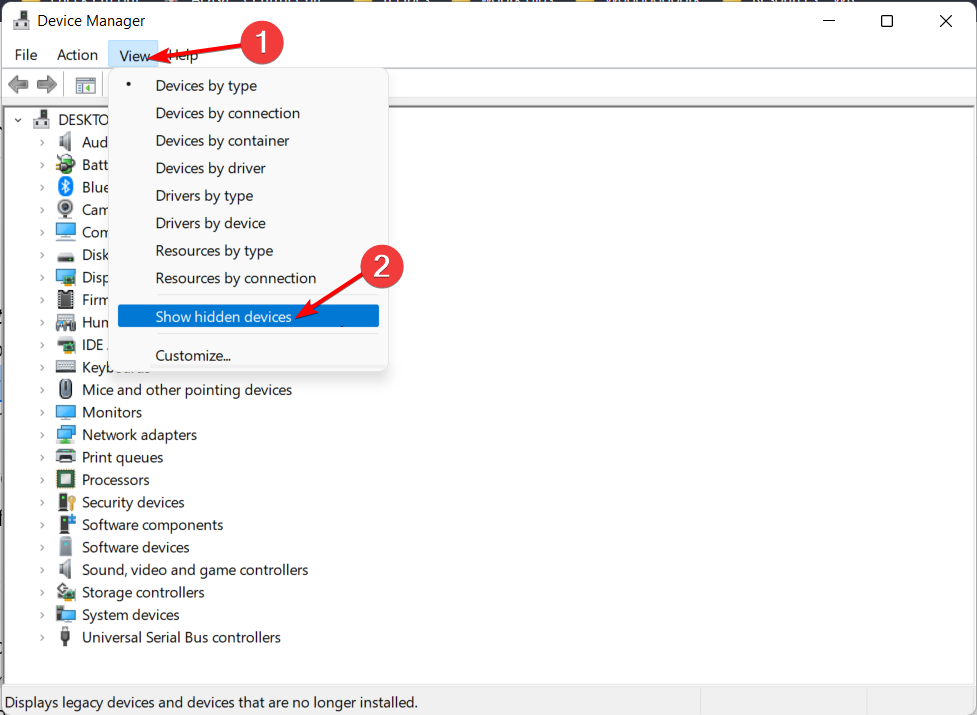








User forum
0 messages