Error Unexpected Kernel Mode Trap en Windows 11 [9 Soluciones]
11 min. read
Updated on

Unexpected Kernel Mode Trap es un error BSoD que puede surgir en Windows 11. Este problema viene con el código 0x00000007F.
Cuando aparece el error, ves una pantalla negra que incluye el mensaje de error Unexpected_Kernel_Mode_Trap y su código, lo que obliga a Windows a reiniciarse.
Algunos usuarios han dicho que este error ocurre aleatoriamente en sus PC después de actualizar a Windows 11. Sin embargo, este problema puede surgir cuando utilizan dispositivos de hardware o software específicos. Por ejemplo, Unexpected Kernel Mode Trap también puede ocurrir cuando los usuarios intentan iniciar sesión en Windows.
Lo mismo les sucedió a los usuarios que experimentaron este molesto error Unexpected_Kernel_Mode_Trap en Windows 10.
¿También lo conoces? Si es así, consulte las posibles soluciones para ese error BSoD a continuación, pero no antes de comprender las causas más comunes.
¿Qué causa el error Unexpected Kernel Mode Trap en Windows 11?
Es un poco técnico, pero la verificación del error Unexpected Kernel Mode Trap destaca que el kernel del sistema operativo Windows no pudo capturar una trampa generada por la CPU de una PC. Desafortunadamente, eso significa que su computadora podría tener hardware defectuoso o que no coincide.
Por ejemplo, su PC podría tener RAM (memoria del sistema) defectuosa. O algunas de las unidades y controladores de disco incluidos pueden ser incompatibles con Windows 11.
Este error también puede surgir debido a controladores de dispositivos obsoletos o incompatibles en su PC. Desafortunadamente, esto sucede a menudo después de actualizar a Windows 11.
Aparte de eso, los archivos de sistema corruptos, las CPU overclockeadas y el malware son otras posibles causas del error Unexpected_Kernel_Mode_Trap en Windows 11. Por lo tanto, como era de esperar, hay bastantes causas comunes de errores de pantalla azul de muerte.
Nuestros lectores informaron otros casos en los que apareció el error de captura inesperada del modo kernel, y algunos de ellos son los siguientes:
- Captura inesperada del modo kernel de Halo Infinite en Windows 11: el error de captura inesperada del modo kernel generalmente se asocia con los controladores en su sistema o la memoria en su sistema, y es seguido por el código de detención de 0x0000007F.
- Trampa inesperada del modo Kernel Ryzen: verifique la validez del hardware recién insertado o el software instalado recientemente.
- Unexpected Kernel Mode Trap durante el juego: el problema de la trampa inesperada del modo kernel puede haber sido provocada por un disco duro defectuoso o datos que se han dañado.
- Trampa inesperada del modo Kernel de Warzone: en caso de que estés jugando a Warzone y tu computadora se congele y muestre pantallas azules, debes reiniciar el dispositivo inmediatamente.
¿Cómo afectan los errores de Black Screen of Death a su sistema?
Un error de la pantalla negra de la muerte es lo mismo que un problema de la pantalla azul de la muerte de Windows 10. Sin embargo, Microsoft cambió el color de fondo de BSoD en Windows 11 a negro.
Por lo tanto, los BSoD ahora se llaman Black Screen of Deaths en las nuevas plataformas de escritorio. Los errores de la pantalla azul (negra) de la muerte son fallas del sistema en PC con Windows.
También se conocen como errores de detención porque siempre reinician el sistema operativo. Dichos errores tienen numerosas causas relacionadas con el software y el hardware.
Pero sin más preámbulos, veamos qué puede hacer para corregir la pantalla azul de la trampa inesperada del modo kernel en Windows 11. ¡Siga!
¿Cómo puedo solucionar el error Unexpected Kernel Mode Trap?
1. Verifique la compatibilidad del dispositivo de hardware instalado recientemente
¿Surgió el error Unexpected_Kernel_Mode_Trap en su computadora de escritorio o portátil poco después de instalar (agregar) nuevo hardware? Si es así, es posible que el hardware recién instalado haya generado el problema.
Por lo tanto, se recomienda que los usuarios que necesiten reparar el error Unexpected_Kernel_Mode_Trap de Windows 11 desconecten y desinstalen los dispositivos instalados recientemente de sus PC.
Luego reinicie su computadora para ver si el problema persiste. De lo contrario, es posible que el nuevo hardware no haya sido incompatible con el software de su computadora.
2. Ejecute un análisis del Comprobador de archivos del sistema
- Primero, presione la tecla de Windows + S simultáneamente para que aparezca un cuadro de búsqueda. Ingrese cmd dentro del cuadro de búsqueda para ubicar el símbolo del sistema. Haga clic en Ejecutar como administrador para el resultado de búsqueda del símbolo del sistema.
- Luego, ingrese este comando y presione Enter:
DISM.exe /Online /Cleanup-image /Restorehealth - Cuando se complete el análisis de servicio de imágenes de implementación, escriba este comando y presione Enter:
sfc /scannow - Espere a que el escaneo del Comprobador de archivos del sistema alcance la marca de 100% completa.
Si desea un análisis de integridad más completo de sus archivos de Windows, debe usar una herramienta especializada para encontrar y reparar cualquier archivo corrupto o dañado.
Fortect es una completa solución de reparación del sistema de Windows que no solo corrige todos los archivos críticos del sistema y errores en el registro, sino también los archivos afectados por virus después de un exhaustivo proceso de escaneo. Esta herramienta libera espacio en el disco y elimina archivos innecesarios y otros elementos que ralentizan tu PC
Así es como puedes realizar esta acción:
- Descarga e instala Fortect..
- Ejecuta la aplicación para iniciar el proceso de escaneo.
- Espera a que detecte todos los problemas de estabilidad.
- Presiona el botón de Iniciar Reparación para resolver todos los problemas de DLL.
- Reinicia tu PC para verificar si se aplicaron todos los cambios.
Fortect utiliza una tecnología avanzada que reemplaza los archivos severamente dañados del sistema de Windows con componentes completamente nuevos de su extensa base de datos segura. Puedes autorizar a esta aplicación para que realice esta acción sin afectar los datos del usuario en tu dispositivo.
Este software representa la aplicación ideal todo en uno para solucionar errores de Windows, bloqueos de programas o problemas en el registro. Puede mejorar el rendimiento de tu computadora en cuestión de minutos.
⇒ Obtén FortectDisclaimer: Para realizar operaciones más complejas, es necesario actualizar a la versión completa.
3. Verifique si hay malware
- Haga doble clic en el icono de la bandeja del sistema de seguridad de Windows.
- Haga clic en la pestaña Protección contra virus y amenazas a la izquierda Seguridad de Windows.
- Seleccione el enlace de navegación Opciones de escaneo.
- A continuación, haga clic en el botón de opción Escaneo completo seguido de Escanear ahora.
4. Deja de overclockear tu PC
¿Ha overclockeado el procesador de su PC con un software de overclocking de terceros? Si es así, esa podría ser la razón por la que necesita corregir el error Unexpected_Kernel_Mode_Trap en Windows 11.
Esta resolución potencial, como era de esperar, es revertir todo el overclocking que ha aplicado a su computadora. En su lugar, restaure el procesador de su PC a su velocidad de reloj predeterminada. Para hacerlo, busque una opción predeterminada de restauración del sistema dentro de su software de overclocking.
5. Ejecute el escaneo CHKDSK
- Presione Windows, luego ingrese cmd dentro del cuadro de búsqueda de Windows y seleccione la opción Ejecutar como administrador debajo del resultado a la derecha.
- Escribe este comando y presiona Enter: chkdsk c: /f
- Luego presione la tecla Y para confirmar, luego reinicie su computadora.
6. Actualizar controladores de dispositivos
- Haga clic con el botón derecho en el icono del menú Inicio y seleccione Administrador de dispositivos para abrir esa ventana.
- Busque dispositivos con signos de exclamación amarillos junto a ellos.
- Si hay un dispositivo con un signo de exclamación amarillo, haga clic derecho y seleccione la opción Actualizar controlador.
- Luego seleccione la opción Buscar automáticamente controladores actualizados dentro de la herramienta Actualizar controladores.
- Si no puede encontrar un dispositivo con un signo de exclamación amarillo en el Administrador de dispositivos, intente actualizar los controladores de dispositivos gráficos, de chipset, de red y de entrada de su PC.
Luego, puede intentar actualizarlos con la utilidad de actualización de controladores, manualmente o mediante el Administrador de dispositivos. Incluso si las herramientas de nuestra lista están dedicadas a Windows 10, la mayoría de ellas también son compatibles con el nuevo sistema operativo.
La mejor manera de actualizar los controladores de dispositivos es utilizar un software de actualización de controladores. Outbyte Driver Updater es una herramienta que escaneará su PC y enumerará todos los dispositivos para los que necesita actualizar los controladores.
Este software utiliza una base de datos actualizada con frecuencia de más de 18 millones de archivos de controladores listos para instalarse de manera segura para reemplazar sus controladores obsoletos.

Outbyte Driver Updater
Actualice todos los controladores y mantenga su sistema funcionando de manera óptima.7. Ejecute una verificación de diagnóstico de memoria de Windows
- Para encontrar la herramienta de diagnóstico de memoria de Windows, haga clic en el botón de lupa de la herramienta de búsqueda.
- Ingrese Diagnóstico de memoria de Windows en el cuadro de búsqueda.
- A continuación, seleccione la opción Reiniciar ahora y comprobar si hay problemas .
- Después de eso, espere a que finalice la verificación de diagnóstico después del reinicio.
- Si no ve una notificación de Diagnóstico de memoria de Windows que muestre los resultados, haga clic con el botón derecho en el botón Inicio para seleccionar Visor de eventos.
- A continuación, haga clic en Registros de Windows, luego en Sistema dentro de la ventana Visor de eventos.
- Seleccione la opción Buscar.
- Introduzca Diagnóstico de Memoria en el cuadro de búsqueda y haga clic en el botón Buscar siguiente.
- Luego puede ver una pestaña General para los resultados del Diagnóstico de Memoria.
8. Restaurar Windows 11 a una fecha anterior
- Presione la tecla de Windows + X simultáneamente y seleccione la opción Ejecutar en el menú.
- Ingrese este texto en la ventana de Ejecutar y haga clic en Aceptar: rstrui
- Si puede seleccionar la opción Elegir una restauración diferente, seleccione ese botón de radio y haga clic en Siguiente.
- Seleccione la casilla de verificación Mostrar más puntos de restauración.
- Luego, elija una fecha de punto de restauración que revertirá Windows 11 a cuando no necesitaba corregir el error Unexpected Kernel Mode Trap. Alternativamente, seleccione el punto de restauración más antiguo que pueda.
- Haga clic en Siguiente para continuar.
- Presione la opción Finalizar para restaurar Windows 11 a la fecha seleccionada.
Es posible que deba reinstalar algún software después de revertir Windows 11. Puede verificar qué software elimina una restauración seleccionada haciendo clic en Buscar programas afectados en Restaurar sistema.
9. Restablecer Windows 11
- Presione Windows + I para abrir la aplicación Configuración, luego desplácese hacia abajo y seleccione la sección Recuperación.
- Presione el botón Restablecer PC para que aparezca esa herramienta.
- Luego elija la opción Conservar mis archivos en la ventana Restablecer esta PC.
- Seleccione la opción Reinstalación local o Descarga en la nube (lo que prefiera).
- Haga clic en los botones Siguiente y Restablecer.
¿Cómo uso el solucionador de problemas de pantalla azul?
El solucionador de problemas de pantalla azul de Windows de Microsoft es un asistente diseñado para ayudar a los usuarios principiantes a corregir los errores BSoD que ven en sus computadoras.
A lo largo de la ruta, lo conecta con valiosos recursos y pasos. Marque los botones de radio junto a las respuestas apropiadas que se adapten a su caso.
¿Cómo puedo ingresar al modo seguro para solucionar problemas?
Intente ingresar al entorno de recuperación de Windows si no puede iniciar sesión en Windows debido al error Unexpected Kernel Mode Trap. Para hacerlo, mantenga presionado el botón de encendido durante 5-10 segundos durante el inicio (preferiblemente en un logotipo) para forzar el apagado. Haga eso tres veces para ingresar al modo de recuperación.
Cuando haya ingresado al entorno de recuperación de Windows, puede seleccionar ingresar al modo seguro. Este modo de diagnóstico (solución de problemas) para Windows inicia el sistema operativo en un estado básico con un mínimo de controladores y archivos. Puede ingresar a ese modo a través de WinRE de la siguiente manera:
- Primero, seleccione el botón Opciones avanzadas en la pantalla Reparación de inicio.
- Seleccione Solucionar problemas en el menú Elegir una opción.
- Luego, elige Opciones avanzadas.
- Seleccione el botón Configuración de inicio.
- Presione el botón Reiniciar para reiniciar.
- Después de reiniciar, presione la tecla F5 del teclado para elegir la opción Habilitar modo seguro con funciones de red.
- Después de eso, puede aplicar las resoluciones anteriores en modo seguro.
Estas son algunas de las correcciones más potenciales para el error Unexpected_Kernel_Mode_Trap. Por supuesto, eso no significa que estén garantizados, pero es muy probable que resuelvan el problema.
Microsoft también tiene un solucionador de problemas de la pantalla azul de la muerte, que podría ayudar a algunos usuarios a corregir el error Unexpected Kernel Mode Trap. Puede consultar ese solucionador de problemas abriendo su página web Solucionar errores de pantalla azul.
Además, no dude en consultar esta guía sobre cómo resolver el error de inicio 0x0000000F. Los usuarios de Windows 11 también pueden aplicar los consejos mencionados aquí para Windows 10.
Si las resoluciones de esta guía no solucionan el error Unexpected_Kernel_Mode_Trap de su computadora, su PC podría tener un problema de hardware más profundo, como una fuente de alimentación defectuosa o un componente defectuoso de la placa base. En este caso, considere devolverlo al servicio de reparación del fabricante.
¿Cómo solucionaste tú el error?
No dudes en hacérnoslo saber en el área de comentarios a continuación.

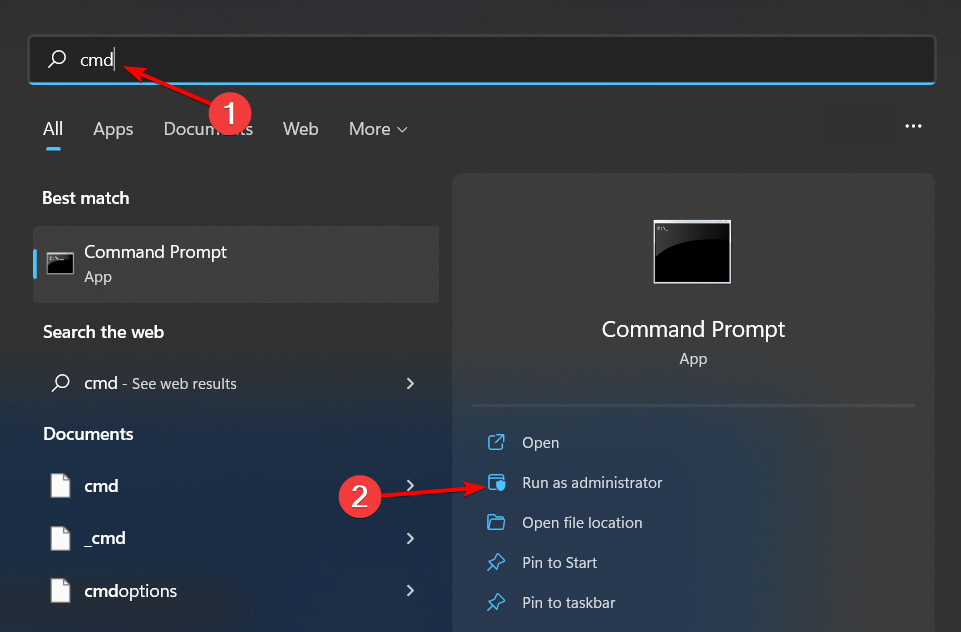
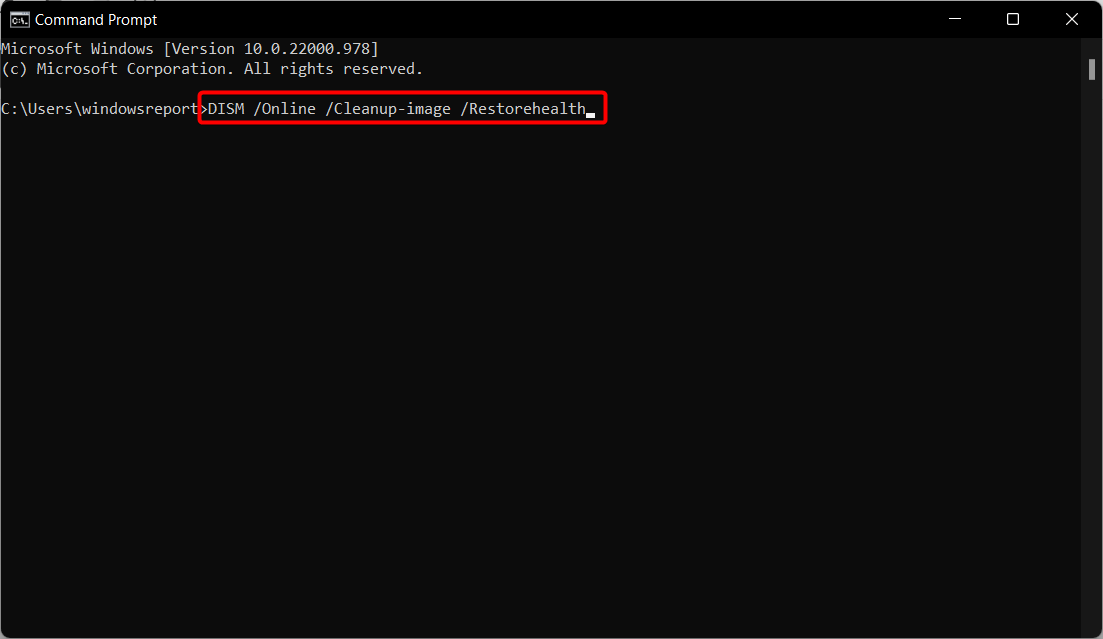
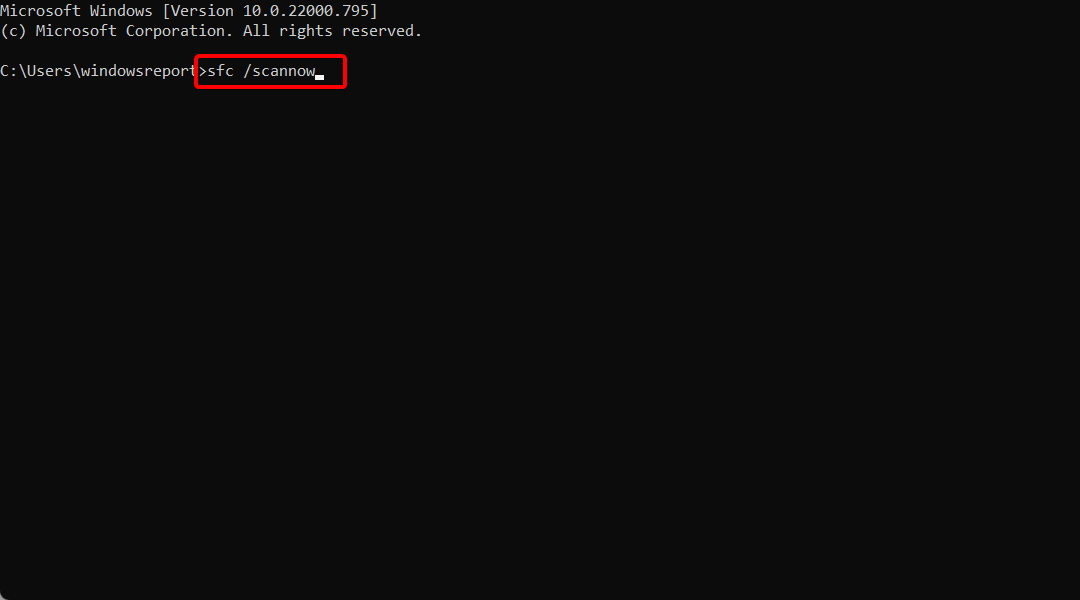
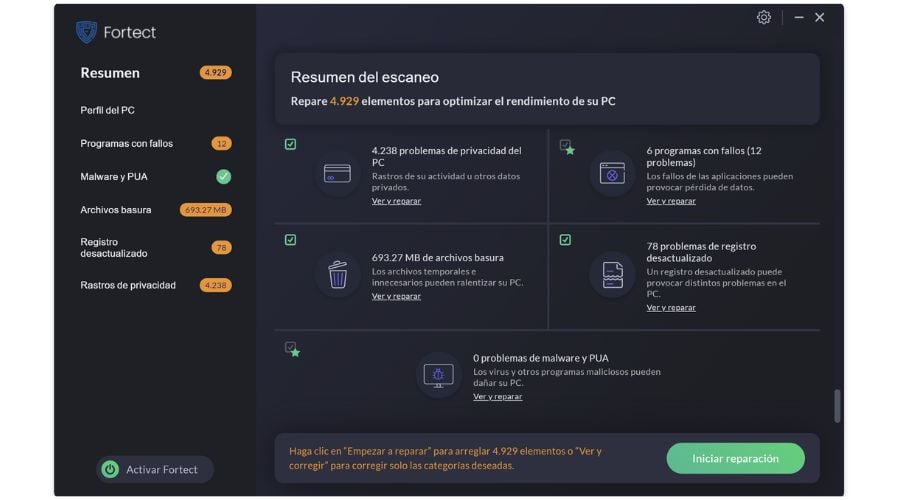



























User forum
0 messages