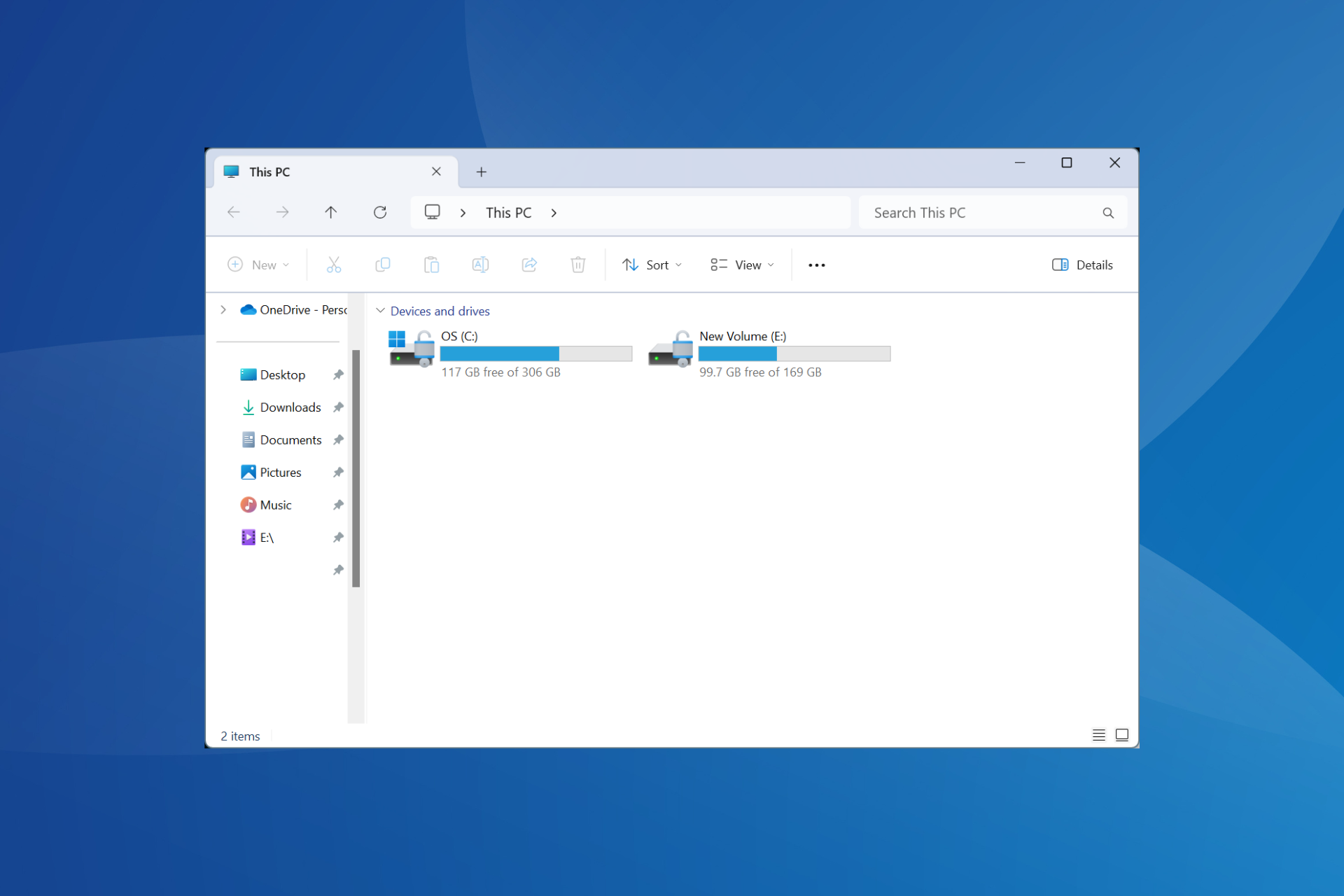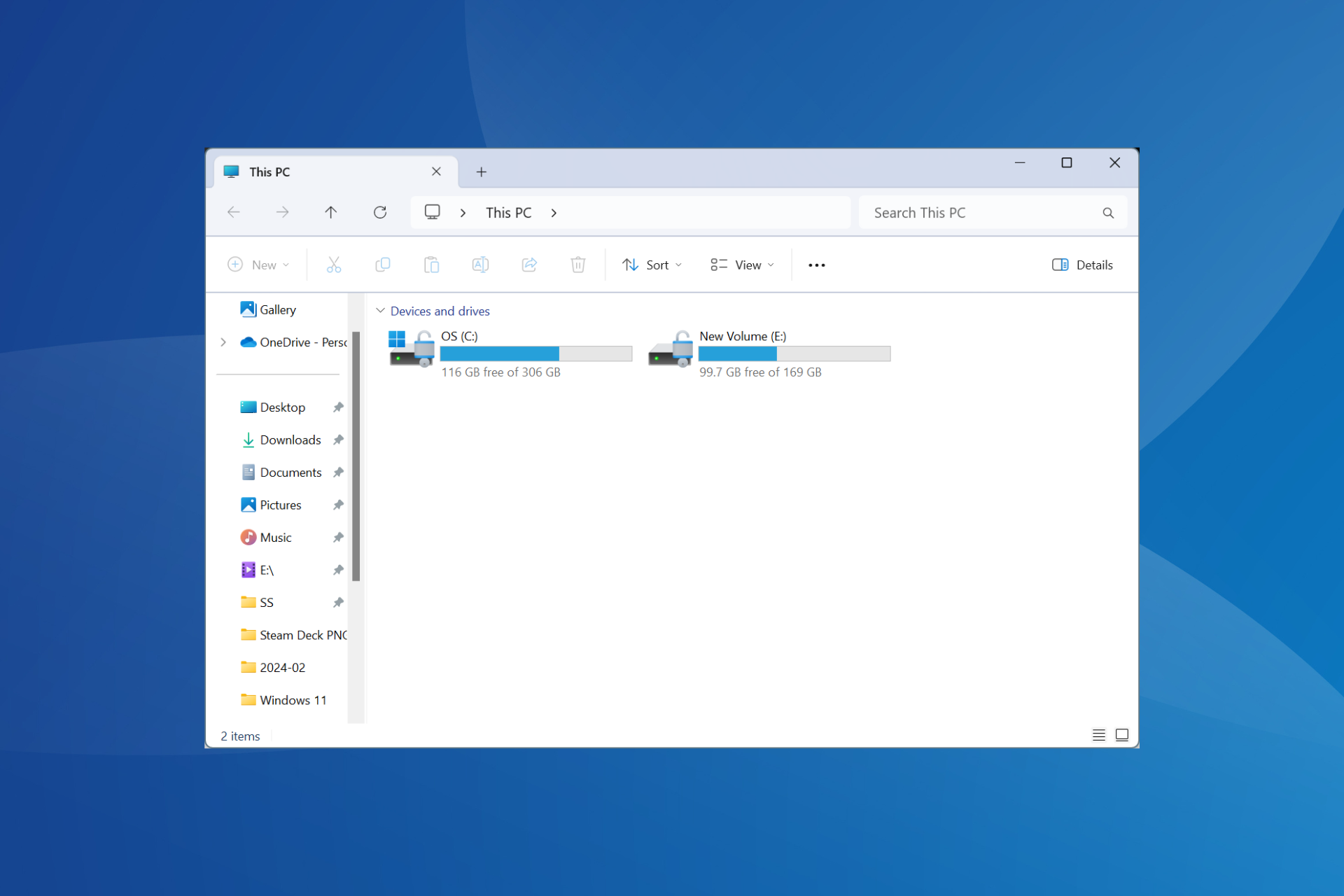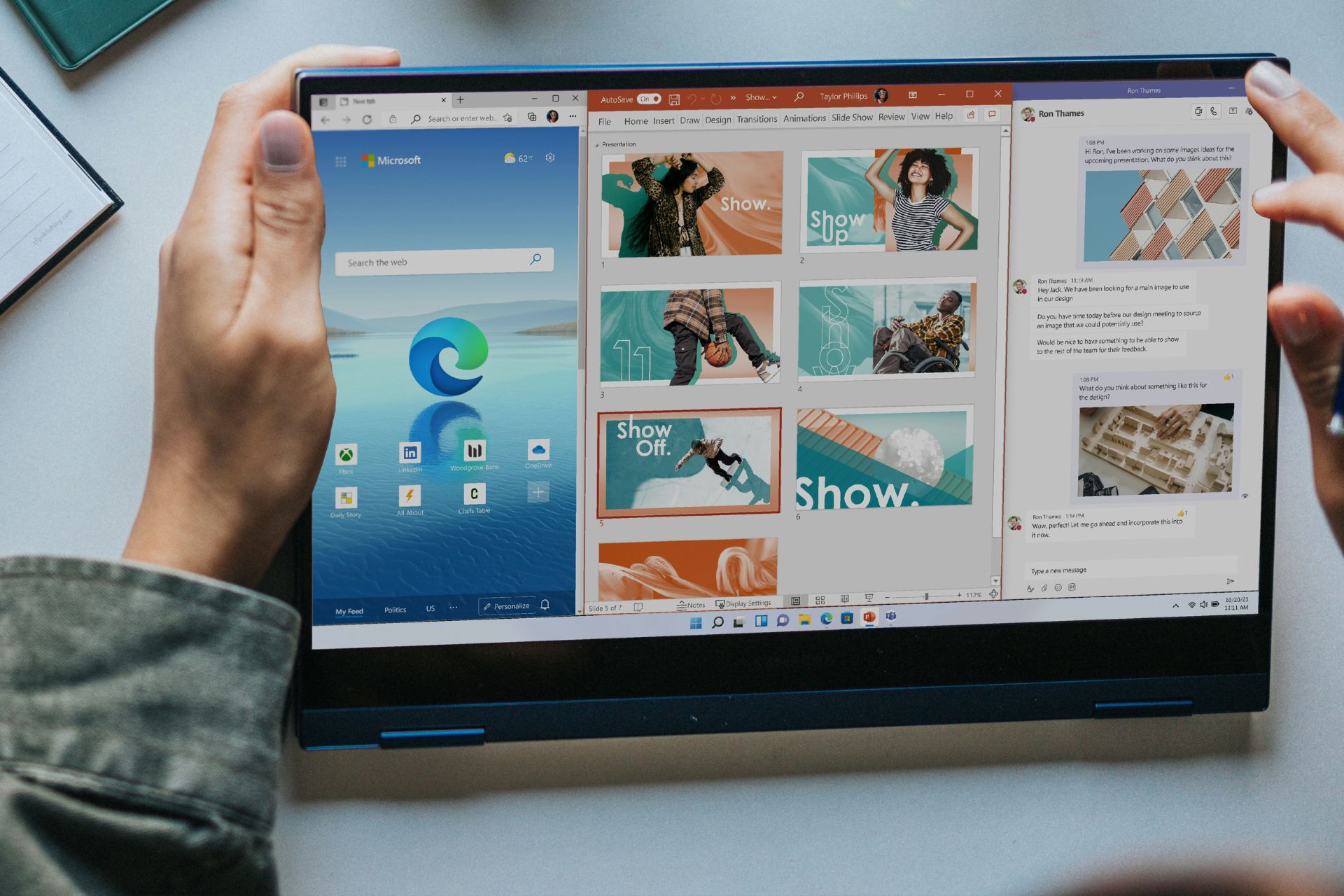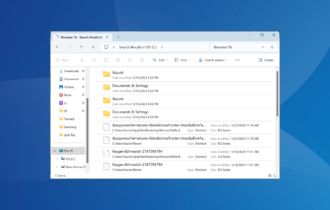File Manager not showing files? Here's the solution
4 min. read
Updated on
Read our disclosure page to find out how can you help Windows Report sustain the editorial team Read more
Key notes
- Even a fully-featured file explorer is prone to issues. When File Manager is not showing files, rest assured that you can correct the problem.
- First of all, feel free to download a reliable third-party software tool that will do the job for you.
- Moreover, let us tell you that it’s incredibly simple to restore missing files from a previous backup.
- File Manager missing files shouldn’t bother you for too long. You can also retrieve them from a previous version by applying a few simple steps.

Worried that the File Manager is not showing files? There are a few causes that might lead to this problem, and in this article, we will take a closer look at what you can do to solve it.
If you can’t find the files in their initial location, it might be due to the fact that they were modified or, worst-case scenario, you deleted them.
One solution to this problem can be recovering those missing files from a backup (this implies that you are already using Windows Backup).
Another method to recover them is by restoring the files to a previous version.
In this article, we will show you what actions you can take and how you can successfully fix this File Manager issue in no time, so keep on reading.
How do I recover a file that cannot be found?
1. Download a third-party software tool
Retrieving deleted files can be a complex operation and you want to avoid crashing your system while performing the required steps.
The best way to ensure that the process will run smoothly is to download a professional software tool like Stellar Data Recovery.
The Stellar Data Recovery tool is a DIY easy to use program with a wide range of abilities. You can use it to recover files from systems that are completely crashed or unbootable or from empty Recycle Bins
You may even get back data from partitions that were lost or deleted, as well as files from RAW hard drives, SSDs, and USB drives
Among other useful features, the Stellar Recovery Tool is able to retrieve files from partially scratched or burnt DVDs or recover deleted email files.
The Stellar software also comes with a SMART Drive Monitoring and Cloning feature that prevents any permanent data loss caused by a drive failure.
2. Restore missing files from a backup
- Select the Start button and open Control Panel.
- Choose System Maintenance, then click Backup and Restore.
- Select Restore my files and follow the given steps.
As expected, it’s incredibly simple to restore all missing files from a previous backup. You only need to apply the above procedure in that regard.
Before proceeding, just make sure to check that the drive or the media that you saved your files on is in full function.
3. Restore missing files from a previous version
- Click the Start button then select Computer.
- Go to the folder where the missing files used to be and right-click it. Select Restore previous versions.
- If the folder was located on the top level of a drive, right-click the drive and chose Restore Previous Versions. You will notice a list of previous versions of that particular file or folder, saved on a backup (if you are using Windows Backup) or as restore points.
- Select the previous versions of the folder that contains the file you want to restore.
- Drag the folder to the location of your choice where it is automatically saved.
If the File Manager is not showing files you can also try to restore them to a previous version.
If you want to do so for a file that is included in a Library, you should restore it from the folder where that file was actually stored. Right-click on the folder and select Restore Previous Versions.
For example, you restore a file that was placed in the My Pictures folder as well as in the Picture Library by right-clicking the My Pictures folder.
You can also search for the missing file by typing part of its name in the Documents library, in case you don’t remember the exact name of that file.
We hope that our article gave you the info you needed to solve the File Manager files issue. Just let us know in the comments which solution suited you best.