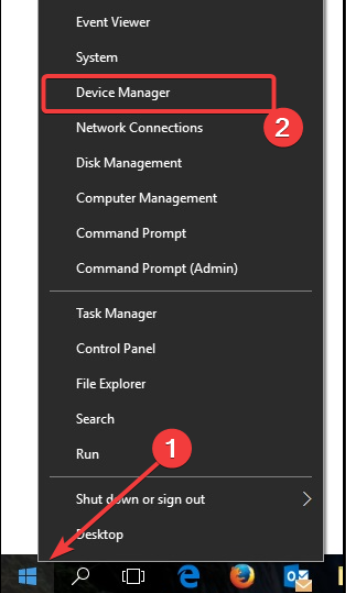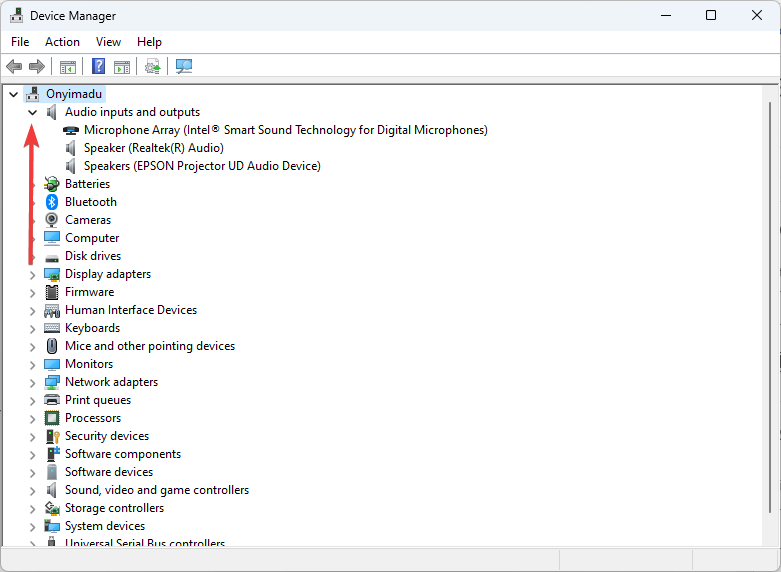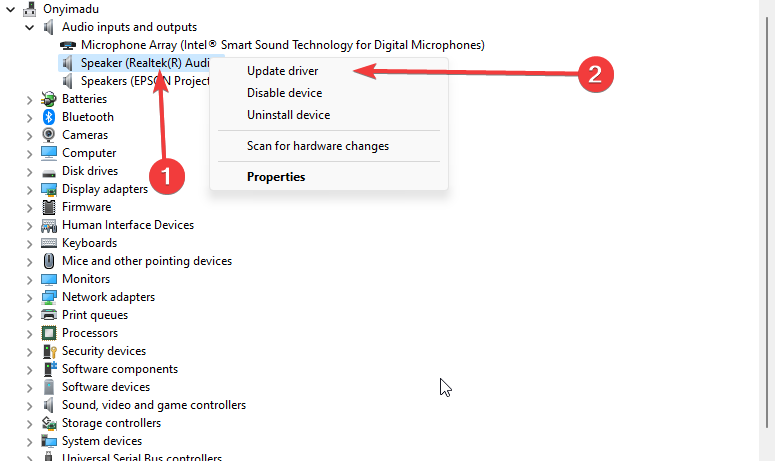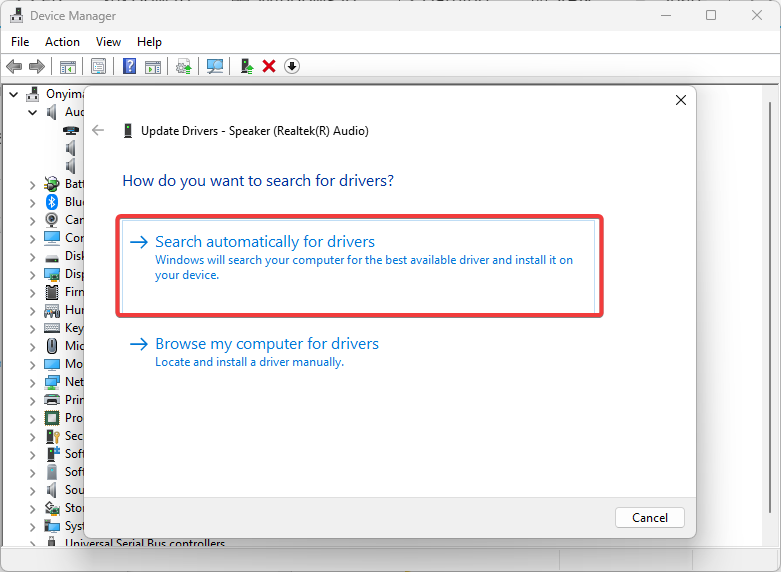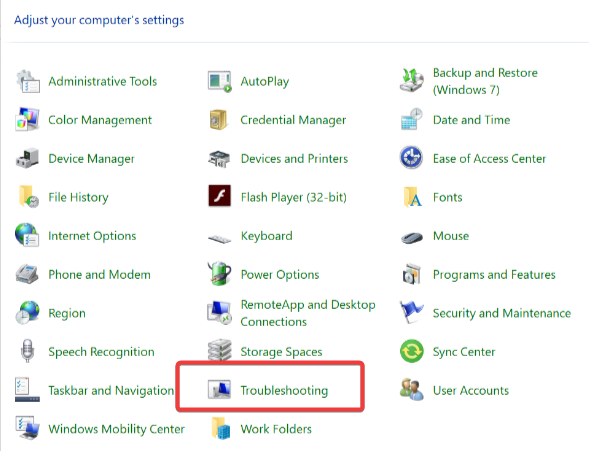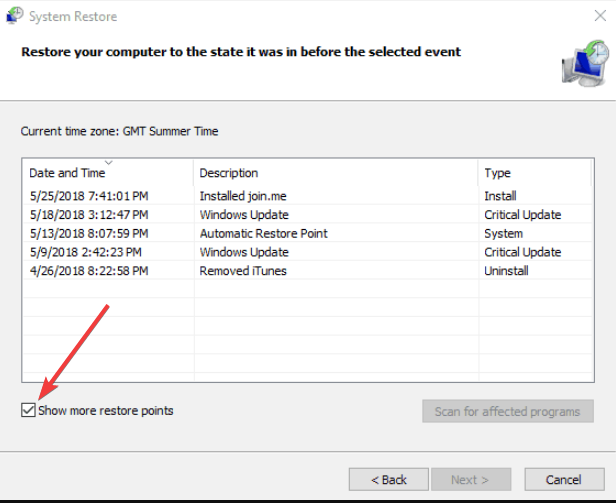5 Easy Methods to Fix The Laptop Speaker Buzzing Issue
Updating audio drivers may be the fastest fix
5 min. read
Updated on
Read our disclosure page to find out how can you help Windows Report sustain the editorial team Read more
Key notes
- A wide variety of software and hardware issues can cause a PC audio buzz when playing audio.
- An important step to fix this problem is updating your drivers using a very useful tool.
- A great idea is to check your volume controls and disable and reenable the output sound device.
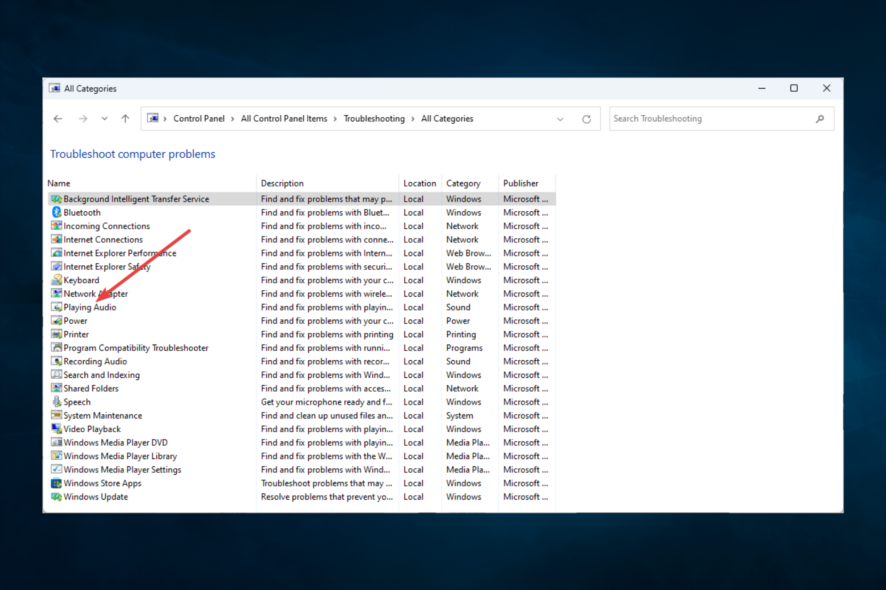
We understand how annoying that buzzing laptop speaker sound can be, and we will be helping you fix it in this guide.
This buzzing sound occurs in many situations, especially when playing computer games, watching video content, or listening to music. This article covers all the available solutions to fixing audio buzzing in Windows 10.
Why does my laptop make a buzzing noise when I watch videos?
In Windows, there are many reasons why you may experience a buzzing sound, including:
- Faulty sound output devices – Once the output devices are bad, the outcome may be this buzzing sound.
- Corrupt files – Once you have corrupt app files or system files, you should expect the device to manifest different problems, and the buzzing sound on your laptop may be one of them.
- Misconfigured sound devices – This is a pretty common trigger. In this case, you just have to undo the configuration, and the issue should be solved.
- Windows settings – Settings on the OS can also affect sound output, and bad settings must be undone.
Users have encountered a few variations to this problem, including laptop making buzzing noise when watching videos, playing music, and brand-specific variants like HP, ASUS, and Acer laptop speaker buzzing.
Regardless of the cause, you should be able to fix it using any of the solutions suggested below.
How can I fix the buzzing sound from my laptop’s speakers?
Before you go into complex fixes, you should do the following:
- Check your Wi-Fi adapter – Your Wi-Fi adapter could actually be one of the suspect causes of audio buzzing. Check that it is not touching the sound cable on your computer, as the small dual aerials, if angled towards the sound cable, can create a buzz.
- Restart the device – A reboot is a quick fix for many random computer problems.
1. Update audio/sound driver
1.1 Update audio/sound driver using a utility tool
We strongly recommend using Outbyte Driver Updater for this job as it’s an extremely reliable tool that can get the job done in no time and just a couple of clicks.
The first step is to download and install Outbyte Driver Updater. It only takes a few seconds, and you don’t even need to click its icon because it will start automatically.
This awesome tool will start scanning your PC for any problems with your drivers and will search for new versions of the already installed ones.
After a short while, you will receive a complete report with the list of recommended drivers.
Lastly, it would help if you decided whether you click the Update All button from the top or install only the ones you want by checking their corresponding boxes and clicking on their install button.

Outbyte Driver Updater
Outbyte Driver Updater will solve the problem with the audio driver in no time and you will get rid of the annoying buzzing.1.2 Manually update drivers
- Right-click on the Start menu and select Device Manager.
- Expand Audio inputs and outputs in the list of Drivers to unfold the options.
- Right-click on an audio driver and select Update Driver.
- Click on Search automatically for drivers and wait for the system to search.
- Repeat steps 3 and 4 for every driver under this category, and verify that the laptop speaker buzzing is resolved.
2. Run the Play Audio troubleshooter
- Open Control Panel, click the View By option, and select Large icons.
- Click Troubleshooting.
- On the left pane, select View all, and click on Playing Audio troubleshooter.
- Follow the wizard to complete the troubleshooting.
3. Check Sound settings
Sometimes the easiest way to resolve audio buzzing is by going to your sound properties and checking on the levels of your subwoofer. Adjust while you listen to check whether the buzzing goes away.
Check your speaker properties, click Levels, and ensure your speakers’ output is on or below the middle mark (50). Anything above that may cause audio buzzing.
4. Use System Restore
- Press the Windows key + R keyboard shortcut, enter rstrui in Run, then click Enter.
- If you can select a Choose a different restore point option, select that option and click Next.
- Select Show more restore points to expand your choice of restore points fully.
- Select to restore Windows to a date that predates the buzzing sound, and click Next.
Windows 10 offers advanced recovery options that allow users to clean and install the OS. If you’re a Windows 10 user, you can also use the Reset this PC recovery option.
5. Contact Microsoft support for troubleshooting
You can contact Microsoft support if none of the above fixes worked. The phone number will depend on where you are calling from.
Sometimes, even a System Restore may not fix the laptop’s buzzing sound. Microsoft’s level 2 support may perform an in-place upgrade or repair installation.
While you may not lose any data in the process, it is always safe to first back up your important files. It may take a few hours and at the end, you may have to re-install a few drivers.
Any of the above steps will work for you, and while calling level two support is almost always effective, we hope any of solutions 1 through 4 would do the trick.
Did any of these solutions stop your laptop speaker from buzzing? Let us know in the comments section.