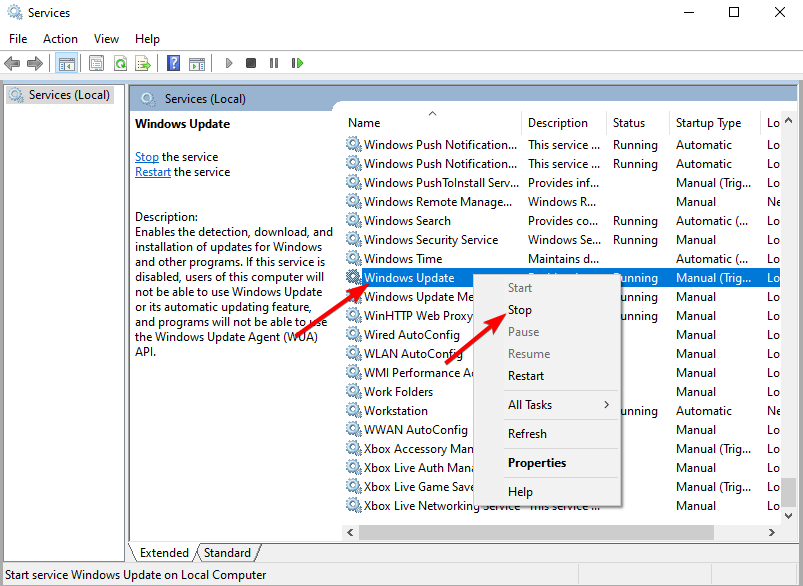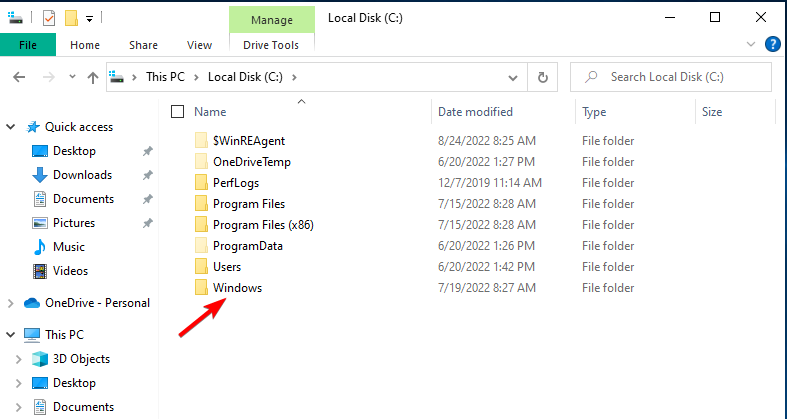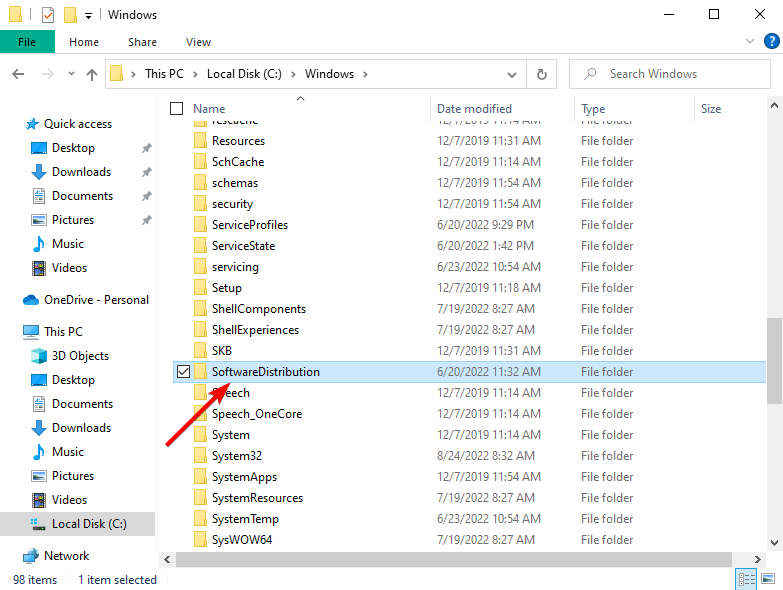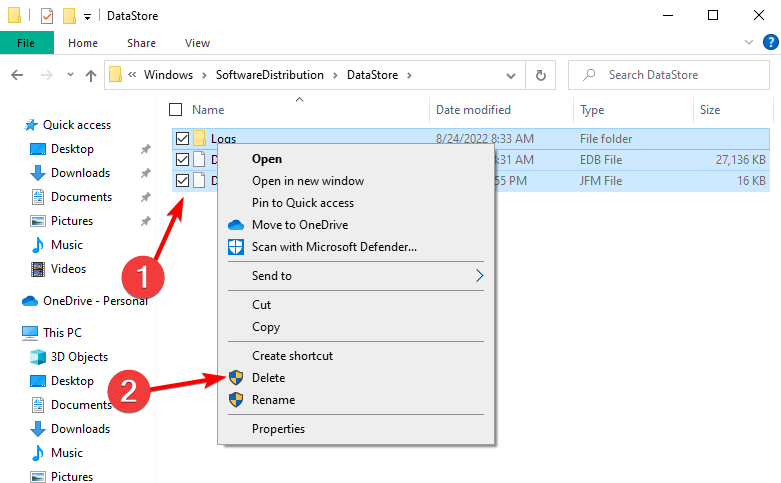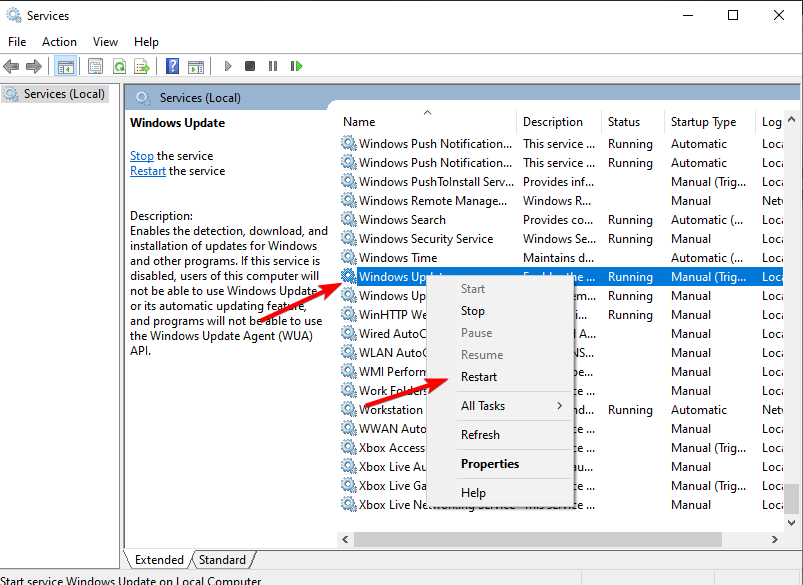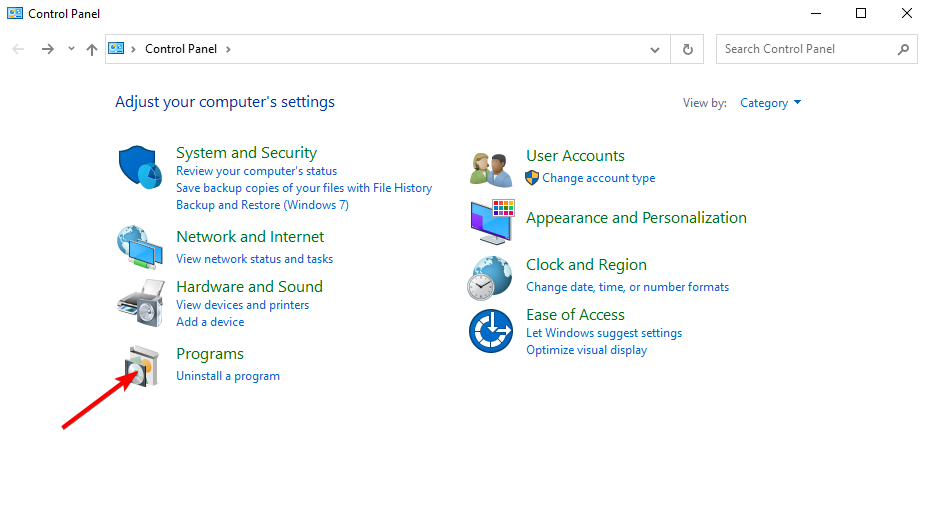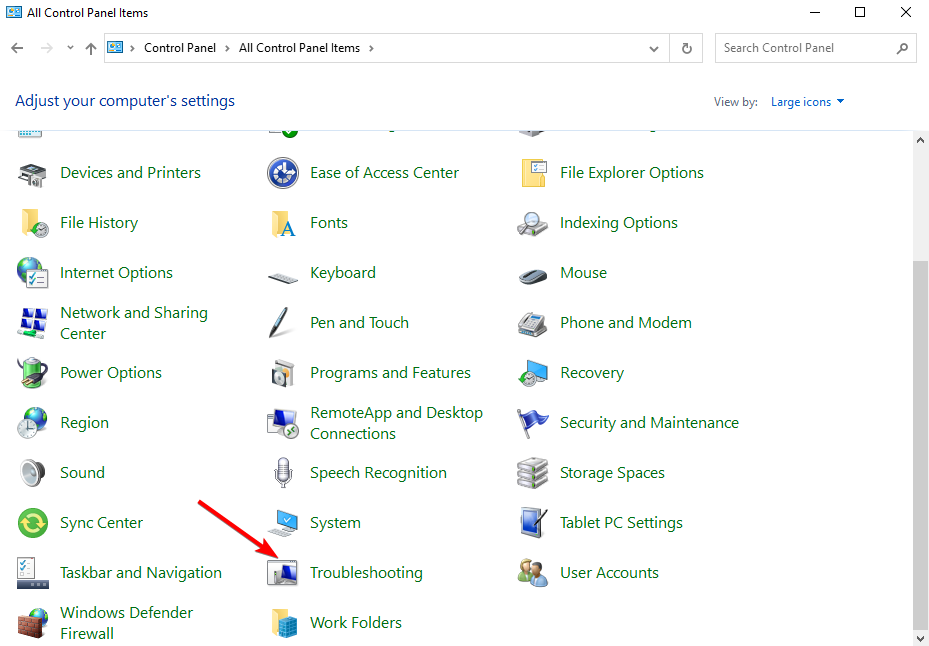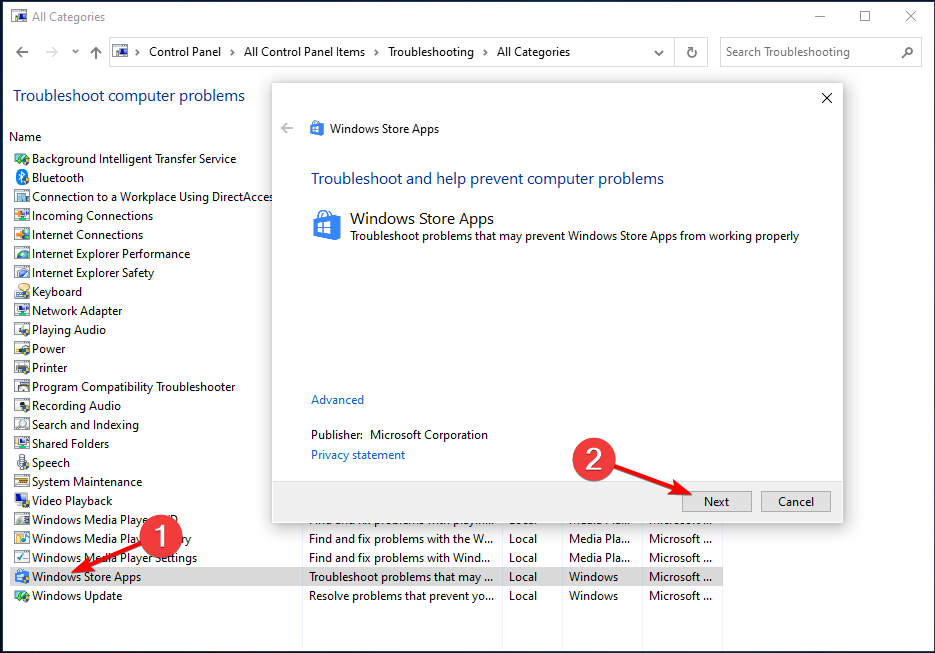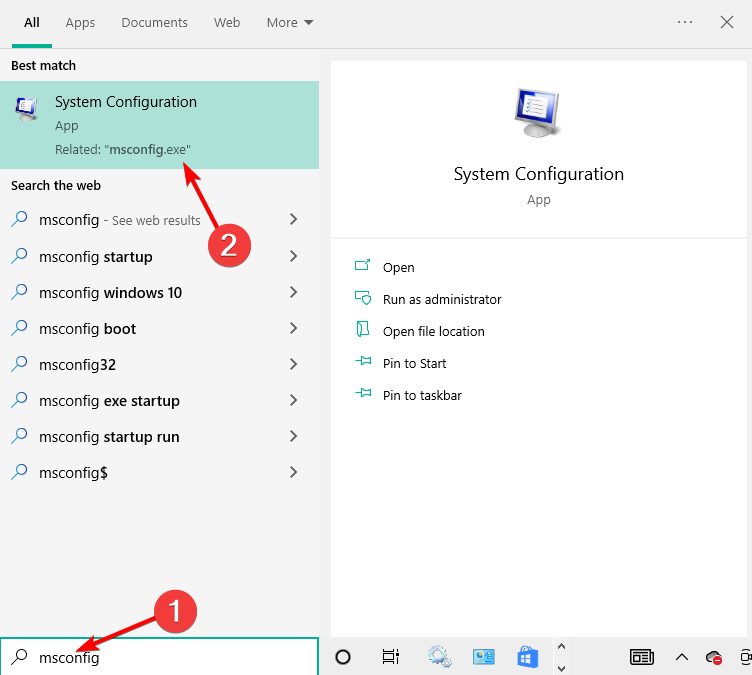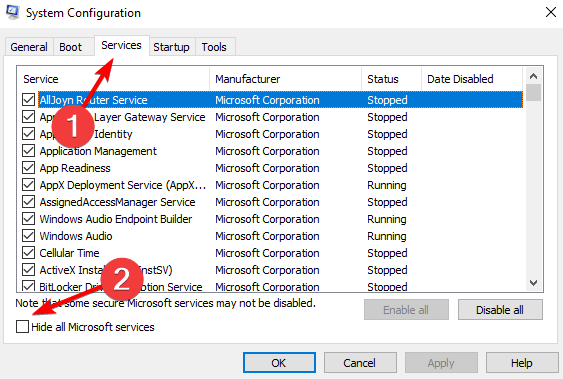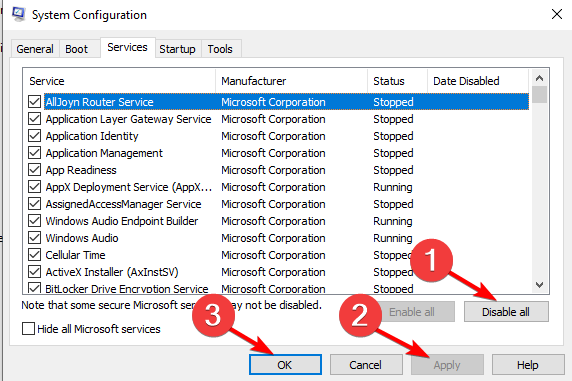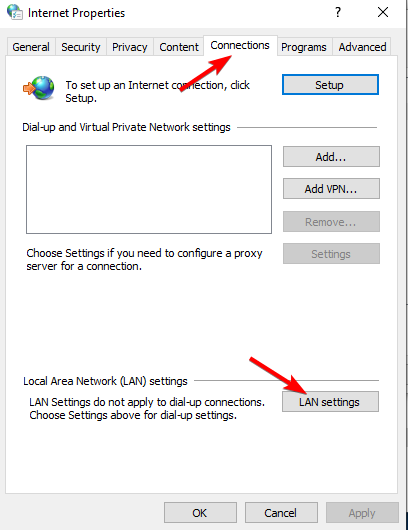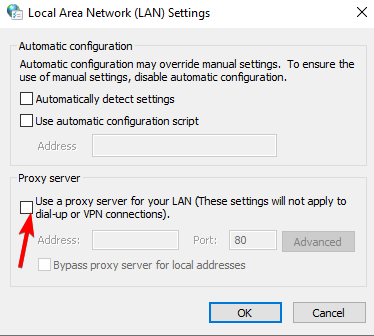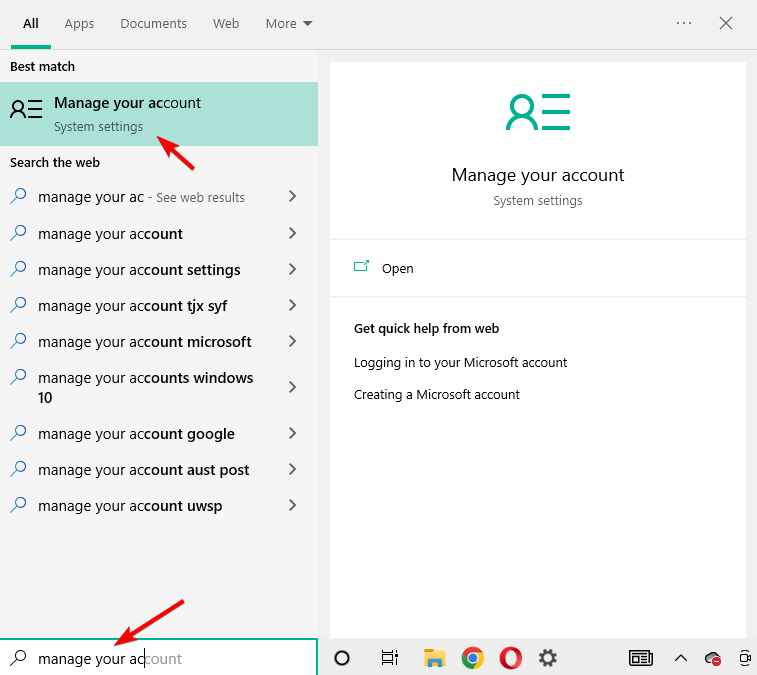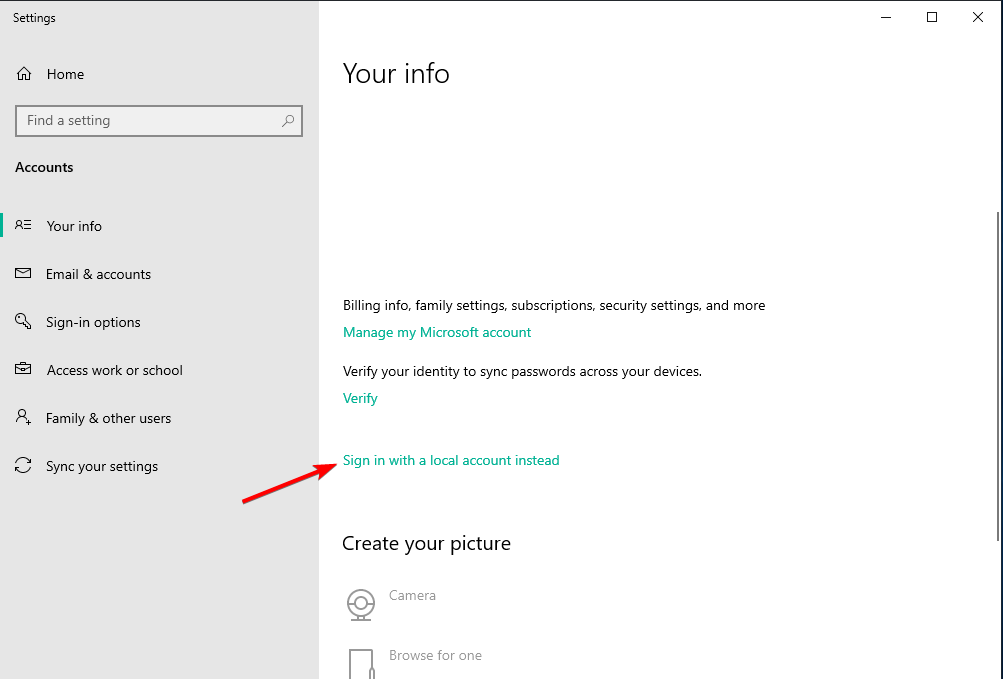Install Error - 0x80070002 (Windows Update): Fixed
Choose an antivirus that doesn't interfere with Windows
6 min. read
Updated on
Read our disclosure page to find out how can you help Windows Report sustain the editorial team Read more
Key notes
- Error 0x80070002 is usually caused by either corrupt apps or problems with Windows updates.
- The first step is to fix the install error code 0x80070002 is to temporarily disable your antivirus security software.
- Deleting the temporary update files from the Software Distribution folder is yet another likely solution.
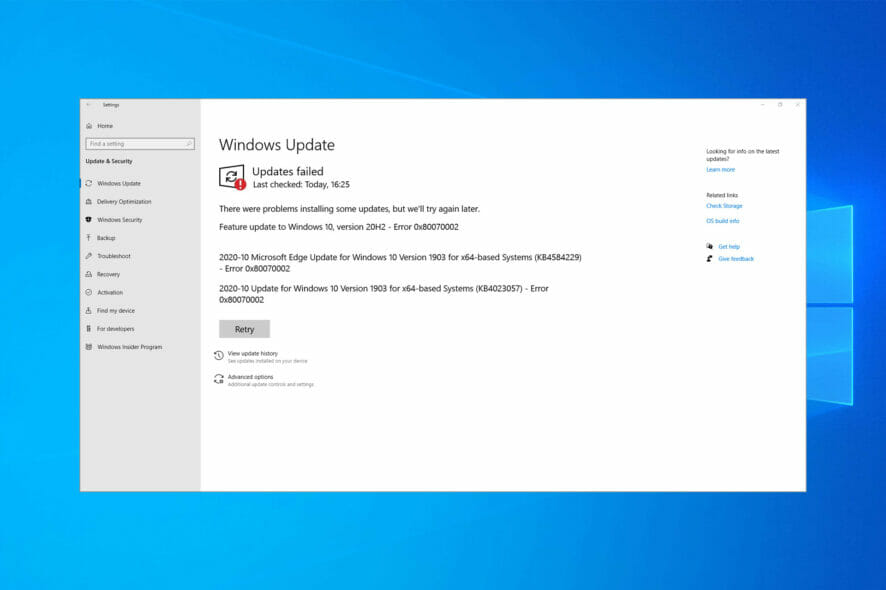
Ever got the Windows Update error 0x80070002 on your PC? This is an update error and it will prevent you from installing updates.
When this issue occurs, you’ll likely get a Windows couldn’t complete the requested changes message on your screen. Users have reported encountering this error on both Windows 10 and Windows 11.
Let’s quickly see why the install error – 0x80070002 occurs and how to fix it now!
How can I fix the install error – 0x80070002?
1. Stop the Windows Update service
 NOTE
NOTE
- Press the Windows key then type services and open the first result.
- Here, look for the Windows Update service, right-click it and choose Stop.
2. Delete temporary update files in the Software Distribution folder
- Open File Explorer, followed by the C drive where Windows is installed.
- Click on the Windows folder, then open the Software Distribution folder.
- Click the DataStore folder to open it.
- Delete everything in the DataStore folder by selecting the contents, right-clicking and choosing Delete. Once you’re done, the 0x80070002 the system cannot find the file specified error will be fixed.
3. Restart Windows Update service
- Tap the Windows keyboard button then type services and access the top result.
- Search the Windows Update service, right-click it and select Restart. That’s it!
4. Check the updates installed on the computer
- Press Windows then type control and select Control Panel.
- Click Programs followed by Programs and Features.
- Lastly, select the View Installed Updates option and uninstall the latest one if you need so, by clicking it followed by the Uninstall button.
5. Use DISM or System Update Readiness Tool
If the download error 0x80070002 issue persists even after performing steps 1-4 above, use the DISM tool, or Deployment Image Servicing and Management tool.
You can also use the System Update Readiness tool to fix Windows Update corruption errors.
Most Windows Updates are set to automatic, especially in Windows 10. However, if you’re running an earlier version of Windows, want to learn more about upcoming upgrades, or are having a specific problem, you’ll need to know how to set it.
That is why we recommend putting your trust in specialized repair software for such changes.
Now, if the quick solutions listed above didn’t fix the problem, proceed with the following methods.
6. Run the App Troubleshooter
- To fix the DISM error 0x80070002, press Windows then type control and select the top result.
- Go to the top right corner and change View by option to Large icons.
- Click Troubleshooting.
- Click on View all option on the left panel.
- Select Windows Store Apps then click on Next and follow the on-screen instructions to run the troubleshooter.
7. Perform a clean boot
Performing a clean boot for your computer reduces conflicts related to software that can bring up the root causes of the slow game loads issue.
These conflicts can be caused by applications and services that start up and run in the background whenever you start Windows normally.
How to perform a clean boot
In order to successfully perform a clean boot on Windows 10, you have to be logged on as the administrator, then follow these steps:
- Press Windows then type msconfig and select System Configuration.
- Find the Services tab and select Hide all Microsoft services.
- Click Disable all followed by Apply and OK then reboot your PC.
You will have a clean boot environment after all these steps are carefully followed, after which you can try and check if error 0x80070002 is still there.
8. Temporarily disable your antivirus security software
You can uninstall third-party software on your computers such as computer cleaners or antivirus.
For antivirus, temporarily disable it because you need it to prevent your computer from security threats. Immediately after you’re done fixing the 0x80070002 Windows 11 or Windows 10 error, re-enable your antivirus or opt for another one, that won’t interfere with your Windows processes.
9. Disable proxy connection
- Press Windows then type Internet Options and access the top result.
- Click Connections followed by LAN settings.
- Then uncheck the Use a proxy server for your LAN box.
- Click OK. That’s it!
10. Sign in with Local Account
- Press Windows then type manage your accounts and select the top result.
- Click Sign in with local account instead.
- Follow the wizard instructions then log in again.
Hope this works to fix error 0x80070002 on your computer, as most users say this fixed the chop for them.
11. Run SFC (System File Checker) Scan
- Press Windows then type cmd and select the Run as administrator option.
- Here, type the following command and press Enter. Wait for the process to finish and that’s it! Your DLL files as well as system files will be fixed:
sfc /scannow
Windows Sandbox error 0x80070002 has also been reported, and if it occurs, your only option is to repair the system files or reinstall the update that caused the issue.
What is causing 0x80070002 error?
The 0x80070002 Windows Update error is usually caused either by:
- Corrupt apps
- Issues with Windows updates – some files are missing despite the update having been downloaded and extracted properly. You may notice a red X sign next to the failed Windows Update.
- This error message may appear on your screen if the system does not have sufficient free space to download the update.
This can be a major issue and cause Windows Update to stop working on Windows, but there are a couple of solutions that will surely help you fix the problem.
Why do I need to install Windows Updates?
Maintaining the most recent version of your operating system is of the utmost significance. Microsoft regularly releases new updates for Windows 11 and Windows 10 in order to address bugs, introduce new features, and further improve the operating system’s performance.
These updates may either help your computer work better and more smoothly, or they can patch up critical security gaps and lessen the danger of exploits being used against it.
Why is my Windows Update disabled?
There have been reports of antivirus software causing compatibility issues with a variety of different products. This occurs when the antivirus software on your computer sees an application as having a threat level that is not actually there.
Turning off the antivirus software is the first step you should do in order to determine whether or not this resolves the issue. In that case, we suggest that you think about uninstalling the antivirus program and giving a chance to another better antivirus software.
The Windows Update service has the potential to be another factor contributing to the issue. This might be due to the fact that the Update service does not start correctly or that the Windows Update folder contains a file that has been damaged.
If you restart the Windows Update components as described in the first solution of this article, but pick the Restart option rather than the Stop one, you should be able to remedy these difficulties very fast in most cases.
We hope the five quicksteps or the other six solutions worked for you to fix the error 0x80070002 on your computer. Let us know in the comments section.