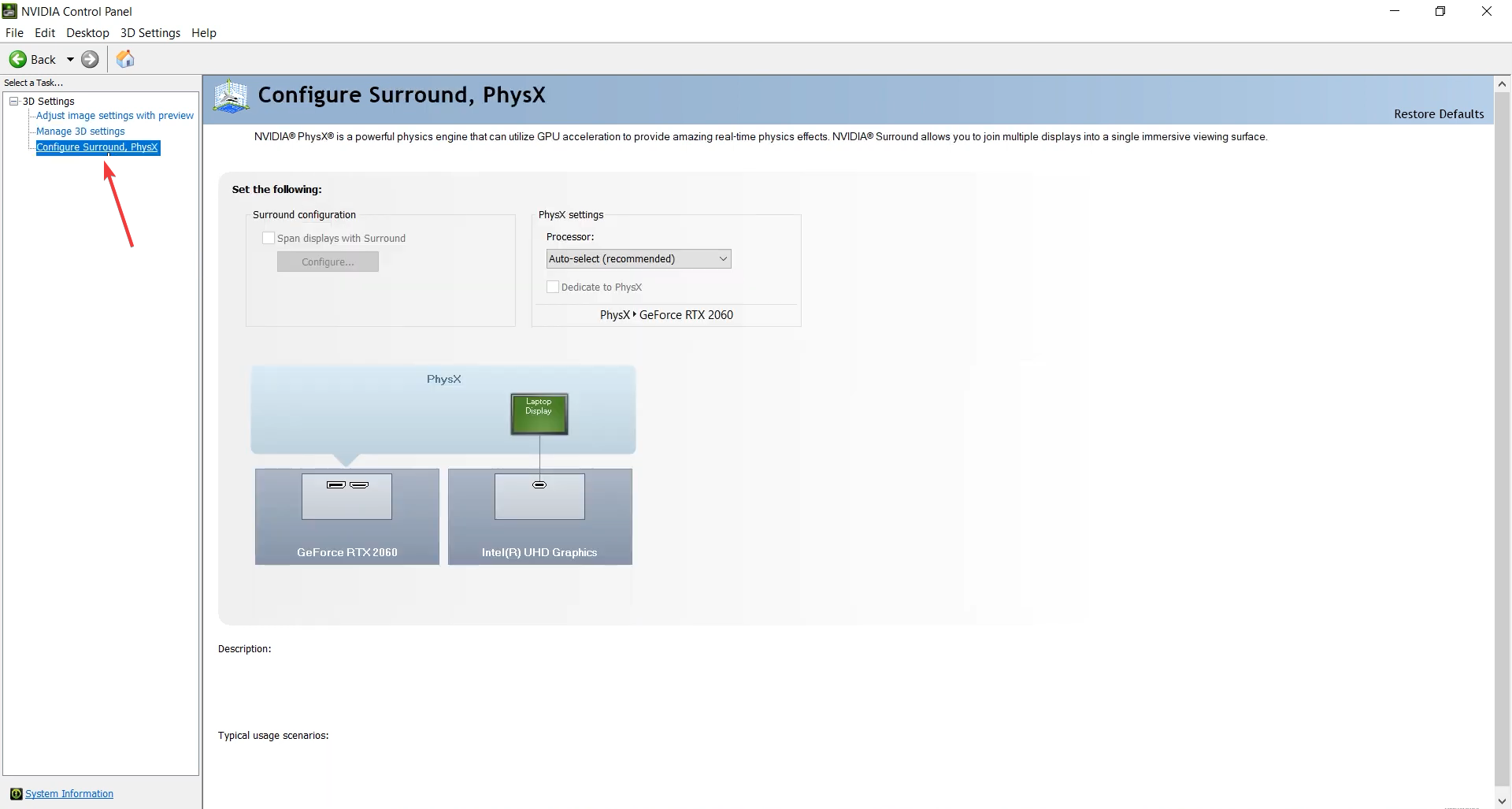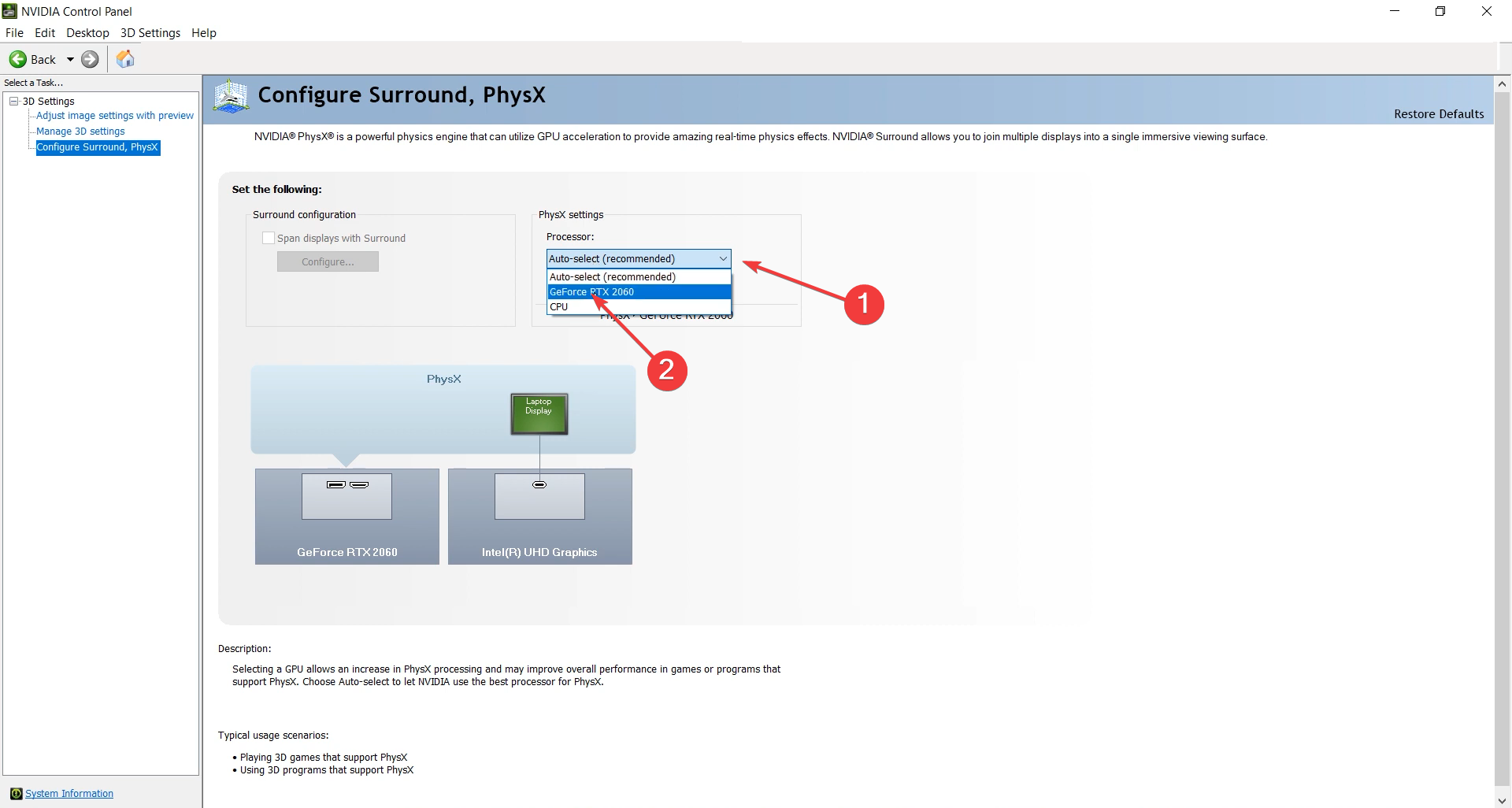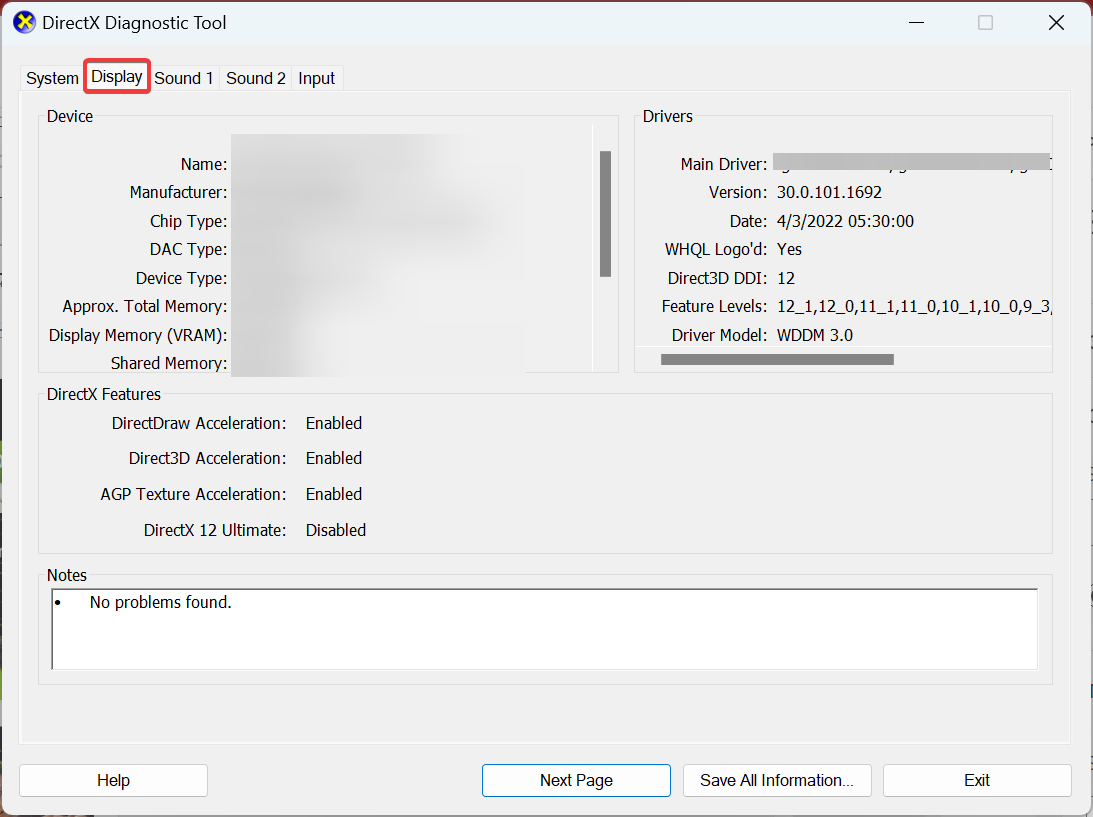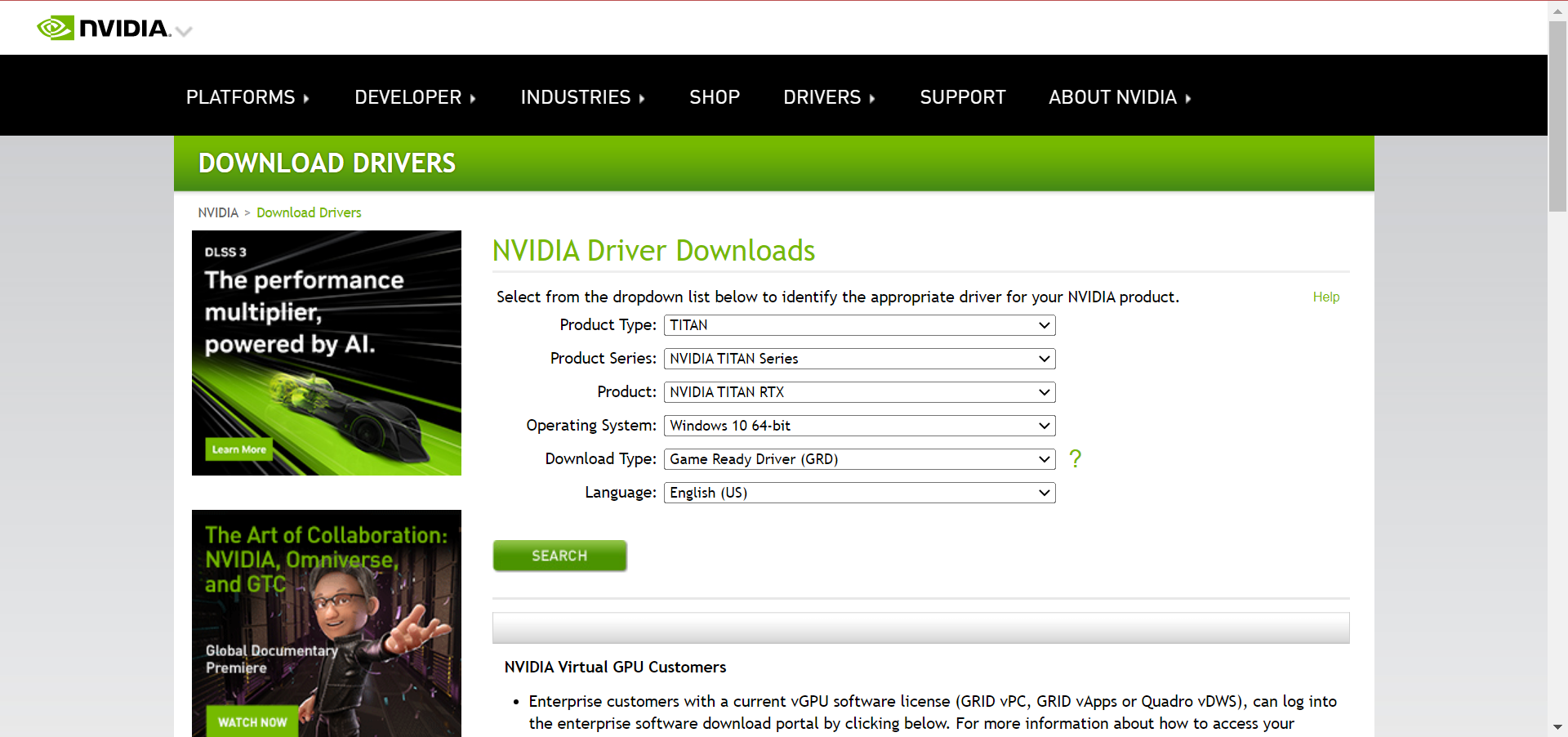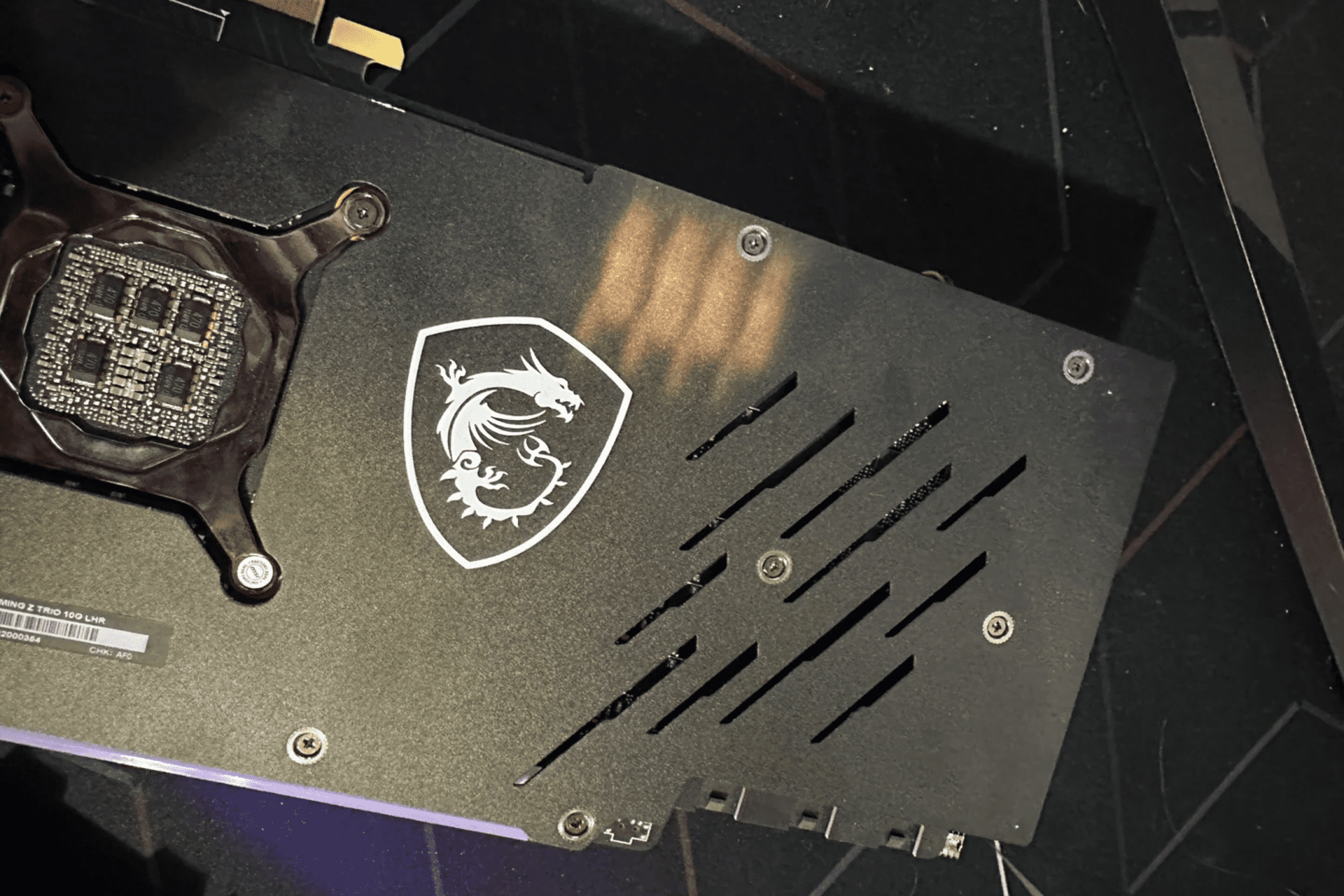Video TDR Failure nvlddmkm.sys: What it is & How to Fix
The Video TDR failure is a BSoD related to your graphics driver
4 min. read
Updated on
Read our disclosure page to find out how can you help Windows Report sustain the editorial team Read more
Key notes
- The Video TDR Failure nvlddmkm.sys BSOD error is usually encountered by users with an NVIDIA GPU.
- This blue screen error usually arises when running an outdated or incompatible driver or overclocking the PC.
- To fix things, you can change the PhysX settings or the TDR time, amongst other methods here.
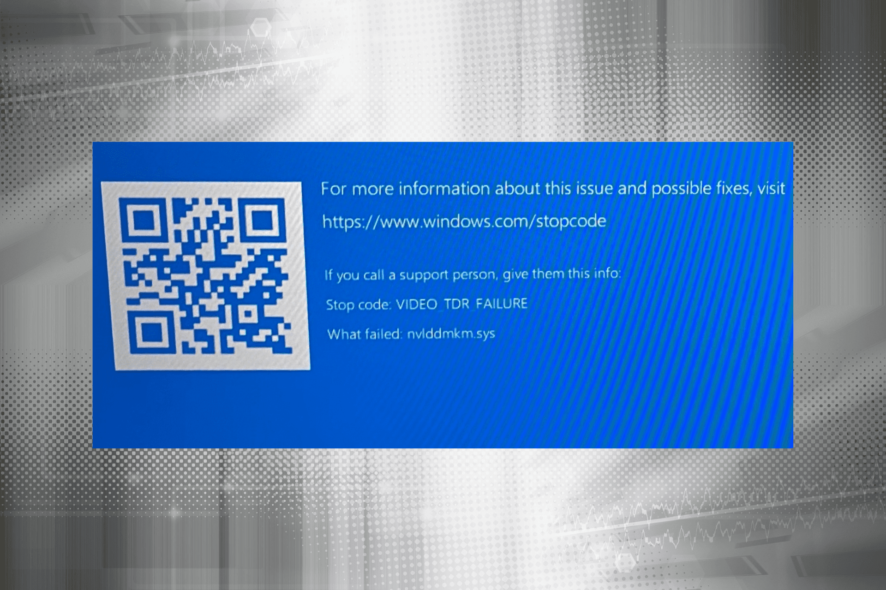
The Video TDR Failure nvlddmkm.sys BSOD error has been an issue for quite a while, and even minor changes, be it updating/upgrading the OS or the driver has been found to trigger the error for many users.
Since TDR is meant to prevent BSOD errors and other crashes, this error particularly has users concerned.
What does video TDR failure mean?
The T in TDR stands for Timeout, D for Detection, and R for Recovery and its role is to identify if the OS is non-responsive and may crash. The nvlddmkm.sys error is most likely related to the driver for your graphics card.
So if you encounter this BSoD, first you’ll have to check your GPU drivers. Here are some other possible causes for TDR failure:
- Outdated drivers – Running an outdated driver is the most common reason behind the problem.
- Incompatible drivers: If the driver installed on the device isn’t compatible with the OS, you are likely to encounter errors.
- Overloading the GPU – Oftentimes, if there’s too much load on the GPU, especially during excessive gaming and video rendering, it may crash and throw the error.
- Overclocking – Changing the default configuration, increasing the voltage, and making other hardware-related changes to increase performance can often lead to the Video TDR Failure nvlddmkm.sys error.
What causes GPU TDR?
TDR is caused by a fatal error related to your GPU driver. Most often, your graphics drivers are outdated or not compatible, but you can encounter this error in various scenarios and devices. Here are some of them:
- Video TDR failure nvlddmkm.sys mining (NiceHash) – Many users encountered the issue while mining crypto, and the computer crashed all of a sudden.
- Video TDR failure when playing games – Users reported the issue with a large number of games. Though one can’t be certain if it’s the games to be blamed or the PC, without trying the solutions.
- Video TDR failure on boot/startup – For many, the error appeared at startup and didn’t leave much room for troubleshooting. Booting into Safe Mode will work here.
- Nvidia Video TDR Failure nvlddmkm.sys – The error is mostly related to the NVIDIA graphics card.
- Lenovo Video_TDR_FAILURE nvlddmkm.sys – Users with Lenovo PCs have been facing the issue but the solutions here should fix things.
- Dell Video TDR Failure nvlddmkm.sys – Though considered to be standard and quality products, Dell computers, too, are prone to error.
How do I stop the TDR crash?
1. Change the PhysX settings
- Launch the NVIDIA Control Panel, and select Configure Surround, PhysX from the left.
- Now, click on the Processor dropdown menu under PhysX settings, and select your GPU from the list.
- Once done, save the changes.
This is one of the quick methods that helped many get things running in case of the Video TDR Failure nvlddmkm.sys blue screen error. So, make sure to try it.
2. Check for updates for the drivers of your graphics card
- Press Windows + S for Run, type in dxdiag in the text field, and click OK.
- Navigate to the Display tab and verify details about your operating system.
- Visit the NVIDIA website and download the newest drivers for your graphics card.
- Select the latest drivers from the list from the NVIDIA website and download them.
- Choose the updates necessary for your graphics card, agree, and download them.
- Install them and restart your computer.
- Verify if the problem has disappeared.
Naturally, you will want to see whether or not your graphics card is up to date also. In fact, most of the time, the error is caused by an outdated driver.
After you entered the NVIDIA website, we advise you to download only certified or recommended updates. You must avoid the ones that are still in the beta development stage. Fortunately, it is very easy to update the graphics drivers, but the manual approach is not always fruitful.
There is also third-party driver updating software that makes it easier for users to keep their drivers updated.
3. Change the TDR value
 NOTE
NOTE
A quick workaround to fix the stop code Video TDR Failure nvlddmkm.sys is to change the TDR values. Setting it as 60 worked for users, and we recommend you try the same.
1. Press Windows + R to open Run, type regedit in the text field, and click OK.
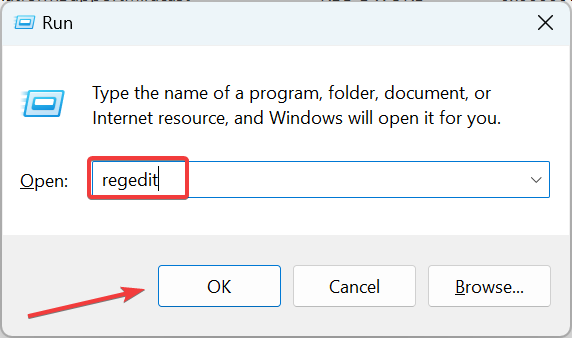
2. Click Yes in the UAC prompt.
3. Now, paste the following path in the address bar and hit Enter:Computer\HKEY_LOCAL_MACHINE\SYSTEM\CurrentControlSet\Control\GraphicsDrivers

4. Locate the TdrDelay and TdrDdiDelay DWORDs on the right.
5. If you can’t find both, right-click on the blank portion, hover the cursor over New, select DWORD (32-bit) Value, and name it as TdrDelay.
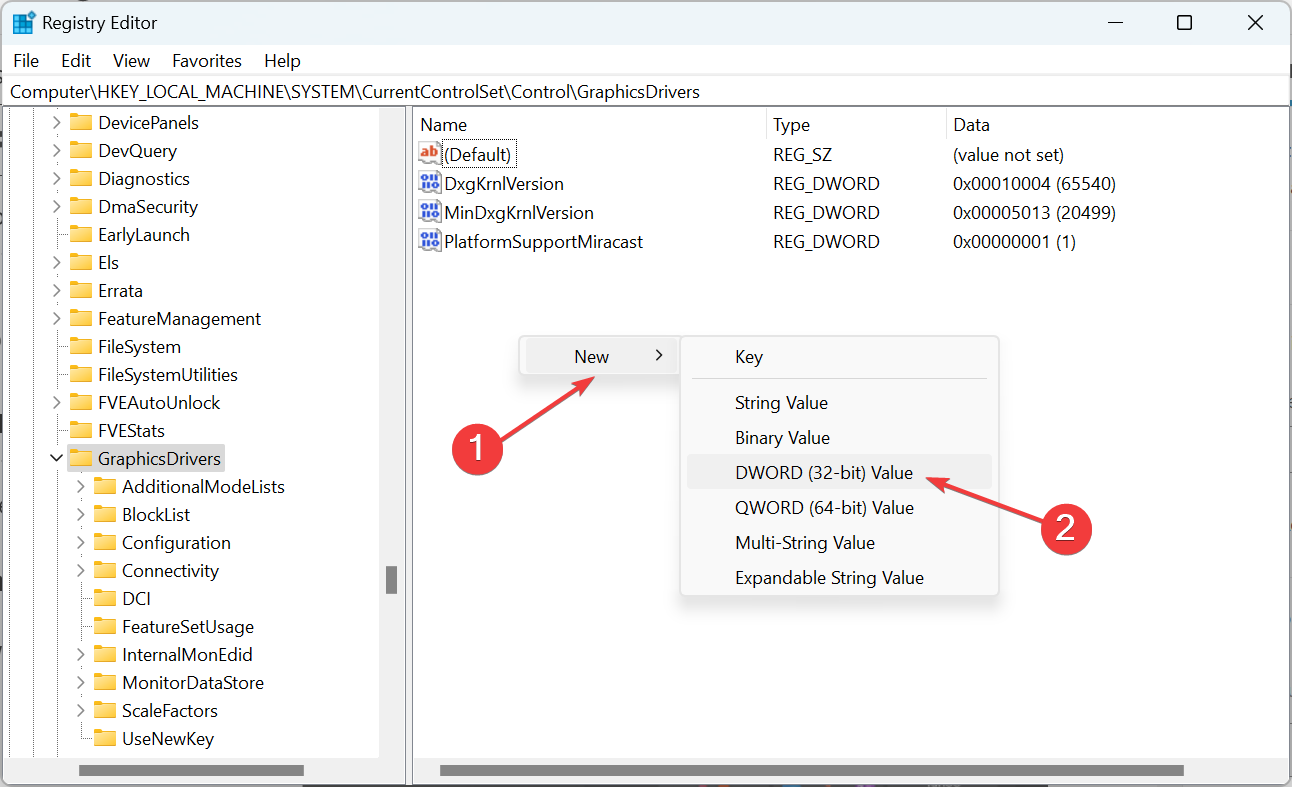
6. Double-click on the newly created DWORD, choose Decimal under Base, enter 60 under Value data, and click on OK.
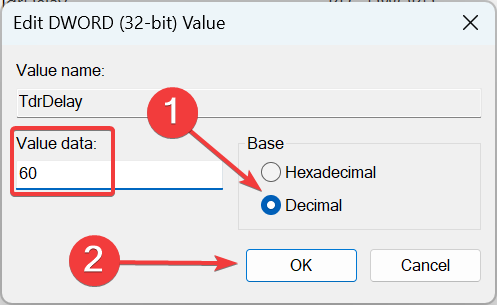
7. Once done, create another DWORD, name it TdrDdiDelay, and similarly, choose Decimal under Base, change the Value data to 60, and then click OK.
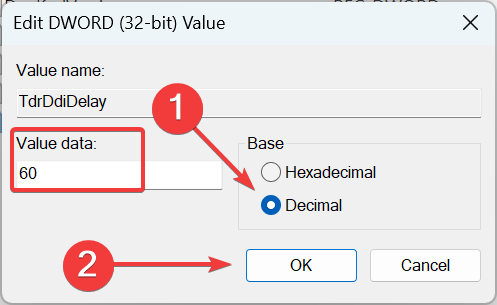
8. Restart the computer for the changes to come into effect.
In you still receive the VIDEO_TDR_FAILURE nvlddmkm.sys BSOD, delete the two DWORDs created earlier, and contact the GPU manufacturer for more help. At this point, it’s likely that the problem lies with the hardware itself.
There you go! We hope that one of these solutions helped fix the annoying VIDEO_TDR_FAILURE nvlddmkm.sys error on Windows. Also, find out how to make Windows faster than before.
As always, if you come across other workarounds to fix this problem, you can help the Windows community by listing the troubleshooting steps in the comments below.