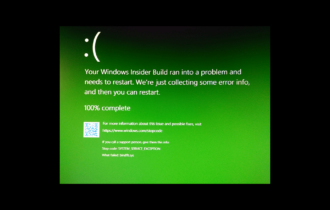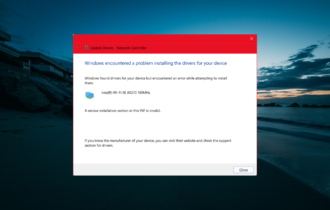How to fix common Windows 10 Creators Update install errors
4 min. read
Updated on
Read our disclosure page to find out how can you help Windows Report sustain the editorial team Read more
Key notes
- The Creators Update takes the Windows experience to the next level, enhancing the Windows gaming experience, making 3D mainstream, and unleashing creativity.
- Unfortunately, not all Windows 10 users have been able to successfully upgrade due to a series of install and setup issues. If you've encountered any of them, first, run the Update Troubleshooter.
- We have plenty of experience with the Windows 10 Creators Update so if you have any other problems, check out our Creators Update troubleshooting articles.
- It's not really a pleasure to discover yet another Windows 10 error but if you do, head out to the right place, our Windows 10 errors hub.
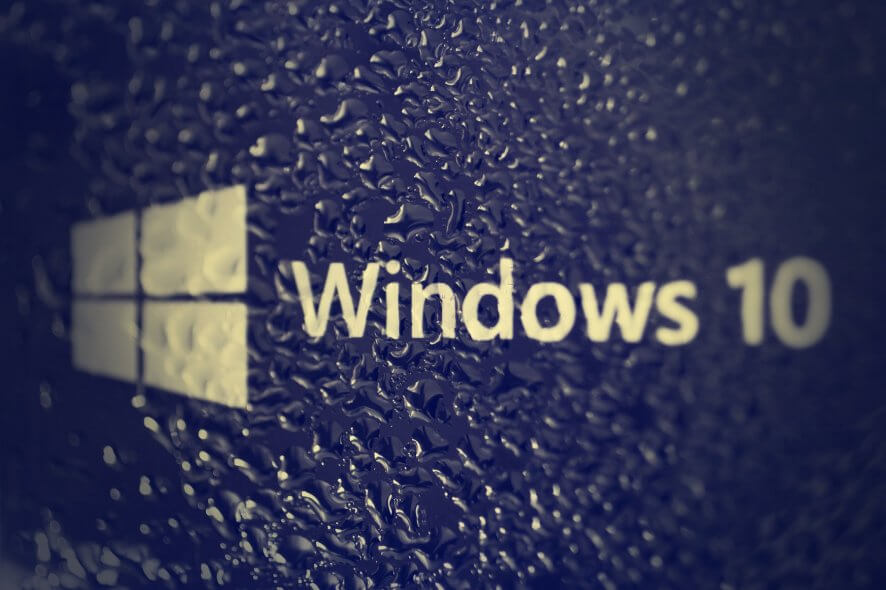
The Creators Update takes the Windows experience to the next level, enhancing the Windows gaming experience, making 3D mainstream, and unleashing creativity.
Unfortunately, not all Windows 10 users have been able to successfully upgrade due to a series of install and setup issues.
If you’ve encountered any of them, first download and run Microsoft’s Update Troubleshooter. If these issues still persist, follow the troubleshooting steps listed below.
How do I fix Windows 10 Creators Update install errors?
Error 80240020, 8007002C, 80246007, 80070004
1. Go to C:WindowsSoftwareDistributionDownload > delete all the files from that folder.
2. Go to Search > type cmd > select Command Prompt > run as Admin.
3. Type the DISM.exe /Online /Cleanup-image /Restorehealth command > hit Enter. Wait for a few minutes for the operation to complete.
4. Type the sfc /scannow command > wait for the scan process to complete.
5. Close the command prompt window > run Windows Update again.
Install usually stops responding at 99%
- Check the hard disk’s LED light to make sure that there is still disk activity. If there is, keep waiting for up to three hours. If nothing happens after three hours, continue the troubleshooting process.
- Turn off your computer > unplug it > wait for 10 minutes.
- If you are using a laptop, remove its battery.
- Disconnect your computer from the internet, then turn it on but don’t connect it to the internet.
- Wait to see if the setup process completes.
- If this is the case and the Start menu is available > enable the internet connection > update your drivers.
Error 0xc000021a, 0xc0000001
- Go to Search > type cmd > select Command Prompt > run as Admin
- Type the sfc /scannow command > wait for the scan process to complete
- Type the DISM.exe /Online /Cleanup-image /Restorehealth command > hit Enter.
- Try installing the Creators Update again. If error 0xc000021a still appears on the screen, use the Startup Repair option:
- Go to Start > select the Power button > keep the Shift key pressed and click Restart.
- Select Troubleshoot > Advanced Options > Startup Settings > Disable Driver Signature Enforcement > Restart > install the new OS.
By selecting this option, unsigned drivers are no longer detected as corrupted or insecure. Many users have confirmed that this action often fixes the Windows 10 error 0xc000021a.
Error 0x80d02002, 0x80070652
- Launch Command Prompt (Admin)
- Copy and paste the following commands all at once:
net stop wuauserv
net stop cryptSvc
net stop bits
net stop msiserver
ren C:WindowsSoftwareDistribution SoftwareDistribution.old
ren C:WindowsSystem32catroot2 catroot2.old
net start wuauserv
net start cryptSvc
net start bits
net start msiserver
pause
3. Exit Command Prompt > try installing the Creators Update again.
Error 0x80200056
Usually, this error occurs when the upgrade process has been interrupted by an unexpected restart. Simply start the install process over again.
Error 0xC1900208 – 0x4000C
The error code usually occurs when an incompatible application is blocking the upgrade process. Uninstall any Creators Update-incompatible apps and then try upgrading your PC again.
Error 0xC1900200 – 0x20008, 0xC1900202 – 0x20008
If one of these two error codes appears on the screen, this means that your computer is not compatible with the Creators Update.
Go to your computer manufacturer’s website and check the list of devices compatible with the Windows 10 Creators Update. For more information, check out our dedicated articles:
If you’ve encountered other Windows 10 Creators Update install errors, list them in the comment section below.
We’re trying to find a fix for all the errors you’ve reported and we’ll update this article as soon as possible with them.