Mot de passe ordinateur oublié Windows 10 [Guide complet]
7 min. read
Updated on

Un mot de passe ordinateur oublié Windows 10 peut vite se convertir dans un véritable cauchemar. Quoique difficile, la situation n’est pas sans résolution. D’abord, il faut déterminer si c’est le compte local ou bien le compte Microsoft qui en est impacté.
La différence entre les deux est que l’un est enregistré localement sur votre PC, tandis que l’autre est disponible en ligne, via la page Microsoft et sert de liant pour tous les services de la suite du géant tech tels que les programmes Office, des comptes de messagerie et plus encore.
Et voici le premier avertissement du jour : si vous cherchez à changer le nom d’utilisateur sous Windows 10, notez que toute modification apportée au compte Microsoft se reflètera également au niveau des produits sous-jacents.
En outre, la suppression du compte Microsoft sur Windows 10 entraînera la perte de toutes les données y rattachées.
Alors, ne tardons plus et voyons comment faire quand on a oublié le mot de passe de son ordinateur.
Comment faire si on a oublié le mot de passe de son ordinateur ?
1. Réinitialisez le mot de passe de votre compte local Windows 10
1.1 Utilisez un disque de réinitialisation de mot de passe
- Répondez aux questions de sécurité configurées, le cas échant.
- Si vous n’avez pas paramétré des questions de sécurité, appuyez sur les touches CRTL+ALT+Suppr.
- Choisissez l’option Modifier un mot de passe, puis Créer un disque de réinitialisation du mot de passe.
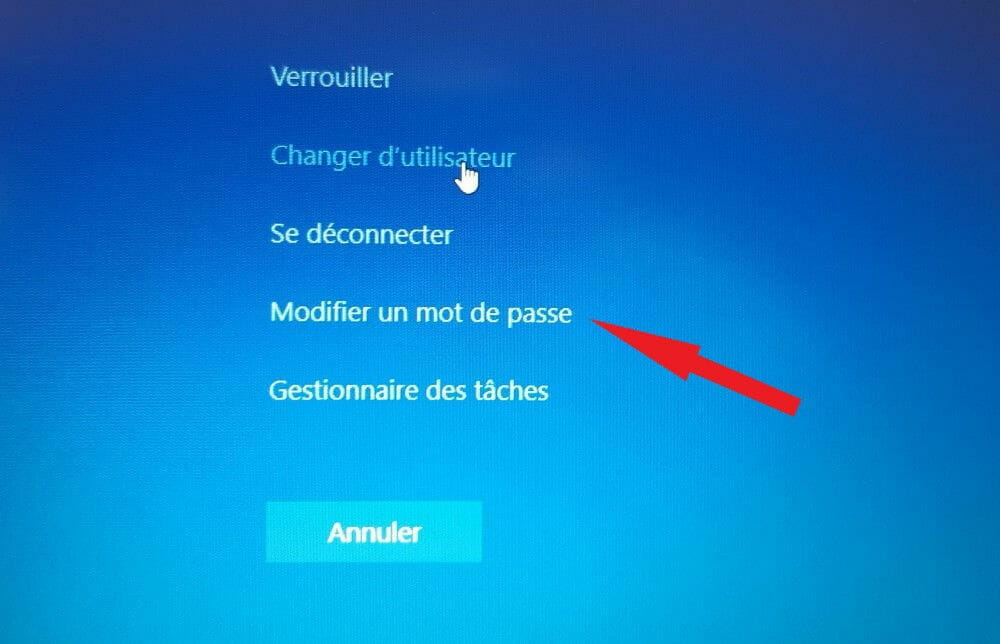
- Suivez les instructions à l’écran pour arriver à vous connecter à nouveau.
D’ailleurs, c’est la méthode officielle recommandée par Microsoft en cas de perte de votre mot de passe. Par contre, ceci ne fonctionnera si vous envisagez récupérer votre mot de passe oublié Windows 10 sans CD.
En fait, cette méthode implique que le disque soit créé au préalable. Vous pouvez également vous servir des outils tiers comme PCUnlocker pour créer une image amorçable sur un CD ou une clé USB ou bien des outils de récupération des mots de passe spécialisés comme Passware Kit ou encore mieux Stellar Password Recovery.
1.2 Connectez-vous à l’aide d’options de connexion alternatives
- Appuyez sur les touches Windows + X simultanément.
- Sélectionnez l’Invite de commandes (Admin) dans la liste.
- Ensuite, tapez cette ligne de commande :
net user nom_compte new_password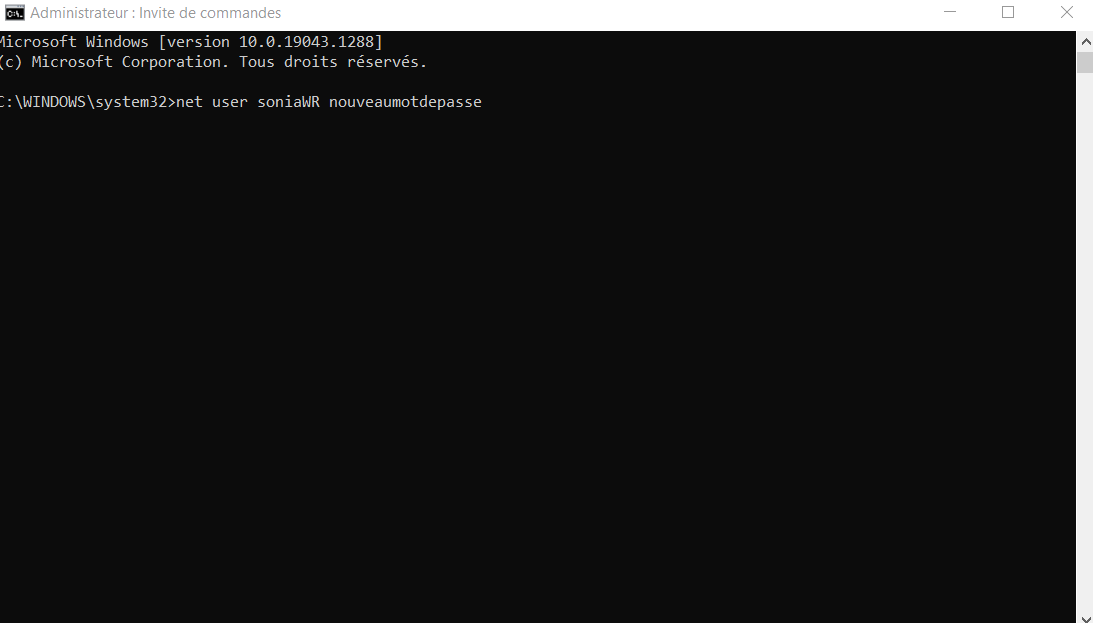
- Remplacez nom_compte par votre nom d’utilisateur et new_password par le nouveau mot de passe.
Notez qu’afin d’utiliser l’Invite de commandes pour réinitialiser votre mot de passe, il faudra d’abord se connecter à l’aide d’un code PIN ou d’un autre compte administrateur enregistré sur ce PC.
1.3 Utilisez le support d’installation de Windows 10 et l’Invite de commandes
- Le premier pas consiste à créer un support d’installation Windows 10 (DVD ou clé USB).
- Ensuite, accédez au BIOS et définissez ce support comme périphérique principal de démarrage (Nous vous conseillons de consulter le manuel de votre carte mère à cet effet car les instructions peuvent varier d’un fournisseur à l’autre ou bien d’un modèle à l’autre).
- Lancez l’installation de Windows 10 et appuyez immédiatement après sur Maj et F10 pour ouvrir l’Invite de Commandes.
- Entrez ces commandes :
move d:\windows\system32\utilman.exe d:\windows\system32\utilman.exe.bakcopy d:\windows\system32\cmd.exe d:\windows\system32\utilman.exe - Ensuite, entrez wpeutil reboot dans l’Invite de commandes pour redémarrer votre machine.
- Sur l’écran de connexion, ne démarrez pas l’installation de Windows 10. En revanche, cliquez sur Options d’ergonomie et choisissez encore une fois Invite de commandes.
- Dans l’Invite de commandes, saisissez ce qui suit :
net user new_user /addnet localgroupe administrators new_user /add - Remarque : Remplacez new_user par le nom d’utilisateur que vous souhaitez et redémarrez votre ordinateur.
- Un autre utilisateur du nom de new_user devrait être disponible. Connectez-vous à ce compte.
- Appuyez sur les touches Windows + X et sélectionnez Gestion de l’ordinateur dans la liste.
- À partir de cet écran, accédez à Utilisateurs et groupes locaux et recherchez le compte auquel vous ne pouvez pas accéder.
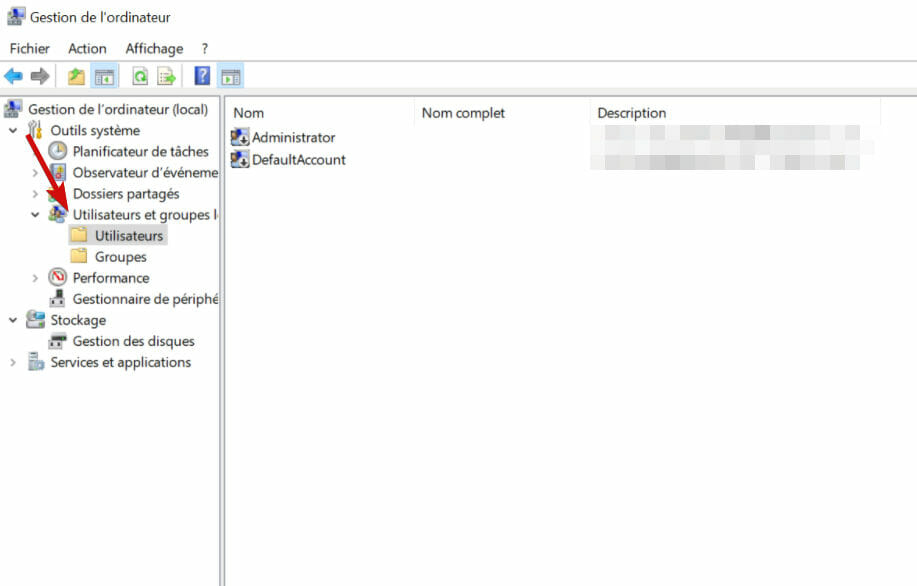
- Faites un clic droit dessus et choisissez Définir le mot de passe.
- Entrez le nouveau mot de passe pour ce compte et cliquez sur OK pour enregistrer les modifications.
- Déconnectez-vous de votre compte actuel et essayez d’accéder à l’ancien compte avec le nouveau mot de passe.
Voici donc comment changer le mot de passe d’un compte administrateur.
1.4 Méthodes alternatives
Vous pouvez également recourir à l’Environnement de récupération Windows (WinRE) pour récupérer un mot de passe ordinateur oublié Windows 10.
Par contre, cette méthode fonctionnera uniquement si vous disposez d’au moins deux comptes administrateurs et que vous connaissiez le code secret d’un d’entre eux.
Alternativement, vous pouvez essayer de restaurer votre PC à un état antérieur. Le seul inconvénient est que vous devez vous souvenir du mot de passe que vous aviez à ce moment précis.
Plus encore, gardez à l’esprit que cette méthode peut entraîner une perte de données.
2. Réinitialisez le mot de passe de votre compte Microsoft
Si vous avez oublié le mot de passe de votre compte Microsoft, vous pouvez le réinitialiser directement sur l’écran de connexion Windows 10 à l’aide du formulaire disponible ou bien en ligne, via le site web de Microsoft. Il va sans dire que vous aurez besoin d’un autre appareil pour accéder au site web de Microsoft.
2.1 Voici comment procéder pour récupérer le mot de passe ordinateur perdu Windows 10 :
- Introduisez votre nom d’utilisateur sur l’écran de connexion.
- En dessus du champ de saisie correspondant au mot de passe, vous verrez le lien J’ai oublié mon mot de passe. Cliquez-y !
- Renseignez l’adresse e-mail associée à votre compte Microsoft pour confirmer votre identité.
- Ensuite, appuyez sur Obtenir le code et vérifiez l’adresse mail saisie au pas précédent pour repérer le code de sécurité.
- Revenez sur l’écran de connexion Windows 10 et insérez ce code, puis appuyez sur Suivant et modifiez votre mot de passe.
Comment retrouver un mot de passe Windows perdu ? C’est aussi simple qu’un jeu d’enfant. Par contre, cette méthode fonctionnera uniquement si vous avez déclaré le compte Microsoft en tant qu’utilisateur du système.
Si ce n’est pas le cas, c’est plutôt la deuxième méthode que vous devez envisager.
2.2 Voici comment procéder pour récupérer le mot de passe ordinateur oublié via le site Microsoft :
- Accédez au site Web de réinitialisation de mot de passe de Microsoft depuis un autre appareil.
- Insérez l’adresse e-mail de votre compte Microsoft et appuyez sur Suivant.
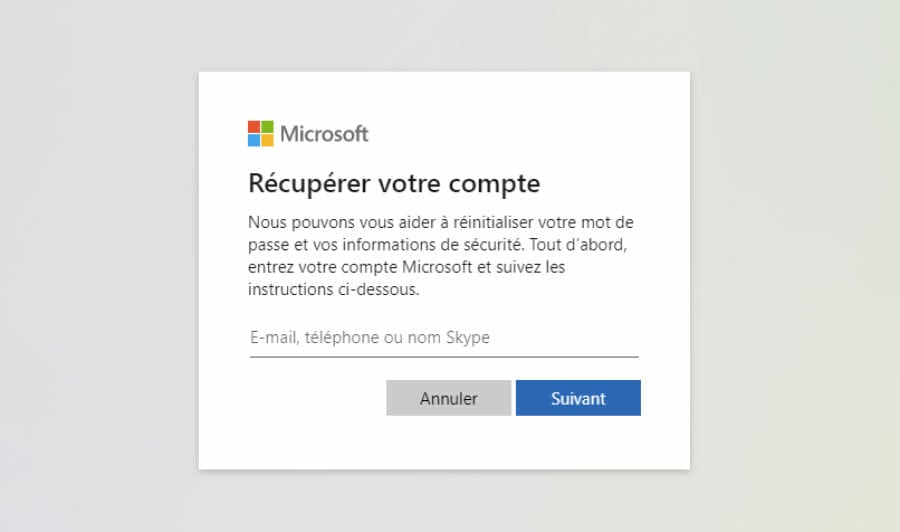
- Vous devrez maintenant saisir des informations personnelles afin de confirmer votre identité. Si vous avez un numéro de téléphone ou un autre e-mail associé à votre compte, vous pouvez les utiliser pour accélérer le processus de vérification et réinitialiser votre mot de passe.
- Ensuite, cliquez sur le bouton Obtenir le code, puis recherchez le code dans votre boîte de réception.
- Saisissez ce code et appuyez sur Suivant, puis personnalisez votre mot de passe.
- Enfin, revenez sur l’écran de connexion de votre PC Windows 10 et connectez-vous avec les nouveaux coordonnées.
Vous galerez pour trouver mot de passe ordinateur Windows 10 ? Bien que la perte du mot de passe soit gênante, il y a de moyens pour y remédier.
Certaines solutions puissent être chronophages, certes. Par contre, il y aussi des moyens simples et rapides à récupérer votre mot de passe et vous refrayer un chemin vers vos fichiers précieux.
Comment avez-vous fait pour récupérer un mot de passe ordinateur oublié Windows 10 ? N’hésitez pas à partager votre expérience avec nous ! La section des commentaires est réservée pour vous !

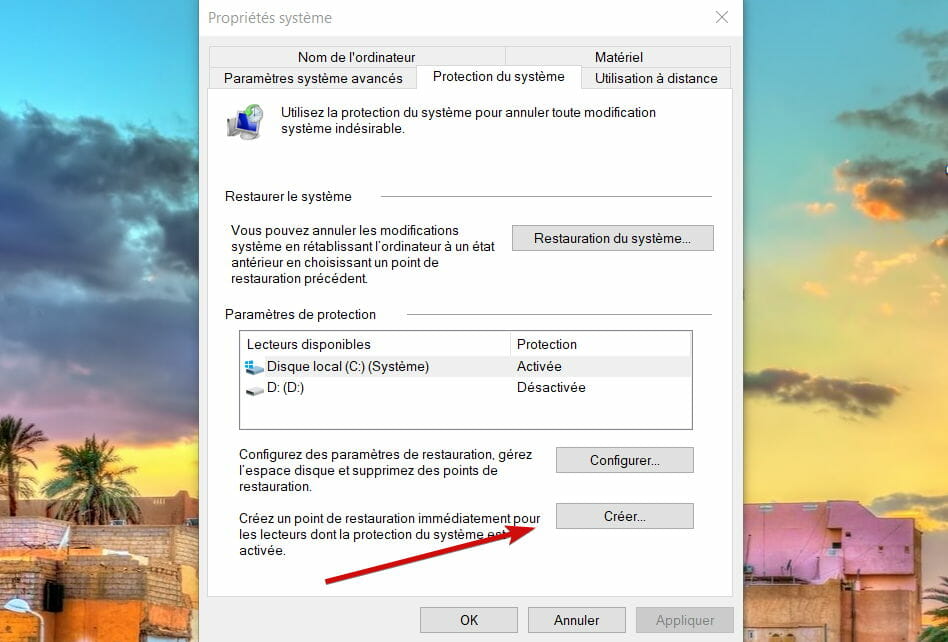








User forum
0 messages