Sortir d'un profil temporaire dans Windows 10 : 3 méthodes [FACILE]
7 min. read
Published on
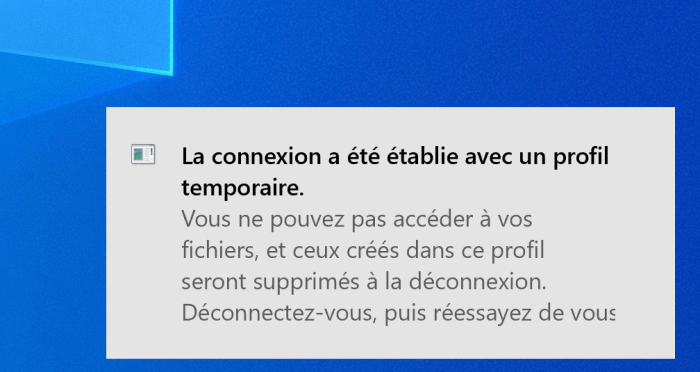
Windows 10 vous connecte avec un profil temporaire et vous aimeriez en sortir ? Ce bug est souvent accompagné du message Vous avez été connecté avec un profil temporaire.
Ce problème, qui peut survenir pour diverses raisons, peut alors vous empêcher d’accéder à votre compte utilisateur normal. Heureusement, il existe des solutions pour y remédier rapidement et efficacement.
Dans ce guide, nous allons vous donner 3 méthodes simples pour sortir d’un profil temporaire dans Windows 10, afin que vous puissiez retrouver rapidement l’accès à vos fichiers et à vos paramètres personnels.
Suivez les étapes de cet article pour résoudre ce problème et reprendre le contrôle de votre compte utilisateur.
Comment résoudre un problème de profil temporaire dans Windows 10 ?
1. Accédez au mode sans échec
Si Windows 10 vous connecte avec un profil temporaire, le mode sans échec peut vous aider à résoudre le problème. Suivez les étapes ci-dessous pour accéder au mode sans échec et tenter de récupérer votre profil utilisateur normal.
- Appuyez sur la touche Windows pour afficher le menu Démarrer.
- Appuyez et maintenez la touche Maj enfoncée, puis cliquez sur l’option Alimentation suivie de Redémarrer.
- Lorsque votre PC redémarre, choisissez Dépannage > Options avancées > Paramètres de démarrage. Cliquez ensuite sur le bouton Redémarrer.
- Une fois votre PC redémarré, sélectionnez l’option mode sans échec en appuyant sur la touche appropriée de votre clavier (ici, la numéro 4). Connectez-vous ensuite avec votre compte d’origine.
- Si cela ne fonctionne pas, redémarrez votre PC en mode normal plusieurs fois. Ensuite, tentez de vous connecter avec votre compte d’origine et voyez si le problème persiste.
- Si vous ne parvenez toujours pas à accéder à vos fichiers, appuyez sur la touche Windows + R, tapez services.msc et cliquez sur OK.
- Double-cliquez sur l’option Windows Defender Advanced Threat Protection pour ouvrir ses propriétés.
- Définissez le type de démarrage sur Désactivé et cliquez sur le bouton OK.
- Maintenant, revenez à l’Éditeur du Registre et double-cliquez sur Microsoft Defender Antivirus.
- Cliquez sur la liste déroulante avant le type de démarrage, sélectionnez Désactiver et cliquez sur OK.
- Enfin, désactivez tout antivirus tiers installé sur votre ordinateur et redémarrez votre PC.
2. Corrigez l’entrée de registre
Une autre méthode pour sortir d’un profil temporaire Windows 10 est de corriger les entrées de registre associées à votre compte utilisateur. Voici comment procéder pour résoudre ce problème via l’éditeur de registre.
- Appuyez sur la touche Windows du compte avec le profil temporaire, tapez cmd et sélectionnez Invite de commandes.
- Copiez et collez la commande ci-dessous et appuyez sur Entrée :
whoami/user - Notez l’identifiant de sécurité (SID) du compte.
- Appuyez sur la touche Windows + R, tapez regedit et cliquez sur OK. Attention, vous devez disposer de privilèges administratifs pour le faire.
- Accédez à l’emplacement ci-dessous dans le volet de gauche :
HKEY_LOCAL_MACHINESOFTWAREMicrosoftWindowsNTCurrentVersionProfileList - Après avoir développé la clé ProfileList, vérifiez si le SID de l’étape 3 se termine par .bak ou non, ou les deux.
- Si la clé SID est sans .bak, procédez comme suit :
- Double-cliquez sur ProfileImagePath dans le volet de droite pour le modifier.
- Entrez votre chemin d’utilisateur correct dans la zone Données de la valeur et cliquez sur le bouton OK. Vous pouvez vérifier cela à partir de l’Explorateur de fichiers, par exemple C:/USER/<username>.
- Maintenant, vérifiez si l’état DWORD du SID est défini sur 0 (zéro) dans le volet de droite et fermez l’éditeur de registre.
- Double-cliquez sur ProfileImagePath dans le volet de droite pour le modifier.
- Si la clé SID comporte .bak, procédez comme suit :
- Cliquez avec le bouton droit sur la clé SID, sélectionnez l’option Renommer et supprimez le .bak du nom.
- Double-cliquez sur ProfileImagePath dans le volet de droite, remplacez les données de valeur par votre chemin de profil correct, puis cliquez sur OK.
- Vérifiez que l’état DWORD de la clé SID est défini sur 0 dans le volet de droite et fermez l’éditeur de registre.
- Cliquez avec le bouton droit sur la clé SID, sélectionnez l’option Renommer et supprimez le .bak du nom.
- Si deux clés SID sont répertoriées, l’une avec .bak et l’autre sans, procédez comme suit :
- Cliquez avec le bouton droit sur la clé SID sans .bak, sélectionnez Supprimer et cliquez sur le bouton Oui pour confirmer l’action.
- Maintenant, cliquez avec le bouton droit sur la clé SID avec .bak, sélectionnez Renommer et supprimez le .bak du nom.
- Double-cliquez sur l’option ProfileImagePath dans le volet de droite, remplacez les données de valeur par votre chemin de profil correct, puis cliquez sur OK.
- Vérifiez si l’état DWORD est défini sur 0 et fermez l’éditeur de registre.
- Enfin, redémarrez votre ordinateur et connectez-vous avec le profil utilisateur de votre choix.
- Cliquez avec le bouton droit sur la clé SID sans .bak, sélectionnez Supprimer et cliquez sur le bouton Oui pour confirmer l’action.
Il s’agit d’une excellente solution pour résoudre le problème de profil temporaire sur Windows 10. Après avoir effectué ces modifications, vérifiez si le problème persiste de votre côté. Si c’est le cas, vous pouvez essayer notre prochaine et dernière correction.
3. Créez un nouveau compte utilisateur
Si les méthodes précédentes ne fonctionnent pas, créer un nouveau compte utilisateur peut être une solution efficace pour contourner le problème de profil temporaire sur Windows 10. Suivez les étapes ci-dessous pour configurer un nouveau compte et transférer vos fichiers.
- Cliquez sur l’icône Démarrer dans la barre des tâches et sélectionnez l’option Paramètres.
- Choisissez Comptes dans le volet de gauche. Cliquez ensuite sur Ajouter un compte.
- Choisissez Je ne dispose pas des informations de connexion de cette personne.
- À partir de cette page, sélectionnez Ajouter un utilisateur sans compte Microsoft.
- Entrez un nom d’utilisateur et un mot de passe, puis cliquez sur le bouton Suivant.
- Accédez à nouveau à Démarrer > Paramètres > Comptes > Famille et autres utilisateurs.
- Choisissez le nom du nouveau compte (il devrait y avoir un compte local sous le nom) et cliquez sur le bouton Modifier le type de compte.
- Sélectionnez l’option Administrateur sous Type de compte et cliquez sur OK.
- Connectez-vous au nouveau compte Microsoft et lancez l’Explorateur de fichiers.
- Cliquez sur le lecteur C:, sélectionnez UTILISATEURS et choisissez l’ancien compte.
- Enfin, copiez le contenu dans votre dossier du nouveau compte.
Voilà, vous savez maintenant comment sortir d’un profil temporaire dans Windows 10 grâce à ces trois méthodes faciles. Ces solutions devraient vous aider à retrouver rapidement l’accès à votre compte utilisateur normal et à vos fichiers personnels.
Si le problème persiste, pensez à vérifier et à supprimer les fichiers temporaires de votre système. Pour plus de détails, consultez notre guide sur comment supprimer les fichiers temporaires.
De plus, si vous rencontrez des problèmes avec Outlook qui n’envoie plus les mails, nous avons également un guide détaillé pour vous aider à résoudre ce problème.
Nous espérons que l’une de ces solutions fonctionnera pour vous. Si vous avez trouvé une autre méthode qui n’est pas mentionnée ici, ou si vous avez des questions, n’hésitez pas à partager votre expérience dans la section commentaires ci-dessous. Vos retours sont précieux et peuvent aider d’autres utilisateurs à résoudre ce problème.

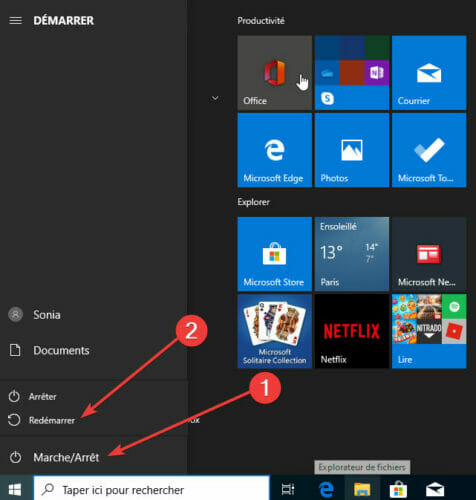
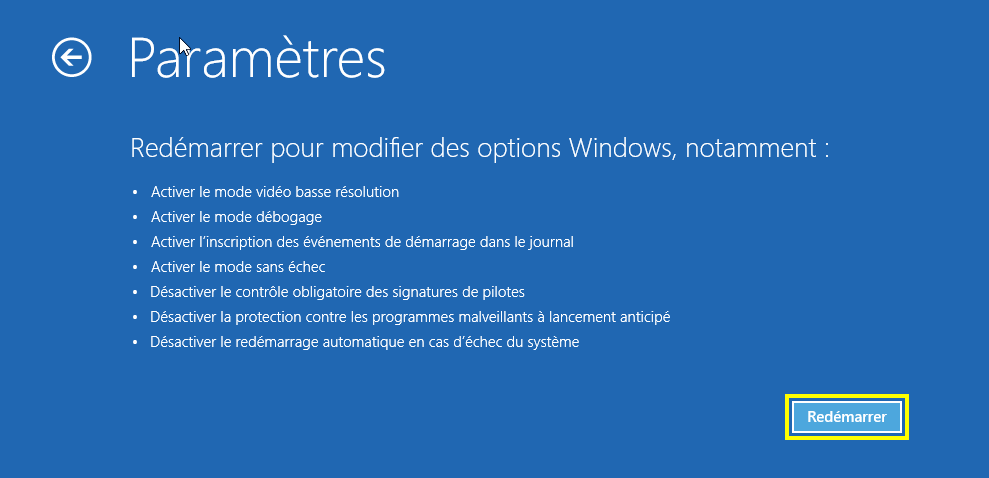

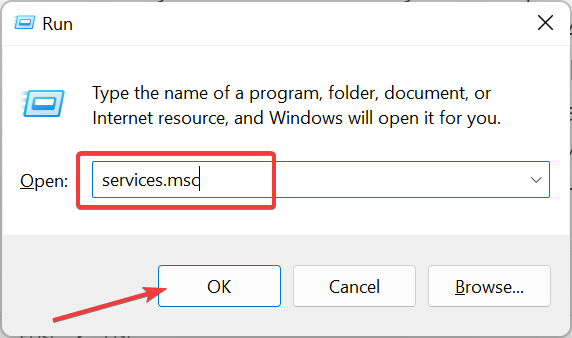
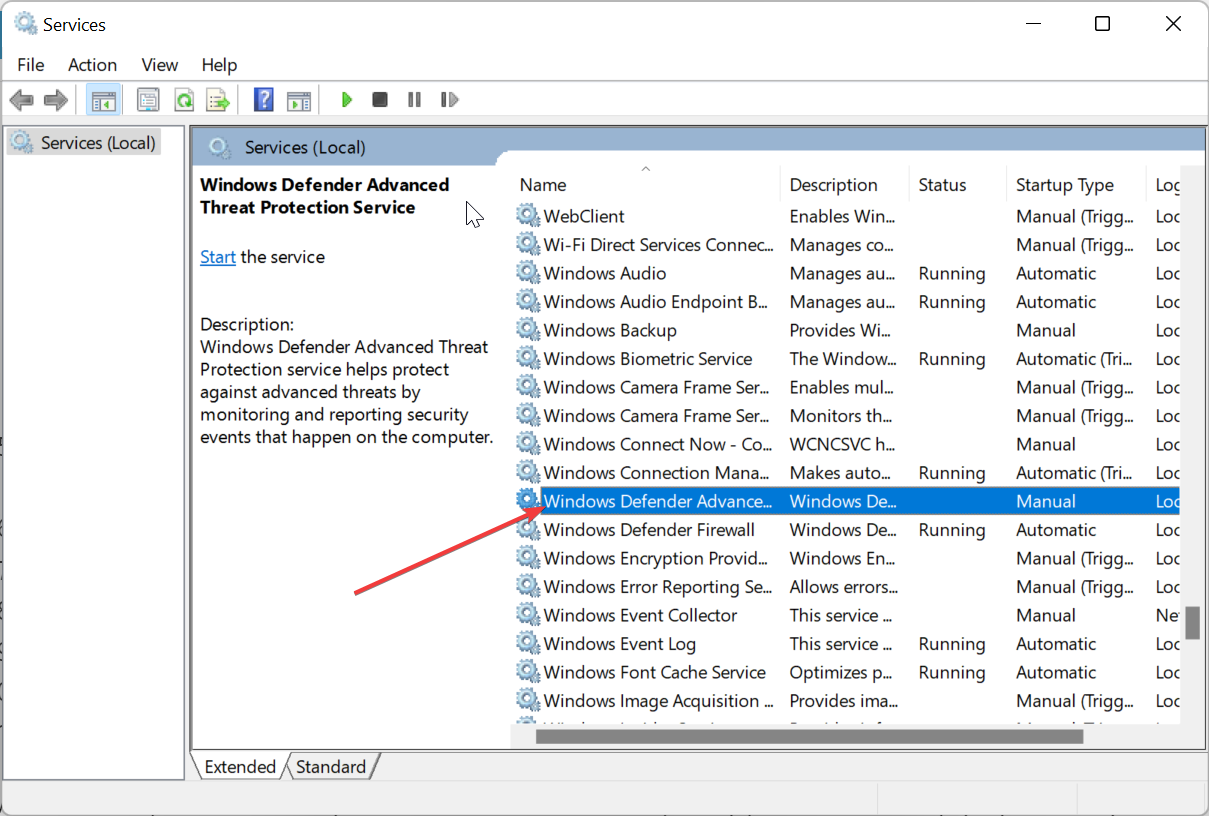
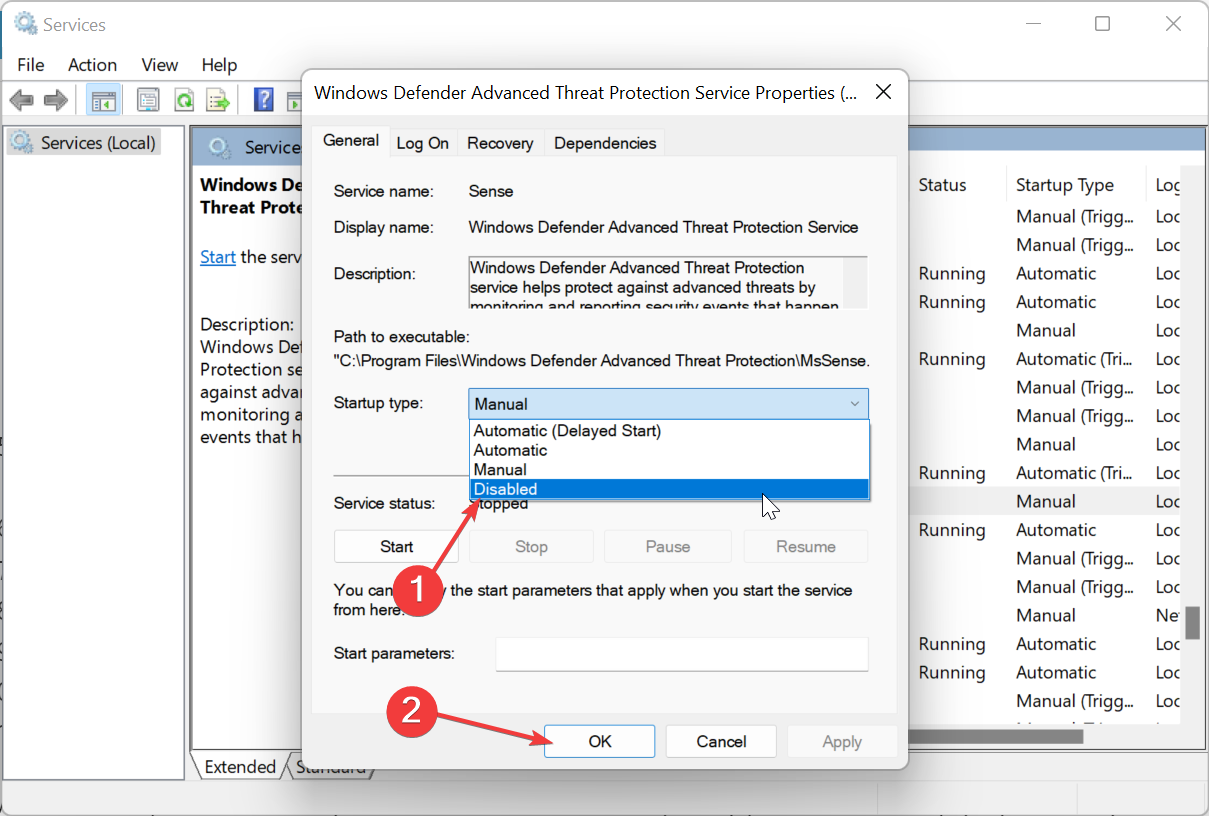
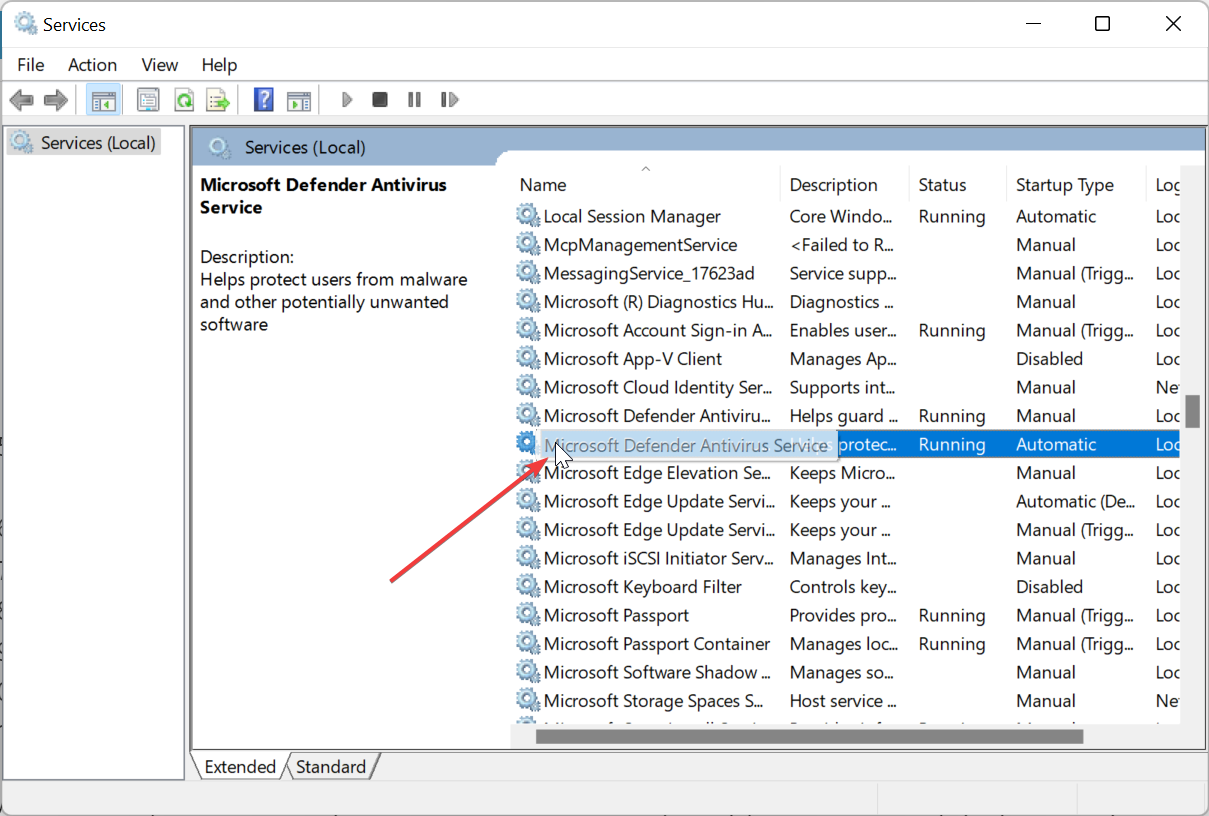
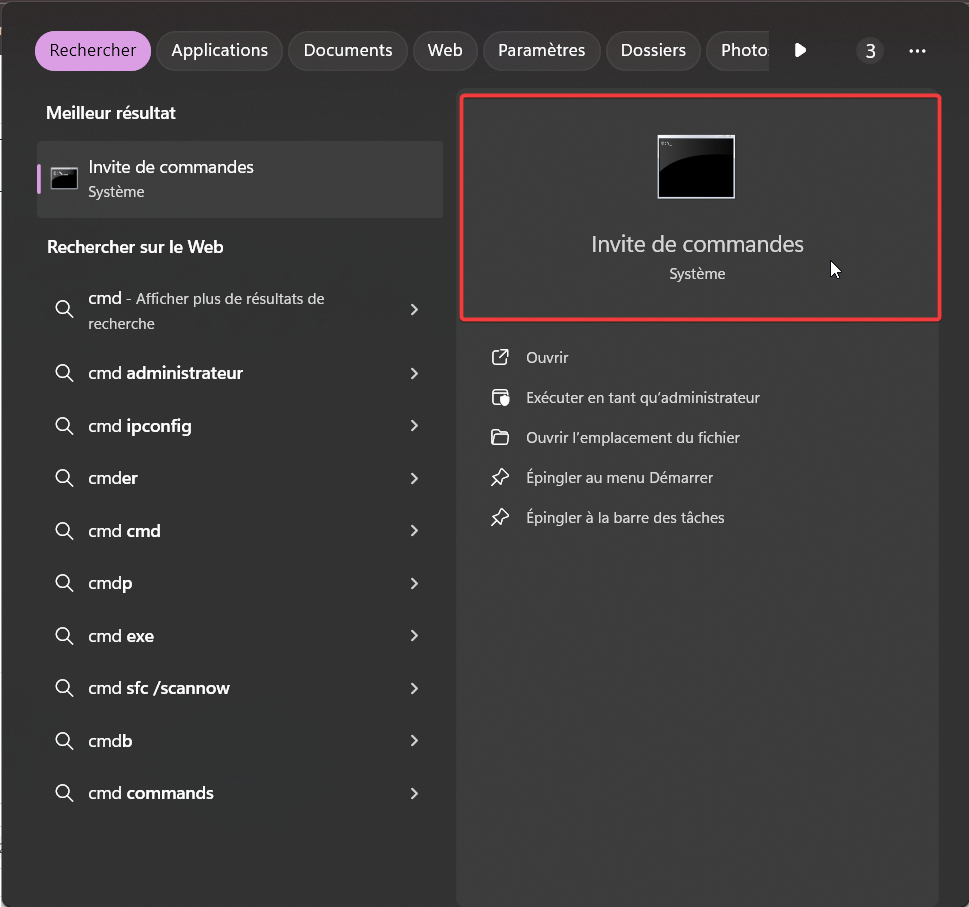
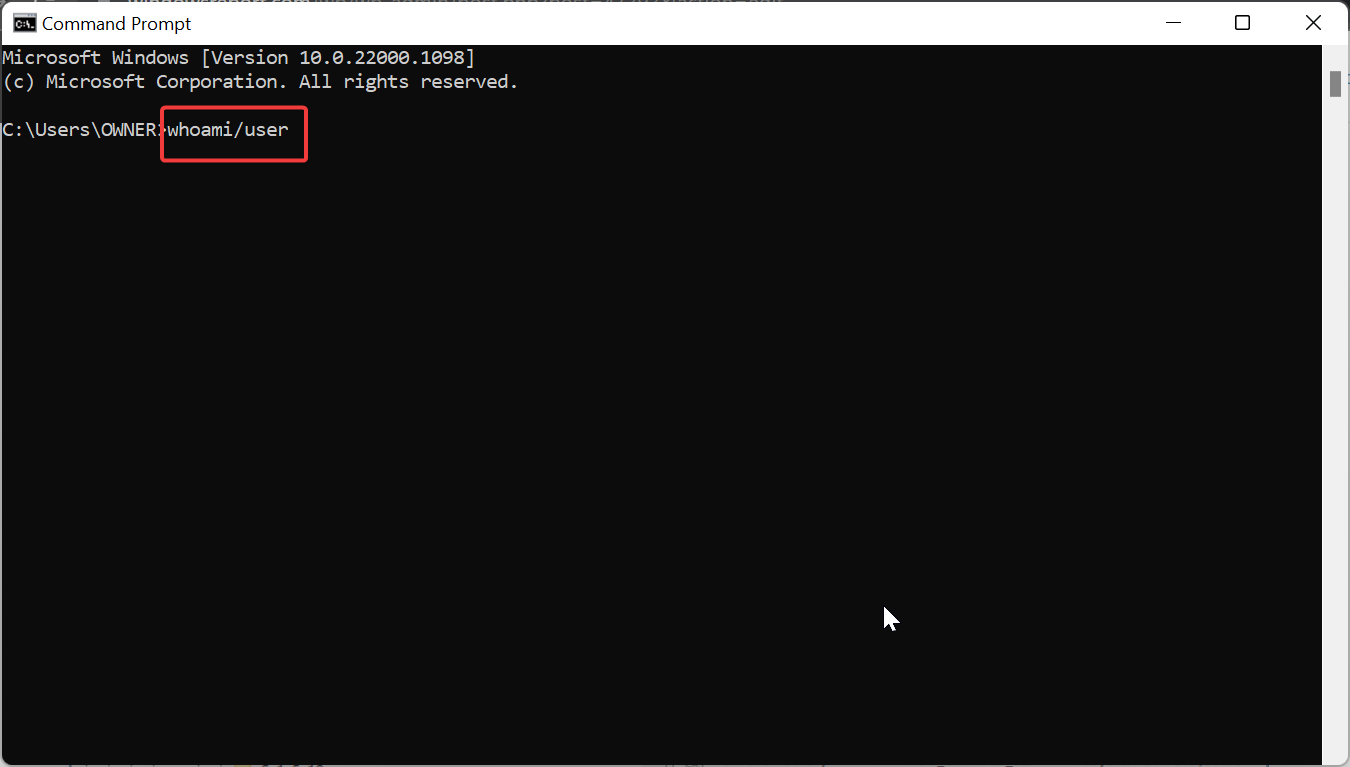
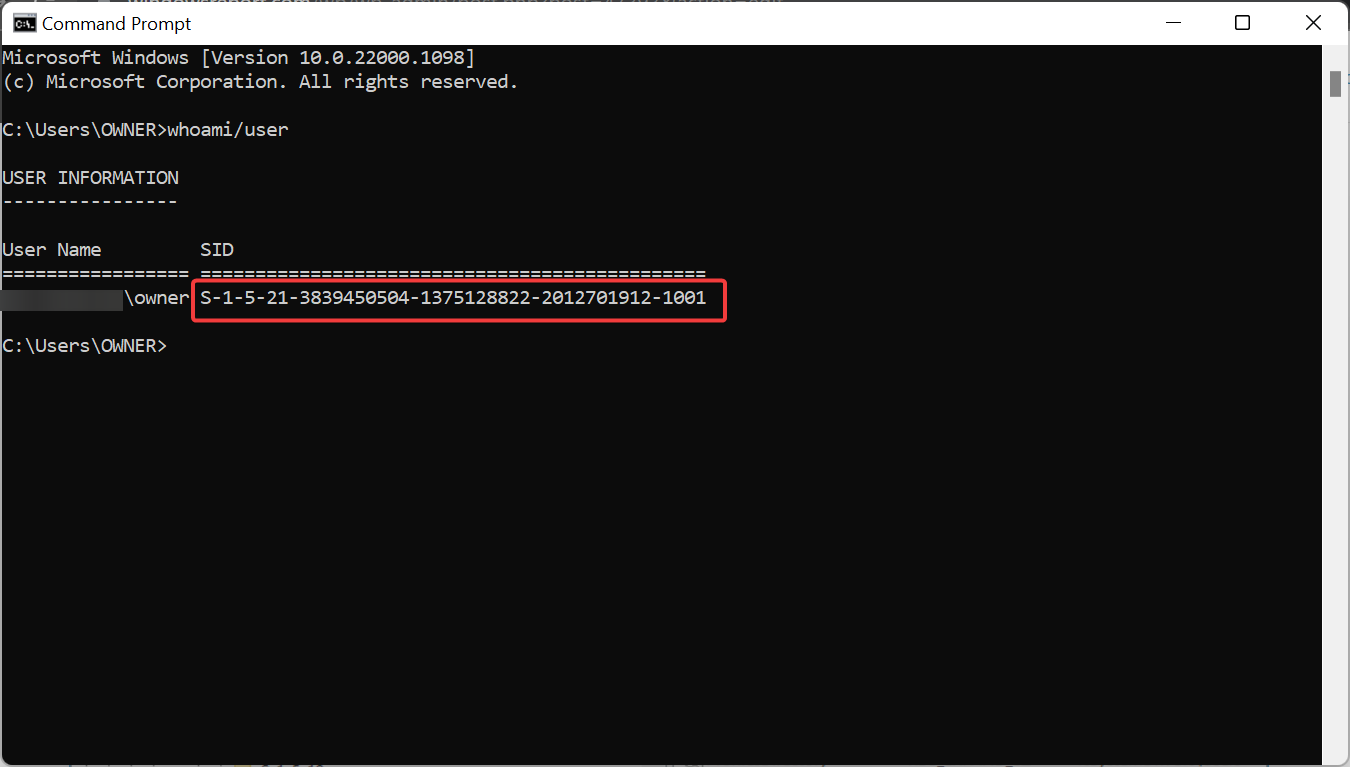

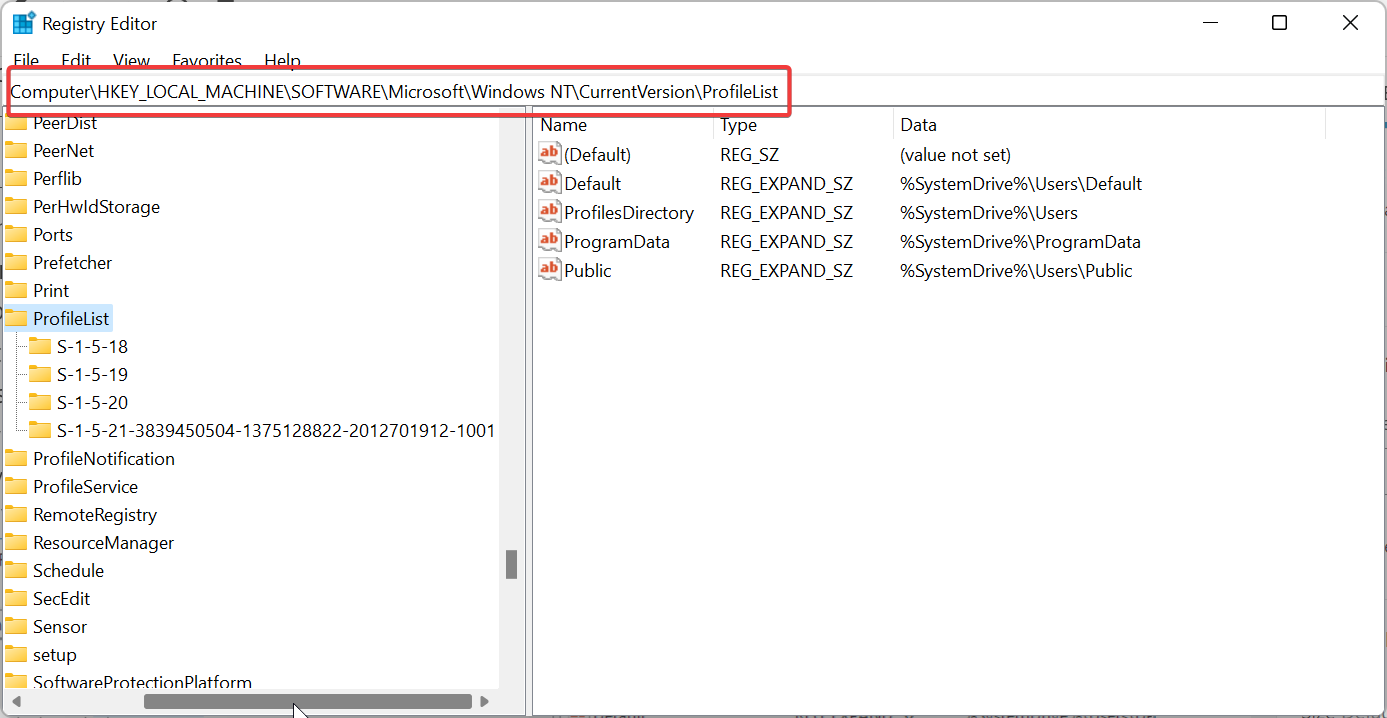
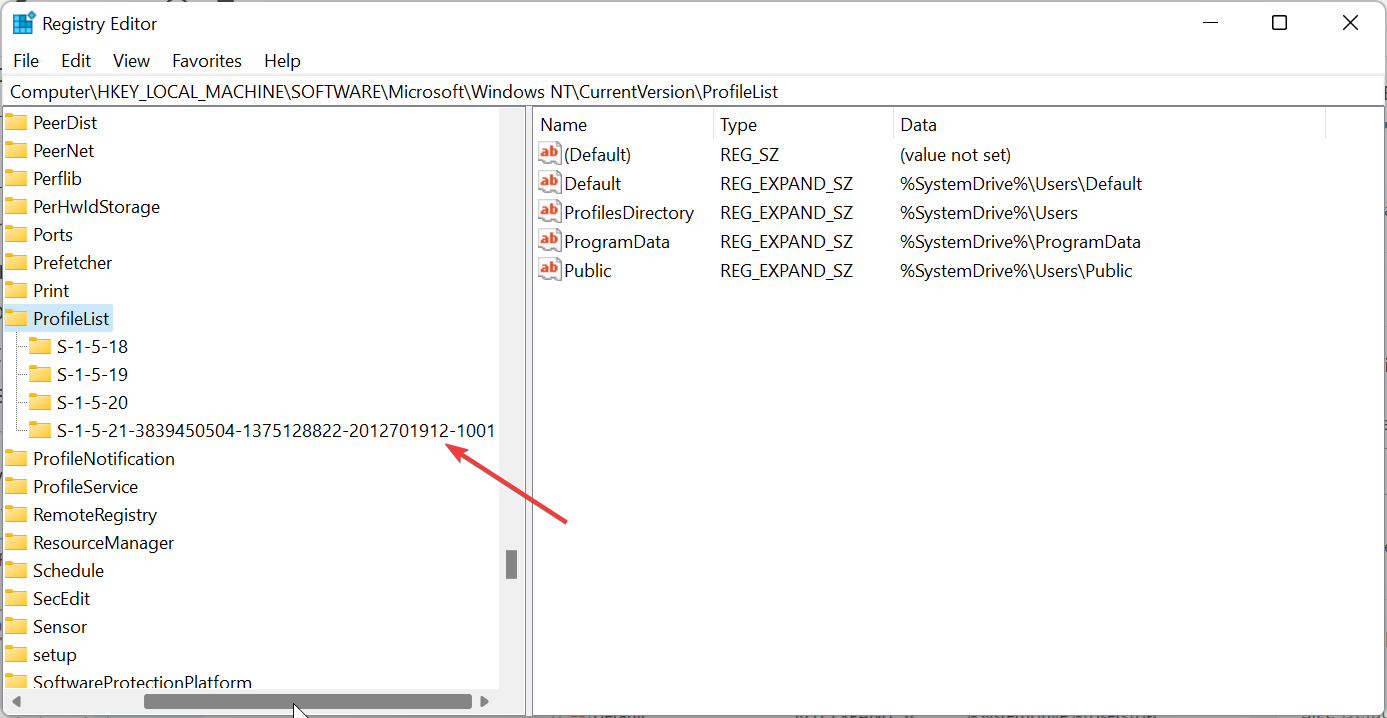
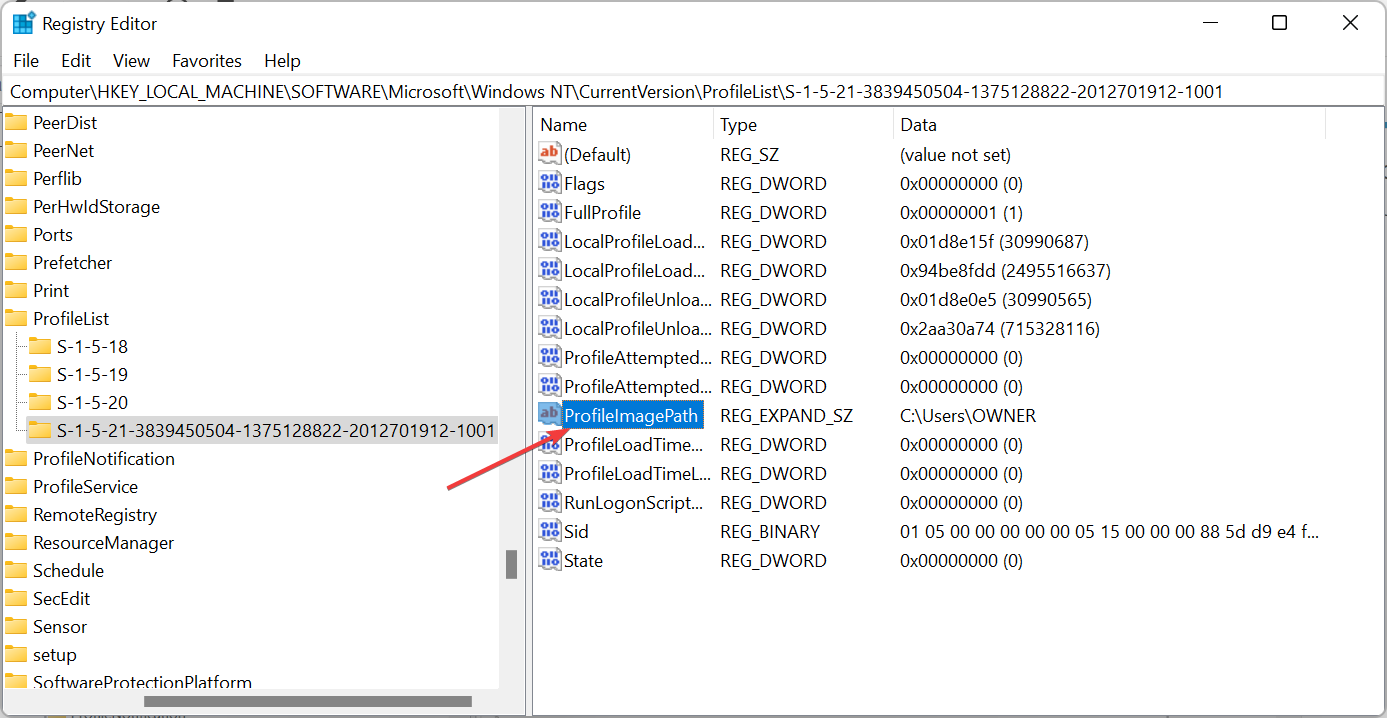
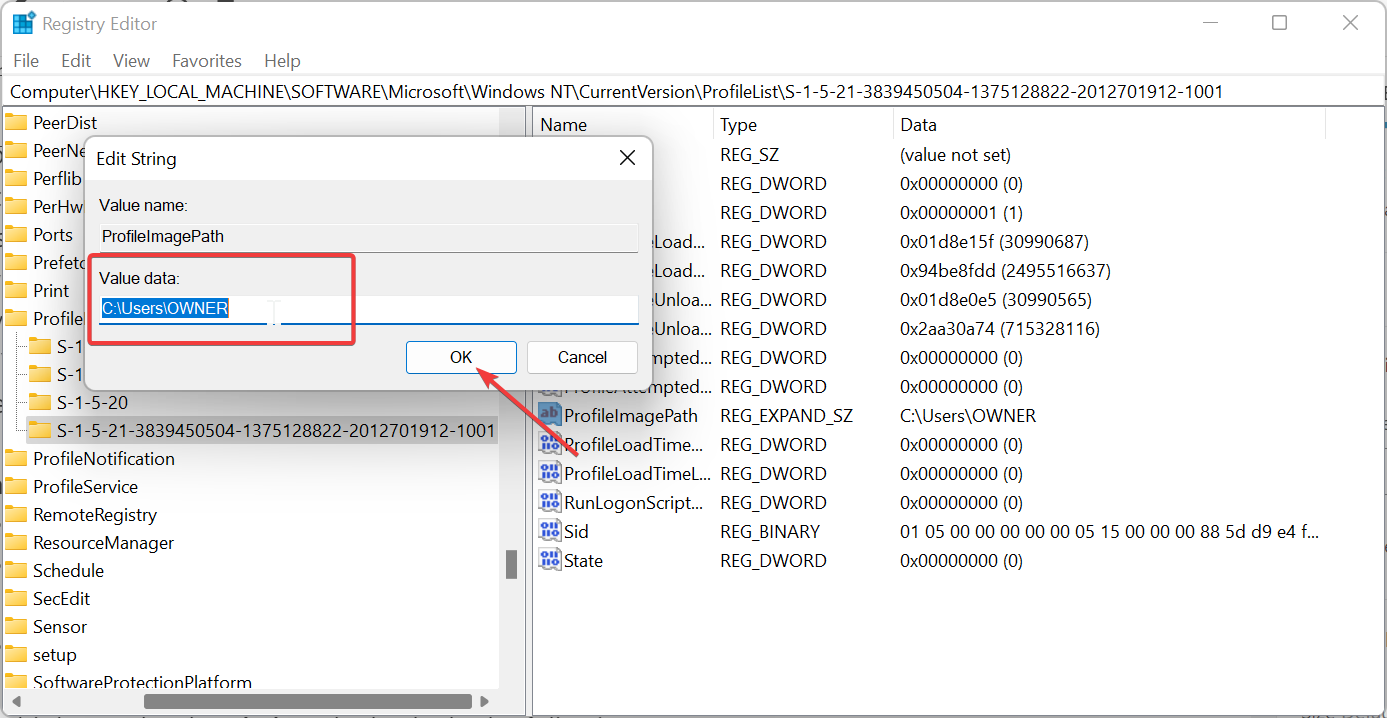
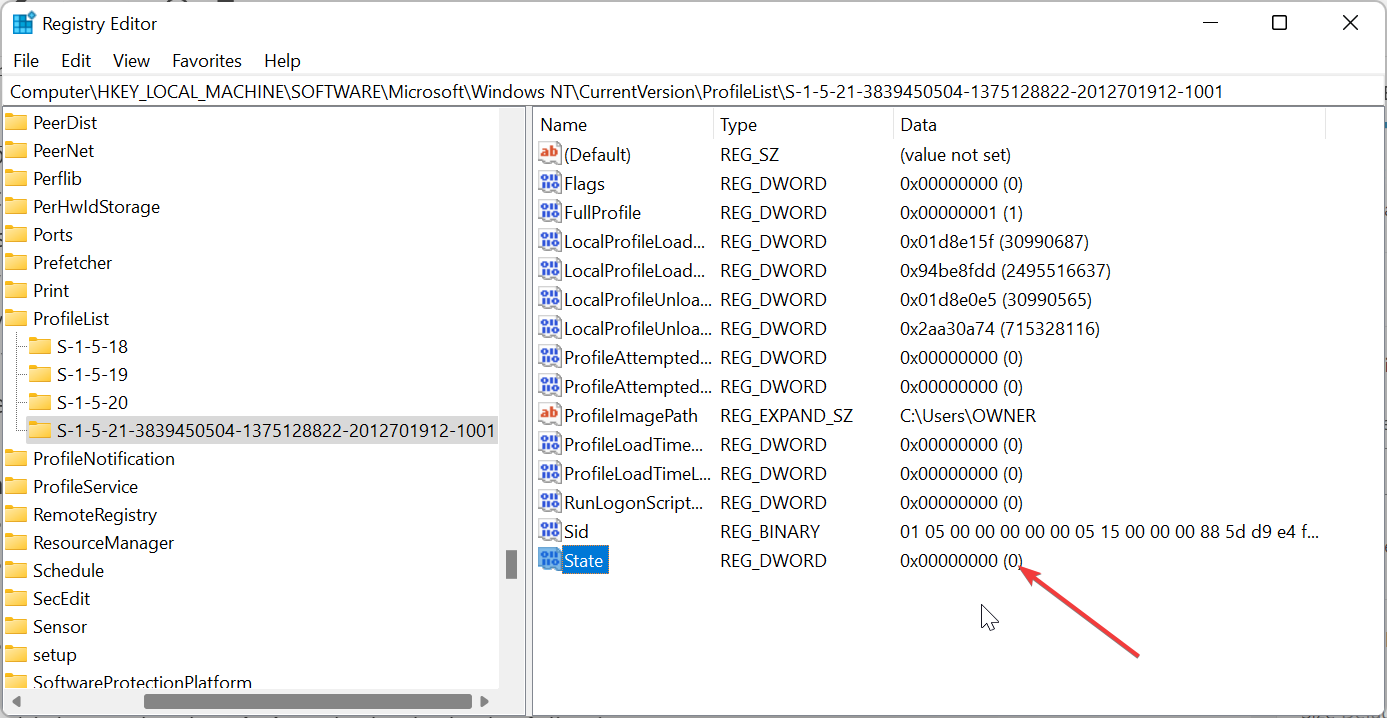
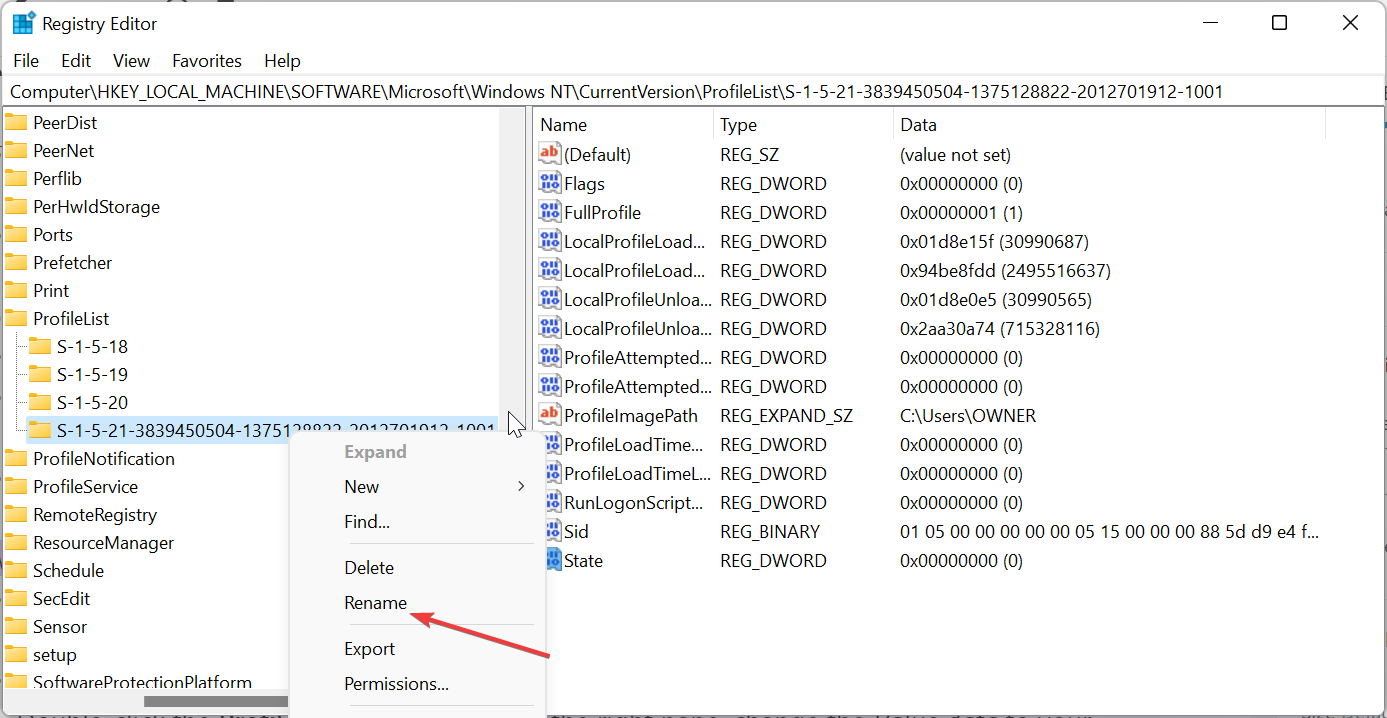
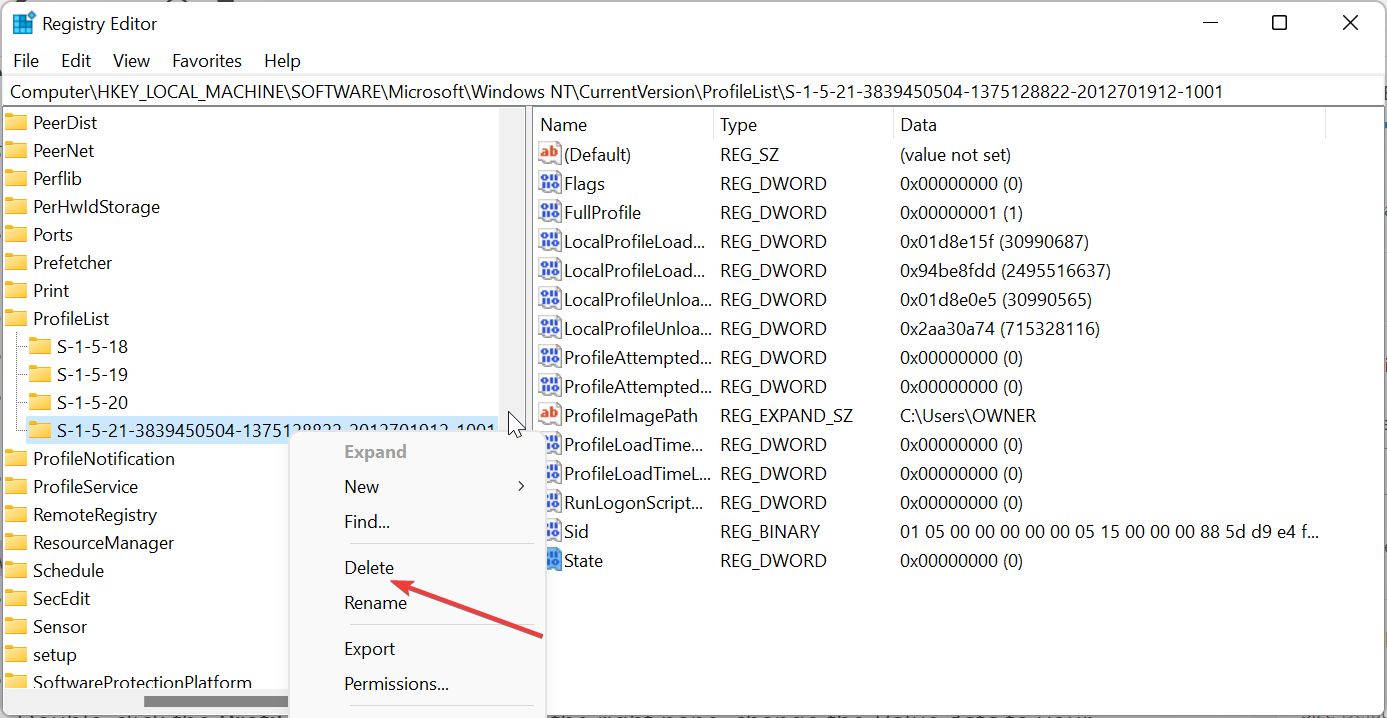
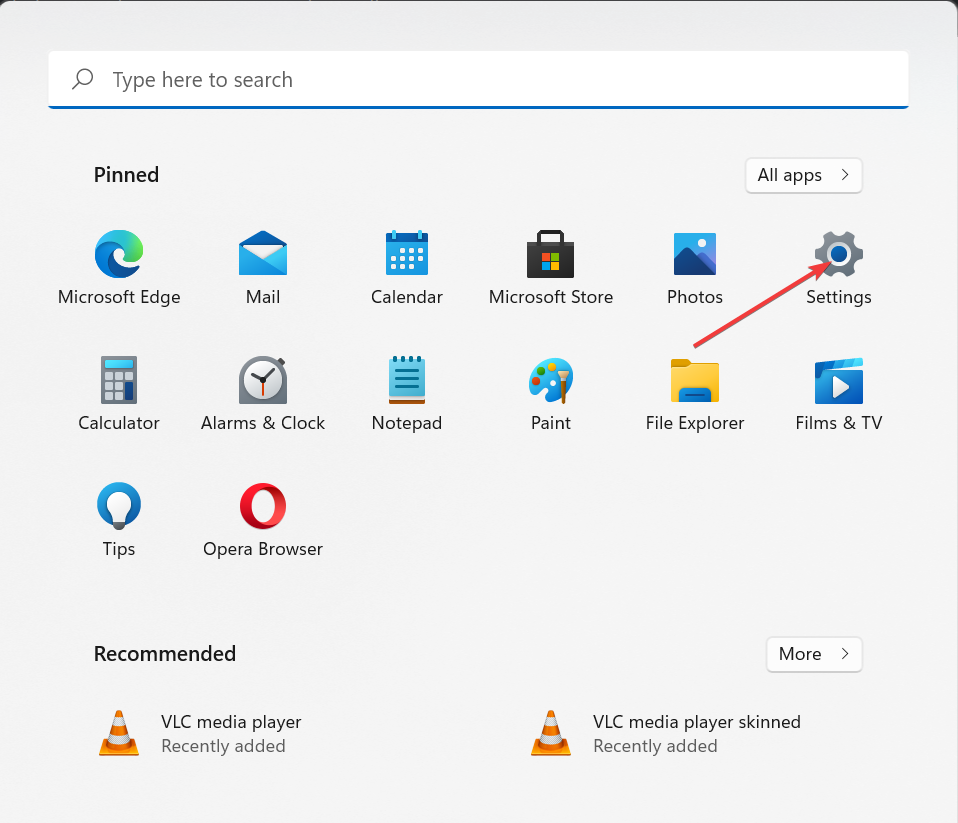
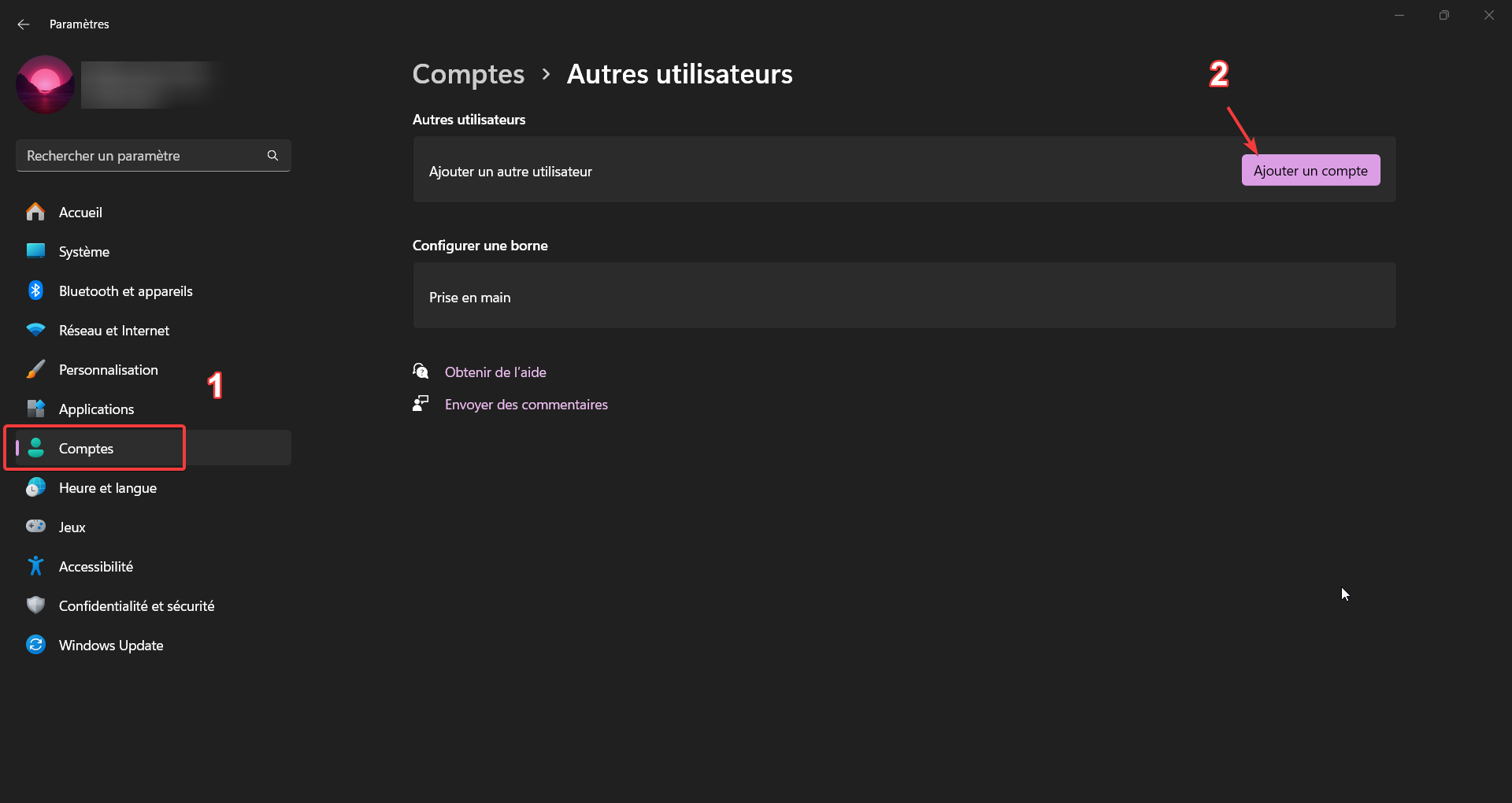
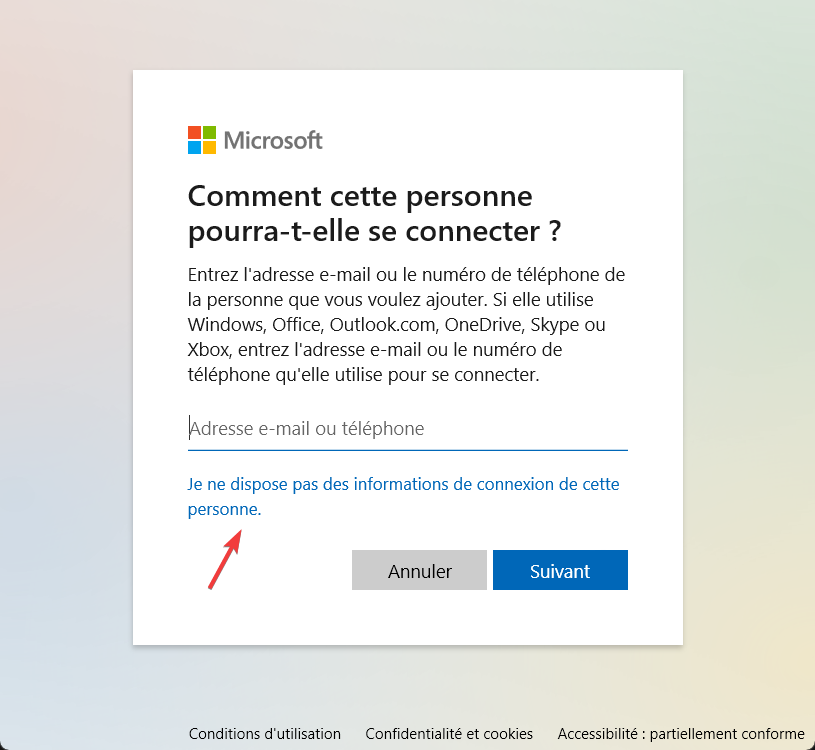
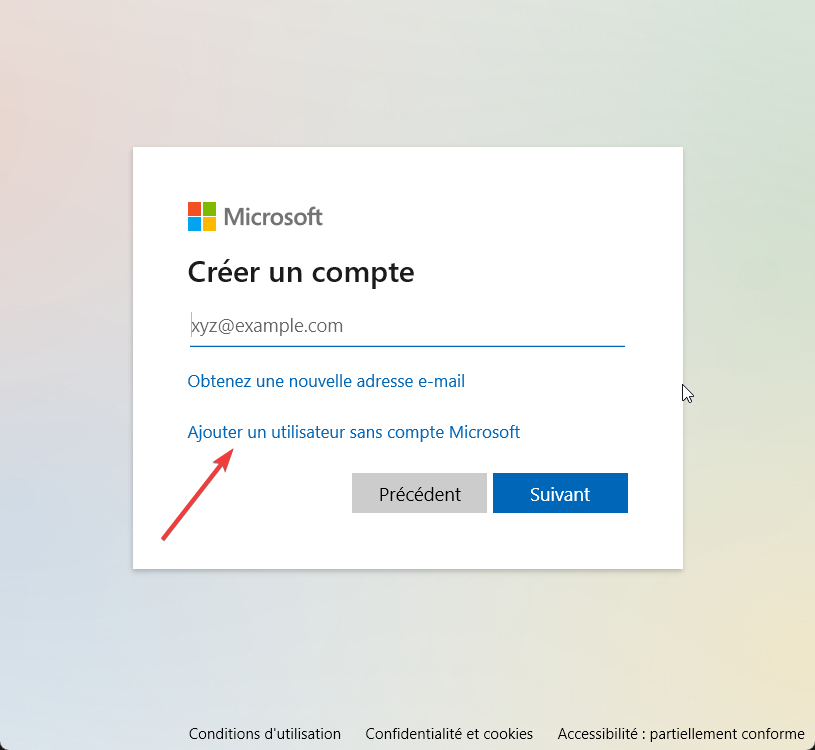
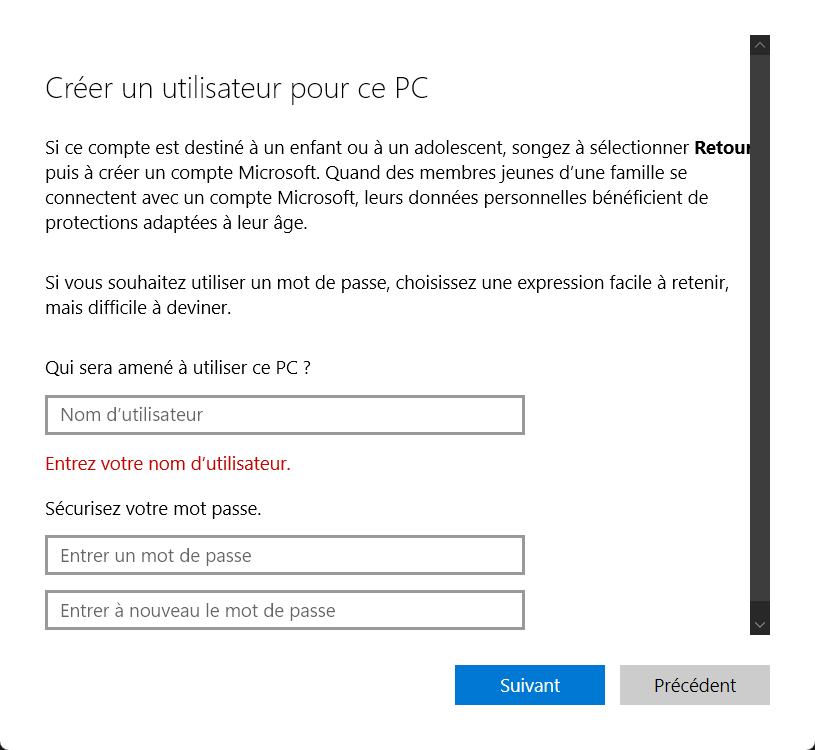
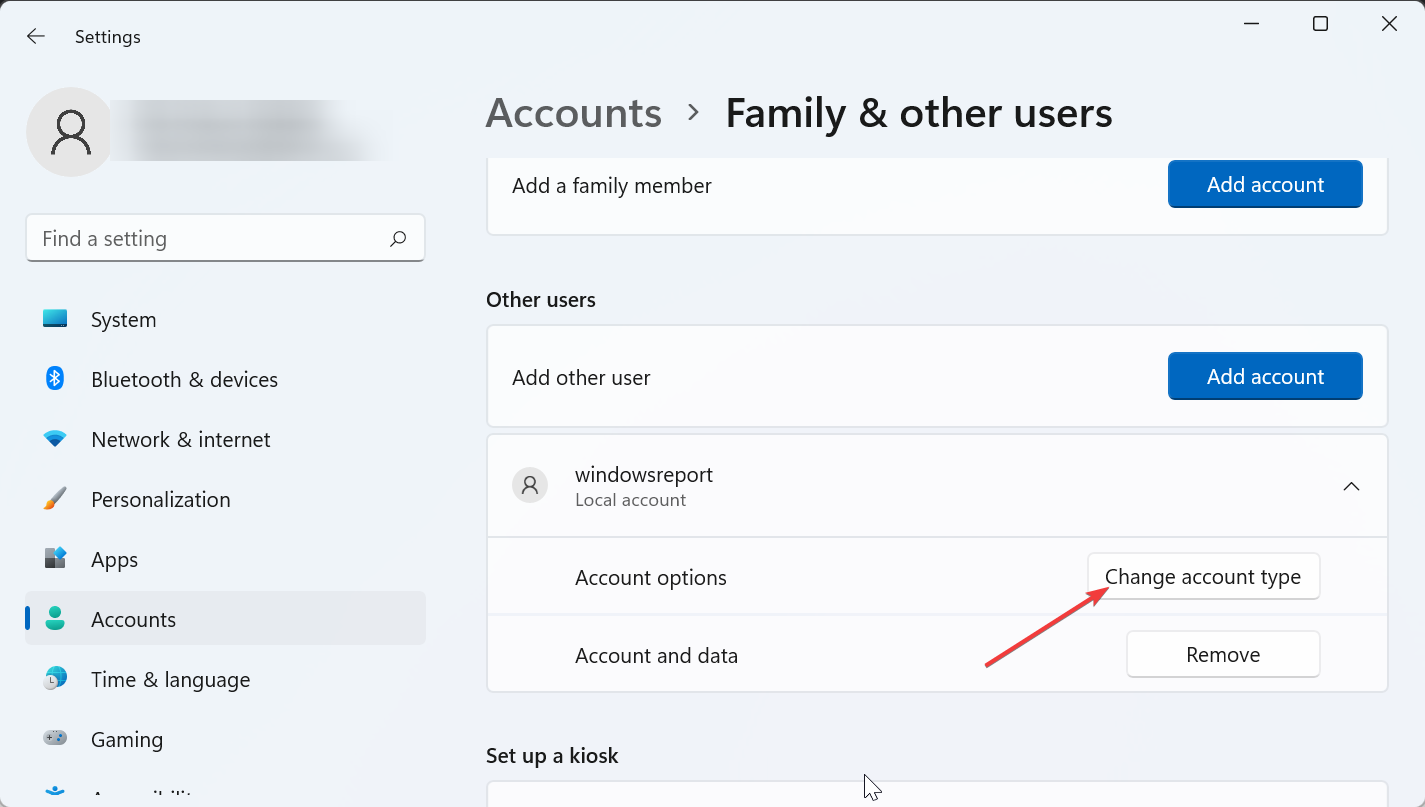
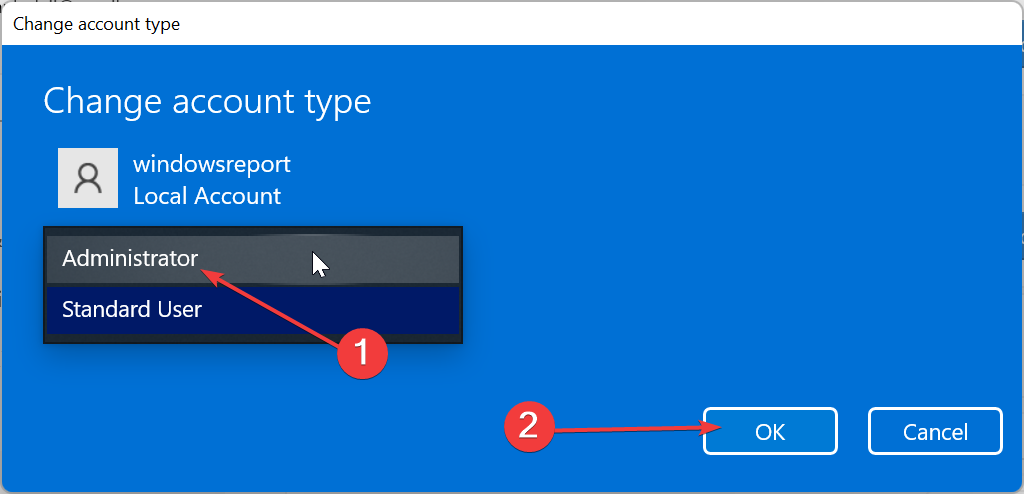
 Vous rencontrez toujours des problèmes? Corrigez-les avec cet outil:
Vous rencontrez toujours des problèmes? Corrigez-les avec cet outil:






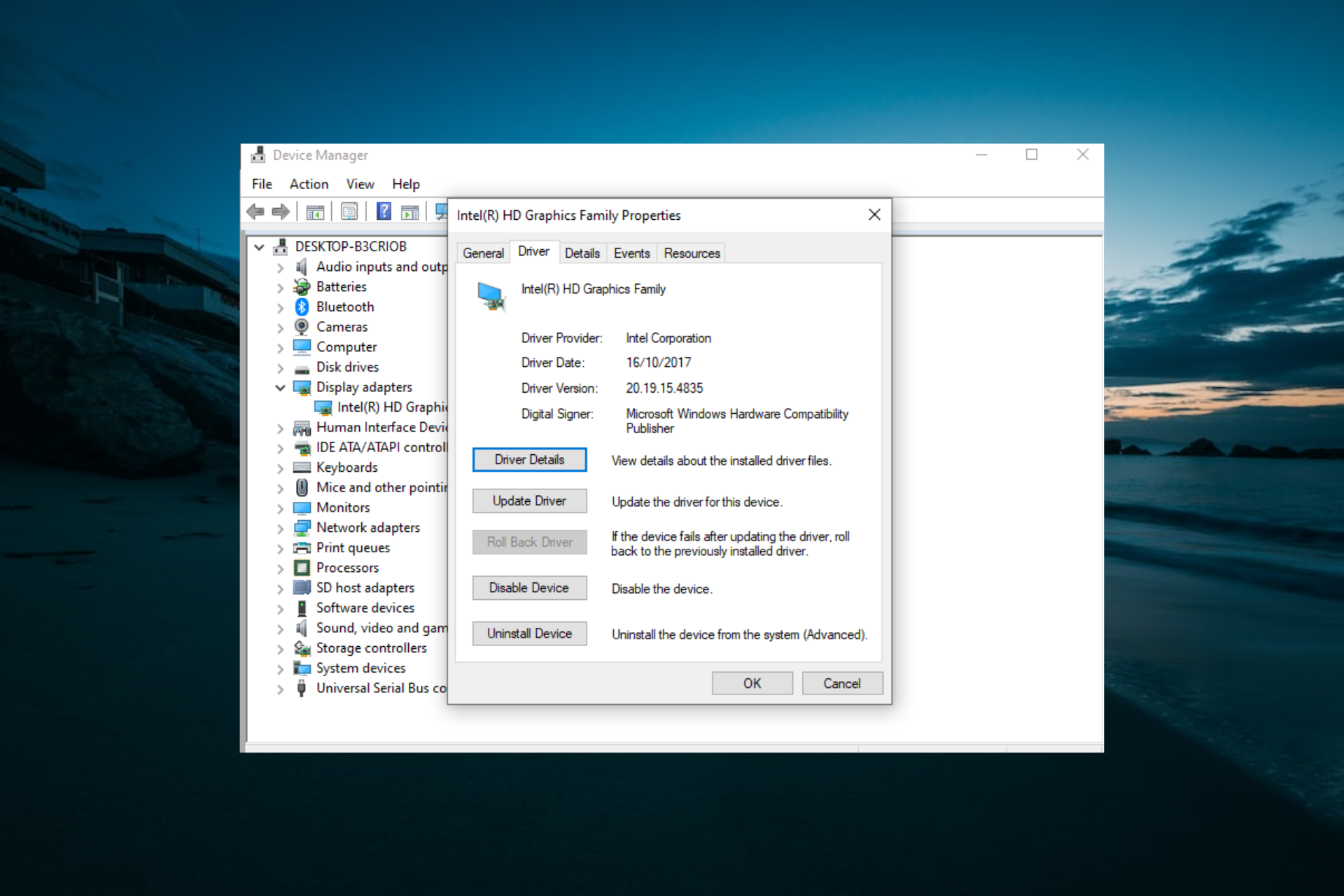
User forum
0 messages