Comment modifier le thème sur Google Chrome
4 min. read
Updated on
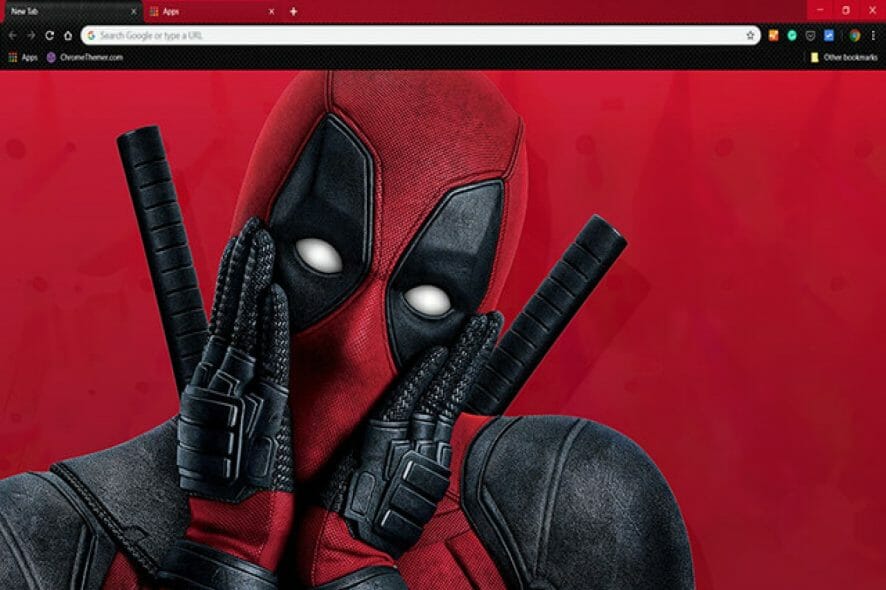
L’ajout d’un nouveau thème est l’un des meilleurs moyens de personnaliser Google Chrome.
Il existe deux façons de concevoir un thème personnalisé pour Chrome et l’une des méthodes consiste à coder un thème avec un fichier manifest.json.
Cependant, vous pouvez également concevoir un thème personnalisé pour le navigateur avec quelques applications Web.
Par exemple, Theme Creator est une application Web avec laquelle vous pouvez ajouter des couleurs et des images personnalisées à Chrome. C’est ainsi que vous pouvez configurer un thème personnalisé pour Chrome avec le créateur de thème.
Dans cet article, nous présentons un guide étape par étape sur la façon de personnaliser votre thème Chrome, alors continuez à lire.
Astuce Rapide:
Parmi toutes les fonctionnalités incroyables qu’Opera apporte, la possibilité d’ajouter encore plus de personnalité à votre navigateur via un thème est celle que nous aimons le plus.
Vous pouvez choisir le thème dans le catalogue ou ajouter une image de votre choix. Si vous avez une photo préférée ou si vous vous sentez simplement inspiré par une certaine image, vous pouvez maintenant l’utiliser comme thème.
Si vous décidez d’utiliser le catalogue d’Opera, vous pouvez facilement activer le thème sombre en accédant au menu Apparence.

Opera
Étalez votre style unique grâce à ce navigateur versatile dont l’apparence est entièrement personnalisable!Comment changer de theme Google Chrome ?
1. Utilisez une application Web dédiée
- Ouvrez l’application Web Theme Creator.
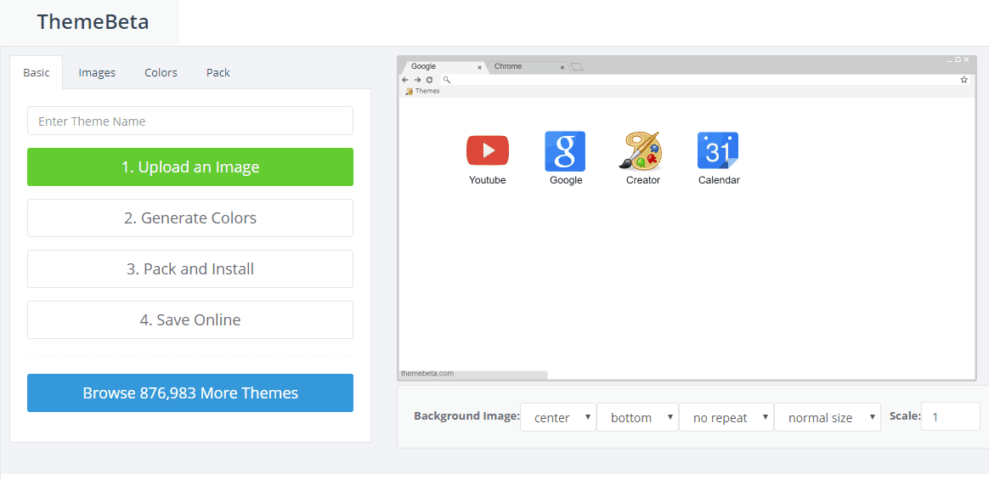
- Entrez un titre pour le thème dans la zone de texte de l’onglet Basic.
- Sélectionnez l’onglet Images.
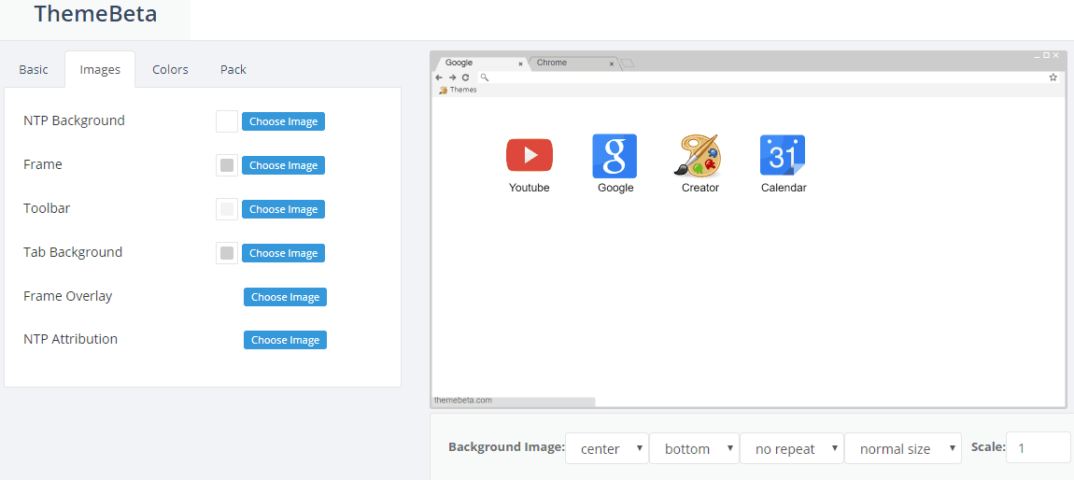
- Appuyez sur le bouton Choisir une image pour l’arrière-plan NTP.
- Ensuite, sélectionnez un fond d’écran et appuyez sur le bouton Ouvrir.
- Sélectionnez l’option de remplissage écran pour vous assurer que l’image d’arrière-plan ne laisse aucun espace vide.
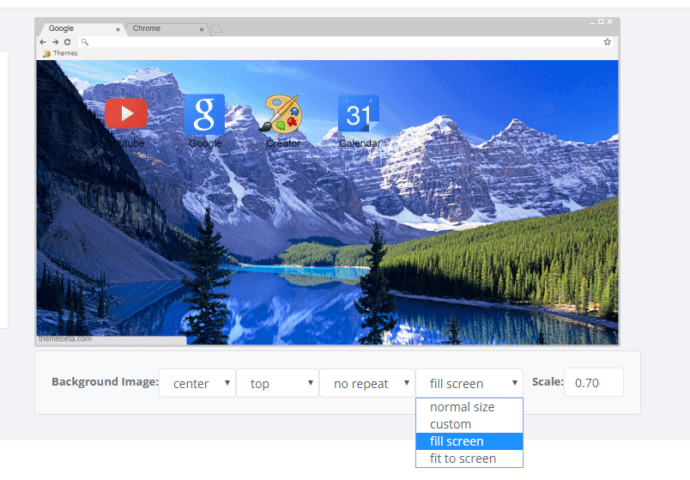
- Ajustez la taille de l’image en entrant des valeurs alternatives dans la zone Échelle.
Voici comment ajouter une image:
- Appuyez sur le bouton Choisir une image.
- Vous pouvez ajouter des images à la barre d’outils et aux onglets du navigateur en appuyant sur les boutons correspondants.
- Ensuite, sélectionnez l’onglet Couleurs. Vous pouvez y ajuster la palette de couleurs du texte et des boutons du thème.
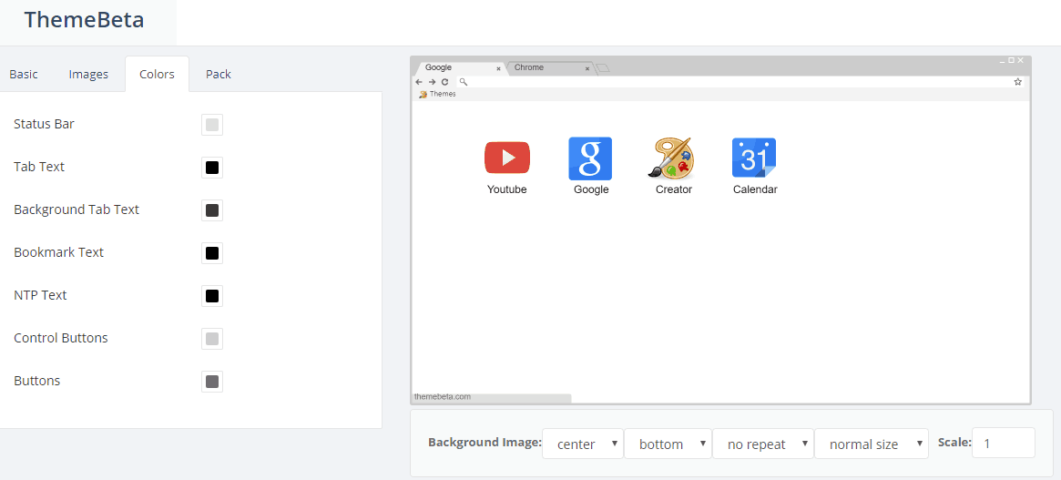
- Cliquez sur la palette de couleurs Texte pour ouvrir la palette.
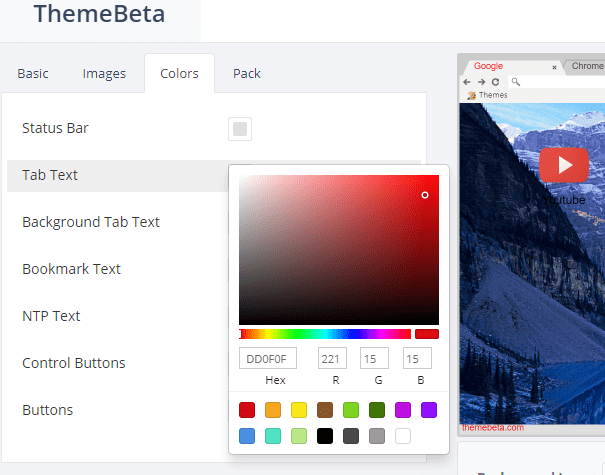
- Choisissez une couleur pour le texte en faisant glisser le petit cercle sur la palette avec la souris.
- Pour ajuster les couleurs d’arrière-plan du cadre et des onglets, sélectionnez l’onglet Images.
- Ensuite, vous pouvez ouvrir les palettes de couleurs pour le cadre et la barre d’outils du navigateur de la même manière.
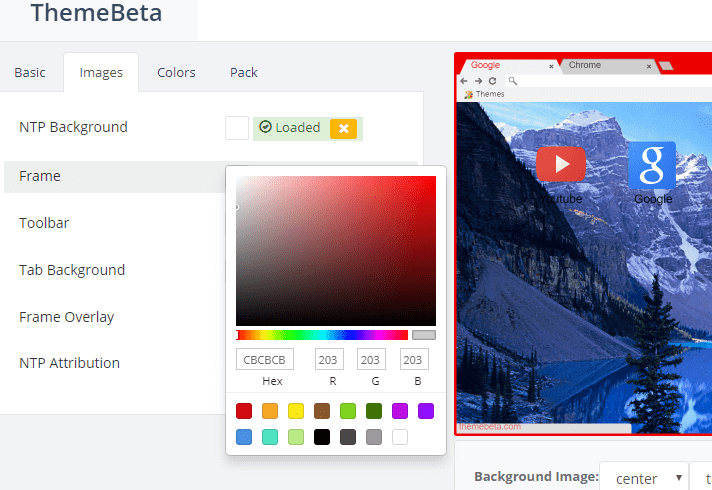
- Lorsque vous avez configuré un thème, sélectionnez l’onglet Pack.
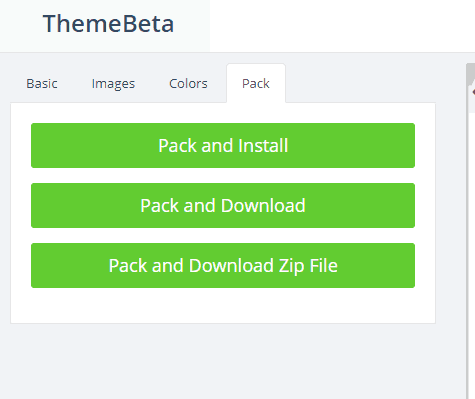
- Appuyez sur le bouton Pack and Install pour ajouter le nouveau thème à Chrome.
- Cliquez sur le bouton Ajouter un thème pour confirmer.
Voici comment revenir au thème par défaut de votre navigateur:
- Cliquez sur le bouton Personnaliser et contrôler Google Chrome en haut à droite du navigateur.
- Sélectionnez Paramètres et accédez à Paramètres avancés.
- Ensuite, sélectionnez l’option Réinitialiser et nettoyer.
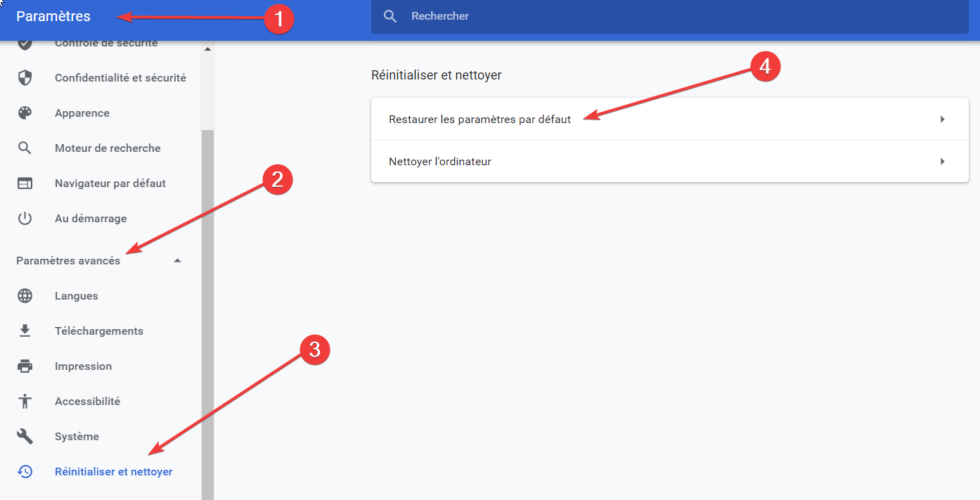
- Enfin, cliquer sur Restaurer les paramètres par défaut pour supprimer le thème.
2. Utilisez Chrome Theme Maker
Chrome Theme Maker est une application Web similaire à Theme Creator avec laquelle vous pouvez ajouter des thèmes personnalisés au navigateur.
L’outil facilite l’ajout des images à l’arrière-plan, aux onglets, à la barre d’outils et au cadre de la page Nouvel onglet de Chrome. Notez que les images doivent être au format PNG avant de pouvoir les ajouter au thème dans cette application Web.
Vous pouvez également choisir d’ajouter divers éléments de couleur à Chrome via les palettes incluses dans l’onglet Couleurs. Consultez l’application Web Chrome Theme Maker et choisissez votre favori.
Theme Creator et Chrome Theme Maker vous offrent un moyen rapide et simple de configurer vos propres thèmes personnalisés. Avec ces applications Web, vous pouvez désormais revitaliser Chrome avec un thème unique et coloré.
Faites-nous savoir dans la section des commentaires ci-dessous quelle option vous avez utilisée pour personnaliser votre thème.

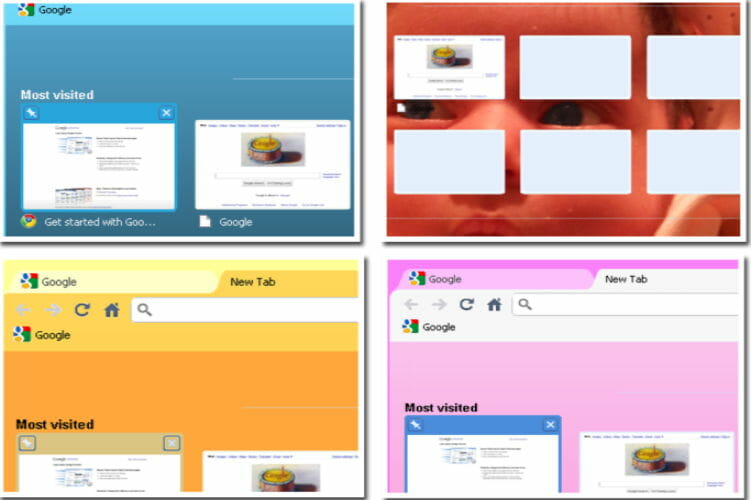

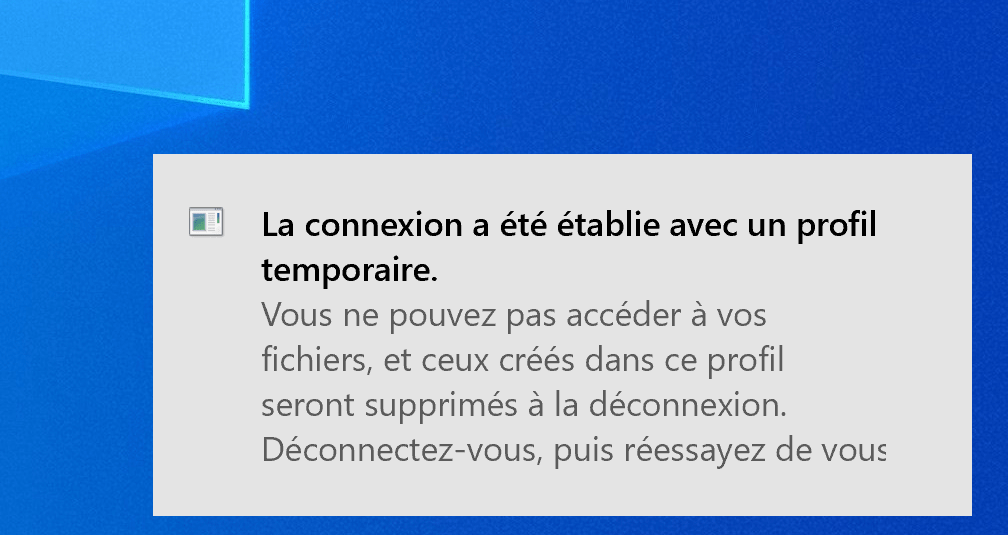
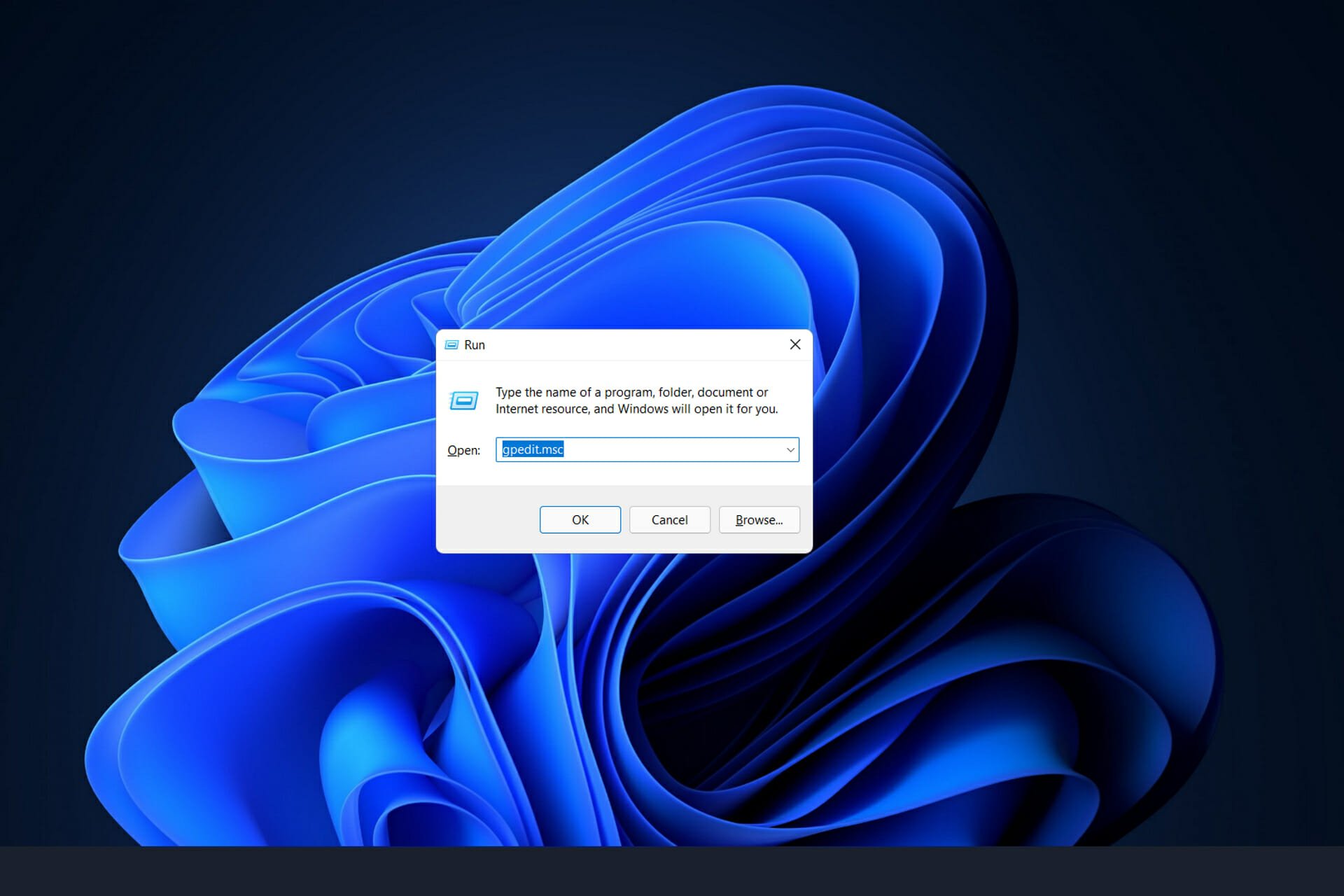

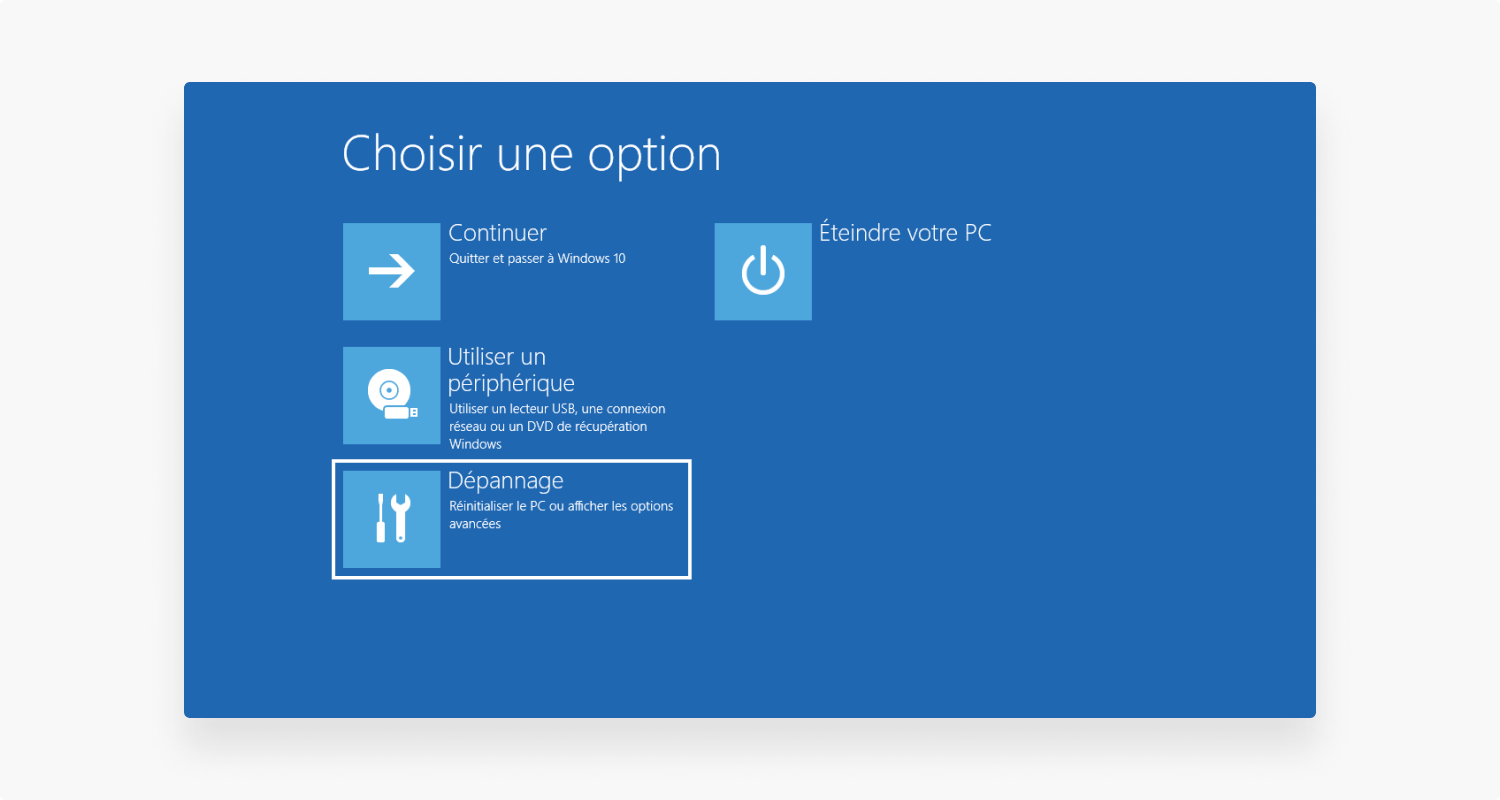
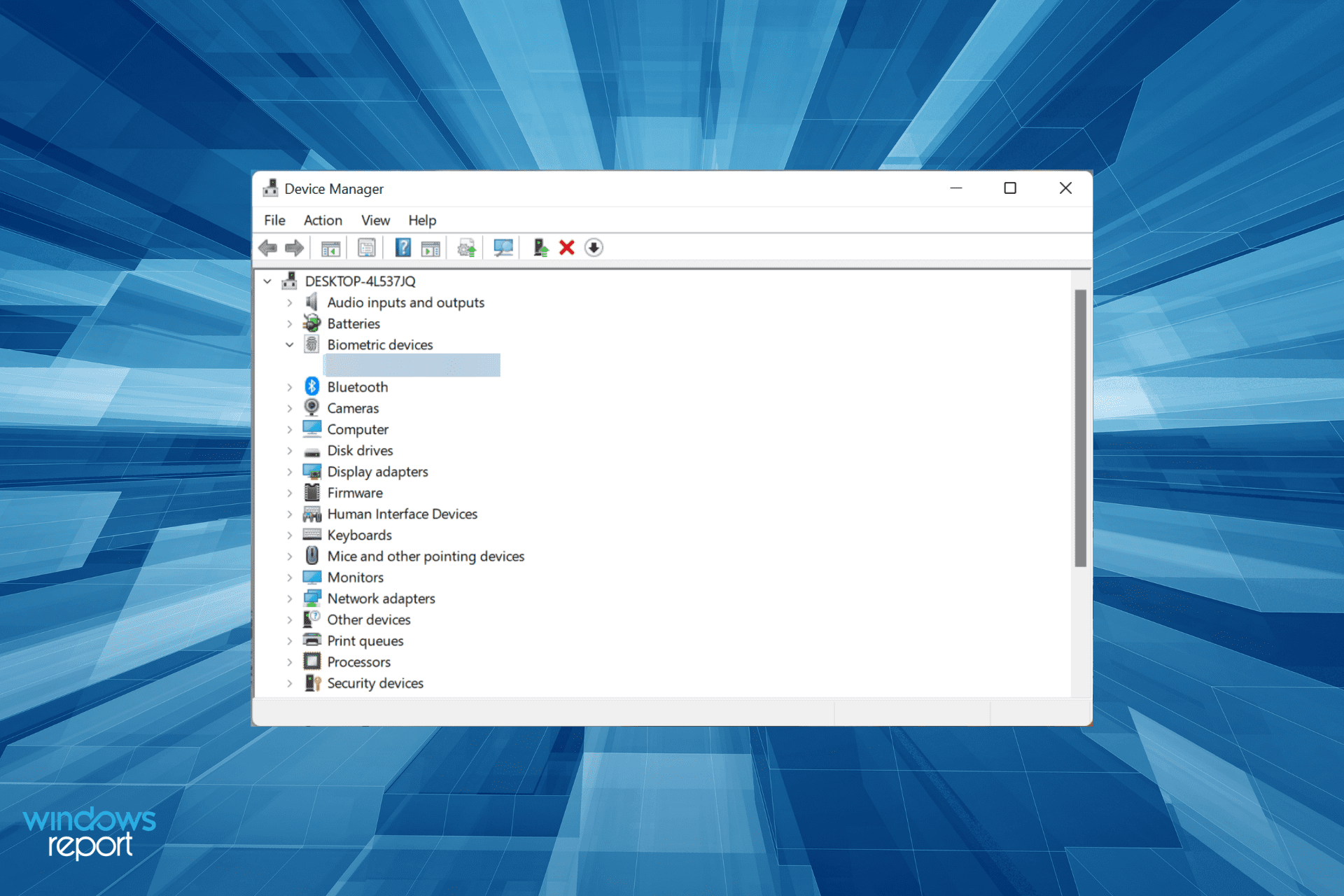
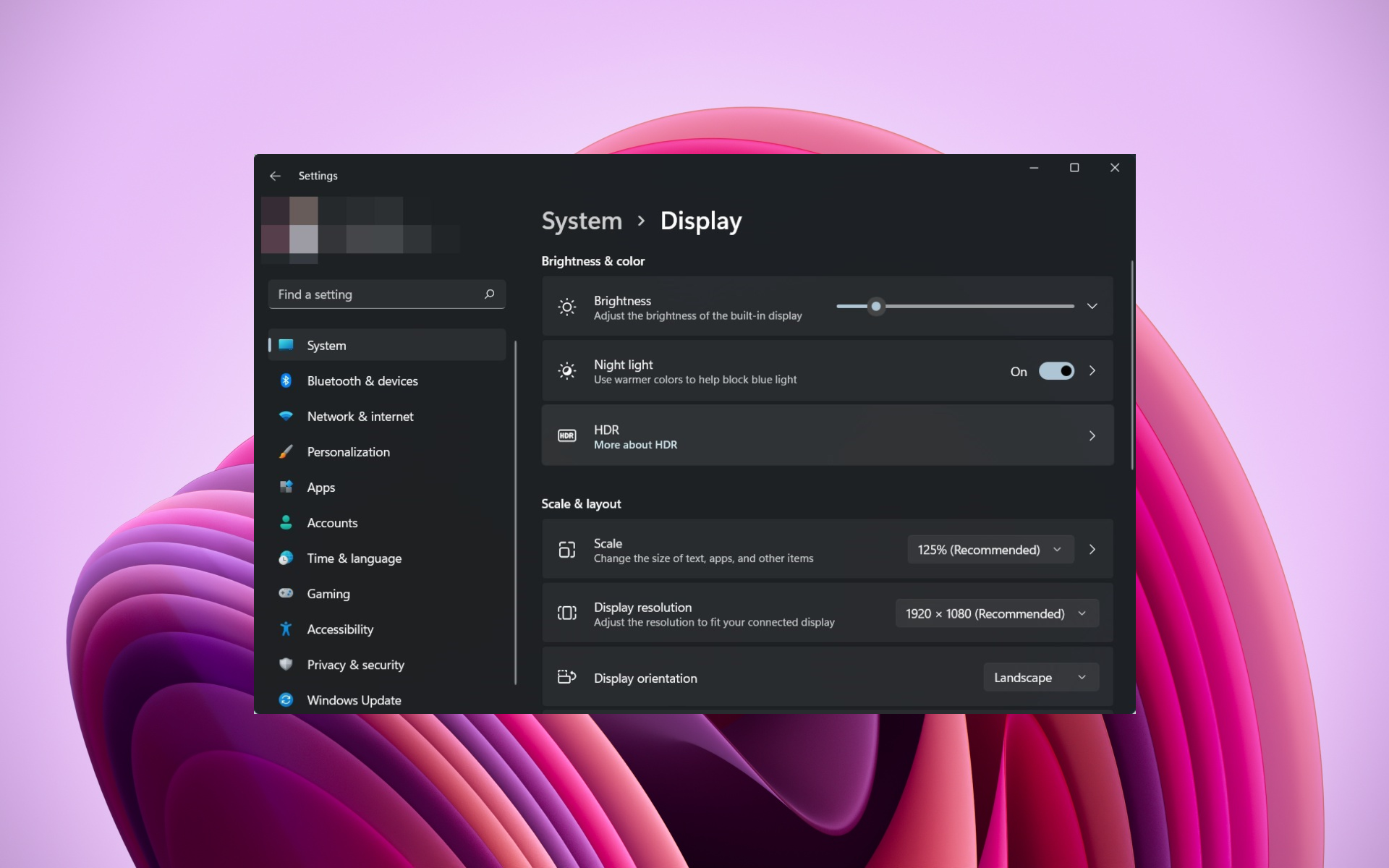
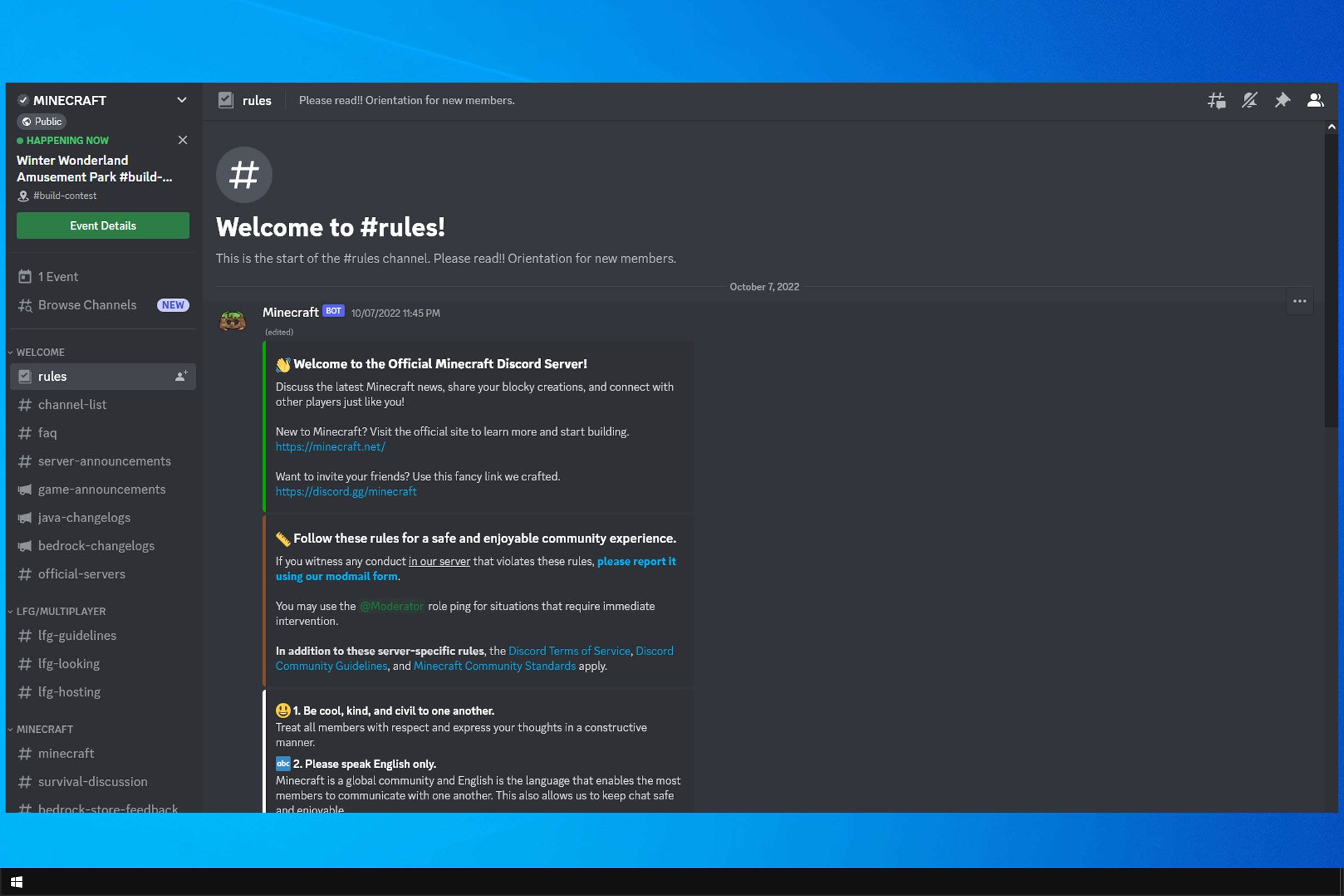
User forum
0 messages