Comment afficher un fichier caché Windows 10 [Guide complet]
6 min. read
Updated on

Windows 10 vous permet de dissimuler des documents à l’aide des options natives. Bien que cela ne chiffre/verrouille vos dossiers, c’est une méthode pratique de masquer des fichiers d’autant plus lorsque vous partagez le PC avec plusieurs membres de votre foyer.
Mais comment afficher fichier caché Windows 10 pour le consulter ultérieurement ? Vous reconnaîtrez les fichiers cachés lors de la navigation dans les dossiers d’après leur nature invisible.
Sous Windows 10, certains fichiers sont par défaut marqués comme masqués car ils ne sont pas censés être modifiés, supprimés ou déplacés vers un autre emplacement. D’habitude, il s’agit des fichiers importants liés au système.
Cependant, il y a des moments où vous devez voir et/ou ouvrir ces fichiers cachés. Si vous mettez à niveau votre OS, nettoyez les données sauvegardées lors des installations Windows précédentes ou si vous essayez de résoudre un problème particulier sur votre PC, vous aurez besoin d’afficher fichier caché Win 10.
Il y a effectivement plusieurs possibilités qui s’offrent à vous pour pouvoir rendre un fichier caché visible ou bien afficher dossier caché Windows 10 et nous allons les explorer en détail par la suite.
Comment rendre visible les fichiers cachés ?
1. Afficher fichier caché Windows 10 avec le Panneau de configuration
- Cliquez sur Démarrer et sélectionnez Panneau de configuration.
- Ensuite, sélectionnez Apparence et personnalisation.
- Cliquez sur Options de l’Explorateur de fichiers.
- Rendez-vous sur l’onglet Affichage dans la fenêtre d’Options de l’Explorateur de fichiers.
- Dans la section Paramètres avancés, recherchez la catégorie Fichiers et dossiers cachés.
- Cochez la case correspondante à Afficher les fichiers, dossiers et lecteurs cachés.
- Cliquez sur OK pour valider le changement.
Si vous vous demandiez comment afficher les fichiers cachés sur un disque dur, sachez que la méthode présentée ci-dessus fonctionnera parfaitement.
Voici donc comment décocher la case fichier caché et comment enlever le cache d’un dossier à l’aide du Panneau de configuration.
2. Afficher fichier caché Windows 10 avec l’Explorateur de fichiers
- Utilisez la zone de recherche de la barre des tâches ou bien la raccourci clavier Windows + E pour ouvrir l’Explorateur de fichiers.
- Sur le bandeau supérieur, sélectionnez l’onglet Affichage, puis Options et appuyez sur Modifier les options des dossiers et de recherche.
- Vous serez dirigé vers la fenêtre Options de l’Explorateur de fichiers, où il vous suffit de suivre les pas 5-7 de la solution précédente.
Profitons de cette occasion pour regarder plus en détail les diverses fonctionnalités de l’onglet Affichage de l’Explorateur des fichiers. La section Afficher/Masquer comprend plusieurs options pratiques.
Où trouver les fichiers cachés ? La case Éléments masqués est décochée par défaut. En l’activant, vous allez afficher fichier caché Windows 10.
Comment masquer les fichiers cachés ? Il suffit de sélectionner les éléments souhaités et d’activer l’option Masquer les éléments sélectionnés.
Comment faire apparaître le type de fichier ? En cochant la case Extensions de noms de fichiers, Windows affichera par défaut les extensions de fichiers dans chaque fenêtre de l’Explorateur.
Comment afficher les fichiers protégés du système d’exploitation ?
- Ouvrez l’Explorateur de fichiers et rendez-vous sur l’onglet Affichage.
- Appuyez sur l’icône Options.
- Vous serez dirigé vers la fenêtre Options des dossiers.
- Rendez-vous sur l’onglet Affichage et consultez la rubrique Paramètres avancés.
- Enfin, décochez la case correspondante à l’option Masquer les fichiers protégés du système d’exploitation (recommandé).
Si vous vous demandiez où se trouve Programdata ou bien comment faire apparaître le fichier AppData, sachez que la méthode présentée ci-dessus fonctionnera dans les deux contextes.
Il en va de même pour d’autres fichiers fréquemment masqués tels que pagefile.sys et dans les anciennes versions boot.ini, io.sys ou msdos.sys.
3. Afficher fichier caché Windows 10 avec un outil de recherche de fichiers
Comment afficher fichier caché Windows 10 ? Le plus simple moyen consiste de déléguer la responsabilité, ne pensez-vous pas ?
Alors, si vous ne souhaitez pas parcourir les pas décrits ci-dessus, il vaut mieux recourir à une solution professionnelle de recherche de fichiers.
Cet outil propose 30 jours d’essai gratuit qui suffiront largement pour que vous puissiez tester ses capacités à la limite.
Il dispose d’une interface conviviale, équipée des fonctionnalités avancées qui vous permettront de scanner plusieurs disques en même temps, à la fois internes et externes, pour afficher fichier caché Win 10.
Les résultats sont livrés instantanément, contrairement aux manipulations manuelles qui peuvent être assez chronophages.
Copernic Desktop Search est équipé d’une fonction d’aperçu qui vous permettra de prévisualiser les fichiers trouvés et vous pouvez également le paramétrer pour s’exécuter en arrière-plan lorsque vous déroulez vos tâches quotidiennes.
En outre, vous pourrez le personnaliser à votre guise pour inclure ou exclure les fichiers et dossiers personnalisés, système ou cachés des résultats affichés.
4. Afficher fichier caché Windows 10 ligne de commande
- Le premier pas consiste à vérifier vos lecteurs pour identifier celui qui contient des fichiers cachés.
- Ensuite, ouvrez l’Invite de commandes en tant qu’administrateur.
- Saisissez la commande suivante pour afficher les fichiers dissimulés :
attrib -s -h -r /s /X
Notez que X sert d’exemple. Vous devrez le modifier par la lettre correspondante à votre disque pour que la commande fonctionne.
Comment afficher les fichiers cachés avec CMD ? Ces pas seront largement suffisants. Alternativement, vous pourrez utiliser la commande DIR/a pour répertorier les fichiers cachés.
Si c’est plutôt un périphérique amovible qui vous donne des maux des têtes, nous venons au secours une fois de plus. À cet effet, nous vous invitons à consulter ce guide sur comment afficher les fichiers cachés sur une clé USB.
Si vous avez accidentellement supprimé certains éléments, voici également comment récupérer les fichiers disparus de votre clé USB.
Rendre un fichier caché visible est simple avec nos astuces pratiques. N’hésitez donc pas à les appliquer pour afficher fichier caché Win 10 et en tenez-nous au courant ! La sections des commentaires ci-dessous est toujours ouverte pour vous.

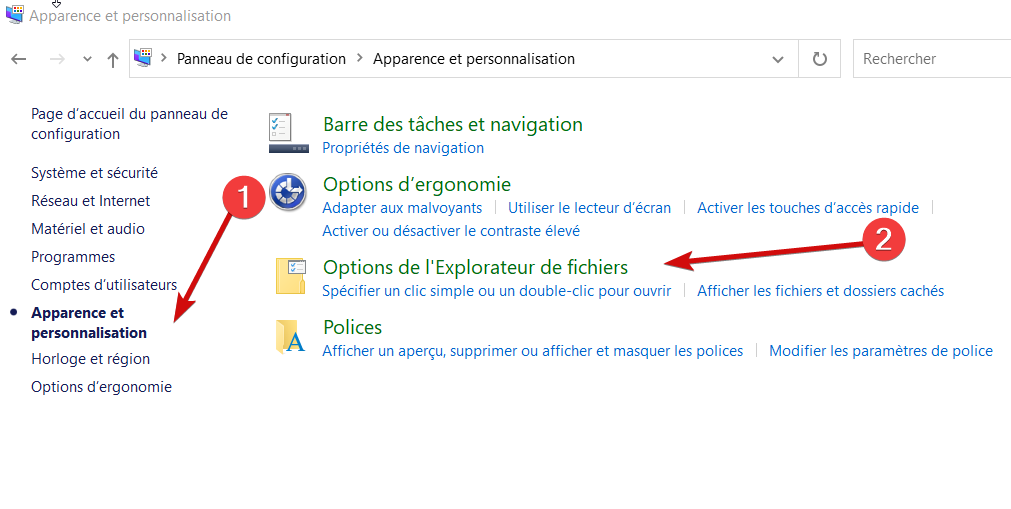
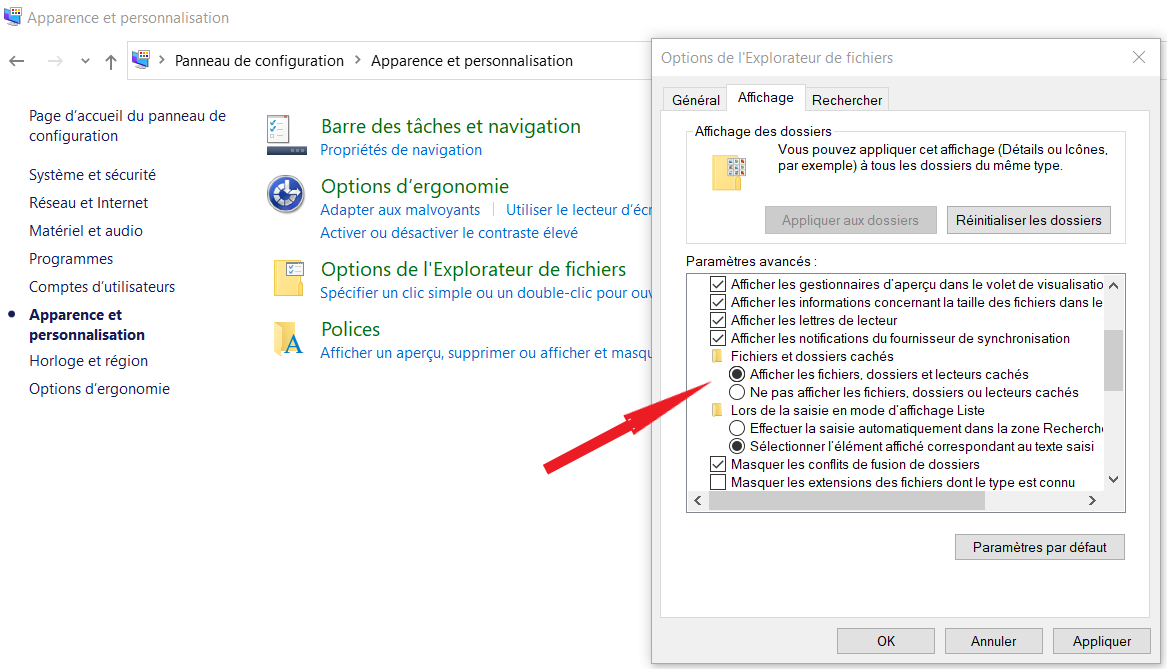
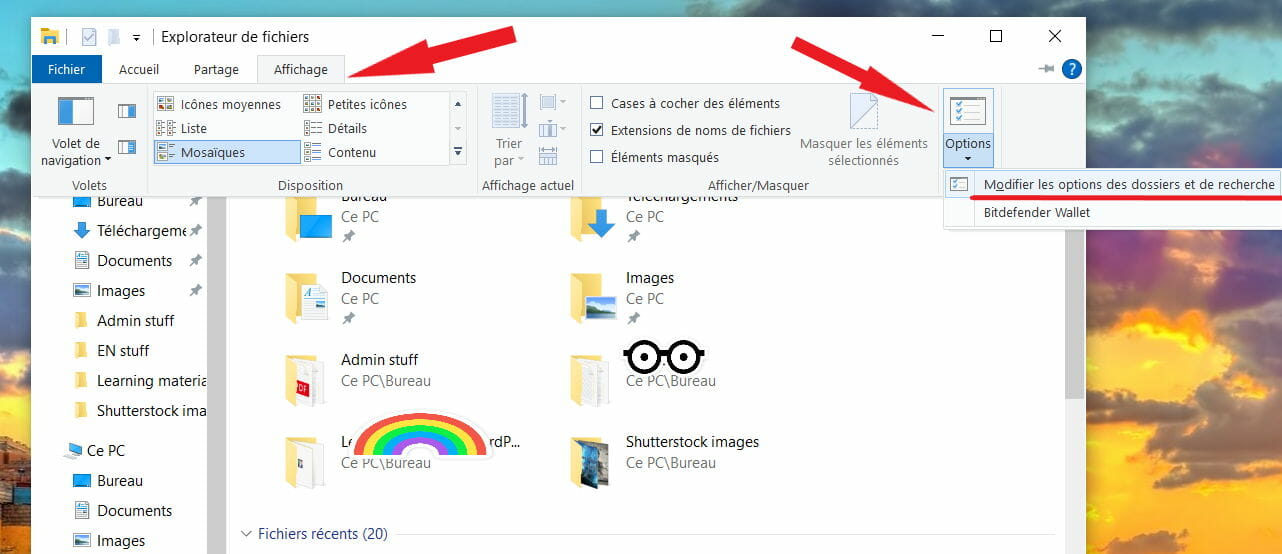
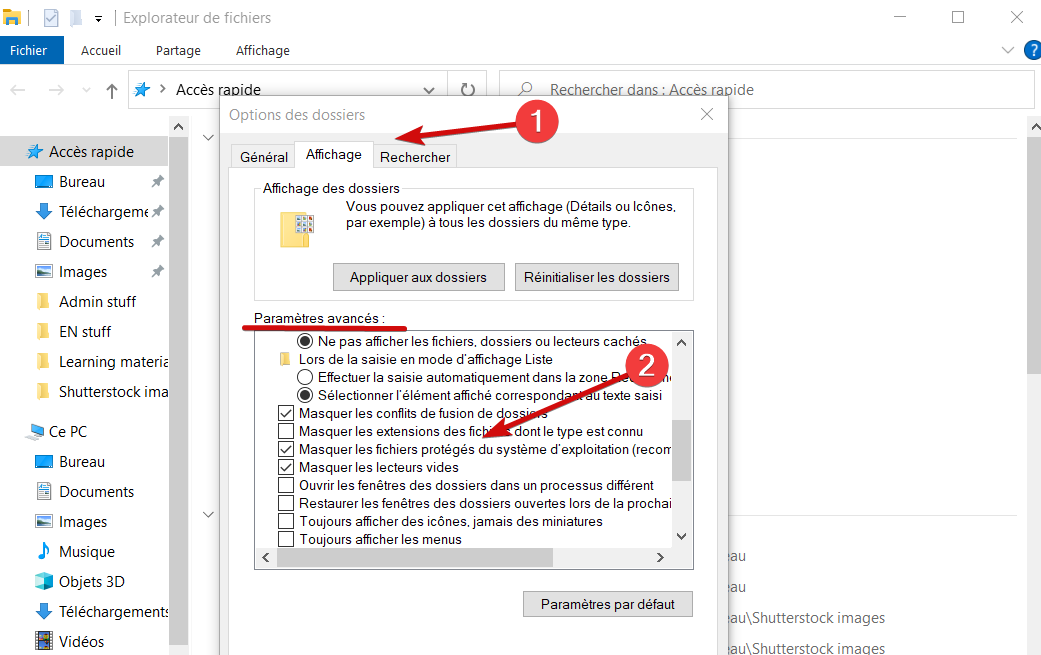
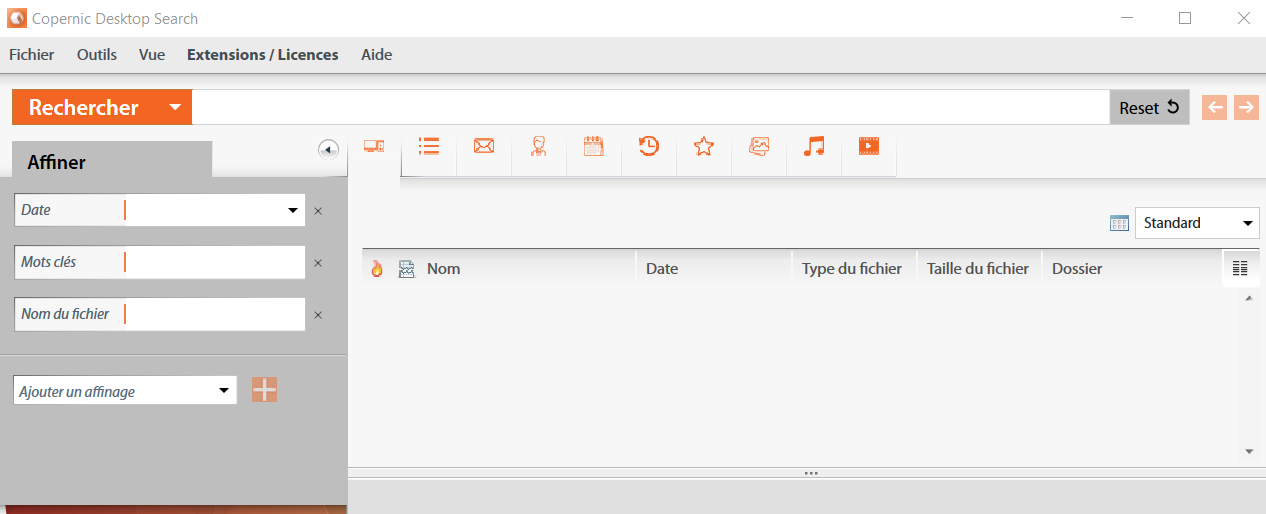









User forum
0 messages