Définir Firefox comme navigateur par défaut Windows 10
5 min. read
Updated on
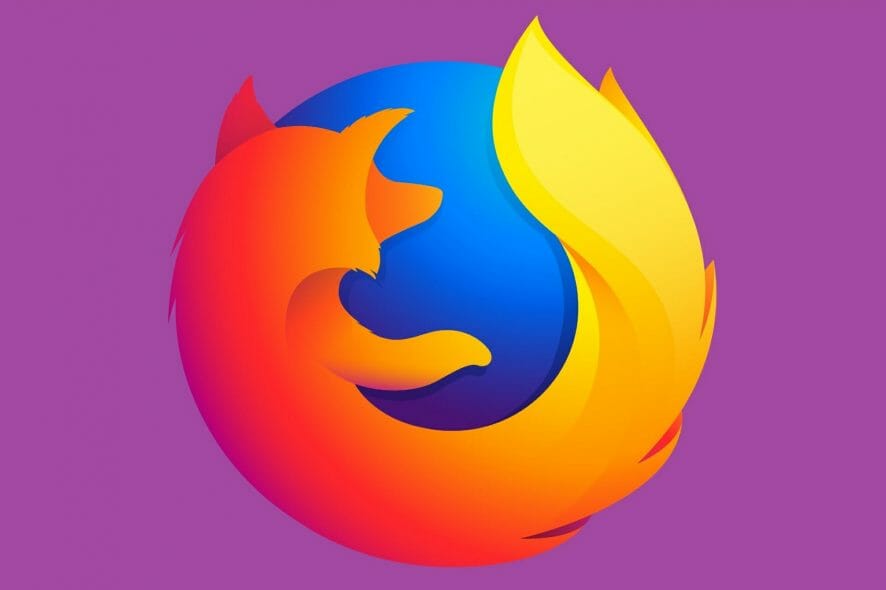
La possibilité de définir Firefox comme navigateur par défaut Windows 10 devrait être implicite. Mais les choses ne se passent pas comme ça en réalité. Même si Microsoft fait de son mieux pour promouvoir Edge, la majorité des utilisateurs sont assez satisfaits de ce que Chrome et Firefox ont à offrir.
En théorie, vous devriez pouvoir choisir un alternative en fonction de vos préférences et changer le navigateur par défaut Windows 10 sans difficulté.
Cependant, certains utilisateurs ont signalé qu’il était impossible de mettre Firefox comme navigateur par défaut Windows 10. Heureusement, où il y a des problèmes, nous trouvons des solutions.
Dans le guide ci-dessous, nous vous montrerons exactement quoi faire lorsqu’il est impossible changer navigateur par défaut Windows 10 en Firefox.
Comment faire pour que Firefox soit le navigateur par défaut ?
1. Changez le navigateur par défaut Windows 10
Si vous ne parvenez pas à définir Firefox comme navigateur par défaut Windows 10, essayez plutôt d’installer Opera.
Bien qu’il ne soit pas aussi populaire que Firefox, Edge ou Chrome, ceux qui l’ont installé ont déclaré qu’ils n’avaient besoin d’aucun autre navigateur.
Opera est rapide, léger et sécurisé. Vous remarquerez certainement une différence significative en termes de vitesse et de réactivité par rapport aux autres navigateurs que vous avez utilisés.
Donc, si tous les autres navigateurs vous ont beaucoup déçu en raison de problèmes techniques ou de problèmes de confidentialité, passez à Opera. Pourquoi ne pas utiliser une meilleure alternative si elle est déjà disponible gratuitement ?

Opera
Profitez d’une expérience de navigation impeccable grâce à ce navigateur suprême!2. Modifiez le navigateur par défaut dans les paramètres
- Appuyez sur les touches Windows + I pour ouvrir l’application Paramètres.
- Ensuite, choisissez Applications et sélectionnez Applications par défaut dans le volet gauche.
- Faites défiler vers le bas et cliquez sur Navigateur Web.
- Choisissez Firefox dans la liste.
Même si le navigateur par défaut peut être défini directement dans ses paramètres, cette méthode peut échouer. Un itinéraire plus sûr consiste à accéder aux paramètres de votre PC.
C’est dans cet écran que vous pouvez sélectionner Firefox comme navigateur par défaut. Par la suite, vous devriez pouvoir ouvrir tous les liens Web et fichiers associés avec Firefox.
3. Réinitialisez les paramètres et réattribuez les programmes par défaut
- Appuyez sur les touches Windows + I pour ouvrir les Paramètres.
- Ensuite, ouvrez la section Applications et sélectionnez Applications par défaut dans le volet gauche.
- Faites défiler vers le bas et cliquez sur le bouton Réinitialiser.
- Attribuez tous les programmes principaux et choisissez Firefox dans la liste des navigateurs disponibles.
Le problème persiste-t-il? Ne vous inquiétez pas, il existe encore plusieurs façons de le résoudre. Revenons aux paramètres et réinitialisons tous les programmes aux valeurs par défaut. Après cela, redémarrez votre PC.
Assurez-vous que vous utilisez la version complète de Mozilla Firefox. En effet, une version portable du navigateur ne créera pas d’entrée dans le Registre. Ceci signifie que Windows 10 ne reconnait pas le navigateur, d’où l’impossibilité de définir Firefox comme navigateur par défaut Windows 10.
4. Définissez les associations de programmes individuellement
- Ouvrez l’application Paramètres.
- Accédez à l’écran des Applications.
- Sélectionnez Applications par défaut dans le volet gauche.
- Ensuite, cliquez sur Choisir les applications par défaut par type de fichier.
- Remplacez tous les fichiers associés à Edge/Internet Explorer/Chrome par Firefox et confirmez les modifications.
Outre les paramètres globaux pour l’utilisation courante du système (navigateur par défaut, client de messagerie, calendrier, etc.), il existe également des associations de fichiers.
Vous pouvez associer certains programmes à certaines extensions de fichiers et ils seront, par défaut, accessibles uniquement avec ce programme. Dans ce cas, vous pouvez attribuer toutes les extensions pertinentes à Firefox.
5. Réinstallez Firefox
Enfin, la réinstallation pourrait également aider lorsqu’il est impossible de mettre Firefox comme navigateur par défaut Windows 10.
Comme nous l’avons déjà expliqué, le système crée l’entrée de registre lorsque Firefox est installé. Cependant, si l’installation est corrompue ou incomplète, Firefox se pourra pas être reconnu comme navigateur pertinent.
C’est pourquoi vous devez le réinstaller et après l’avoir configuré, vérifiez à nouveau la section Applications par défaut. Nous vous suggérons d’installer Firefox dans une architecture correspondante à votre système.
Voici donc nos astuces simples et rapides pour pouvoir définir Firefox comme navigateur par défaut Windows 10. Si vous avez une solution alternative, n’hésitez pas à partager votre expérience avec nous via la section des commentaires ci-dessous.

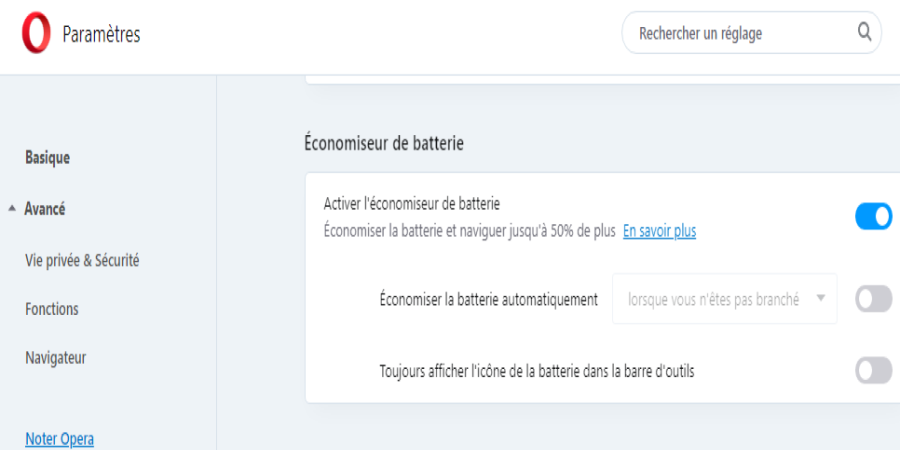

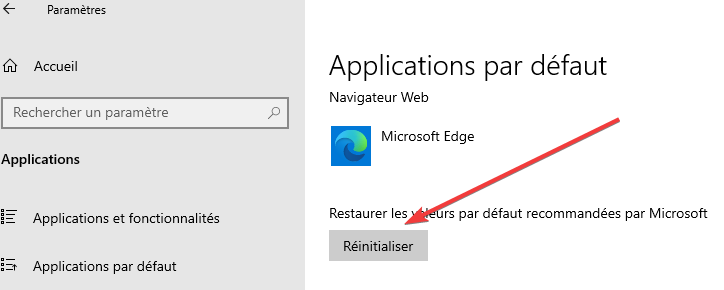
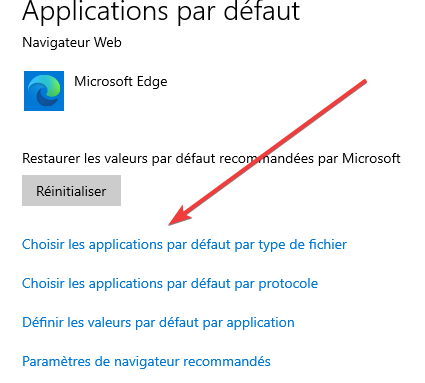
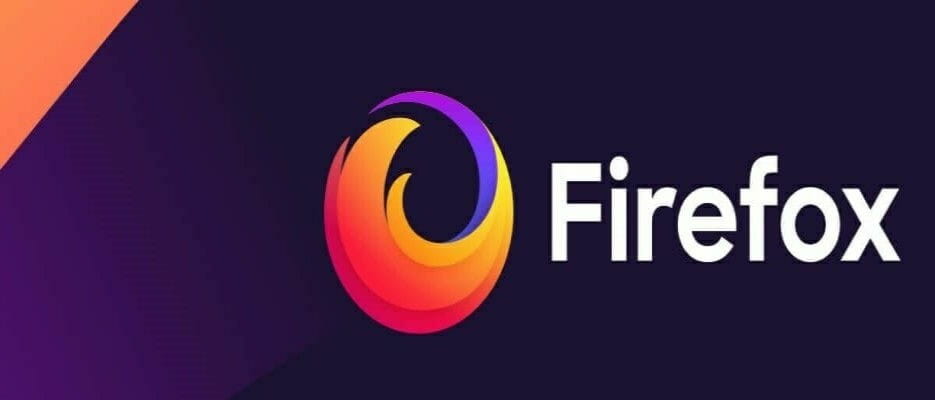









User forum
0 messages