Comment changer son nom utilisateur Windows 10 aisément
5 min. read
Updated on

Changer le nom utilisateur Windows 10 est l’un des premiers pas à parcourir pour personnaliser votre système d’exploitation.
Outre le sentiment de propriété, il y a des raisons encore plus pertinentes pour changer son nom d’utilisateur sous Windows 10. La confidentialité se distingue obsessivement et requiert des mesures spécifiques pour prévenir la violation potentielle de votre intimité.
Votre PC stocke de données sensibles, donc protéger vos comptes est une priorité. D’ailleurs, les PC domestiques sont fréquemment utilisés par plusieurs membres du foyer. Voici une raison de plus pour privilégier la discrétion et changer d’utilisateur Windows 10 au démarrage.
Il en va de même si vous vous débarrassez de votre ancien ordinateur sans reformater le disque dur ou si vous échangez votre PC avec d’autres utilisateurs.
Plusieurs possibilités s’offrent à vous pour changer nom utilisateur Windows 10. Heureusement, toutes nos solutions sont simplissimes et s’accompagnent des instructions détaillées et des captures d’écran pour faciliter encore plus votre tâche. C’est parti !
Comment modifier le nom d’utilisateur Windows ?
1. Comment changer le nom utilisateur avec votre clavier
- Appuyez simultanément sur le raccourci clavier Ctrl+Alt+Suppr.
- Choisissez l’option Changer d’utilisateur.
- Suivez les instructions à l’écran et redémarrez votre PC.
2. Comment changer le nom de l’utilisateur de l’ordinateur via le Panneau de configuration
- Sur la barre de démarrage, cliquez sur l’icône Windows ou bien d’appuyez sur la touche Windows de votre clavier et sélectionnez Panneau de configuration.
- Appuyez sur Modifier le type de compte en-dessous de la rubrique Comptes d’utilisateurs.
- Sélectionnez le compte (local) que vous souhaitez modifier en suivant le lien Modifier le nom du compte.
- Saisissez votre nouveau nom d’utilisateur et appuyez sur Changer le nom pour confirmer la modification.
- Déconnectez-vous et reconnectez-vous par la suite.
Tout comme indiqué, le nom d’utilisateur ainsi changé entraînera des modifications uniquement au niveau de l’écran de bienvenue et de démarrage, non pas ailleurs.
En outre, il peut être nécessaire de fournir le mot de passe de l’administrateur, selon vos paramètres de sécurité.
Si vous souhaitez contourner le mot de passe, vous pouvez essayer de décocher l’option Les utilisateurs doivent entrer un nom d’utilisateur et un mot de passe pour utiliser cet ordinateur via les Comptes d’utilisateurs.
Vous trouverez plus de détails sur cette rubrique à la solution suivante.
3. Comment changer le nom utilisateur via le panneau de gestion des comptes d’utilisateurs
- Appuyez les touches Windows + R afin d’ouvrir la fenêtre Exécuter.
- Entrez la commande netplwiz dans la zone de saisie.
- Dans le panneau de gestion Comptes d’utilisateurs, restez sur l’onglet Utilisateurs et sélectionnez l’utilisateur à modifier à l’aide de la souris.
- Ensuite, appuyez sur Propriétés et remplissez les champs affichés dans la nouvelle fenêtre Général selon votre convenance.
- Enfin, appuyez sur OK pour confirmer.
4. Comment changer le nom d’utilisateur avec un compte Microsoft
- Ouvrez les Paramètres et sélectionnez la rubrique Comptes.
- Restez sur la page par défaut, appelée Vos informations.
- Si vous êtes connecté à votre compte Microsoft, le nom affiché sera votre nom d’utilisateur.
- En-dessous de votre nom et adresse mail, appuyez sur le lien Gérer mon compte Microsoft.
- Vous serez dirigé vers la page Microsoft, où vous pourrez modifier les détails du compte Microsoft directement en ligne.
- Apres avoir enregistré les modifications sur votre profil Microsoft, redémarrez votre PC pour que le changement soit opérationnel.
Par contre, si vous souhaitez complètement enlever ce compte, n’hésitez pas à jeter un coup d’œil à ce guide sur comment supprimer un compte Microsoft sur Windows 10.
Comment changer le nom du dossier utilisateur Windows ?
Tout comme signalé, les méthodes de changer nom utilisateur Windows 10 présentées ci-dessus (sauf le compte Microsoft) seront visibles uniquement dans les écrans de bienvenue et de démarrage.
Ainsi, le nom du dossier utilisateur déclaré lors de l’installation de Windows ne changera pas. Cette modification devra être effectué au niveau de l’éditeur du registre.
Inutile de dire que la manipulation de la base de registre reste l’apanage des utilisateurs avancés. Nous vous conseillons donc d’agir avec prudence et de s’assurer que vous pourrez récupérer votre système et les données afférentes si les choses finissent mal.
Avant de procéder à la modification du registre, nous vous conseillons de créer un point de restauration et d’utiliser un logiciel de clonage ou bien un outil performant de sauvegarde pour Windows 10 afin de sécuriser vos fichiers.
Changer nom utilisateur Windows 10 regedit
- Appuyez simultanément sur les touches Windows + R.
- Dans la fenêtre de dialogue du menu Exécuter, tapez la commande regedit et faites entrer.
- Dans l’Éditeur du Registre, développez l’arborescence :
HKEY_LOCAL_MACHINE\SOFTWARE\Microsoft\Windows NT\CurrentVersion - Sous la colonne Nom du panneau central, sélectionnez RegisteredOwner en doublant cliquant dessus.
- Saisissez le nouveau nom d’utilisateur et appuyez sur OK pour valider le changement.
Comment modifier l’utilisateur enregistré ? Comment changer le nom d’utilisateur dans le disque C ? – l’Éditeur du Registre vous fournit la réponse à toutes ces questions.
En revanche, retenez qu’il s’agit d’une manipulation délicate, donc il faut procéder avec parcimonie et avoir une solution de backup à la portée.
D’ailleurs, vous pouvez recouvrir à un nettoyeur de registre performant comme Restoro pour maintenir votre registre en parfait état de fonctionnement et s’assurer que les clés floues, endommagées ou autrement casées sont enlevées.
Changer nom utilisateur Windows 10 peut être aussi simple qu’un jeu d’enfant grâce à nos astuces pratiques. N’hésitez donc pas à appliquer ces solutions et tenez-nous au courant de votre expérience.
Si c’est plutôt le mot de passe qui vous pose des problèmes, nous viendrons promptement au secours ! Voici également comment récupérer un mot de passe ordinateur perdu Windows 10.
L’équipe WindowsReport est toujours à votre écoute !

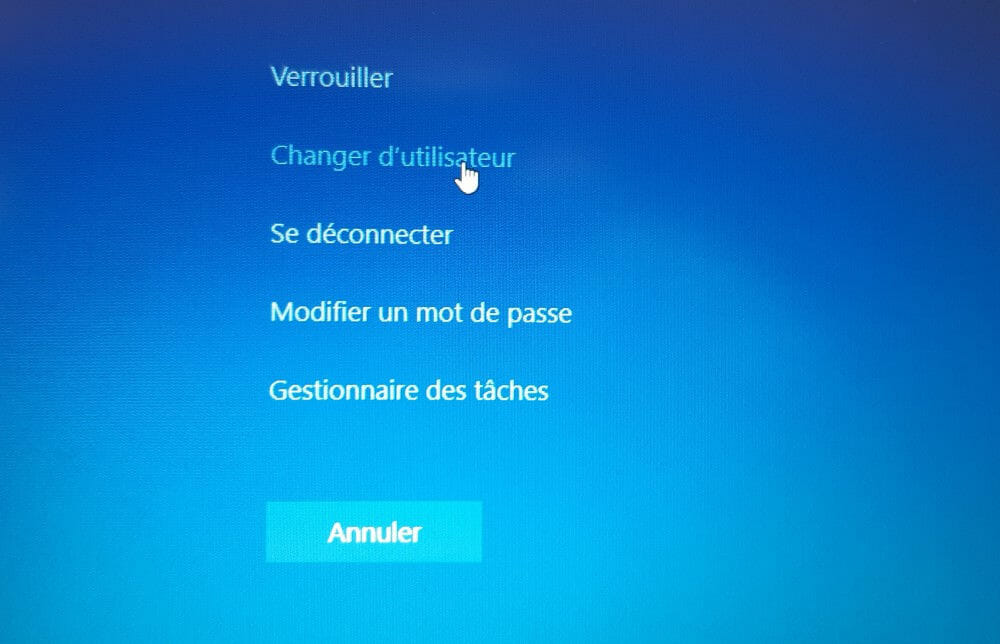
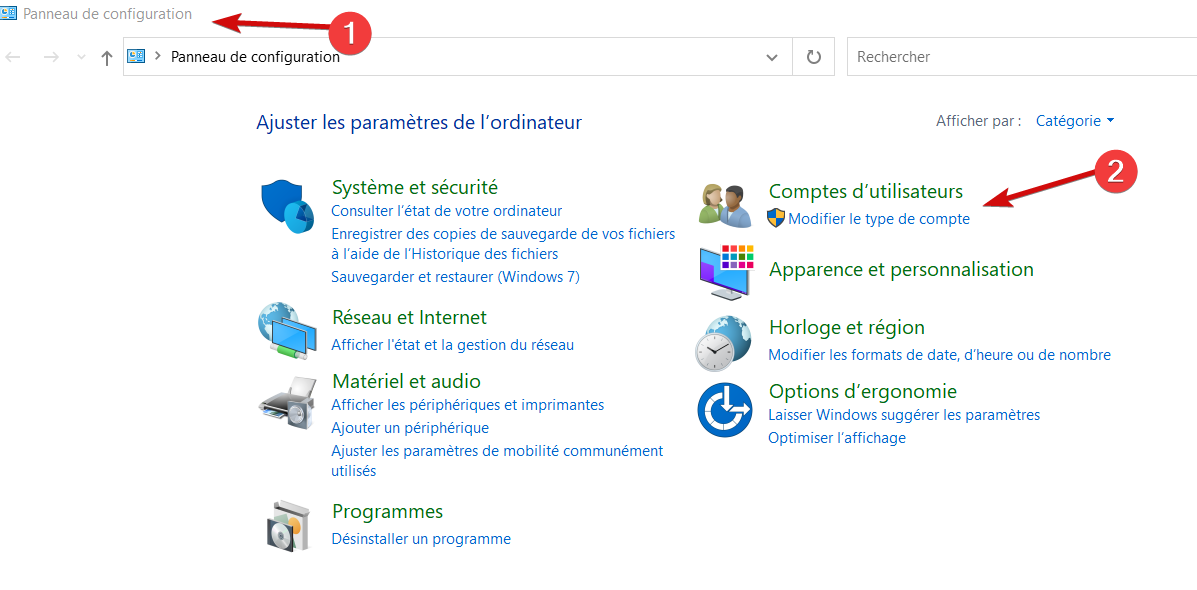
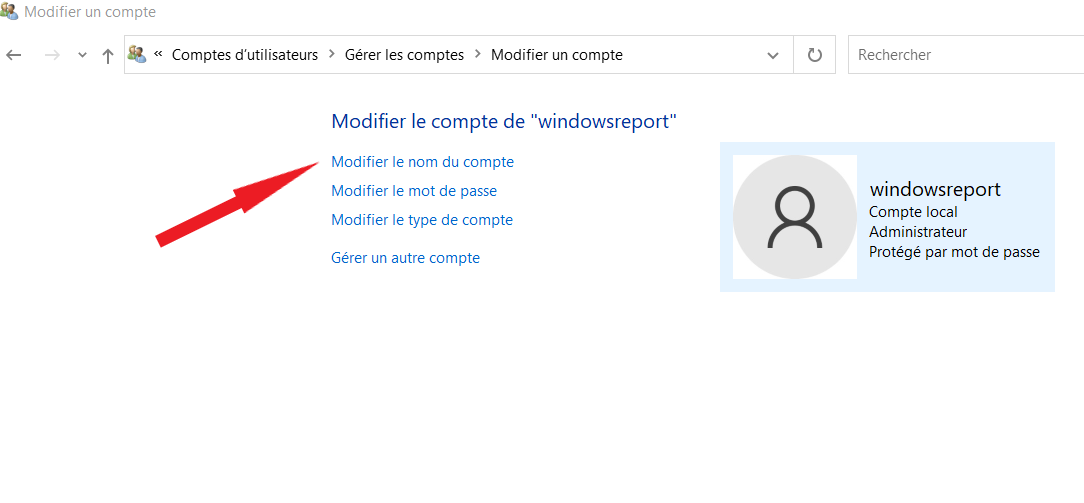
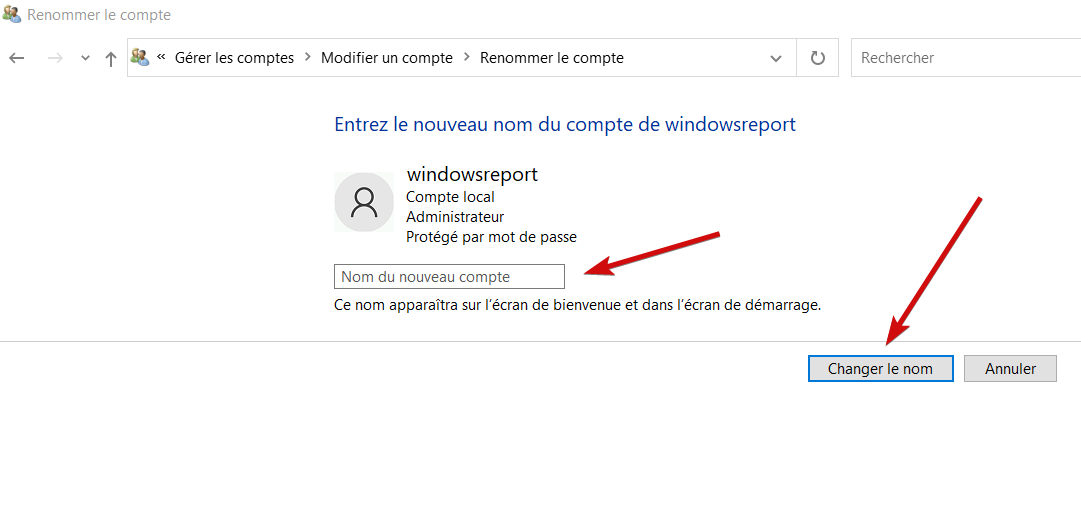
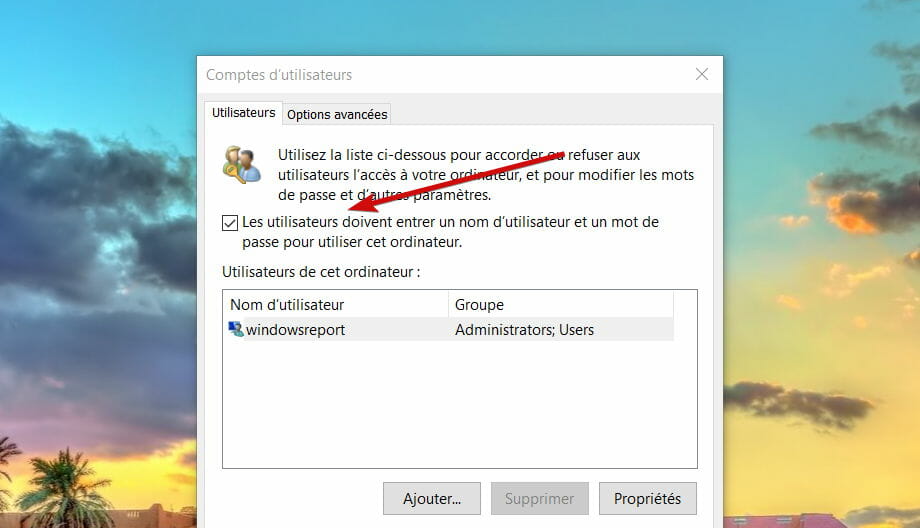
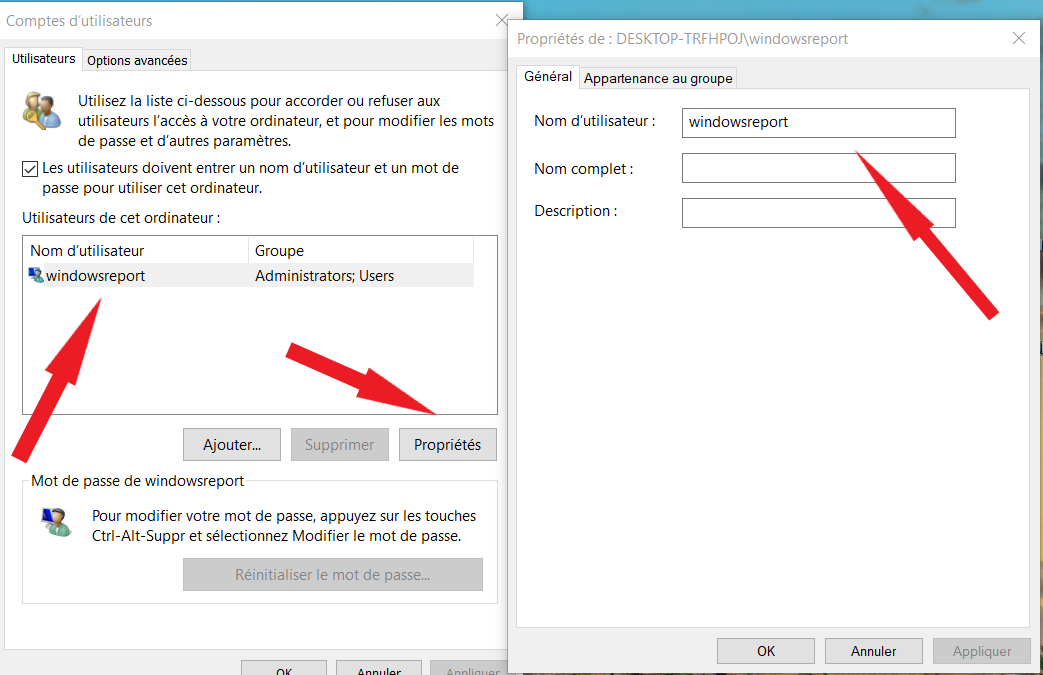

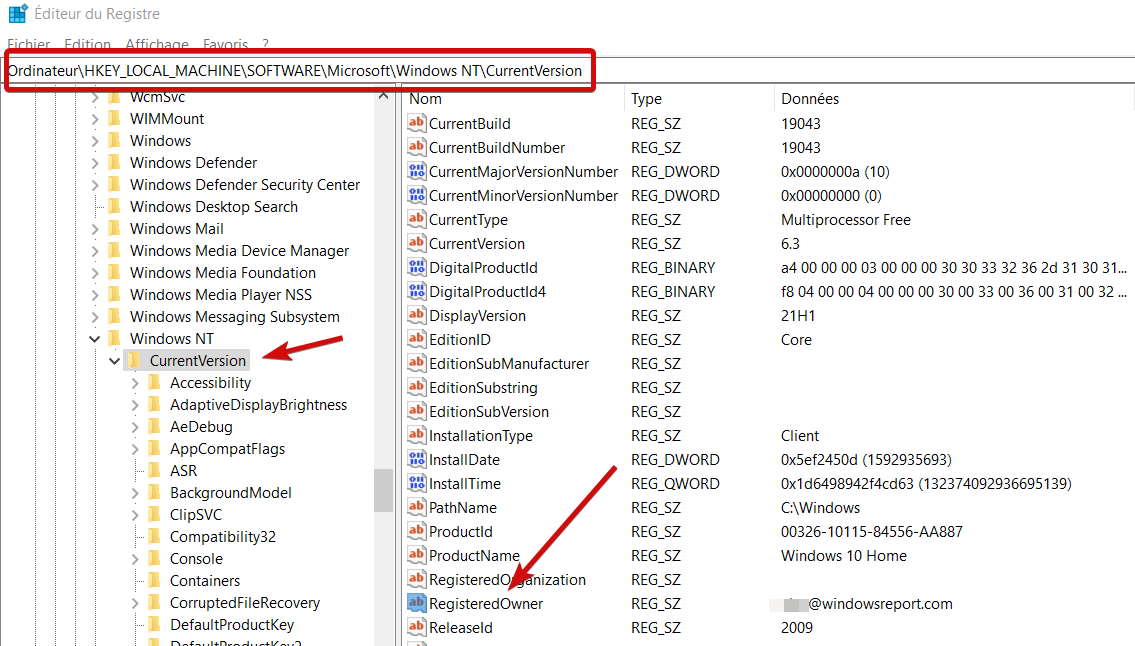








User forum
0 messages