Résolu : Chrome n'Enregistre plus les Mots de Passe [10 Pas]
9 min. read
Updated on
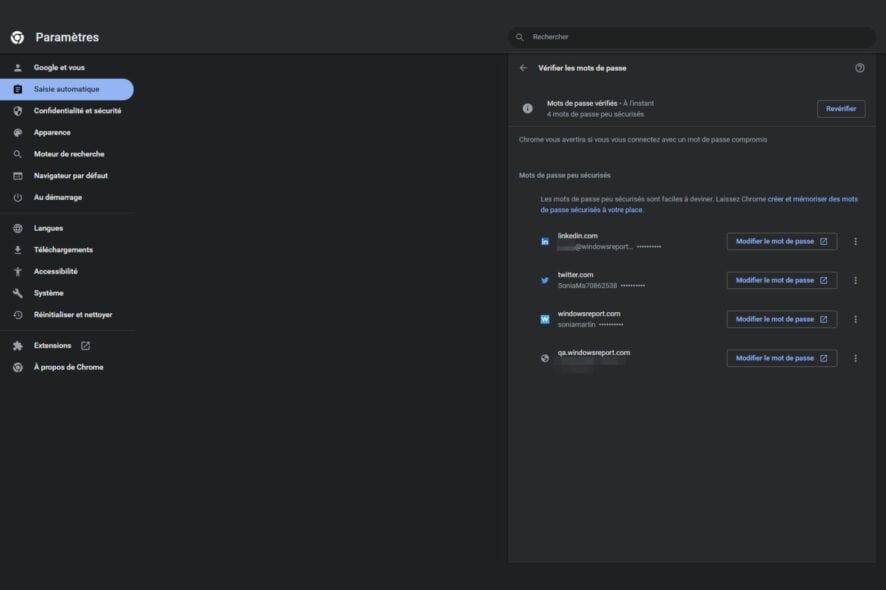
Chrome dispose d’un gestionnaire de mots de passe intégré qui vous permet de vous connecter rapidement et facilement à vos sites préférés.
Si l’on ajoute la synchronisation, il devient encore plus facile de basculer d’une plateforme à l’autre et d’un appareil à l’autre. Mais que faire si du coup, Chrome n’enregistre plus les mots de passe ?
En fait, plusieurs utilisateurs ont signalé que Chrome ne retient plus les mots de passe. Certes, c’est une situation malheureuse, mais pas du tout isolée.
On peut se heurter à ce problème sur d’autres navigateurs. Les cas où Edge ou bien Firefox n’enregistre plus les mots de passe sont tout aussi fréquents. Pourtant, les chiffres ne mentent pas.
Chrome détient le monopole en parts de marché. Il faut juste faire la corrélation pour voir que le nombre d’internautes affectés par ce problème est beaucoup plus élevé sur Chrome par rapport à d’autres navigateurs.
La fonction s’appuie sur le stockage et le remplissage automatique des informations de connexion que nous utilisons fréquemment. Plus besoin de s’en souvenir, plus besoin de taper !
Quoique convenable qu’elle soit, cette fonctionnalité n’est pas exempte de défauts. Les causes du dysfonctionnement peuvent être diverses.
Ce qui est invariable est le niveau de frustration qu’on ressent lorsque cette option cesse de fonctionner. Voyons de quoi il s’agit.
Pourquoi les mots de passe ne sont plus enregistrés ?
- La version de votre navigateur peut être obsolète et causer toute sorte de dysfonctionnements, voir des plantages intempestifs. Si Chrome n’enregistre plus les mots de passe, assurez-vous de mettre à jour ou bien à niveau votre navigateur.
- Regardez de plus près la configuration de votre navigateur. Il se peut que les réglages effectués soient à l’origine du problème. Assurez-vous d’activer la fonction d’enregistrement des mots de passe dans Chrome ainsi que la sauvegarde des données locales.
- Tant que vous y êtes, vérifiez également les paramètres de saisie automatique définis pour des sites spécifiques. Si votre URL figure dans la rubrique Jamais enregistrés, il faudra ajuster ce champ pour refléter votre intention actuelle.
- Il se peut également qu’une ou plusieurs extensions installées s’avèrent problématiques. Si tel est le cas, il va falloir éliminer le module conflictuel pour récupérer les mots de passe Chrome.
- Parfois, le navigateur peut tout simplement être trop encombré. Assurez-vous de purger la mémoire cache et de vider les cookies et les données de navigation pour enlever le débris et débloquer l’enregistrement des mots de passe.
- Enfin, votre profil Chrome peut être assujetti à la corruption et empêcher le fonctionnement optimal de diverses options.
- Trop de choix tue le choix ! Si vous exécutez un gestionnaire de mots de passe tiers simultanément, il est indiqué de s’en délester ou bien de renoncer à la fonctionnalité d’enregistrement des mots de passe Chrome.
Que faire si Chrome n’enregistre plus les mots de passe ?
1. Utilisez un gestionnaire de mots de passe dédié
Les gestionnaires de mots de passe sont des utiles car ils vous permettent de générer automatiquement des mots de passe forts et difficiles à deviner.
Si Chrome n’enregistre plus les mots de passe, il est peut-être temps d’envisager une solution alternative sous la forme d’une application autonome.
Par contre, il y a également des outils disponibles sous forme d’extensions pour Chrome. L’avantage d’une extension mot de passe chrome consiste d’une intégration transparente avec ce navigateur.
Axé sur la confidentialité, Dashlane fait un excellent travail pour sécuriser et chiffrer vos données sensibles. L’interface conviviale et les fonctionnalités proposées en font une option à ne pas rater.
2. Créez un nouveau compte utilisateur
- Ouvrez l’application Paramètres et accédez à la section Comptes. Pour ouvrir rapidement les Paramètres, vous pouvez simplement utiliser le raccourci Windows Key + I.
- Sélectionnez Famille et autres utilisateurs dans le menu de gauche.
- Dans le volet droit, cliquez sur le bouton Ajouter un autre utilisateur sur ce PC.
- Sélectionnez Je ne dispose pas des informations de connexion de cette personne.
- Ensuite, choisissez d’Ajouter un utilisateur sans compte Microsoft.
- Définissez le nom d’utilisateur et le mot de passe du nouveau compte et cliquez sur Suivant.
Vous aurez maintenant un nouveau compte utilisateur prêt. Gardez pourtant à l’esprit que votre nouveau compte ne dispose pas de privilèges administratifs.
Pour résoudre ce problème, veuillez procéder comme suit:
- Accédez à l’application Paramètres > Comptes > Famille et autres utilisateurs.
- Recherchez votre nouveau compte, sélectionnez-le et cliquez sur le bouton Modifier le type de compte.
- Définissez le type de compte en tant qu’Administrateur et cliquez sur OK.
Si vous avez besoin de plus d’information, n’hésitez pas à explorer notre guide détaillé sur comment changer de nom d’utilisateur sous Windows 10.
Après cela, vous aurez un nouveau compte administratif prêt. Maintenant, passez simplement au nouveau compte et vérifiez si le problème persiste.
Si le problème n’apparaît pas, vous devez déplacer vos fichiers personnels vers le nouveau compte et commencer à l’utiliser à la place de votre ancien compte.
3. Assurez-vous que Chrome est autorisé à enregistrer les mots de passe
- Cliquez sur l’icône Menu dans le coin supérieur droit et choisissez Paramètres.
- Lorsque la fenêtre Paramètres s’ouvre, cliquez sur Mots de passe dans la section Saisie automatique.
- Assurez-vous que la fonctionnalité Proposer d’enregistrer les mots de passe est activée.
Après avoir activé cette fonctionnalité, Google Chrome devrait vous demander automatiquement d’enregistrer les mots de passe et le problème devrait être résolu.
4. Déconnectez-vous de votre compte Google
- Cliquez sur l’icône Menu et choisissez Paramètres.
- Appuyez sur le bouton Déconnexion à côté de votre nom d’utilisateur.
- Attendez quelques instants, puis essayez de vous reconnecter.
C’est une solution simple et le résultat n’est pas garanti à 100 %, mais il vaut la peine d’essayer de tester également cet artifice.
5. Réinitialisez Google Chrome
- Ouvrez l’onglet Paramètres dans Chrome.
- Faites défiler vers le bas de la page et cliquez sur Paramètres avancés.
- Cliquez sur Restaurer les paramètres par défaut dans la section Réinitialiser et nettoyer.
- Appuyez sur le bouton Réinitialiser les paramètres pour confirmer.
Après avoir réinitialisé Chrome aux paramètres par défaut, vérifiez si le problème persiste.
6. Désactivez les extensions problématiques
- Cliquez sur l’icône Menu dans le coin supérieur droit et sélectionnez Plus d’outils et ensuite Extensions.
- La liste des extensions installées apparaîtra maintenant. Cliquez sur le petit interrupteur à côté du nom de l’extension pour désactiver cette extension.
- Répétez ces pas pour toutes les extensions de la liste.
Après avoir désactivé toutes les extensions, redémarrez Chrome et vérifiez si le problème persiste.
Si le problème n’apparaît pas, vous pouvez activer les extensions une par une jusqu’à ce que vous trouviez la cause du problème.
Une fois que vous avez trouvé l’extension problématique, supprimez-la et le problème devrait être complètement résolu.
7. Mettez à jour Chrome vers la dernière version
- Cliquez sur l’icône Menu dans le coin supérieur droit. Accédez à Aide, À propos de Google Chrome.
- Un nouvel onglet va maintenant apparaître. Vous verrez la version actuelle de Chrome que vous utilisez et le navigateur recherchera les mises à jour.
- Si des mises à jour sont disponibles, elles seront installées automatiquement.
Une fois que Chrome est à jour, vérifiez si le problème persiste.
8. Réinstallez Chrome
Si Google Chrome n’enregistre pas les mots de passe, le problème vient peut-être de l’installation.
Parfois, votre installation peut être corrompue, ce qui peut entraîner ceci et bien d’autres problèmes. Voila pourquoi nous vous conseillons de réinstaller complètement Chrome.
C’est relativement simple à faire et vous pouvez y arriver en utilisant plusieurs méthodes différentes.
Vous pouvez désinstaller Chrome comme toute autre application, mais cela laissera certains fichiers restants qui pourraient encore interférer avec Chrome après l’avoir réinstallé.
Pour supprimer complètement Chrome, il est important que vous utilisiez un logiciel de désinstallation tel que IObit Uninstaller.
En utilisant un logiciel de désinstallation, vous supprimerez complètement Chrome de votre PC, ainsi que tous ses fichiers.
Si vous décidez réinstaller Chome, vous bénéficierez d’une toute nouvelle installation. Ceci réduit le risque de réapparition des mêmes problèmes.
⇒ Obtenez IObit Uninstaller Pro
Chrome ne me propose pas d’enregistrer mot de passe – Solutions rapides
1. Enregistrer le mot de passe manuellement sous Chrome
- Rendez-vous sur le site Web pour lequel vous souhaitez stocker les détails de connexion.
- Sur la barre d’adresse (à droite), vous verrez une icône au symbole de clé.
- Tapez le mot de passe et cliquez sur la clé pour sauvegarder le mot de passe.
D’ailleurs, il se peut que vous ayez appuyé à un moment donné sur l’option Jamais retenir le mot de passe.
- Il suffit de rétablir ce paramètre à partir de la section Paramètres, Saisie automatique, Mots de passe.
- Défilez la page jusqu’à la section Jamais enregistrés.
- Cliquez sur le symbole X à côté du site ou bien des sites concernés.
- Enfin, réouvrez le site dans un autre onglet pour vérifier si Chrome vous propose d’enregistrer le mot de passe afférent.
Si aucune de ces solutions n’a pas marché, il ne vous reste qu’à forcer l’enregistrement du mot de passe Chrome.
2. Forcer enregistrement mot de passe sous Chrome
- Lancez Chrome et tapez la commande suivante dans la barre d’adresse:
chrome://flags/#enable-password-force-saving - Faites entrer et choisissez le drapeau qui vous convient.
- Dans le menu déroulant à côté de son nom, choisissez Activé, puis relancez le navigateur.
Par contre, cette option peut être risquée, alors nous vous conseillons d’agir prudemment et de n’y recourir pas trop souvent.
Ne pas pouvoir enregistrer les mots de passe dans Google Chrome peut être un problème ennuyeux.
Néanmoins, nous espérons que vous avez réussi à le résoudre après avoir utilisé l’une de nos solutions.

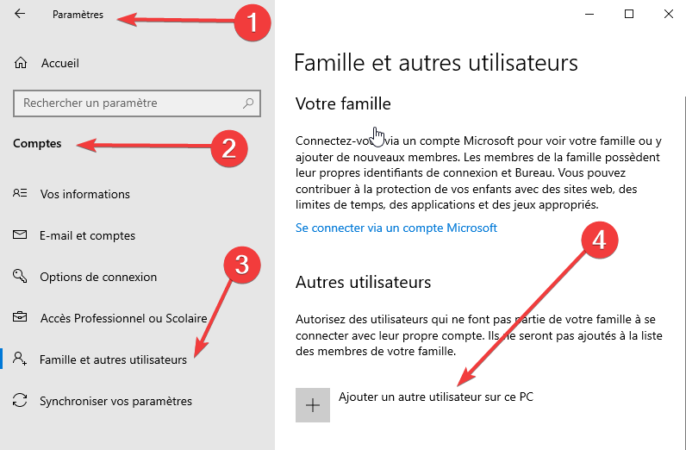
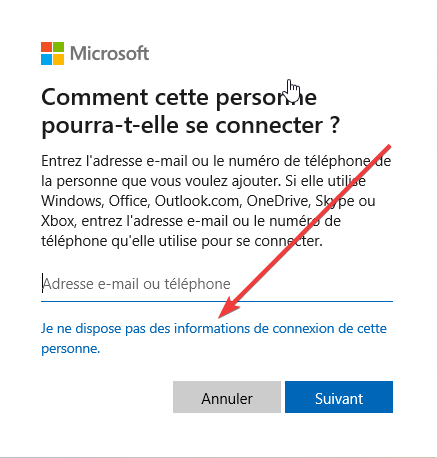
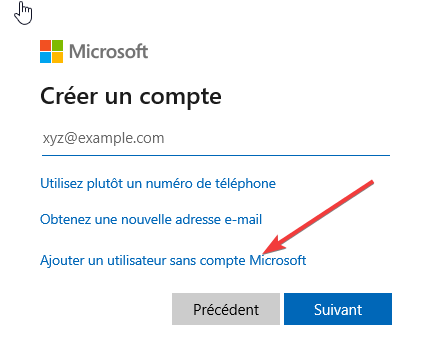
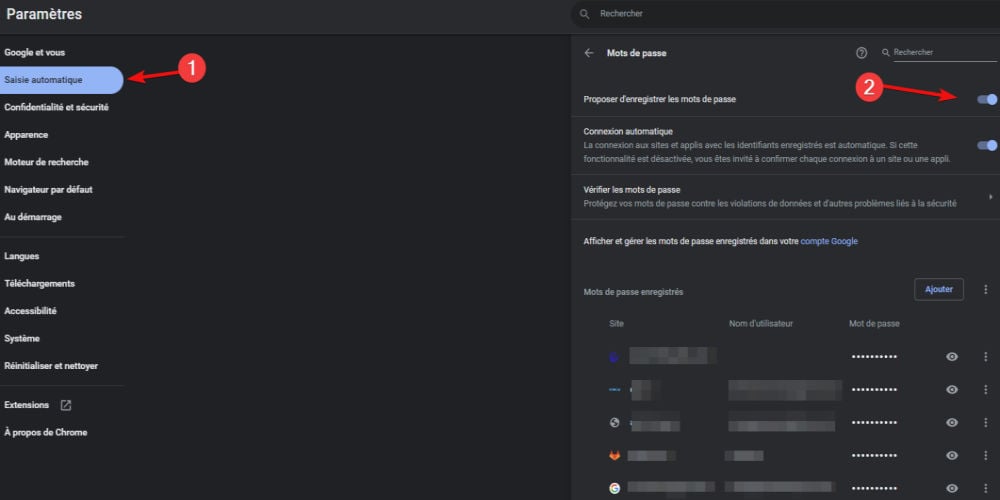
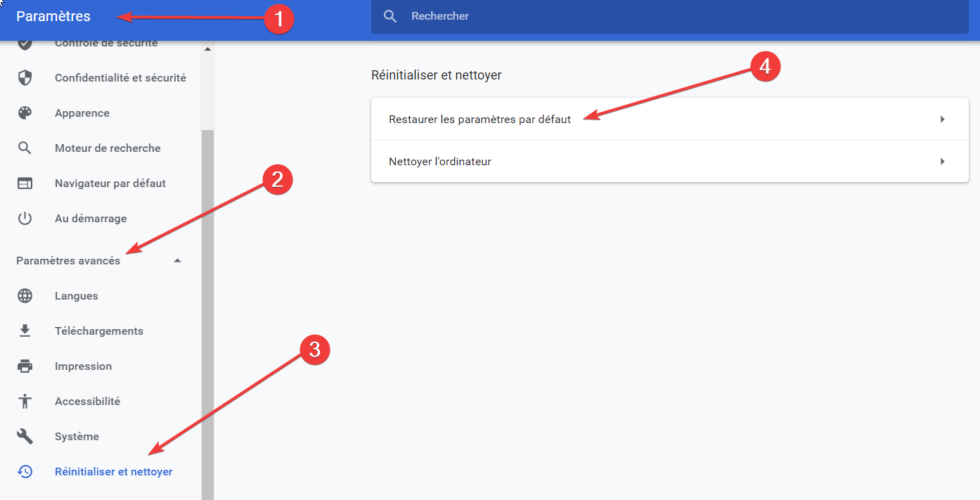
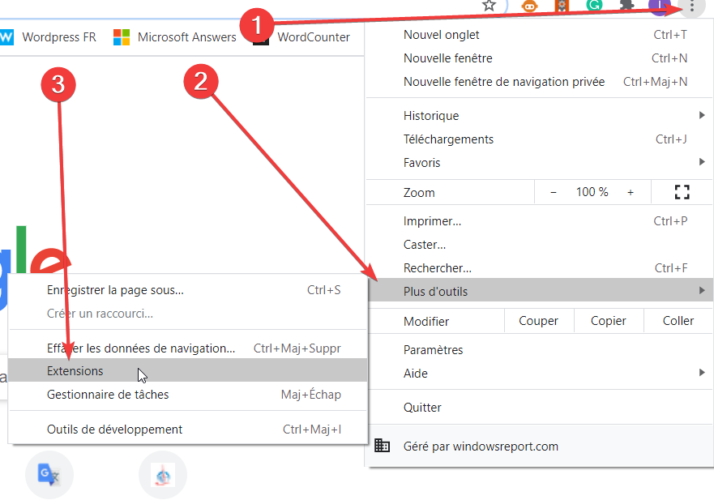
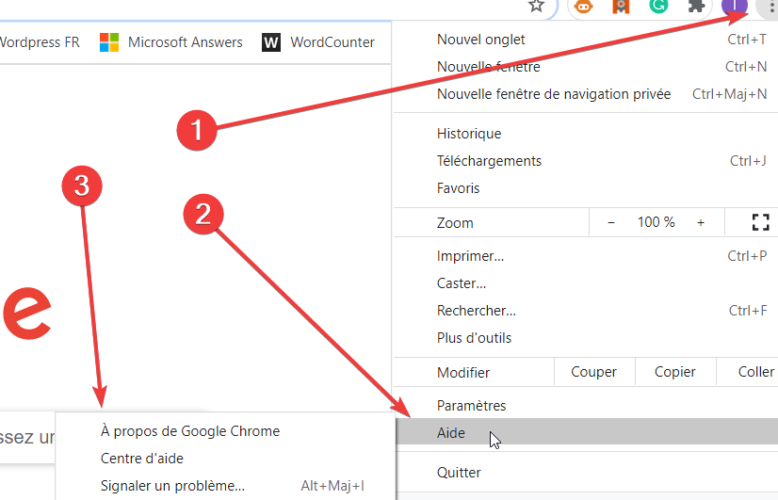
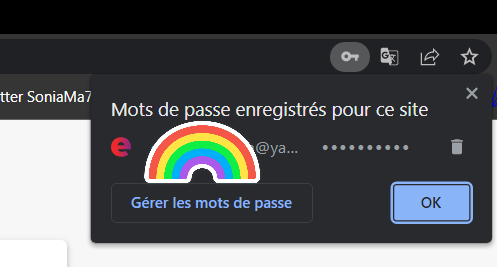
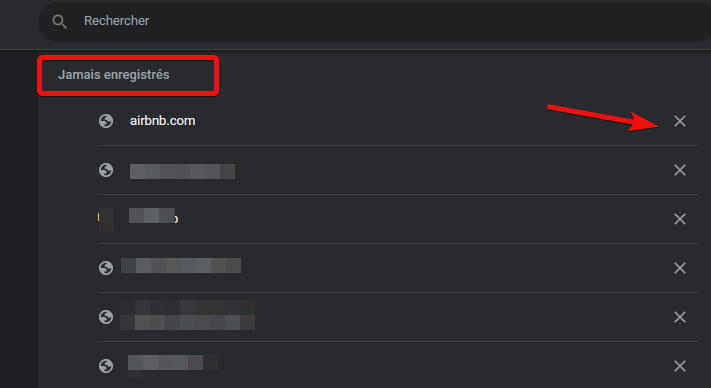
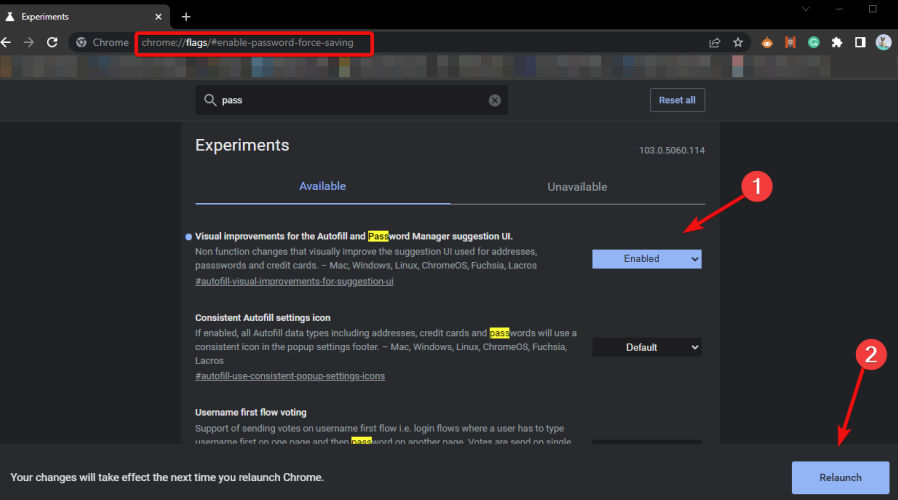








User forum
0 messages