Comment entrer dans le mode récupération de Windows 10 ? 5 méthodes
5 min. read
Published on

Le mode récupération de Windows 10 vous permet de dépanner votre système lorsqu’il ne démarre pas correctement. On peut y accéder de différentes façons, telles que :
- L’invite de commande
- Les paramètres UEFI
- La réparation du démarrage
- La restauration du système
- Les paramètres de démarrage (pour l’accès au mode sans échec)
Ces outils permettent de résoudre de nombreux problèmes, allant des erreurs de démarrage aux dysfonctionnements du système.
Que vous soyez bloqué(e) sur l’écran de démarrage ou que vous souhaitiez accéder à des outils avancés de dépannage, ces méthodes vous guideront pas à pas pour restaurer ou réparer votre système.
Pour accéder au mode récupération, voici une méthode simple : appuyez sur Win + L pour aller à l’écran de connexion, puis maintenez la touche Shift enfoncée tout en sélectionnant le bouton d’alimentation. Ensuite, cliquez sur Redémarrer dans le coin inférieur droit de l’écran.
Comment démarrer Windows 10 en mode récupération ?
Imaginez : vous travaillez sur un projet important et soudain, votre système refuse de démarrer. Plutôt frustrant. Que ce soit sur un ordinateur Dell, un Asus, HP, ou n’importe quel autre appareil, ces solutions fonctionnent :
1. Appuyez sur F11 lors du démarrage du système
Le moyen le plus simple d’accéder au mode de récupération est d’appuyer sur la touche F11 juste après avoir allumé votre PC. Vous pouvez ainsi accéder au mode de récupération de Windows 10 sans accéder au BIOS.
Cependant, cette méthode ne fonctionne pas sur tous les PC. En effet, certains ordinateurs peuvent avoir les touches F9 ou F12 définies par défaut, alors vérifiez-le auprès du fabricant.
2. Utilisez l’option Redémarrer
- Cliquez sur l’icône Démarrer, sélectionnez le bouton d’alimentation, maintenez la touche Maj enfoncée et cliquez sur Redémarrer.
- Maintenant, cliquez sur Dépannage.
- Ensuite, cliquez sur Options avancées.
- Vous avez maintenant toutes les options de récupération répertoriées à l’écran.
Il s’agit de l’une des méthodes les plus simples pour accéder au mode de récupération dans Windows 10.
Vous pouvez aussi accéder au mode de récupération de Windows 10 à partir de l’écran de connexion en cliquant sur le bouton d’alimentation et en choisissant Redémarrer avec la touche Maj enfoncée.
3. Entrez en mode de récupération avec une clé USB amorçable
- Tout d’abord, créez une clé USB amorçable pour Windows 10.
- Maintenant, éteignez votre ordinateur
- Allumez votre ordinateur, entrez dans le BIOS et choisissez la clé USB.
- Cliquez sur Suivant dans la fenêtre de configuration de Windows.
- Sélectionnez l’option Réparer votre ordinateur.
- Cliquez sur Dépanner.
- Maintenant, choisissez Options avancées.
- Vous disposez maintenant de toutes les options de récupération répertoriées ici.
Si vous ne parvenez pas à démarrer votre système d’exploitation en raison d’erreurs ou d’un état corrompu, téléchargez Windows 10, créez une clé USB bootable et accédez au mode de récupération à partir de celle-ci.
4. Sélectionnez l’option « Redémarrer maintenant »
- Appuyez sur Windows + I pour ouvrir les Paramètres et choisissez Mise à jour et sécurité.
- Naviguez dans l’onglet Récupération et cliquez sur Redémarrer maintenant sous Démarrage avancé.
- Maintenant, choisissez Dépannage.
- Cliquez sur Options avancées.
- Les options du mode de récupération sont toutes répertoriées sur cette page.
Il s’agit d’un autre moyen rapide d’accéder au mode de récupération dans Windows 10 pendant que le système d’exploitation est toujours en cours d’exécution.
5. Démarrez en mode de récupération à l’aide de l’invite de commande
1. Appuyez sur Windows + R pour ouvrir Exécuter, tapez cmd dans le champ de texte et appuyez sur Ctrl + Shift + Entrée.
2. Cliquez sur Oui à l’invite de l’UAC.
3. Saisissez la commande suivante et appuyez sur Entrée : shutdown /r /o
4. Cliquez sur Fermer dans la fenêtre qui affiche le message Vous allez être déconnecté.
5. Sélectionnez ensuite Dépannage.
6. Cliquez sur Options avancées.
7. Toutes les options avancées du mode de récupération s’affichent sur cette page.
L’Invite de commande est un outil de ligne de commande intégré qui vous aide à sortir de presque toutes les situations de dépannage. Vous pouvez entrer en mode de récupération sur Windows 10 à partir de l’Invite de commande.
Et voilà ! Vous avez toutes les méthodes pour accéder au mode de récupération de Windows 10. Pas besoin d’une clé spéciale.
Tant que vous avez accès à l’ordinateur, vous pouvez y arriver. Bien sûr, certaines actions nécessitent des autorisations d’administrateur et le mot de passe du compte.
Et si malgré tout, vous continuez à rencontrer des problèmes, pensez à effectuer une mise à niveau de réparation. C’est souvent l’une des méthodes les plus efficaces pour régler les problèmes récalcitrants.
Pour ceux qui utilisent d’autres versions de Windows, découvrez comment démarrer en mode sans échec sous Windows 11 ou en mode sans échec sous Windows 7.
Avez-vous des questions supplémentaires ou des sujets qui vous intéressent ? N’hésitez pas à laisser un commentaire ci-dessous. Votre retour est précieux, car il nous aide à améliorer notre contenu et à mieux répondre à vos besoins.
Partagez vos expériences, vos astuces, et vos solutions : elles pourraient bien aider d’autres utilisateurs !

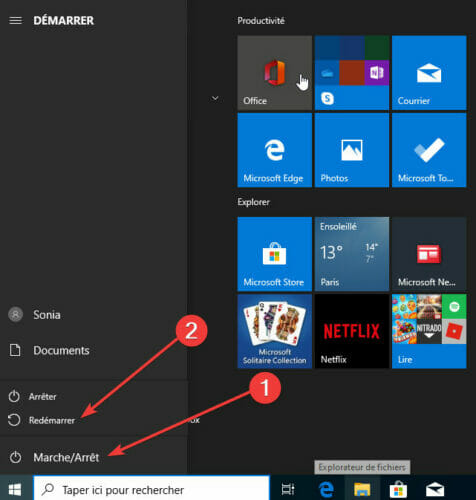
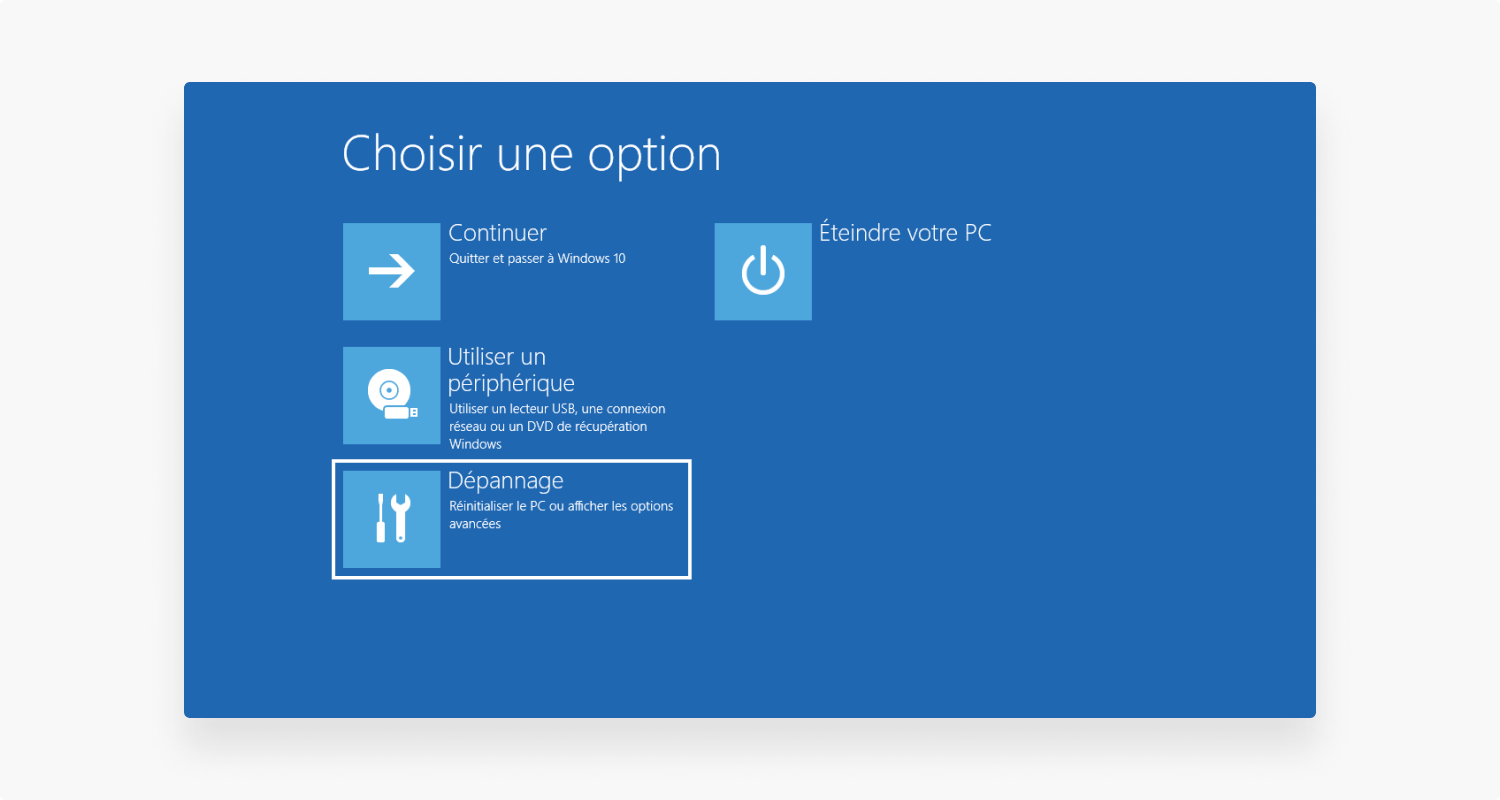

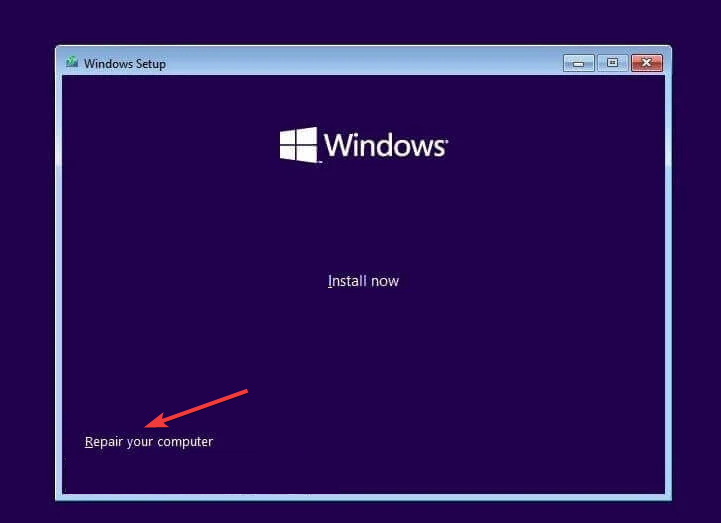
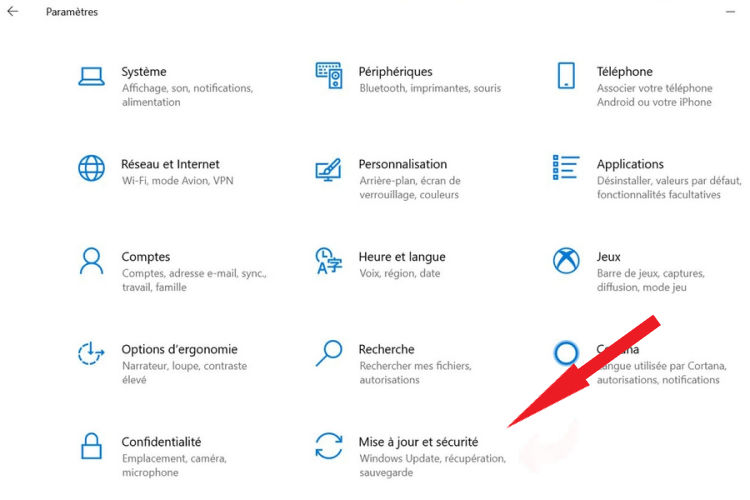





 Vous rencontrez toujours des problèmes? Corrigez-les avec cet outil:
Vous rencontrez toujours des problèmes? Corrigez-les avec cet outil:







User forum
0 messages