RÉSOLU: Courrier Windows 10 ne fonctionne plus
11 min. read
Updated on

Microsoft a beaucoup amélioré son application de messagerie intégrée à Windows 10. Mais même dans la version améliorée, il y a des utilisateurs qui se plaignent du fait que le Courrier Windows 10 ne fonctionne plus.
En effet, beaucoup ont signalé ne pas pouvoir recevoir, ni envoyer des e-mails. D’autres n’arrivent même pas à ouvrir l’application. Il va sans dire que ce problème messagerie Windows 10 peut être très ennuyeux.
Pour continuer la suite des anomalies, il arrive que le courrier Windows 10 ne s’ouvre plus ou bien que le courrier Windows 10 ne synchronise pas.
Ne perdez pas l’espoir! Nous avons préparé quelques solutions qui, nous l’espérons, suffiront à résoudre ce problème et à réparer courrier Windows 10. Alors, voici quoi faire si la messagerie Windows 10 ne fonctionne pas.
Comment débloquer ma boite d’envoi Windows 10 ?
1. Installez un autre client de messagerie
La solution que nous souhaitons vous proposer en premier est évidemment la plus à portée. Si le courrier Windows 10 ne fonctionne plus, pensez à le remplacer. Il y a pas mal de clients de messagerie efficaces parmi lesquels choisir.
Pourtant, afin que la transition soit au plus fluide que possible, nous vous recommandons de choisir un solution plutôt similaire à l’outil de messagerie natif de Windows en termes de facilité d’utilisation.
Mailbird est l’un de ces clients de messagerie qui apporte des capacités fortes et complexes pour fluidifier complètement votre expérience de courrier électronique.
Il dispose d’une interface épurée et intuitive qui vous permettra de gérer facilement vos e-mails, pièces jointes et contacts dans une boîte de réception unifiée. En ajoutant des intégrations, vous bénéficierez d’une pléthore de fonctionnalités pour couvrir tous vos besoins de communication.

Mailbird
Pourquoi se contenter de l’application Mail ? Obtenez plus, avec la même facilité d’utilisation!2. Vérifiez vos paramètres de confidentialité
- Accédez au menu Démarrer et ouvrez l’application Paramètres.
- Accédez à la section Confidentialité.
- Sélectionnez Calendrier dans le volet gauche.
- Cochez Autoriser les applications à accéder à votre calendrier.
- Sous Choisir les applications qui peuvent accéder à votre calendrier, basculez le commutateur de Courrier et calendrier sur Activé.
Windows 10 est bien connu en tant que système d’exploitation qui collecte beaucoup d’informations et de données sur ses utilisateurs, même vos données personnelles.
Mais il vous offre également une grande variété de paramètres de confidentialité. En effet, pouvez interdire à Microsoft l’accéder à presque toutes les fonctionnalités du système.
L’une de ces fonctionnalités est le calendrier, qui est étroitement connecté à l’application de messagerie. Donc, si le courrier Windows 10 ne fonctionne plus, vérifiez que vous n’ayez pas bloqué l’accès de Microsoft à l’application de calendrier.
3. Mettez à jour l’application Mail
Si la messagerie Windows 10 ne fonctionne pas, vous pourrez peut-être résoudre le problème simplement en mettant à jour l’application.
Après avoir mis à jour l’application Mail vers la dernière version, vous devriez pouvoir l’exécuter sans tracas.
4. Installez les mises à jour Windows
- Appuyez sur les touches Windows + I pour ouvrir l’application Paramètres.
- Ensuite, accédez à la section Mise à jour et sécurité.
- Cliquez sur le bouton Rechercher des mises à jour.
Pour assurer la sécurité et la stabilité de votre PC, il est nécessaire d’installer les mises à jour Windows. Selon les utilisateurs, ils ont réussi à résoudre le problème messagerie Windows 10 simplement en installant les dernières mises à jour.
Par défaut, Windows 10 installe automatiquement les mises à jour en arrière-plan, mais il peut parfois arriver que vous sautiez une mise à jour importante.
5. Désactivez les paramètres de synchronisation
- Ouvrez l’application Paramètres.
- Accédez à la section Comptes.
- Dans le menu de gauche, sélectionnez Synchroniser vos paramètres.
- Dans le volet droit, recherchez les paramètres de synchronisation et désactivez-les.
Si la messagerie Windows 10 ne fonctionne pas, vous pourrez peut-être résoudre le problème en désactivant simplement vos paramètres de synchronisation.
Ensuite, il vous suffit de redémarrer votre PC pour appliquer les modifications. Si tout fonctionne correctement, vous pouvez par la suite réactiver les paramètres de synchronisation.
6. Modifiez vos paramètres de localisation
- Appuyez sur les touches Windows + S et entrez dans le Panneau de configuration.
- Sélectionnez Horloge et région, ensuite Région et définissez le format sur votre pays.
- Ensuite, rendez-vous sur l’onglet Administration.
- Ici, cliquez sur le bouton Modifier les paramètres régionaux du système.
- Sélectionnez votre pays dans le menu Paramètres régionaux actuels du système et cliquez sur OK.
- Enfin, cliquez sur Appliquer et OK dans la fenêtre Région.
Selon les utilisateurs, vous pourrez peut-être résoudre le problème messagerie Windows 10 en modifiant vos paramètres de localisation. Après avoir modifié les paramètres régionaux du système, vérifiez si le problème persiste.
7. Utilisez les outils de commandes natifs
7.1 Utilisez l’outil SFC
- Appuyez sur les touches Windows + S pour ouvrir l’onglet de recherche et entrez CMD.
- Sélectionnez Exécuter en tant qu’administrateur dans la liste.
- Lorsque l’Invite de commandes s’ouvre, tapez cette ligne et appuyez sur Entrée pour l’exécuter:
sfc /scannow - L’analyse SFC peut prendre 10 à 15 minutes, alors soyez patient et ne l’interrompez pas.
Une fois l’analyse SFC terminée, vérifiez si le problème messagerie Windows 10 est résolu. Si la messagerie Windows 10 ne fonctionne pas même après avoir effectué l’analyse SFC, vous pouvez essayer de lancer l’analyse DISM à la place.
7.2 Utilisez l’outil DISM
- Démarrez l’Invite de commandes en tant qu’administrateur.
- Entrez cette ligne et appuyez sur Entrée pour l’exécuter:
DISM /Online /Cleanup-Image /RestoreHealth - L’analyse DISM peut prendre 15 à 20 minutes, alors ne l’interrompez pas.
Si le courrier Windows 10 ne fonctionne plus, vous pourrez peut-être résoudre le problème en effectuant des analyses SFC et DISM. Ces analyses sont conçues pour réparer les fichiers système corrompus.
Certains utilisateurs recommandent également d’utiliser une commande PowerShell pour résoudre le problème messagerie Windows 10. Nous devons vous avertir que cette commande s’adresse plutôt aux utilisateurs avancés.
7.3 Utilisez l’outil PowerShell
- Cliquez avec le bouton droit sur le bouton Démarrer et sélectionnez Windows PowerShell (Admin) dans la liste.
- Cette commande nécessite des privilèges administratifs et si vous ne démarrez pas PowerShell en tant qu’administrateur, vous ne pourrez pas l’exécuter.
- Lorsque PowerShell s’ouvre, collez la commande suivante et appuyez sur Entrée pour l’exécuter:
Get-AppXPackage -AllUsers |Where-Object {$_.InstallLocation -like "SystemApps"} | Foreach {Add-AppxPackage -DisableDevelopmentMode -Register "$($_.InstallLocation)AppXManifest.xml"}
Une fois la commande PowerShell exécutée, le problème messagerie Windows 10 devrait disparaître.
8. Réinstallez l’application Mail
Si la messagerie Windows 10 ne fonctionne pas, vous pourrez peut-être résoudre le problème simplement en la réinstallant. À cet effet, vous pouvez exécuter la commande ci-dessous dans PowerShell: get-appxpackage microsoft.windowscommunicationsapps | remove-appxpackage
Si vous n’êtes pas à l’aise avec PowerShell, vous pouvez supprimer l’application Mail à l’aide d’un logiciel de désinstallation tiers.
L’outil recommandé ci-dessous vous permet de supprimer toutes les applications de votre PC, même les plus tenaces, et s’assurera de ne pas laisser de restes.
Après avoir exécuté cette application, vous récupérerez l’espace libre sur votre PC qui était obstrué par les restes de tous les fichiers inutiles dont vous ne saviez même pas qu’il existait sur votre disque dur.
Ensuite, il vous suffit de réinstaller l’application Mail à partir du Microsoft Store. Alternativement, vous pouvez utiliser PowerShell. Pour ce faire, vous n’avez qu’à lancer l’outil en tant qu’administrateur et exécuter cette commande: Get-AppxPackage -AllUsers| Foreach {Add-AppxPackage -DisableDevelopmentMode -Register “$($_.InstallLocation)AppXManifest.xml”}
Après avoir réinstallé l’application Mail, le problème messagerie Windows 10 devrait être complètement résolu.
9. Mettez à jour les pilotes de votre carte graphique
Plusieurs utilisateurs ont signalé que l’application Mail plante constamment sur leur PC. Pour y remédier, il faut mettre à jour le pilote de votre carte graphique.
Selon les utilisateurs, il y avait un problème avec les graphiques Nvidia,. Alors, si le courrier Windows 10 ne fonctionne plus, assurez-vous de visiter le site Web de Nvidia et d’ installer les derniers pilotes.
Alternativement, vous pouvez utiliser un logiciel de mise à jour des pilotes qui effectuera cette tâche à votre place sans d’autres efforts de votre part.
10. Créez un nouveau compte utilisateur
- Ouvrez l’application Paramètres et accédez à la section Comptes.
- Allez dans l’onglet Famille et autres utilisateurs.
- Cliquez sur Ajouter un autre utilisateur sur ce PC.
- Sélectionnez Je ne dispose pas des informations de connexion de cette personne.
- Cliquez sur Ajouter un utilisateur sans compte Microsoft.
- Saisissez le nom d’utilisateur souhaité et cliquez sur Suivant.
Selon les utilisateurs, vous pouvez parfois résoudre le problème messagerie Windows 10 en créant un nouveau compte utilisateur. Il semble que la messagerie Windows 10 ne fonctionne pas si votre compte d’utilisateur est corrompu.
Après avoir créé un nouveau compte, vous devez y accéder et vérifier si le problème est résolu. Si tel est le cas, vous devrez déplacer vos fichiers personnels et utiliser le nouveau compte comme principal.
D’autres utilisateurs ont signalé avoir résolu le problème en créant un nouveau compte d’utilisateur Microsoft. Pour ce faire, vous devez d’abord changer votre compte de Microsoft en local.
C’est relativement simple et vous pouvez le faire en suivant ces étapes:
- Ouvrez l’application Paramètres et accédez à la section Comptes.
- Accédez à l’onglet E-mail et comptes.
- Puis cliquez sur Se connecter plutôt avec un compte local.
- Saisissez le mot de passe actuel de votre compte Microsoft et cliquez sur Suivant.
- Ensuite, entrez le nom d’utilisateur et le mot de passe souhaités et cliquez sur Suivant.
- Une fois que vous avez terminé, cliquez sur le bouton Se déconnecter et terminer.
Il vous suffit de vous reconnecter à votre compte local et d’ajouter un nouveau compte en suivant les étapes de cette solution. Assurez-vous de saisir l’adresse e-mail de votre compte Microsoft et de suivre les instructions à l’écran pour créer un nouveau compte.
Si vous êtes plutôt intéressé à savoir changer de nom d’utilisateur sous Windows, ce guide pratique vous ira comme un gant.
11. Réinitialisez l’application Mail
- Ouvrez l’application Paramètres et accédez à la section Applications.
- Une liste de toutes les applications installées apparaîtra.
- Sélectionnez Courrier et calendrier et cliquez sur Options avancées.
- Cliquez sur le bouton Réinitialiser et confirmez.
Si le courrier Windows 10 ne fonctionne plus, vous pourrez peut-être le réparer en le réinitialisant. Afin de reinitialiser courrier Windows 10, il vous suffit de suivre les pas ci-dessus.
12. Utilisez l’utilitaire de résolution des problèmes
- Accédez à l’application Paramètres.
- Rendez-vous sur Mise à jour et sécurité et appuyez sur Résolution des problèmes.
- Sélectionnez Applications du Microsoft Store dans la liste.
- Cliquez sur Exécuter l’utilitaire de résolution des problèmes.
- Si le système détecte des problèmes avec l’application Mail, il les réparera.
Plusieurs utilisateurs suggèrent d’exécuter l’utilitaire de résolution des problèmes des applications et de l’utiliser pour analyser votre PC. Si courrier Windows 10 ne fonctionne plus, assurez-vous d’essayer cette méthode.
13. Réinitialisez le cache du Microsoft Store
- Ouvrez l’Invite de commandes en tant qu’administrateur.
- Entrez la commande suivante et appuyez sur Entrée pour l’exécuter:
wsreset.exe - Attendez quelques instants pendant que Windows efface le cache.
- Alternativement, vous pouvez lancer la commande wsreset directement du menu Démarrage.
Si le courrier Windows 10 ne fonctionne plus, vous pourrez peut-être résoudre ce problème en réinitialisant le cache du Microsoft Store. Après, essayez de démarrer l’application Mail et vérifiez si le problème persiste.
Voilà, nous espérons qu’au moins une de ces solutions vous a aidé à résoudre le problème messagerie Windows 10.
Si vous avez des commentaires, des suggestions, des questions ou peut-être une autre solution, n’hésitez pas à laisser vos commentaires dans la section ci-dessous.


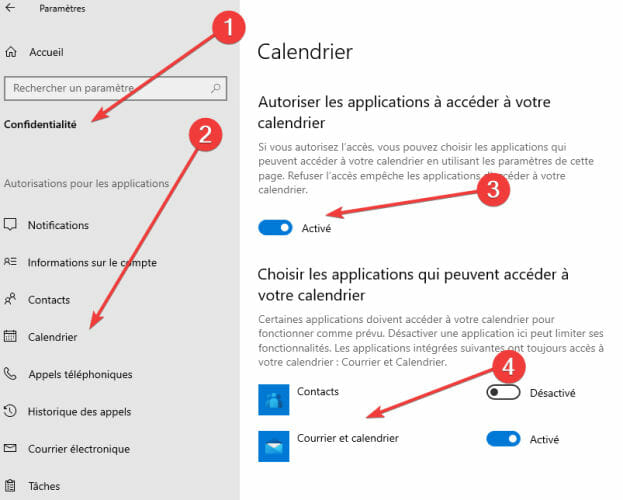
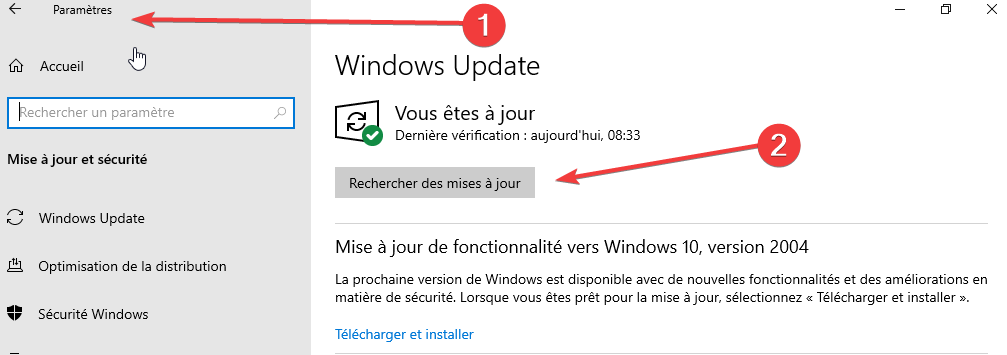

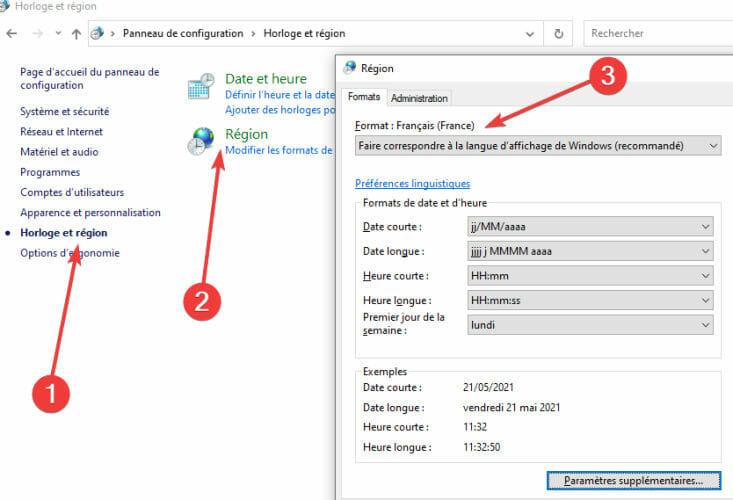
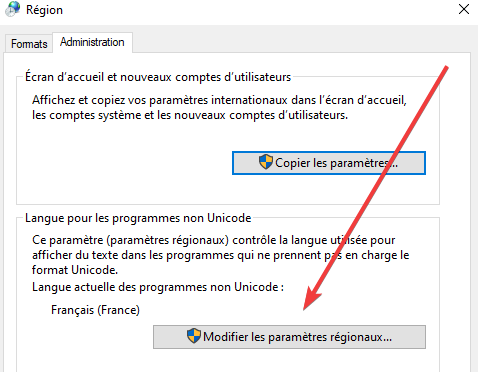
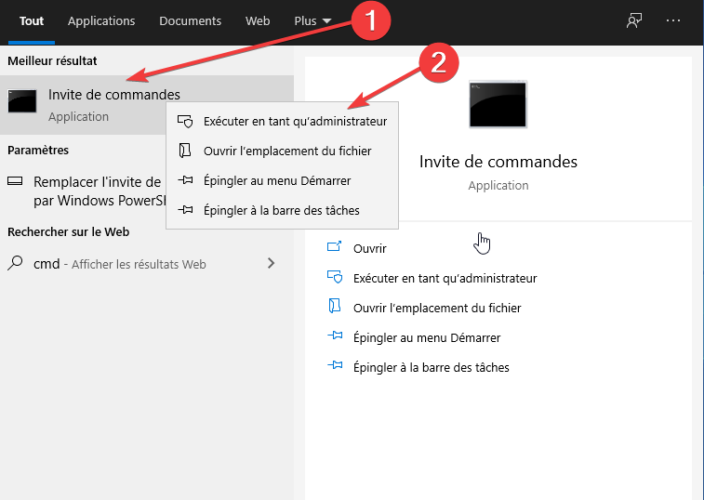
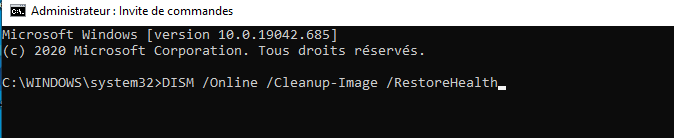
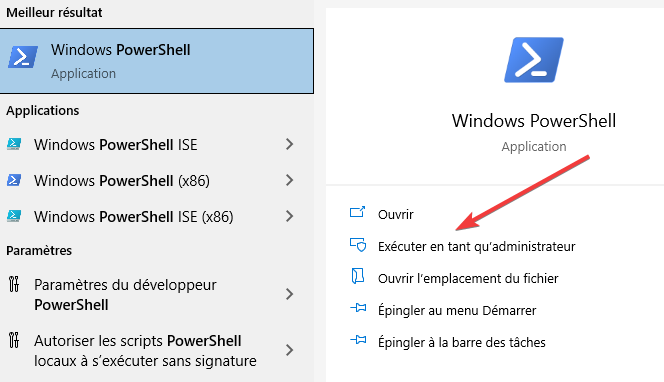
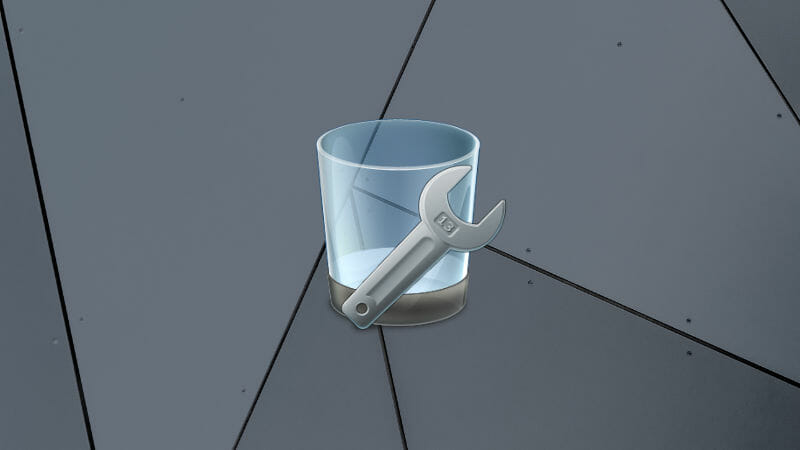

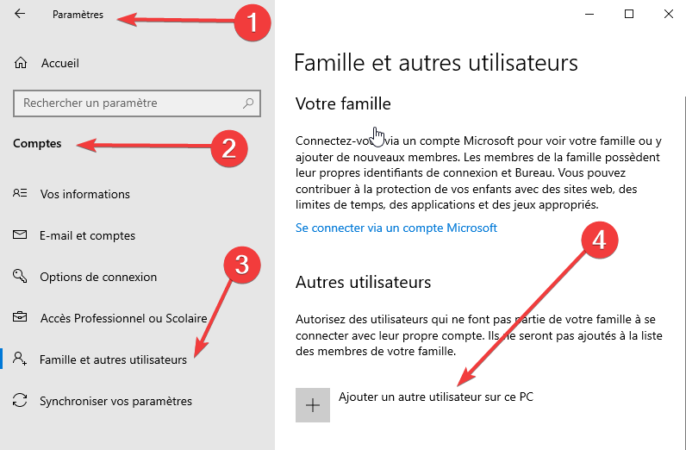
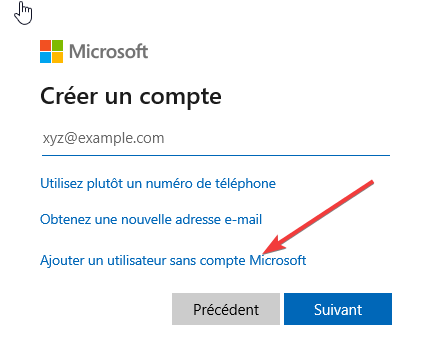

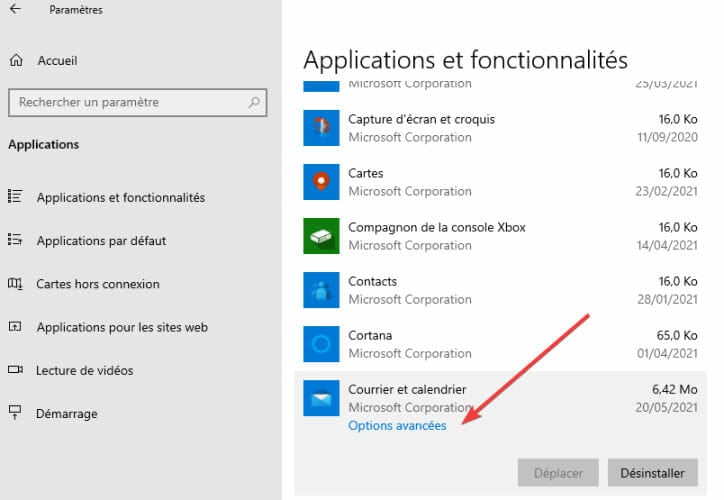
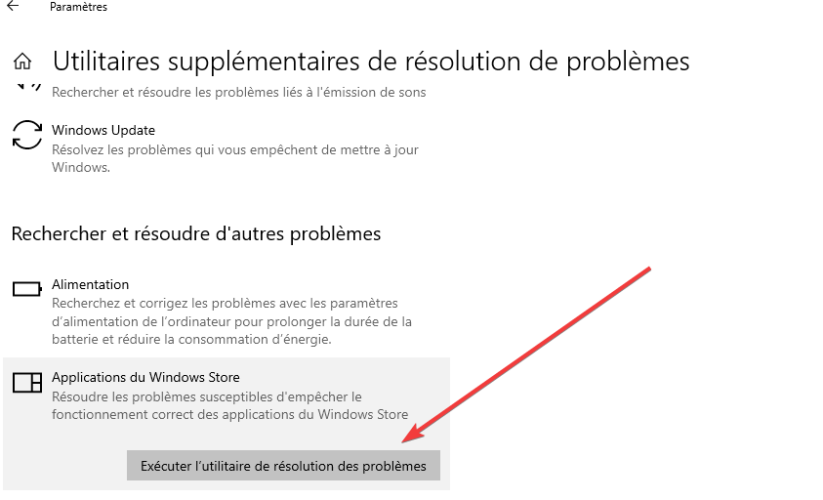
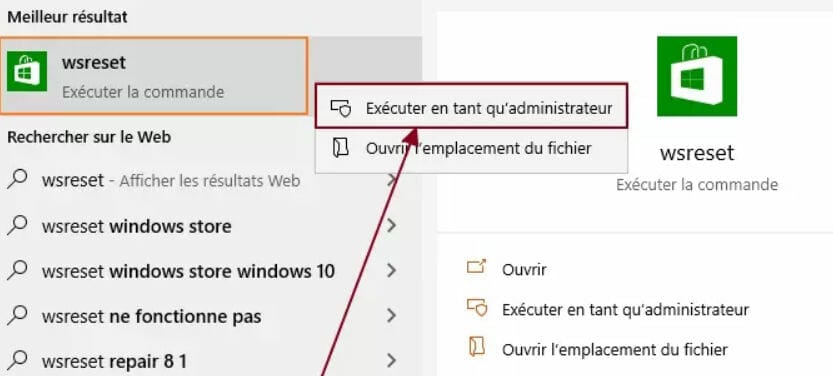








User forum
0 messages