Google Drive: Astuces pour résoudre la connexion impossible
7 min. read
Updated on
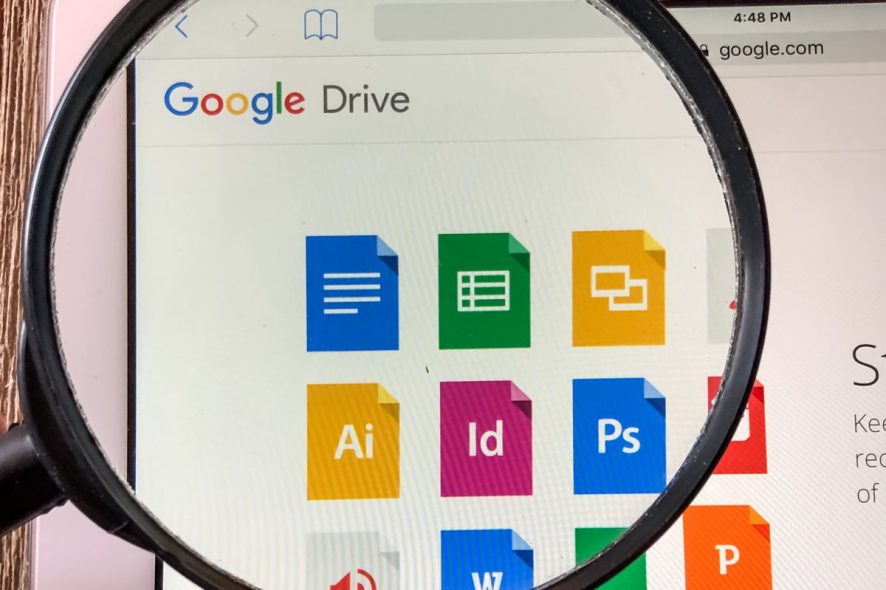
Google Drive est un service de stockage et de partage de fichiers en ligne basé sur la technologie cloud.
Lancé par Google, il regroupe tous les outils dont nous nous servons à titre journalier pour effectuer nos tâches comme Google Docs, Sheets et Slides. Un indicateur incontestable du statut consacré que ce géant occupe dans le secteur des outils collaboratifs est donné par les efforts que les applications émergentes font pour offrir des solutions d’intégration optimisées pour ce programme. Parmi les intégrations proposées par les logiciels de messagerie comme Microsoft Teams et Slack ou bien les logiciels de gestion de projets comme Asana, un lieu privilégié est toujours réservé aux produits Google, notamment à Google Drive et sa suite bureaucratique (GSuite).
Malgré la stabilité qui caractérise normalement les serveurs de Google Drive, des dysfonctionnements ou des interruptions de service peuvent se produire. Face aux pannes, il faut effectuer un diagnostique de base et bien sur, procéder aux réparations nécessaires pour rétablir l’accès.
Voici comment résoudre les problèmes de connexion à Google Drive:
1) Vérifiez le tableau de bord G Suite
Le fournisseur offre une facilité sympa pour permettre aux utilisateurs de vérifier s’il y a des problèmes générales qui impactent l’outil. Toute défaillance connue des serveurs Google est signalée dans le tableau de bord G Suite par le biais d’un point rouge affiché à côté du nom de chaque produit.
Vous pouvez accéder à la page de vérification en appuyant ici.
Une solution alternative pour vérifier est offerte sur le site: https://downdetector.fr/statut/google-drive/.
2) Déconnectez et reconnectez votre compte Google Drive
Une solution pour restaurer la connexion à Google Drive serait de vous reconnecter au serveur Google.
Si vous utilisez le PC, veuillez suivre les pas ci-dessous pour déconnecter et reconnecter le compte Google Drive:
- Cliquez sur l’icône correspondante à Sauvegarder et synchroniser
- Appuyez sur Erreur -> Dossier Google Drive introuvable -> Déconnecter le compte
- Reconnectez-vous par la suite et vérifiez si Google Drive fonctionne aux paramètres optimaux
3) Redémarrez votre PC
Redémarrer l’ordinateur peut débloquer le fonctionnement de Google Drive. En tout cas, c’est une manipulation simple à effectuer qui n’aura d’impact négatif ni sur le fonctionnement de l’outil, ni sur celui de votre PC.
Pour procéder au redémarrage, veuillez tout simplement ouvrir le menu Windows (en bas gauche du bureau), puis appuyez sur le bouton Démarrer et sélectionnez Redémarrer.
Après avoir redémarré votre ordinateur, vérifiez si Google Drive fonctionne aux paramètres optimaux.
4) Redémarrez et/ou réinstallez Sauvegarde et synchronisation
Pour procéder au redémarrage, cliquez sur Sauvegarde et synchronisation, puis sur Quitter Sauvegarde et synchronisation et rouvrez le service.
Si vous ne constatez pas d’amélioration, vous pouvez passer à l’étape de réinstallation.
Pour ce faire, accédez à la page de téléchargement de Sauvegarde et synchronisation et téléchargez la version la plus récente. Vous serez demandé de confirmer le remplacement de la version actuelle lors de l’installation – veuillez appuyer sur Oui.
Après avoir réinstallé Sauvegarder et synchroniser, vous devrez patienter un certain temps. Vérifiez ensuite si Google Drive fonctionne aux paramètres optimaux.
5) Effectuez les manipulations classiques de diagnostic et dépannage
- Vérifiez la connexion Internet
Si vous recevez Tentative de connexion comme message d’erreur, vérifiez votre connexion Internet. Pour ce faire, veuillez tout simplement accéder à une page web quelconque.
- Vérifiez la version du navigateur employé
En effet, Google Drive fonctionne avec les deux versions les plus récentes des navigateurs principaux. Voici les navigateurs compatibles: Google Chrome (recommandé), Mozilla Firefox, Internet Explorer 11, Microsoft Edge et Safari (Mac uniquement).
Pour rectifier les éventuels problèmes de connectivité à l’outil, il est important de mettre à jour le navigateur.
Voici comment procéder si vous utilisez Chrome:
-Cliquez sur le symbole des trois points en haut à droite
-Appuyez sur Mettre à jour Google Chrome
-Cliquez sur Relancer
-Si le bouton de mise à jour n’est pas visible pour vous, cela signifie que vous disposez déjà de la dernière version
Voici comment procéder si vous utilisez Firefox:
-Cliquez sur le bouton de menu -> Aide
-Sélectionnez À propos de Firefox (Firefox vérifiera la présence de mises à jour et les téléchargera automatiquement)
-Cliquez sur Redémarrer
- Effacez les cookies et le cache
Les cookies et le cache stockent des informations pour vous offrir une expérience personnalisée de navigation et pour accélérer le chargement de pages web déjà consultées. Le but est donc noble en théorie.
Il arrive pourtant que les deux génèrent des anomalies au niveau des applications telles que Google Drive. Dans ce cas, il est recommandé de vider les cookies et le cache de votre navigateur.
Voici comment procéder si vous utilisez Chrome:
-Cliquez sur les trois points (en haut de la page, à droite)
-Cliquez sur Plus d’outils -> Effacer les données de navigation
-Choisissez une période
-Cochez les cases «Cookies et données de site et Images et fichiers en cache
-Cliquez sur Effacer les données
Voici comment procéder si vous utilisez Firefox:
-Cliquez sur le bouton de Menu
-Sélectionnez Options ->Vie privée et sécurité -> section Historique
-Cliquez sur le bouton Paramètres
-Cochez les cases cookies et cache ou toutes
6) Vérifiez votre antivirus
Protéger votre ordinateur par le biais d’un outil de sécurité est déjà impérieux. Les avantages en sont nombreux couvrant tous les aspects de la sécurité de navigation, confidentialité de vos donnes et protection contre les logiciels malveillants.
Néanmoins, les logiciels antivirus peuvent interférent avec la connexion et par conséquent impacter le fonctionnement de Google Drive. Veuillez vous assurer que l’antivirus installé sur votre système ne bloque pas l’accès à la GSuite et si le cas, effectuez les modifications nécessaires pour ajouter l’outil sur la liste des exceptions autorisées par votre antivirus.
7) Vérifiez le proxy et le pare-feu
Parfois, l’impossibilité de connexion à Google Drive est due non pas aux paramètres trop restrictifs de votre antivirus, mais des autres logiciels de sécurité employés tels que le pare-feu et les serveurs proxy personnalisés.
Nous vous conseillons tout comme dans le cas précédant de vérifier que ces paramètres vous permettent de vous connecter à l’outil.
D’ailleurs, la configuration de votre pare-feu doit permettre la connexion aux hôtes et ports suivants pour que vous puissiez accéder à Google Drive:
www.google.com:443/HTTPS
accounts.google.com:443/HTTPS
googledrive.com:443/HTTPS
drive.google.com:443/HTTPS
*.drive.google.com:443/HTTPS
docs.google.com:443/HTTPS
*.docs.google.com:443/HTTPS
*.c.docs.google.com:443/HTTPS
sheets.google.com:443/HTTPS
slides.google.com:443/HTTPS
talk.google.com:5222/XMPP
takeout.google.com:443/HTTPS
gg.google.com:443/HTTPS
script.google.com:443/HTTPS
ssl.google-analytics.com:443/HTTPS
video.google.com:443/HTTPS
s.ytimg.com:443/HTTPS
apis.google.com:443/HTTPS
*.clients[N].google.com:443/HTTPS
*.googleapis.com:443/HTTPS
*.googleusercontent.com:443/HTTPS
*.gstatic.com:443/HTTPS
*.gvt1.com:443/HTTPS
lh[N].google.com:443/HTTPS
[N].client-channel.google.com:443/HTTPS
clients[N].google.com:443/HTTPS
8) Accédez à Google Drive hors connexion
Bien que ce ne soit pas la solution idéale, il est important de vous signaler que vous avez également la possibilité de configurer un accès hors connexion qui vous permettra de consulter et d’éditer vos documents, sans passer par une connexion Internet.
Pour activer cette fonctionnalité, vous devez tout simplement:
– Ouvrir Chrome (votre compte doit y être pre-enregistré)
– Accédez à drive.google.com/drive/settings
– Cochez la case Synchroniser les fichiers Google Docs, Sheets, Slides et Drawings sur cet ordinateur pour pouvoir les modifier hors connexion
Lorsque la connexion est rétablie, les modifications effectuées seront synchronisées.
Nous espérons que les solutions détailles ci-dessous vous serviront à rétablir la connexion à Google Drive en temps utile. Est-ce que vous en connaissez d’autres? N’hésitez pas à les partager dans la section des commentaires ci-dessous pour rendre la pareille aux membres de la communauté Windows.

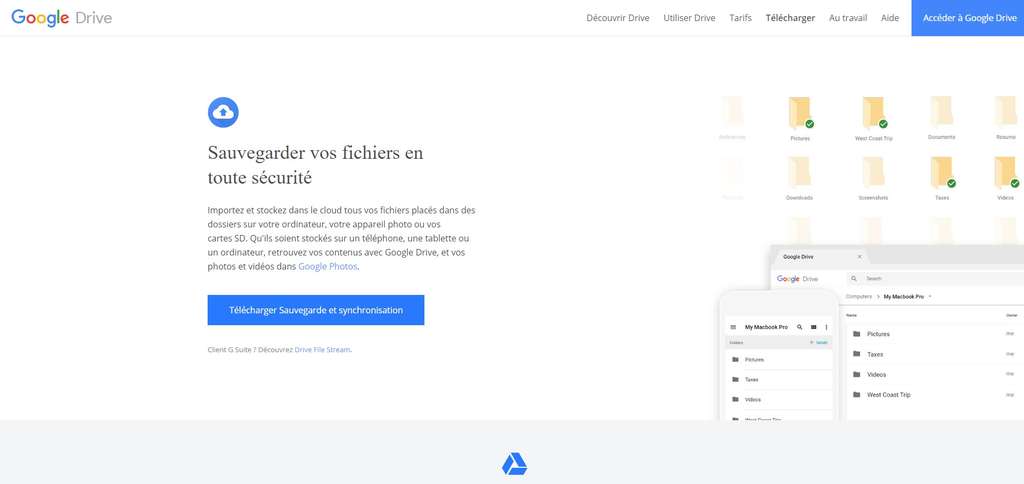
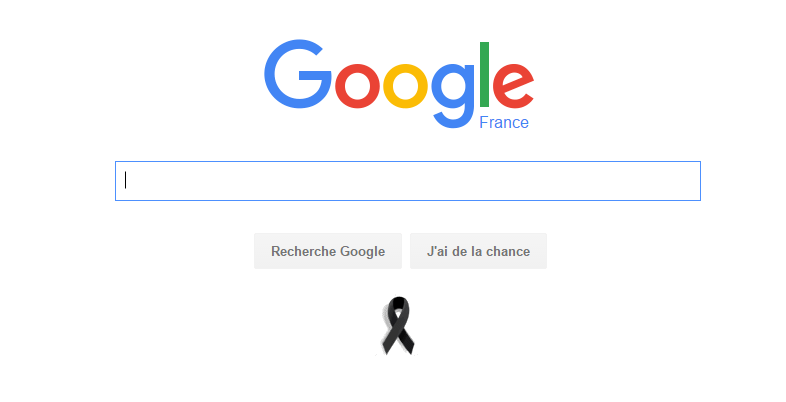
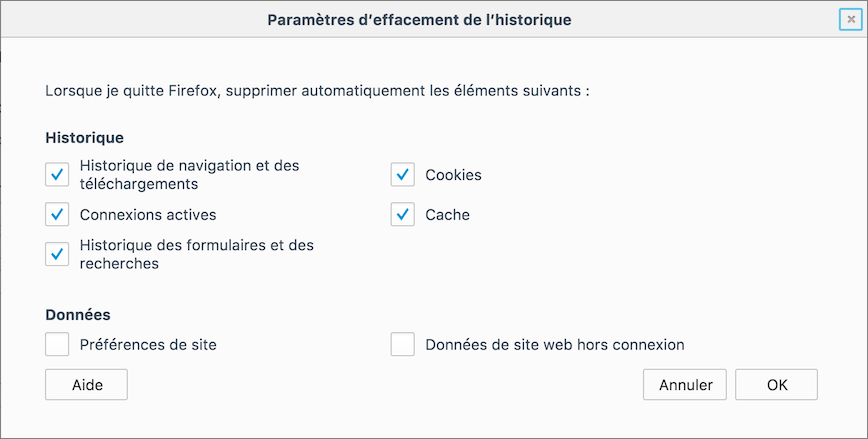









User forum
0 messages