Imprimante en pause, que faire ? Solutions pour Windows
5 min. read
Published on
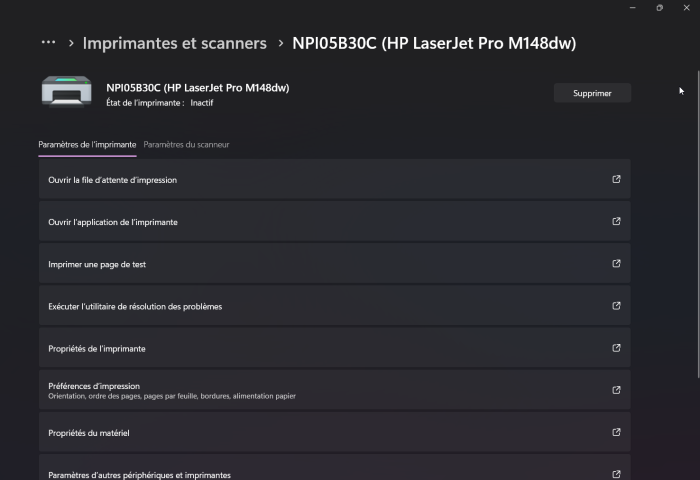
Votre imprimante affiche un statut « en pause » et vous ne savez pas quoi faire pour la débloquer ? Pas de panique !
J’ai moi-même rencontré ce problème il y a quelques jours avec mon imprimante HP. Lorsqu’elle s’est mise en pause sans raison apparente, j’ai dû chercher une solution rapide et efficace pour la débloquer. Heureusement, quelques manipulations simples m’ont permis de vite reprendre mes impressions.
Si vous êtes dans le même cas que moi, pas d’inquiétude : des solutions existent et sont assez faciles à appliquer.
Les solutions présentées dans cet article peuvent fonctionner avec la plupart des modèles sous Windows et ont été vérifiées avec les marques d’imprimantes suivantes :
- Epson
- Brother
- HP
- Canon
- Lexmark
- Samsung
Solutions pour débloquer une imprimante en pause sous Windows
Si votre imprimante reste en pause et que vous ne savez pas quoi faire pour la débloquer, vous pouvez commencer par quelques étapes simples.
1. Vérifier les connexions de l’imprimante bloquée et mettre à jour Windows
Pour commencer, assurez-vous que votre imprimante est correctement branchée à votre ordinateur via USB ou qu’elle est bien reliée au même réseau Wi-Fi. Une connexion stable est essentielle pour une communication fluide entre l’ordinateur et l’imprimante.
Par ailleurs, les mises à jour Windows jouent un rôle important dans le maintien de la compatibilité entre votre système et votre imprimante. Elles peuvent contenir des correctifs essentiels pour les bugs qui peuvent causer des problèmes d’impression.
Assurez-vous que votre système d’exploitation est à jour pour bénéficier des dernières améliorations et corrections de sécurité. Cela peut non seulement améliorer la performance de votre imprimante, mais aussi renforcer la sécurité de votre système.
2. Mettre à jour ou réinstaller les pilotes de l’imprimante en pause
Les pilotes sont indispensables au bon fonctionnent de vos périphériques. Si ceux de votre imprimante ne sont plus à jour, elle peut être bloquée et rester sur pause.
Vous pouvez accéder au gestionnaire de périphériques en faisant un clic droit sur le bouton Démarrer, puis en sélectionnant « Gestionnaire de périphériques ».
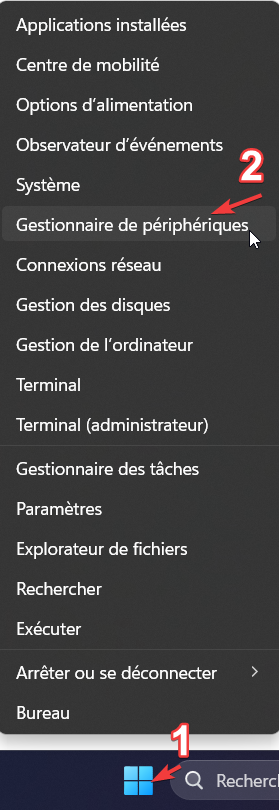
Trouvez votre imprimante dans « File d’attente à l’impression », faites un clic droit dessus, et choisissez « Mettre à jour le pilote » ou « Désinstaller l’appareil ».
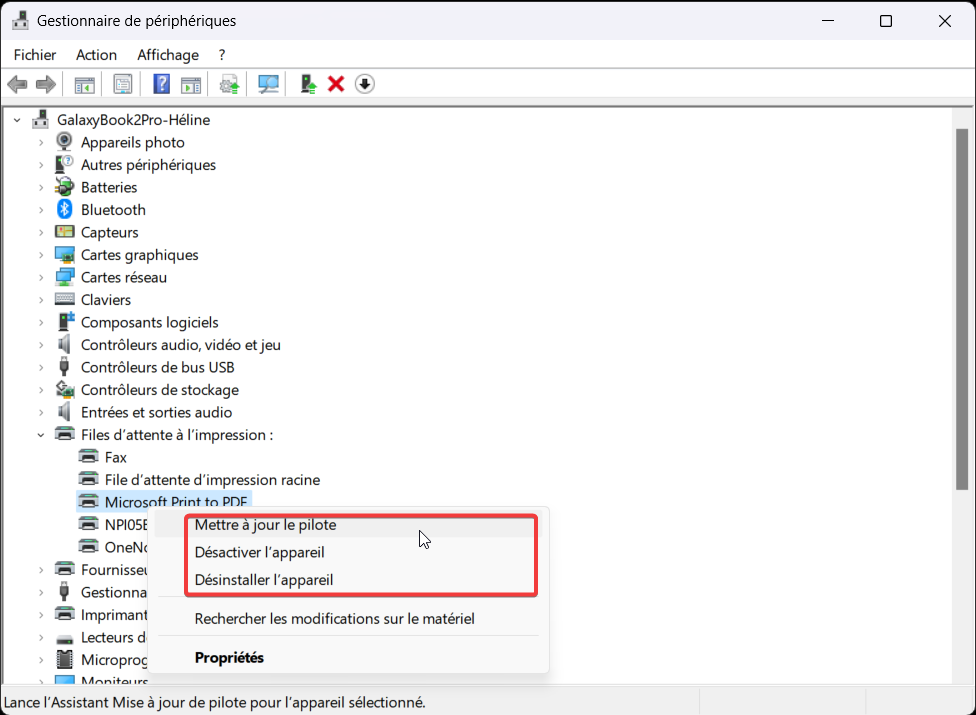
En cas de désinstallation, redémarrez votre PC. Windows s’occupera de réinstaller le pilote automatiquement.
Pour les utilisateurs d’imprimantes Canon nécessitant une mise à jour, vous pouvez installer le pilote Canon LBP2900B pour Windows 11. Celui-ci vous offre une solution rapide et efficace pour garantir la compatibilité et la performance de votre appareil.
3. Vérifier les impressions de l’imprimante depuis le gestionnaire d’impression
Windows offre plusieurs outils et paramètres qui peuvent influencer la façon dont vos documents sont imprimés, y compris la mise en pause des travaux d’impression.
Pour résoudre un problème d’imprimante en pause, pensez à vérifier votre gestionnaire d’impression.
Vous pouvez y accéder en cliquant sur l’icône de l’imprimante dans la barre des tâches, ou via le menu démarrer en cherchant « Imprimantes et scanners ».
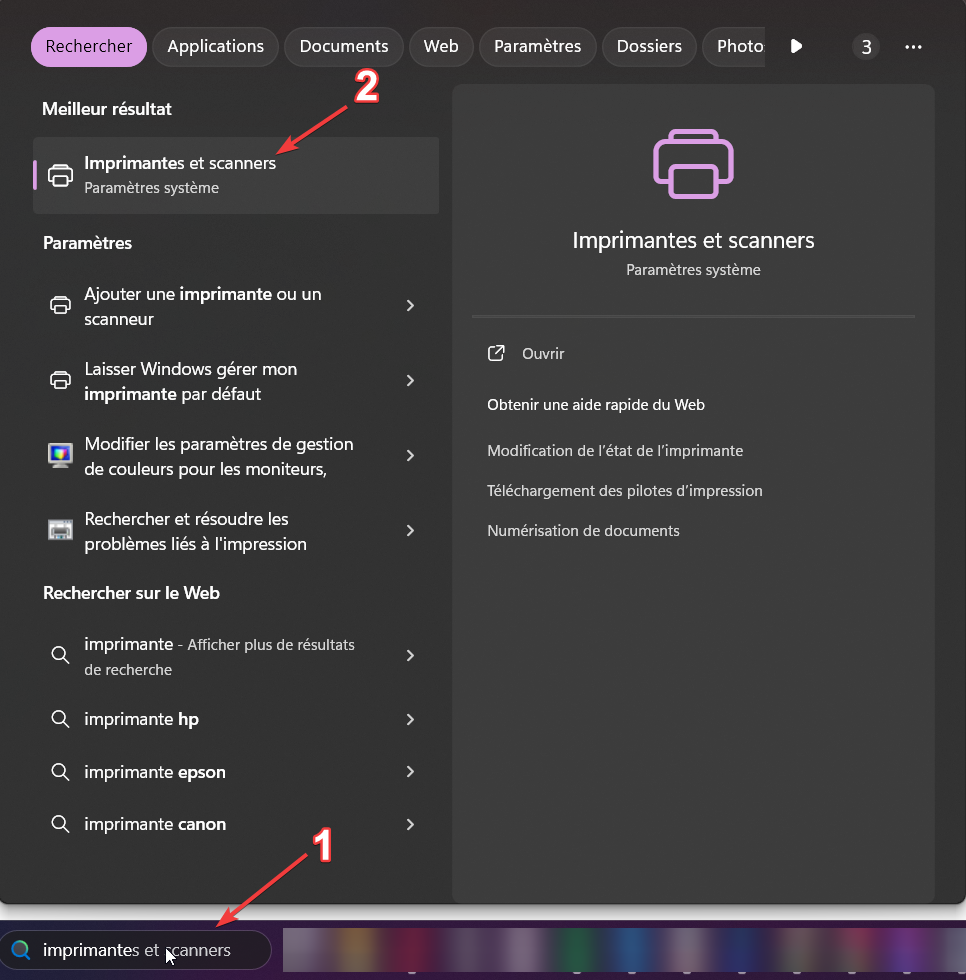
Une fois dans le menu, faites un clic droit sur votre imprimante et sélectionnez « Ouvrir la file d’attente d’impression ».
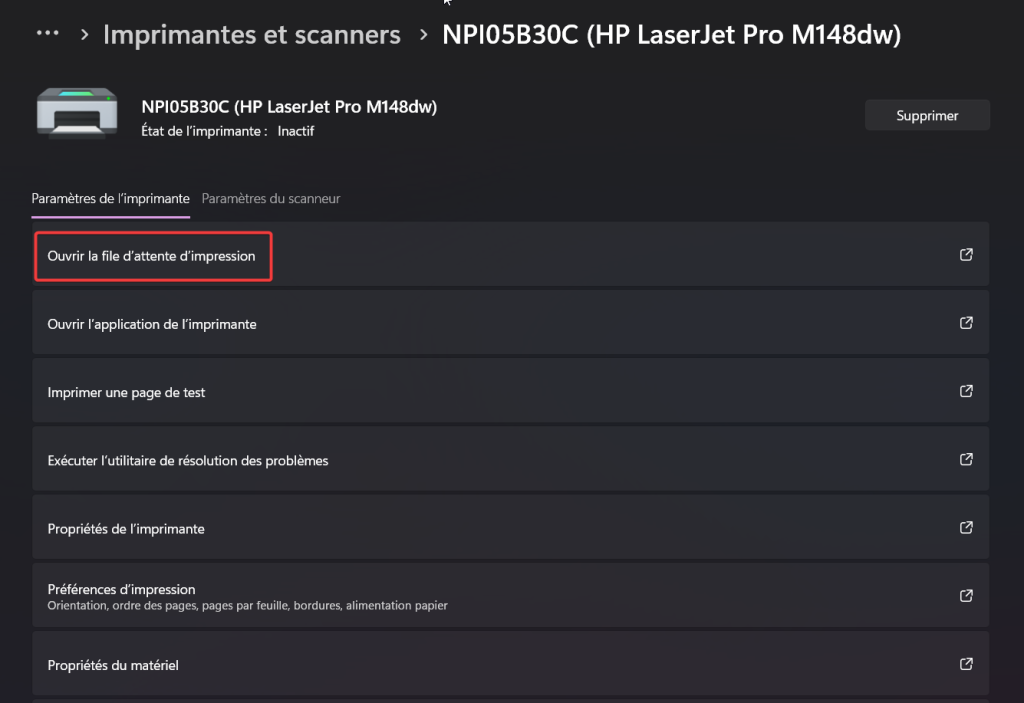
Si vous voyez que l’imprimante est en pause, cliquez simplement sur « Reprendre l’impression ». Le problème devrait alors être résolu !
4. Redémarrer le spouleur d’impression de l’imprimante en pause
Redémarrer le spouleur d’impression peut vous permettre de résoudre les problèmes de communication entre votre ordinateur et l’imprimante.
Pour ce faire, utilisez le raccourci clavier Windows + R, tapez « services.msc » dans la boîte de dialogue qui apparaît, puis cliquez sur « OK« .
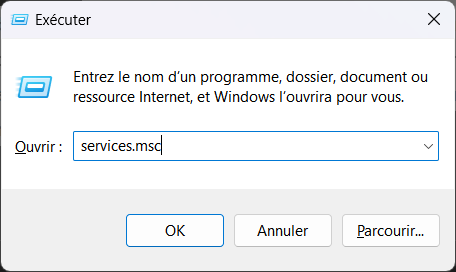
Dans la liste des « Services (local) », recherchez « Spouleur d’impression« .
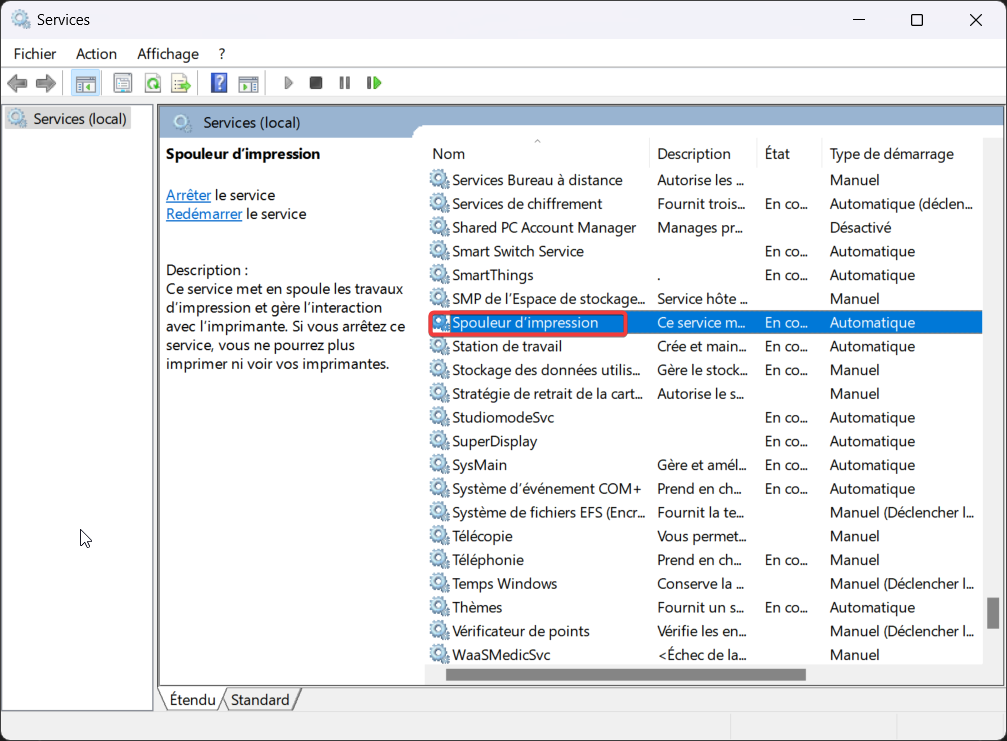
Faites un clic droit dessus et choisissez « Redémarrer » pour réinitialiser le service.
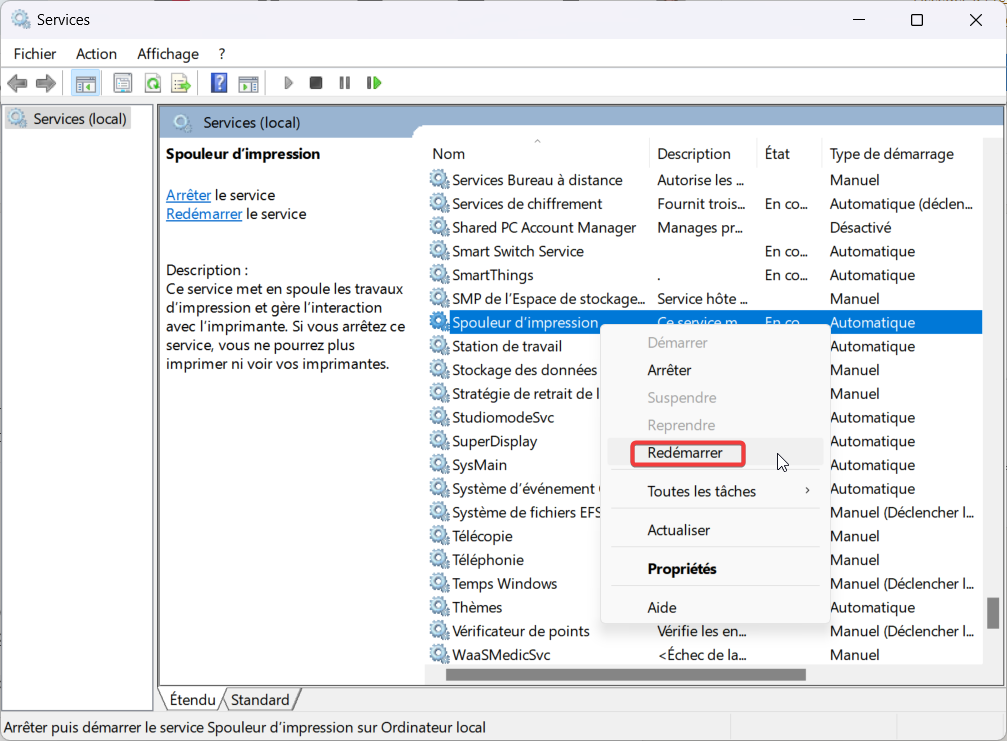
Cette simple procédure peut éliminer les bugs temporaires et rétablir le bon fonctionnement de votre imprimante.
Par ailleurs, maintenir votre imprimante en bon état est crucial pour éviter les problèmes d’impression. Cela inclut le nettoyage régulier de l’imprimante, le remplacement des cartouches d’encre ou des toners avant qu’ils ne soient complètement vides, et l’utilisation de papier de qualité. Un entretien régulier peut prolonger la durée de vie de votre imprimante et garantir une qualité d’impression constante.
Lorsque notre imprimante est bloquée sur pause sans raison, on ne sait pas toujours quoi faire. Heureusement, les solutions existent, et elles sont parfois plus simples qu’on ne le pense.
De la vérification des connexions à la mise à jour des pilotes, en passant par le redémarrage du spouleur d’impression, chaque méthode peut contribuer à résoudre le problème.
Ces astuces, valables pour la plupart des marques populaires telles qu’Epson, Brother, ou HP, montrent que, bien souvent, un petit ajustement suffit pour tout remettre en ordre !
L’important est de procéder étape par étape, sans se précipiter. En suivant les conseils de cet article, votre imprimante devrait retrouver toutes ses fonctionnalités, et vous permettre de reprendre vos impressions sans encombre.
Par ailleurs, si vous envisagez de renouveler votre équipement, les offres sur les imprimantes représentent une opportunité à ne pas manquer pour bénéficier de réductions significatives sur une large gamme de modèles.
N’hésitez pas à nous laisser un commentaire ci-dessous pour nous faire part de votre expérience !

 Vous rencontrez toujours des problèmes? Corrigez-les avec cet outil:
Vous rencontrez toujours des problèmes? Corrigez-les avec cet outil:







User forum
0 messages