Comment installer Windows 11 sans UEFI [BIOS hérité, MBR]
7 min. read
Updated on
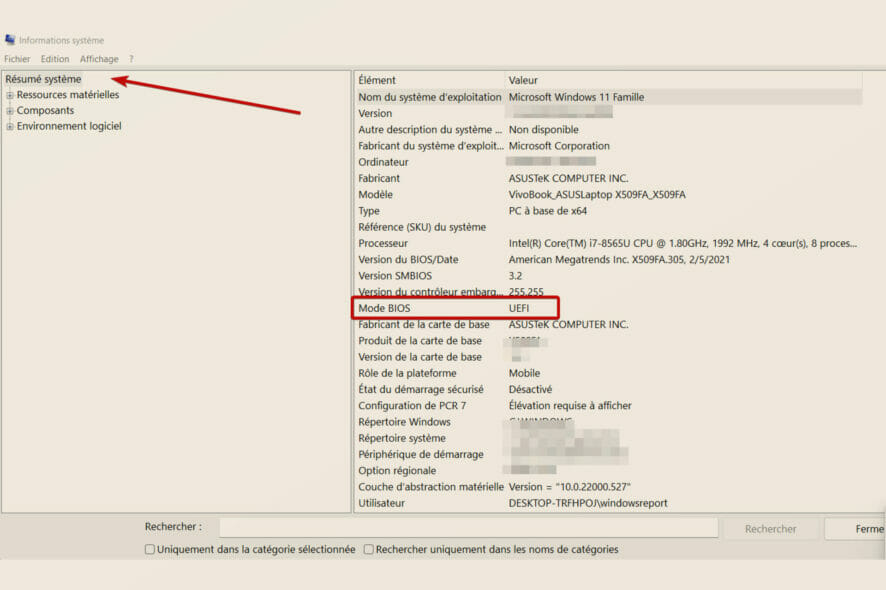
Windows 11 a capté notre attention sans aucun doute et la configuration matérielle ultra contraignante imposée par Microsoft est l’une des raisons qui nous fait rester ancrés dans ce sujet.
Comme vous le savez déjà, les prérequis pour pouvoir passer à Windows 11 portent sur de nombreux critères – des processeurs compatibles, à la présence d’une connexion Internet et plus encore.
La caractéristique sur laquelle nous allons nous pencher aujourd’hui se réfère à l’obligation de détenir une carte mère équipée du micrologiciel UEFI avec le démarrage sécurisé activé.
Au niveau théorique, si votre PC ne respecte pas l’une de ces conditions, l’infâme message d’erreur Ce PC ne peut pas exécuter Windows 11 apparaîtra.
Est-ce réellement le cas ? À ce point, vous avez probablement deviné la réponse…
Voyons d’abord qu’est-ce que c’est que l’UEFI fait et pourquoi Microsoft s’en sert pour entraver l’obtention de Windows 11.
Lorsque vous allumez votre PC pour la première fois, c’est le micrologiciel qui démarre avant Windows. Vous pouvez avoir soit BIOS, soit UEFI.
Comment savoir si on a un BIOS ou un UEFI ?
- Dans la zone de recherche de Windows 10, insérez la commande msinfo32.
- Choisissez d’ouvrir l’application Informations système, comme indiqué dans la capture d’écran ci-jointe.
- Dans le volet de gauche, restez sur Résumé système.
- Ensuite, vérifiez le panneau central, où vous devriez voir la ligne Mode Bios.
- C’est ici que vous trouverez le type de micrologiciel embarqué (BIOS hérité ou bien UEFI).
Alternativement, vous pouvez utiliser le raccourci Windows + R pour ouvrir le menu Exécuter. Dans la zone de saisie, tapez msinfo32. Vous serez dirigez vers les Informations système, tout comme montré en haut.
Quelle est la différence entre l’UEFI et le démarrage hérité ?
UEFI est le successeur du BIOS. C’est essentiellement un micrologiciel qui gère le démarrage de votre PC.
Les cartes mères modernes sont désormais équipées d’UEFI en raison de sa capacité de traitement plus rapide et des diverses optimisations implémentées.
D’ailleurs, si vous possédez un disque dont la capacité dépasse 2 To, il est recommandable de passer à UEFI tout simplement parce que le BIOS n’est pas capable de gérer des volumes aussi grands.
Puis-je convertir le BIOS en UEFI ? Voici la question du jour. Ce n’est pas parce que vous voyez la mention Hérité à côté du Mode Bios que vous n’allez pas pouvoir passer à Windows 11.
Voici comment procéder.
Comment passer de Legacy à UEFI ?
1. Changez le mode de démarrage BIOS hérité en UEFI
1.1. Convertissez le disque système en GPT
- Le tout premier pas consiste à confirmer que vous utilisez le BIOS hérité (voir la procédure indiquée en haut pour effectuer cette vérification).
- Ensuite, nous vous conseillons de sauvegarder votre système (Veuillez vérifier notre astuce ci-dessous pour plus de détails).
- Pour pouvoir convertir le BIOS hérité en UEFI, votre disque système doit forcément utiliser le mode de partitionnement GPT et non pas MBR.
- Pour vérifier la table correspondante à votre disque système, ouvrez le menu Démarrer et recherchez Gestion des disques.
- Alternativement, vous pouvez taper diskmgmt dans la zone de recherche.
- Sélectionnez le premier résultat dans la liste et faites un clique droit sur le disque contenant l’installation de Windows.
- Ensuite, cliquez sur Propriétés et rendez-vous sur l’onglet Volumes.
- Si le type de partition sur votre disque est MBR, il va falloir le convertir en GPT.
- À cet effet, sélectionnez l’option Convertir en disque GPT.
Alternativement, vous pouvez utiliser l’utilitaire Diskpart. Voici comment procéder :
- Tapez DISKPART dans la zone de recherche et sélectionnez le résultat proposé.
- Lorsque l’Invite de commandes s’ouvre, tapez la commande suivante : list disk
- Veuillez noter le numéro du disque à convertir en GPT.
- Ensuite, insérez le numéro du disque visé et saisissez la commande : convert gpt
Comment passer de Legacy à UEFI sans réinstaller ?
Bien que le changement de la table de partitionnement implique une perte inhérente des données conservées sur vos disques, il existe un moyen pour éviter ce phénomène et tout désagrément qui puisse en découler.
- La solution consiste à utiliser un logiciel de gestion des partitions disque.
- À cet effet, veuillez télécharger et installer EaseUS Partition Master Pro. (Il existe également une version gratuite, pourtant celle-ci ne couvre pas la conversion de partions).
- Lancez l’outil sur votre PC et appuyez sur Commencer au-dessous de Partition Manager.
- Ensuite, faites un clic droit sur le disque MBR que vous souhaitez convertir et choisissez Convertir en GPT.
- Enfin, sélectionnez Exécuter opération et Appliquer. Redémarrez votre PC pour que les changements entrent en vigueur.
1.2. Modifiez les paramètres de démarrage
- Ouvrez les Paramètres à partir du menu Démarrer.
- Ensuite, ouvrez la section Mise à jour et sécurité.
- Dans le volet de gauche, choisissez Récupération, puis Démarrage avancé.
- Cliquez ensuite sur Redémarrer maintenant.
- Choisissez Dépannage (Résoudre les problèmes), puis Options avancées.
- Enfin, sélectionnez Changer les paramètres du microprogramme UEFI, puis Redémarrer.
- Suite à cette manipulation, vous obtiendrez accès aux réglages de votre carte mère, implicitement au menu du BIOS.
- Veuillez sélectionner Boot (Écran de démarrage), puis Mode de démarrage. Utilisez les flèches pour effectuer la sélection et faites Entrer.
- Ici, vous pourrez remplacer le mode de démarrage de BIOS hérité par UEFI, mettre l’UEFi sur Enabled (Activé) si c’est le cas ou bien désactiver le démarrage sécurisé.
- Pensez à sauvegarder les modifications avant de quitter l’écran.
- Enfin, notez qu’il y a des cas qui permettent d’activer à la fois les modes UEFI et BIOS hérité.
2. Modifiez le registre
- Créez une clé USB d’installation de Windows 11 et utilisez-là pour démarrer votre machine.
- Ensuite, utilisez le raccourci Maj + F10 pour lancer le menu Exécuter.
- Dans la zone de saisie, tapez regedit et faites Entrer.
- Lorsque l’Éditeur du Registre s’ouvre, identifiez cette entrée dans le volet de gauche :
HKEY_LOCAL_MACHINE\SYSTEM\Setup - Faites un clic droit sur la clé Setup et sélectionnez Nouveau, puis Clé et Valeur DWORD 32 bits.
- Veuillez nommer cette nouvelle clé LabConfig et faites à nouveau un clic droit dessus.
- Entrez le nom BypassSecureBootCheck et définissez sa valeur sur 00000001, puis enregistrez.
- Fermez l’Éditeur du registre ainsi que le menu Exécuter et procédez à l’installation de Windows 11 sans démarrage sécurisé compatible avec UEFI.
Notez que toute mauvaise manipulation au niveau du registre est susceptible d’endommager irréversiblement votre PC. Pour cette raison, nous vous conseillons d’agir prudemment.
Assurez-vous d’utiliser un bon nettoyeur de registre, qui vous permet de restaurer cette base de données, si tel est le cas, inclusivement la réparation des clés corrompues du registre.
Pas d’UEFI ? Pas de problème ! Voici comment installer Windows 11 sans UEFI – soit en désactivant le démarrage sécurisé directement du registre, soit en changent le Mode BIOS hérité en UEFI.
Alternativement, vous pouvez créer une clé USB modifiée ou bien un fichier ISO modifié de Windows 11 pour éviter la vérification du module TPM et du démarrage sécurisé sans devoir modifier le registre pour chaque installation.

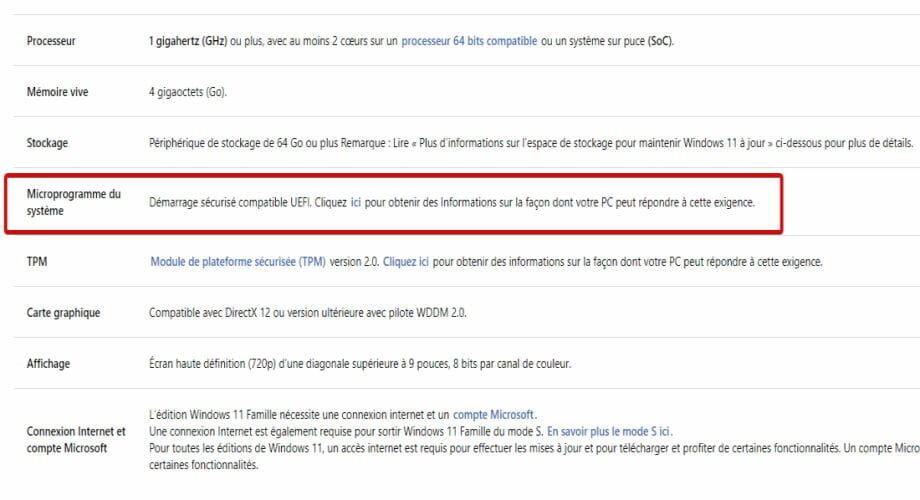
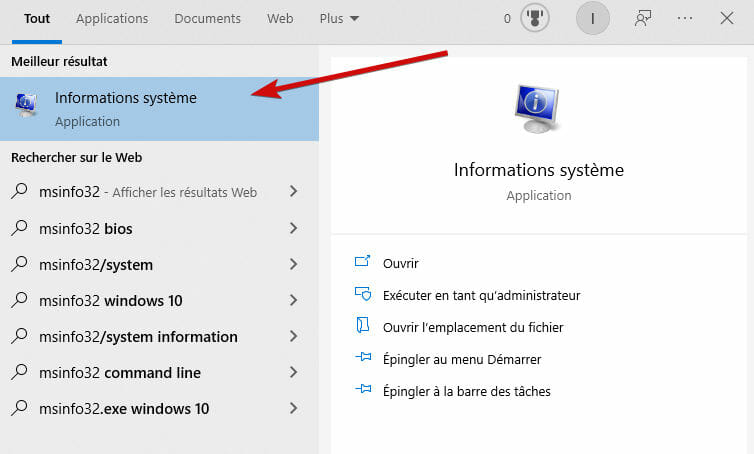

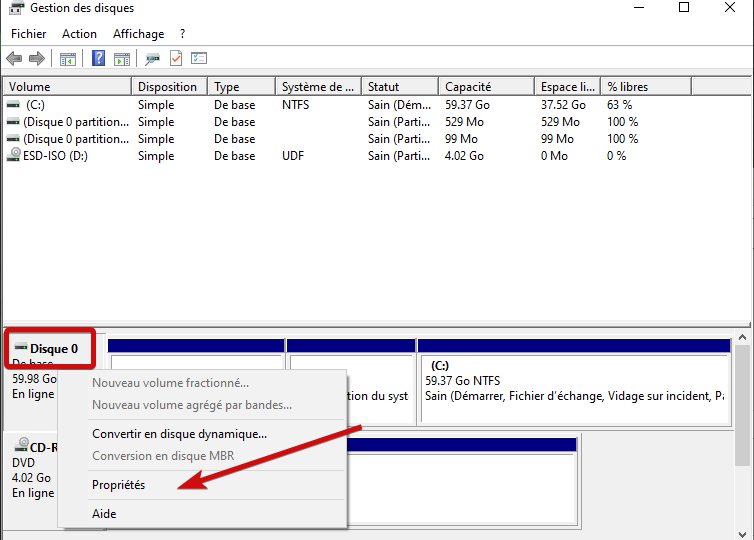
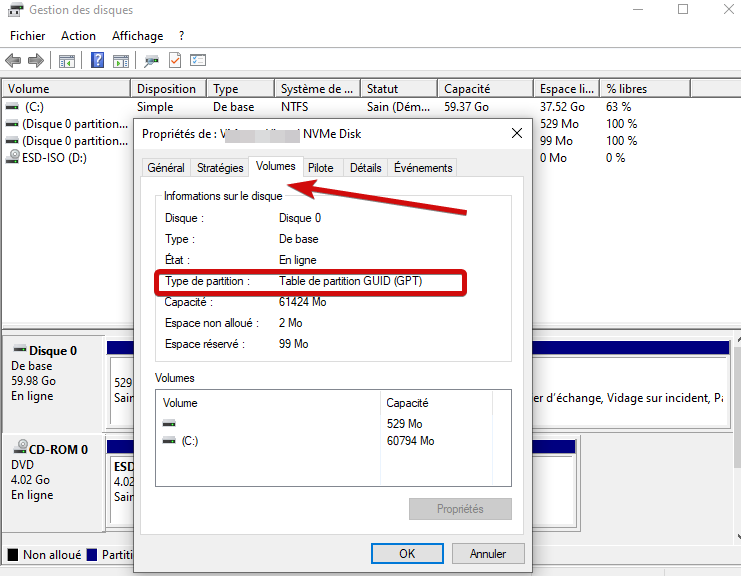


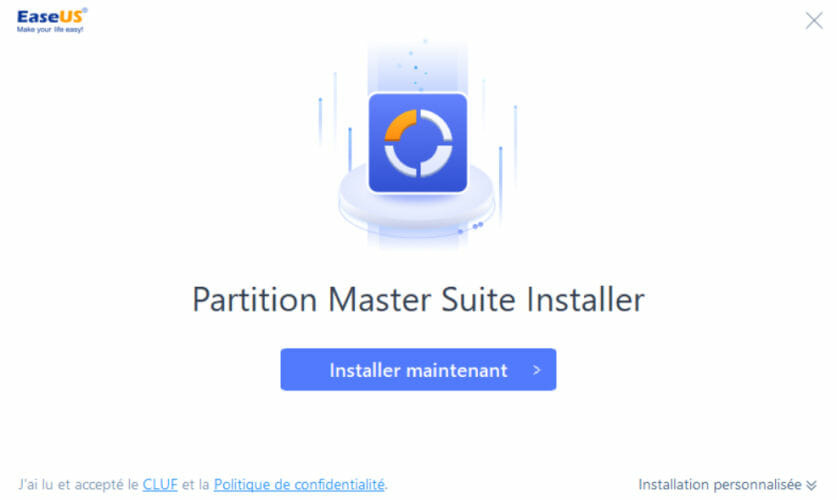

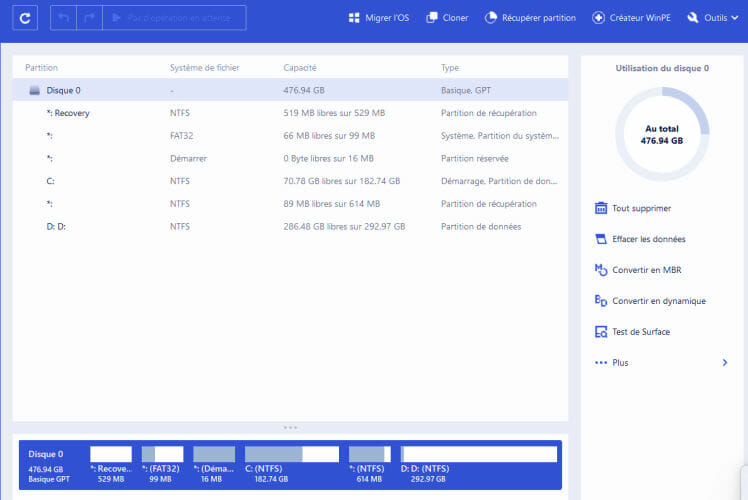
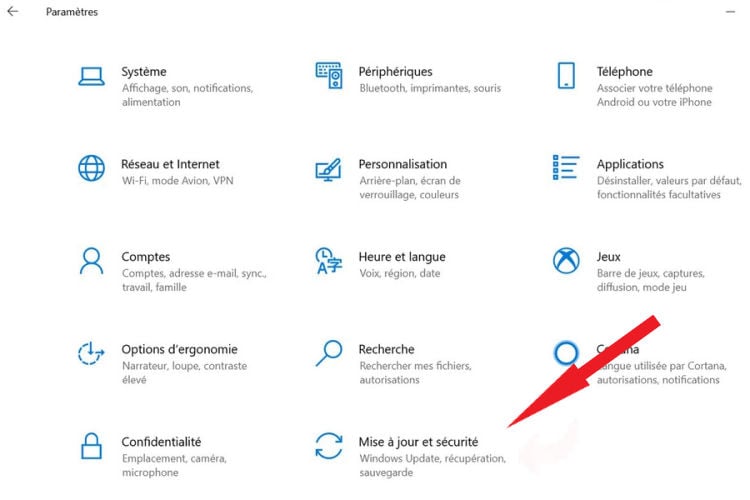

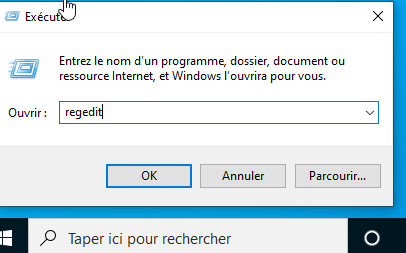









User forum
0 messages