Teams : Désolé nous avons rencontré un problème [RÉSOLU]
5 min. read
Updated on
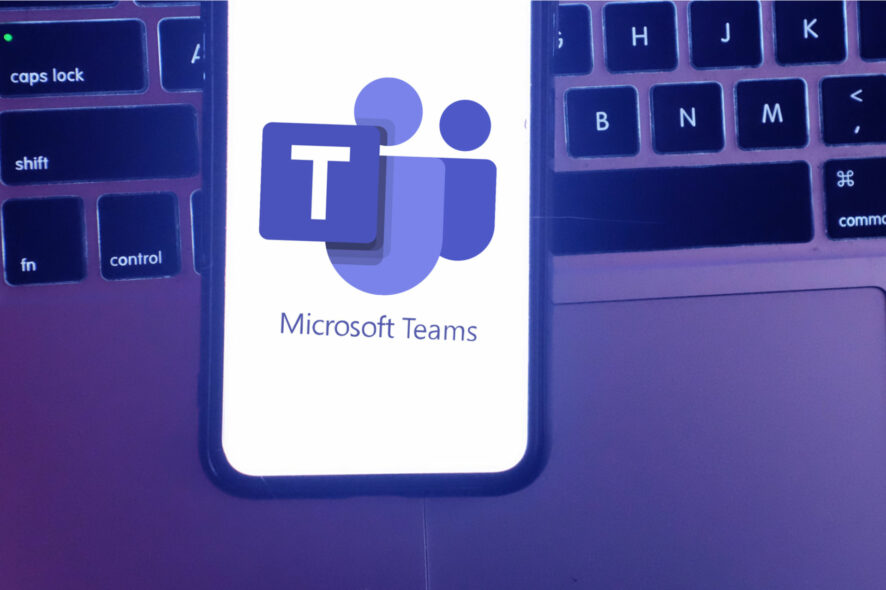
La messagerie en ligne est indispensable à l’environnement professionnel. Microsoft Teams non seulement se compte parmi les fournisseurs principaux, il domine cet espace.
Certes, le programme possède des similitudes avec d’autres services s’adressant aux pros comme Slack. Pourtant, il est propulsé par son développeur (rien d’autre que le géant tech au même nom), ce qui n’est pas de chose insignifiante.
Le soutient dont il réjouit se matérialise dans l’ascension fulgurante vers le sommet du classement en ce qui concerne les affinités et les préférences des internautes.
Entre autres, il se distingue de ses compétiteurs par le fait qu’il regroupe les professionnels utilisant les services Office 365 qui souhaitent collaborer autour de ces programmes.
Malgré sa popularité et malgré les améliorations constantes, il arrive que Microsoft Teams ne fonctionne pas occasionnellement.
Messages d’erreur redoutés varient légèrement : Teams désolé nous avons rencontré un problème ou Teams désolé nous n’avons pas pu vous connecter. Quoi qu’il en soit, le résultat sera invariablement le même : il est impossible de se connecter à Teams.
De telles pannes peuvent être générales, surtout en vu du flux de connexions simultanées enregistrées récemment.
Par contre, il peux avoir également des cas où les utilisateurs rencontrent des difficultés particulières pour se connecter à l’application, pour la lancer ou d’autres encore sans que cela soit lié aux défaillances générales.
C’est plutôt pour ces moments-là que nous souhaitons vous préparer.
D’ailleurs, le problème connexion Teams n’est pas unique dans son genre. La plupart des outils de collaboration ont du surmonter des défis causés surtout par l’encombrement.
Comment résoudre le problème de connexion Microsoft Teams ?
1. Teams Désolé nous avons rencontré un problème (erreur 503)
1.1 Mettez à jour MS Teams
L’application de bureau se met à jour automatiquement, mais si vous le souhaitez, vous pouvez toujours vérifier les mises à jour disponibles.
Pour ce faire, cliquez tout simplement sur votre photo de profil en haut de l’application, puis sélectionnez Rechercher les mises à jour.
1.2 Utilisez le client Web
- Accédez à https://teams.microsoft.com depuis votre navigateur.
- Connectez-vous à l’aide de votre compte Microsoft.
- Assurez-vous que vous utilisez l’e-mail sur lequel vous avez reçu l’invitation à la réunion.
Si vous utilisez également le client de bureau et que vous rencontriez cette erreur, envisagez simplement de passer au client Web. Vous pouvez y accéder via l’un des navigateurs les plus populaires.
1.3 Videz le Gestionnaire d’informations d’identification
- Ouvrez le Panneau de configuration.
- Accédez à Comptes d’utilisateurs, Gestionnaire d’informations d’identification.
- Cliquez sur le lien Gérer les informations d’identification Windows.
- Parcourez toutes les informations d’identification enregistrées.
- Ensuite, cliquez sur Supprimer pour tout ce qui concerne Microsoft Teams.
- Fermez le gestionnaire d’informations d’identification et ouvrez l’application Microsoft Teams.
- Essayez de vous connecter avec votre compte professionnel.
L’erreur 503 peut survenir lorsque vous utilisez votre compte personnel dans Microsoft Teams au lieu de votre compte professionnel.
Si le problème persiste, essayez de désinstaller et de réinstaller Microsoft Teams. Cela peut résoudre tout problème avec l’application.
1.4 Vérifiez les problèmes de service
Dans l’impossibilité de se connecter au client Web Microsoft Teams, essayez de télécharger l’application sur votre smartphone et vérifiez si cela fonctionne.
Au cas où le problème persiste partout, veuillez contactez le support Microsoft Teams.
2. Microsoft Teams: boucle de connexion bloquée sur Edge / Internet Explorer
- Ouvrez la fenêtre Paramètres dans Internet Explorer.
- Cliquez sur Confidentialité et sélectionnez Ne pas bloquer les cookies.
- Cliquez sur Avancé / Autorisations du site web.
- Ensuite, ajoutez tous les sites suivants:
https://*. Microsoft. com
https://*. microsoftonline. com
https://*. Teams. Skype. com
https://*. Teams. Microsoft. com
https://*. sfbassets. com
https://*. skypeforbusiness. com
Si votre organisation utilise des sites de confiance dans Internet Explorer et n’active pas les URL associés à Microsoft Teams, il est possible que vous n’arriviez pas à vous connecter au client web de Teams.
Cela peut être résolu en modifiant les paramètres d’Internet Explorer / Edge via des droits d’administrateur ou bien par un GPO.
3. Microsoft Teams divers codes d’erreur
- 0xCAA20003 (vérifiez que la date et l’heure sont correctement configurées)
- 0xCAA82EE2 et 0xCAA82EE7 (vérifiez votre connexion Internet ainsi que les autres outils tels que le pare-feu pour vous assurer qu’ils n’empêchent pas l’accès)
- 0xCAA20004 (contactez votre administrateur informatique pour confirmer que votre organisation respecte les stratégies de configuration Active Directory)
- 0xCAA90018 (incompatibilité entre les informations d’identification Windows et celles de Office 365; réessayez de vous connecter avec les identifiants de connexion corrects)
Avez-vous rencontré ces problèmes ou autres dans MT ?
Si vous connaissez de façons alternatives de résolution, nous vous invitons à les partager dans la section des commentaires ci-dessous.

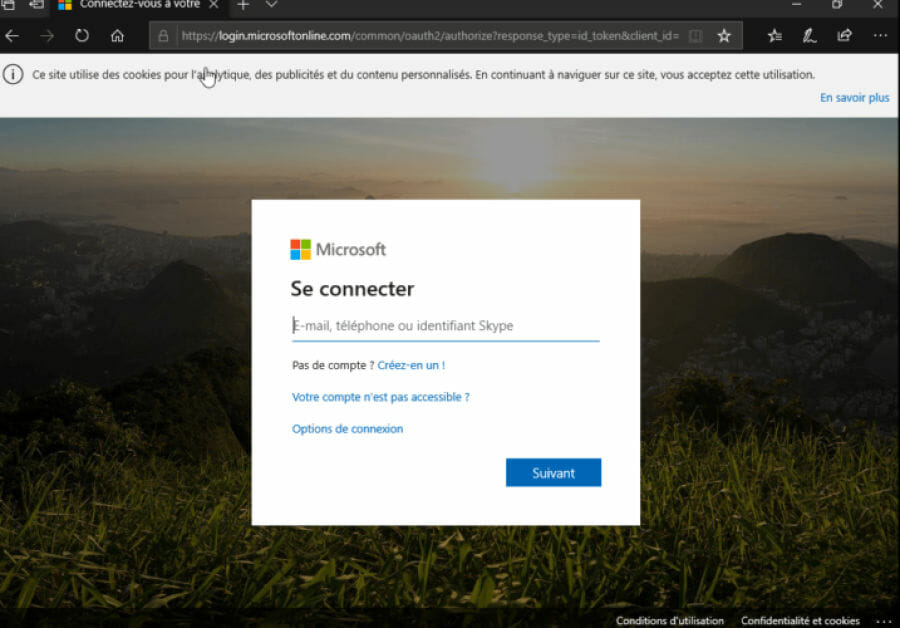
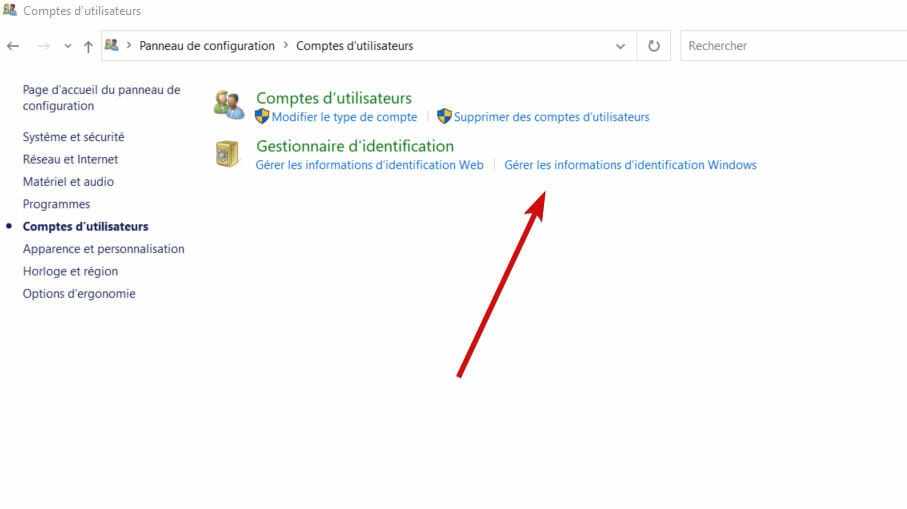
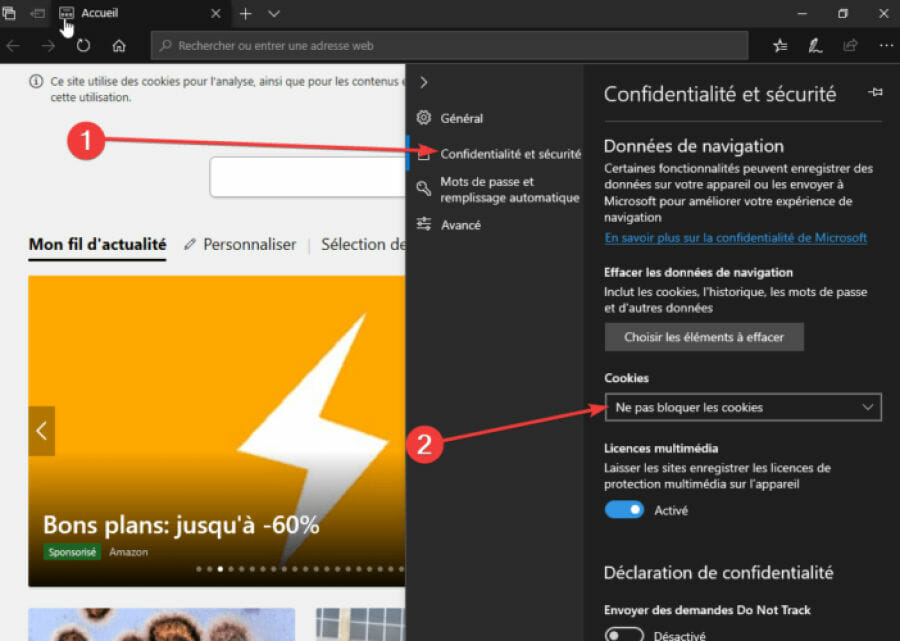








User forum
0 messages