RÉSOLU: Problème importation photo iPhone Windows 10
6 min. read
Updated on

Le transfert des photos d’un iPhone vers PC Windows est généralement simple.
Néanmoins, vous pouvez parfois rencontrer le message Une erreur s’est produite lors de l’importation.
Si vous rencontrez un problème similaire, voici quelques solutions rapides pour corriger cette erreur sur votre PC Windows.
Pourquoi je ne vois pas toutes mes photos iPhone sur mon PC ?
1. Gardez votre iPhone déverrouillé
Apple n’autorise aucun transfert de données entre appareils si l’iPhone est verrouillé, d’où la potentielle cause du message Une erreur s’est produite.
Pour résoudre ce problème, assurez-vous que l’iPhone est déverrouillé et que l’écran de verrouillage est allumé pendant le transfert de fichiers.
Le transfert de fichiers entre un appareil iOS et Windows 10 n’est pas une tâche facile et de nombreux utilisateurs ont rencontré plusieurs problèmes en effectuant cette opération.
Afin de stocker, planifier et organiser vos données personnelles, vous devrez transférer vos fichiers sur un appareil Windows, et nous vous recommandons fortement le logiciel IOTransfer 4.
En un seul clic, vous pouvez exporter toutes vos photos, votre musique préférée ou vos vidéos précieuses vers un PC, ou copier sélectivement des photos où vous le souhaitez.
Vous pouvez également transférer et sauvegarder régulièrement vos contacts sur un PC en cas d’accident inattendu.
Par conséquent, une fois que vous vous êtes habitué à sauvegarder vos contacts avec cet excellent outil, vous n’êtes plus submergé lorsque vous perdez des données ou même perdez votre téléphone.

IOTransfer 4
Vous pouvez désormais transférer en toute sécurité des photos sur iPhone, iPad et PC sans limites de synchronisation.2. Désactivez l’antivirus de votre PC
L’antivirus devrait empêcher tout fichier suspect de pénétrer dans votre PC. Cependant, votre antivirus peut parfois provoquer des erreurs lors du transfert des photos iPhone.
Pour résoudre ce problème, il est conseillé de désactiver temporairement votre antivirus.
La plupart de ces logiciels vous permettent de le désactiver temporairement pendant quelques minutes à quelques heures.
Sinon, dans le pire des cas, quittez complètement le processus antivirus et effectuez le transfert. Si le problème persiste, envisagez de passer à un autre antivirus.
Bitdefender Antivirus Plus est un logiciel antivirus solide qui offre une excellente protection et qui n’interférera en aucune façon avec votre système, alors assurez-vous de l’essayer.
La dernière version est livrée avec une fonction anti-tracker qui bloque les logiciels-espions qui tentent de collecter vos données.

Bitdefender
Transférez vos fichiers préférés et protégez simultanément votre PC avec Bitdefender Antivirus Plus!D’ailleurs, si vous êtes un adepte fervent du système iOS, nous vous invitons à jeter un coup d’œil à ces meilleurs VPN pour iPhone et iPad afin d’immuniser vos appareils à la pomme croquée contre les regards indiscrets.
3. Changez les autorisations pour le dossier Images
- Appuyez sur les touches Win + E pour ouvrir l’Explorateur de fichiers.
- Cliquez avec le bouton droit sur le dossier Images et sélectionnez Propriétés.
- Allez dans l’onglet Sécurité.
- Sous Noms de groupes ou d’utilisateurs, cliquez sur le bouton Modifier.
- Sélectionnez votre nom d’utilisateur dans les profils.
- Sous Autorisation pour (votre nom d’utilisateur), assurez-vous que toutes les cases sont cochées dans la section Autoriser.
- Cochez l’option Contrôle total, cliquez sur Appliquer et sur OK pour enregistrer les modifications.
- Si vous avez déjà activé l’option Contrôle total, veuillez tout simplement la désactiver et réactiver.
Essayez également d’accorder l’autorisation Contrôle total au profil Tout le monde / Système sous Propriétés de l’image.
- Appuyez sur les touches Win + E pour ouvrir l’Explorateur de fichiers.
- Allez à: Images -> Propriétés -> Sécurité -> Avancé -> Ajouter -> Sélectionnez un principal.
- Tapez Tout le monde, cliquez sur Vérifier les noms, puis sur OK.
- Sous Autorisations de base, sélectionnez Contrôle total, puis cliquez sur OK.
- Par défaut, iTunes transfère les fichiers multimédia en fonction de leur format vers un emplacement par défaut sur l’ordinateur Windows.
Si vous aviez récemment apporté des modifications à votre ordinateur, il est possible d’avoir modifié les autorisations pour ces dossiers.
4. Importez des photos par petits lots
Si vous n’importez pas fréquemment de photos depuis votre téléphone, il est possible que vous y ayez des milliers d’images.
Et si vous essayez d’importer toutes ces photos d’un coup, cela peut créer un problème avec le processus de transfert. La solution consiste à importer des photos par petits lots.
Sélectionnez jusqu’à quelques centaines de photos et essayez de les déplacer sur votre ordinateur. Si cela fonctionne, augmentez le nombre jusqu’à ce que vous obteniez à nouveau l’erreur.
Ou continuez simplement à importer des photos par petits lots jusqu’à ce que tous les fichiers soient transférés.
5. Vérifiez le câble USB
Un câble USB défectueux peut créer un problème lors du transfert de fichiers. Assurez-vous donc que le câble USB de votre iPhone n’est pas endommagé.
Assurez-vous également d’utiliser le câble officiel Apple pour le transfert de fichiers.
L’erreur en discussion peut se produire si vous utilisez un câble USB tiers pour déplacer les fichiers de votre téléphone vers l’ordinateur.
6. Utilisez l’option Importer des images et des vidéos
- Connectez votre iPhone au PC et assurez-vous que l’appareil est détecté dans l’Explorateur de fichiers.
- Regardez dans le volet gauche et cliquez avec le bouton droit sur votre téléphone.
- Sélectionnez l’option Importer des images et des vidéos.
- Ensuite, choisissez l’option Examiner, organiser et regrouper les éléments à importer pour sélectionner les fichiers que vous souhaitez importer.
- Cliquez sur Importer pour transférer les photos sur votre PC.
L’Explorateur de fichiers Windows vous permet d’importer directement des images et des vidéos à partir de n’importe quel appareil reconnu directement.
Le problème d’importation des photos iPhone vers PC peut être fastidieux, mais nous espérons que vous avez réussi à le résoudre avec nos solutions.
Si vous avez d’autres suggestions sur ce sujet, n’hésitez pas à nous laisser un message dans la section des commentaires ci-dessous.

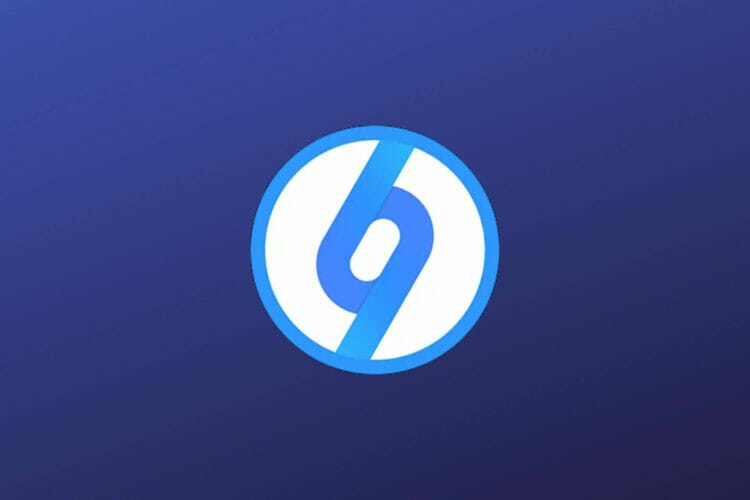

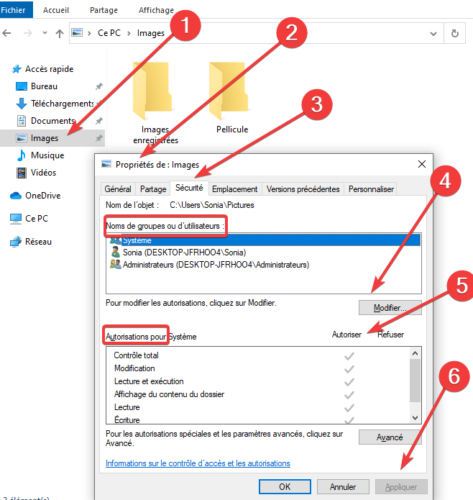



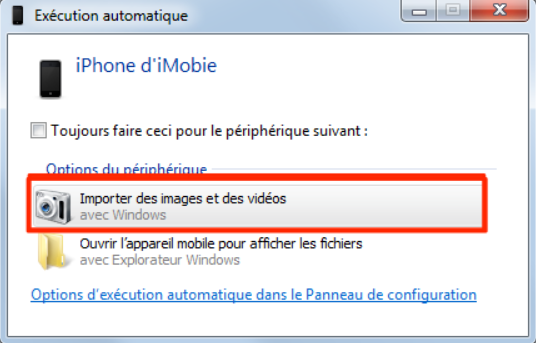








User forum
0 messages