[RAPIDE] Démarrer en mode sans échec sous Windows 7
6 min. read
Published on
Key notes
- Apprenez pourquoi le mode sans échec est essentiel pour résoudre les problèmes logiciels et matériels sur Windows 7.
- Suivez nos instructions détaillées pour démarrer votre ordinateur en mode sans échec en toute sécurité.
- Découvrez comment sauvegarder vos données et prendre des notes pour faciliter les réparations en mode sans échec.

Sous Windows 7, démarrer en mode sans échec permet de diagnostiquer et réparer certains problèmes informatiques.
En effet, alors que Windows a parcouru un long chemin depuis ses premières versions, et malgré l’émergence de Windows 10 et 11, de nombreux utilisateurs utilisent toujours Windows 7.
Malgré leurs années de service, certains ordinateurs anciens continuent de bien fonctionner. Cependant, en raison de leur âge, il arrive parfois que les problèmes soient un peu plus fréquents. Dans ces moments-là, il est plutôt utile de connaître des astuces comme le démarrage en mode sans échec.
Dans ce guide détaillé, nous vous expliquerons comment démarrer votre ordinateur en mode sans échec sur Windows 7. Vous pourrez résoudre rapidement et efficacement les problèmes que vous rencontrez.
Qu’est-ce que le mode sans échec ?
Le mode sans échec est une fonctionnalité essentielle de Windows, qui permet de démarrer le système d’exploitation avec un ensemble restreint de pilotes et de services.
Contrairement au démarrage normal, où Windows charge tous les programmes et services au démarrage, le mode sans échec ne charge que les éléments les plus fondamentaux.
Cette fonctionnalité est extrêmement utile pour diagnostiquer et résoudre les problèmes logiciels et matériels. Lorsque Windows démarre en mode sans échec, il ignore les programmes et les pilotes tiers qui pourraient causer des problèmes. Ce mode permet à l’utilisateur de se concentrer uniquement sur les composants essentiels du système.
Pourquoi utiliser le mode sans échec avec Windows 7 ?
Le mode sans échec de Windows 7 est une ressource essentielle pour résoudre de nombreux problèmes logiciels et matériels.
Voici quelques raisons de l’utiliser :
- Résoudre les problèmes logiciels : Lorsque vous rencontrez des dysfonctionnements après l’installation d’un nouveau programme ou pilote, le mode sans échec vous permet de démarrer Windows avec un ensemble minimal de composants. Cela facilite l’identification et la suppression des éléments problématiques sans l’interférence d’autres logiciels ou pilotes.
- Éliminer les logiciels malveillants : Face à des logiciels malveillants tenaces qui résistent aux tentatives de suppression en mode normal, le mode sans échec offre un environnement sécurisé. En limitant le chargement de programmes tiers, vous pouvez cibler et supprimer plus efficacement les logiciels malveillants de votre système.
- Résoudre les problèmes de démarrage : En cas de difficultés lors du démarrage de Windows, le mode sans échec peut être votre meilleur allié. Il vous permet d’accéder au système même lorsque le démarrage normal échoue, vous donnant ainsi la possibilité d’effectuer des réparations et des diagnostics pour corriger les problèmes de démarrage.
Si vous rencontrez l’erreur « Critical Service Failed », empêchant le démarrage normal de Windows, le mode sans échec peut vous offrir une solution temporaire pour accéder à votre système et effectuer des diagnostics. Pour plus d’informations sur cette erreur, consultez notre article détaillé sur l’erreur Critical Service Failed.
Comment démarrer en mode sans échec sous Windows 7 ?
Méthode 1 : Utiliser la touche F8 pour activer le mode sans échec
- Redémarrez votre ordinateur.
- Appuyez sur la touche F8 de manière répétée avant que le logo Windows n’apparaisse. Si le logo apparaît, vous devrez redémarrer et réessayer.
- Sélectionnez « Mode sans échec » dans le menu des options de démarrage avancées qui apparaît. Vous pouvez également choisir « Mode sans échec avec prise en charge réseau » si vous avez besoin d’accéder à Internet.
Méthode 2 : Configuration du système (msconfig) pour démarrer sans échec sous Windows 7
- Ouvrez le menu Démarrer, tapez
msconfigdans la barre de recherche pour accéder à la Configuration du Système et appuyez sur Entrée. - Dans l’onglet « Démarrer », cochez la case « Démarrage sécurisé » et sélectionnez « Minimal ». Cliquez sur « OK ».
- Redémarrez votre ordinateur. Windows démarrera automatiquement en mode sans échec.
- Pour quitter le mode sans échec, répétez les étapes et décochez « Démarrage sécurisé » dans msconfig.
Conseils pour utiliser le mode sans échec sur Windows 7
Avant de vous aventurer dans des réparations potentiellement risquées, pensez à sauvegarder tous vos fichiers et documents importants. Une sauvegarde régulière peut vous éviter de perdre des données précieuses en cas de problème.
Par ailleurs, lorsque vous apportez des modifications à votre système en mode sans échec, il est judicieux de noter les étapes que vous effectuez. Vous pourrez garder une trace de vos actions et les annuler facilement si nécessaire. De plus, cela peut être utile pour expliquer en détail vos actions à un expert en cas de besoin.
Utiliser un logiciel antivirus fiable est crucial, surtout si vous suspectez la présence de logiciels malveillants sur votre PC. C’est d’autant plus important pour les joueurs qui veulent protéger leurs systèmes sans compromettre les performances. Découvrez notre sélection des meilleurs antivirus pour les jeux.
Profitez de l’environnement sécurisé du mode sans échec pour effectuer une analyse approfondie de votre système à l’aide d’un logiciel antivirus. Vous pourrez détecter et supprimer tout logiciel malveillant, renforçant ainsi la sécurité de votre ordinateur.
Le mode sans échec est un outil puissant. En suivant les étapes de guide, vous pouvez démarrer votre ordinateur en mode sans échec et effectuer des réparations en toute sécurité. N’oubliez pas de sauvegarder régulièrement vos données et de rester prudent lors de la modification de paramètres système ou de la suppression de programmes.
Les versions plus récentes de Windows offrent également un mode sans échec, mais avec des méthodes d’accès différentes. Découvrez dans cet article comment accéder au mode sans échec dans Windows 11.
Si vous souhaitez partager vos conseils sur le mode sans échec sous Windows 7, n’hésitez pas à laisser un commentaire. Vos retours nous aident à améliorer nos guides et à aider la communauté !

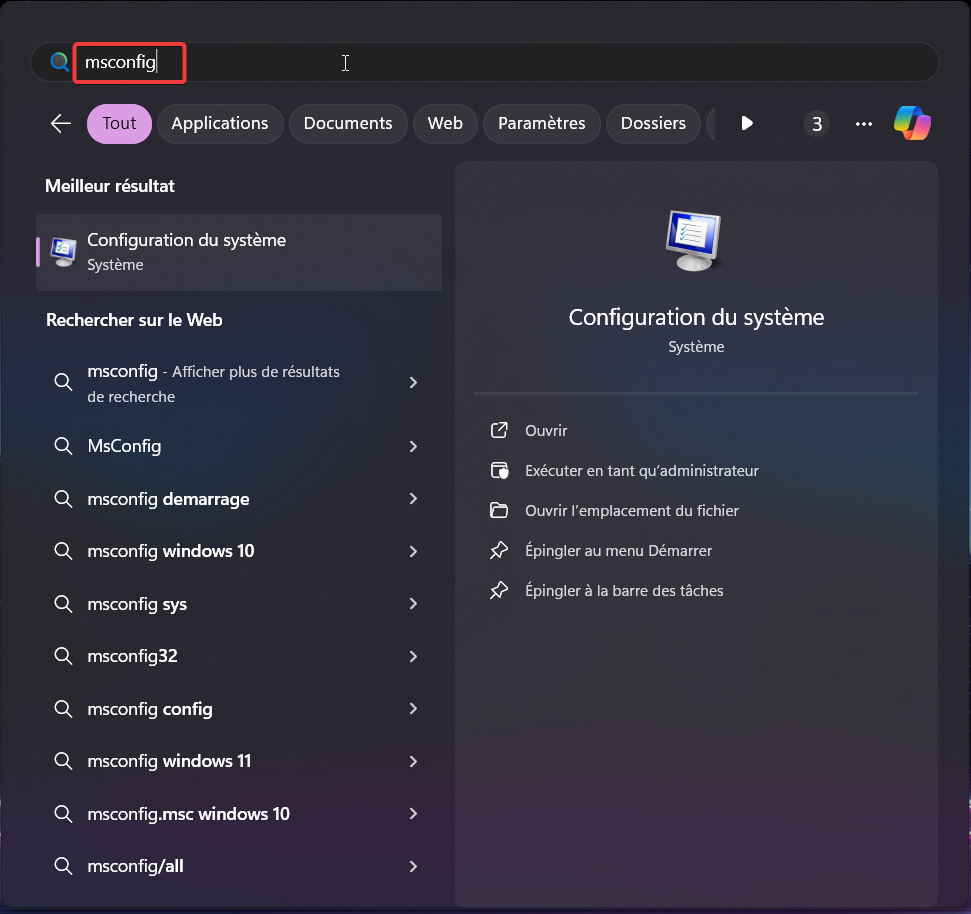
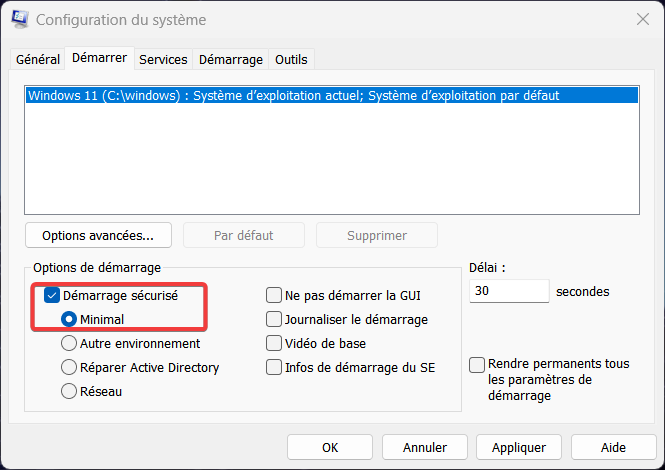
 Vous rencontrez toujours des problèmes? Corrigez-les avec cet outil:
Vous rencontrez toujours des problèmes? Corrigez-les avec cet outil:







User forum
0 messages