RÉSOLU: Les fichiers de ma clé USB ne s'affichent pas
5 min. read
Updated on

Ce n’est pas un scénario tout à fait inhabituel pour que des fichiers copiés sur des clés USB disparaissent mystérieusement.
Les utilisateurs ont déclaré sur des forums qu’ils ne trouvaient pas de fichiers sur des clés USB et qu’ils étaient sûrs de les avoir copiés. Alors, comment les fichiers sur les clés USB peuvent-ils disparaître ?
En effet, le phénomène est souvent du à des infections virales ou aux paramètres de l’Explorateur de fichiers. Voici comment restaurer les fichiers manquants sur une clé USB.
Comment récupérer des fichiers disparus sur clé USB ?
- Utilisez un logiciel de récupération de fichiers
- Sélectionnez l’option Afficher les fichiers cachés
- Désélectionnez l’option Masquer les fichiers protégés du système d’exploitation
- Réparer la clé USB avec AutoRunExterminator
- Désactiver AutoRun
1. Utilisez un logiciel de récupération de fichiers
Même si vous êtes sûr de ne pas avoir supprimé les fichiers de la clé USB, un virus peut les avoir effacés.
Néanmoins, vous pouvez toujours restaurer les fichiers supprimés avec un logiciel de récupération de données.
Cet outil est si puissant qu’il peut être utilisé pour récupérer des fichiers à partir d’un lecteur formaté ou corrompu.
Il est très utile pour la récupération de données à partir de tous les types de stockage: disques durs classiques, SSD, cartes SD et, bien sûr, clés USB.
Stellar Data Recovery peut rechercher et récupérer de divers types de fichiers, notamment audio, des vidéos, des photos, des PDF, des documents et plus encore.
Ce que nous aimons vraiment, c’est la possibilité de prévisualiser tous les fichiers récupérables trouvés avant de proceder à la restauration.
En 3 étapes faciles, vous pouvez résoudre le problème des fichiers qui ont disparu de la clé USB:
- Ouvrez Stellar Data Recovery et sélectionnez les types de fichiers que vous recherchez (vous pouvez tout sélectionner si vous le souhaitez).
- Assurez-vous que la clé USB est branchée et sélectionnez-la dans la section Lecteurs connectés.
- Cliquez sur le bouton Scan et attendez. Sélectionnez un ou tous les fichiers trouvés et cliquez sur le bouton Récupérer.

Stellar Data Recovery
Utilisez cet outil puissant pour récupérer tous les fichiers qui ont disparu de votre clé USB.2. Cochez Afficher les fichiers cachés
- Ouvrez l’Explorateur de fichiers en cliquant sur l’icône du dossier dans la barre des tâches de Windows 10.
- Cliquez sur l’onglet Affichage.
- Appuyez ensuite sur le bouton Options.
- Sélectionnez l’onglet Affichage pour ouvrir les paramètres avancés.
- Sous l’intitulé Fichiers et dossiers cachés, cochez l’option Afficher les fichiers, dossiers et lecteurs cachés.
- Appuyez sur le bouton Appliquer.
- Cliquez sur le bouton OK pour fermer la fenêtre.
L’Explorateur de fichiers n’affiche pas tous les fichiers lorsque l’option Afficher les fichiers, dossiers et lecteurs cachés n’est pas sélectionnée.
Vous devrez peut-être sélectionner ce paramètre pour révéler les fichiers invisibles sur votre clé USB.
Envie d’en savoir plus ? N’hésitez pas à consulter ce guide complet sur comment afficher les fichiers cachés sous Windows 10.
3. Décochez Masquer les fichiers protégés du système d’exploitation
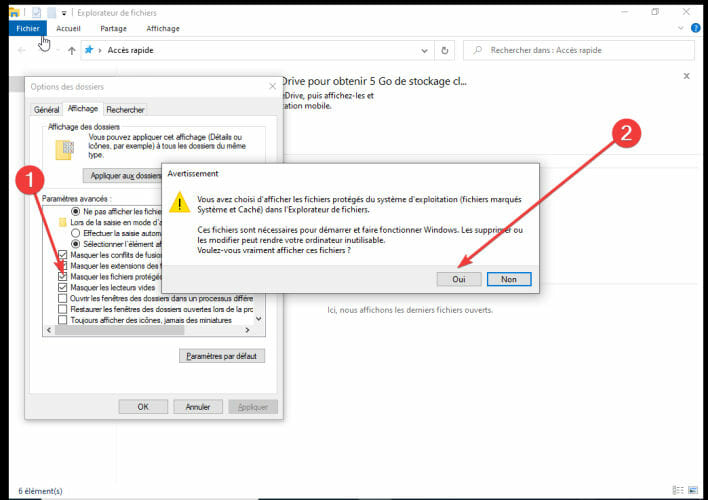
Certains utilisateurs ont confirmé qu’ils ont réussi à restaurer les fichiers de clé USB manquants après avoir décoché l’option Masquer les fichiers protégés du système d’exploitation.
Pour ce faire, décochez tout simplement l’option Masquer les fichiers protégés du système d’exploitation.
Celle-ci se se trouve dans le même onglet Affichage que l’option Afficher les fichiers cachés. Appuyez ensuite sur le bouton Appliquer pour confirmer les nouveaux paramètres.
4. Réparez la clé USB avec AutoRunExterminator
- Cliquez sur le bouton Télécharger pour enregistrer le fichier ZIP du programme sur Windows.
- Ouvrez le ZIP dans l’Explorateur de fichiers et appuyez sur le bouton Extraire tout pour extraire le ZIP.
- Ouvrez AutoRunExterminator à partir de son dossier extrait.
- Ensuite, le logiciel effacera le fichier autorun.inf lorsque vous insérez votre clé USB.
Le virus autorun est celui qui cache les fichiers sur les clés USB. C’est un virus qui cible le fichier autorun.inf sur les clés USB.
Par conséquent, la suppression du fichier autorun.inf qui déclenche le virus peut restaurer vos fichiers manquants.
5. Désactivez AutoRun
Vous pouvez également désactiver AutoRun dans Windows. La désactivation d’AutoRun aura un effet similaire à la suppression du fichier autorun.inf.
Vous pouvez le faire en modifiant le registre ou en ajustant les paramètres de stratégie de groupe.
Ce sont quelques résolutions qui pourraient restaurer les fichiers USB manquants qui ont apparemment disparu. En tant que méthodes de prévention pour l’avenir, vous pourriez opter directement pour un antivirus pour clé USB ou pourquoi pas, pour une clé USB mieux sécurisée ?
Notez cependant que votre clé USB ne contient peut-être pas de données enregistrées. Si tel est le cas, vous devrez vous procurer une clé USB de remplacement .
Vous pouvez renvoyer au fabricant une clé USB qui est encore sous garantie pour réparation ou remplacement.


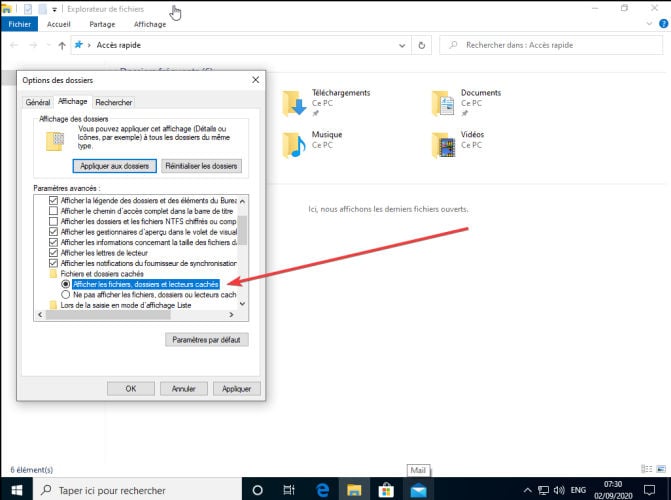
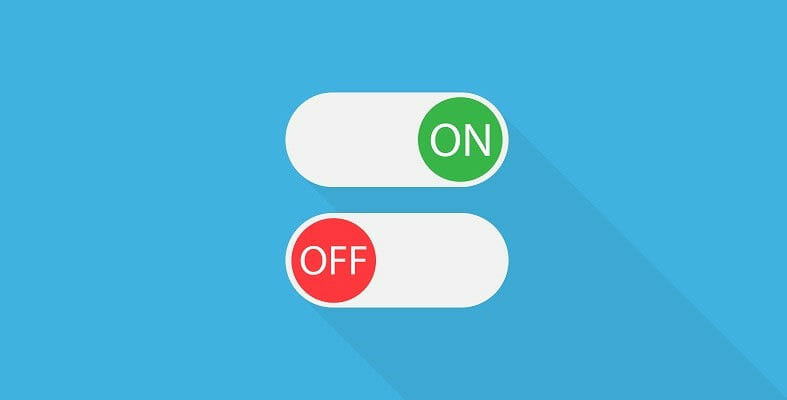








User forum
0 messages