Supprimer toute trace d'un logiciel [GUIDE COMPLET]
7 min. read
Updated on
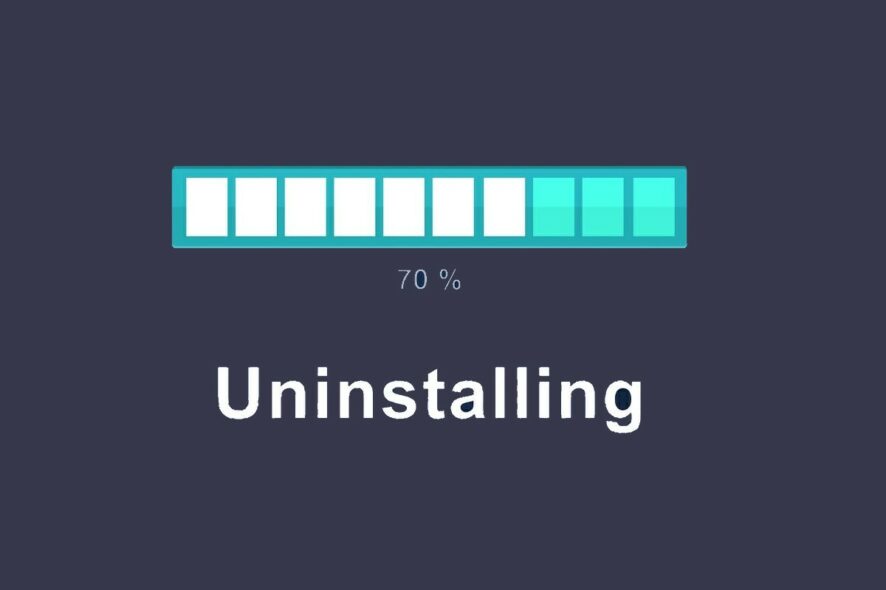
L’installation régulière des logiciels est une pratique courante pour tous les utilisateurs de PC.
Comme vous le savez, chaque fois que vous installez un logiciel, des fichiers sont créés sur le disque dur et des entrées sont ajoutées au registre pour en assurer le bon fonctionnement.
Tant que vous utilisez les programmes et que vous ne les oubliez pas, tout va bien. Le problème survient lorsque vous choisissez de désinstaller car les restes des logiciels persistent.
Pour supprimer un programme sous Windows, vous le désinstallez normalement du Panneau de configuration. Malheureusement, cela ne l’élimine pas toujours complètement.
En conséquence, votre système continue d’accumuler des fichiers inutilisés qui prennent de l’espace sur votre disque dur.
Les entrées des anciens programmes peuvent également rester dans le registre, ce qui réduit les performances de votre machine.
Ces restes peuvent ne pas constituer une menace majeure. Mais ils ont tendance à ralentir votre PC, il est donc inutile de les garder.
Heureusement, il existe différentes méthodes qui peuvent vous aider à vous débarrasser du résidu logiciel.
Dans ce guide, nous allons détailler les méthodes les plus efficaces pour supprimer complétement un logiciel sur Windows 10.
Comment supprimer les traces d’un logiciel après désinstallation ?
1. Utilisez un outil tiers pour supprimer les restes d’un logiciel
Revo Uninstaller Pro est un programme premium qui offre toutes les fonctionnalités dont vous avez besoin pour supprimer efficacement les restes de logiciels.
L’outil de désinstallation répertorie tous les programmes et composants installés pour tous les utilisateurs et comptes actuels.
Grâce au menu contextuel et au choix de vue, vous aurez toutes les informations en un seul endroit. Cela inclut les entrées de registre, les propriétés du programme et les liens vers le site Web du fabricant.
Revo Uninstaller Pro utilise des algorithmes avancés, précis et efficaces pour rechercher les restes de services Windows, d’extensions de fichiers, de pilotes, de paramètres de programme, etc. Et pour votre commodité, une version portable est disponible.

Revo Uninstaller Pro
Supprimez les logiciels indésirables de votre PC complètement!IObit Uninstaller Pro
IObit Uninstaller est un nettoyeur rapide qui fait élimine tous les programmes, les applications Windows et les plug-ins indésirables de votre PC.
L’outil propose un processus de désinstallation simplifié et une analyse automatique des restes pour en assurer la suppression complète.
Voyons rapidement ses caractéristiques-clé:
- Supprime les programmes indésirables pour libérer de l’espace disque et améliorer les performances globales du PC
- Détecte les programmes malveillants en temps réel, y compris les logiciels publicitaires et vous permet de vous en débarrasser facilement
- Supprime automatiquement tous les restes de programmes
- Supprime les fichiers restants tenaces qui ne peuvent pas être supprimés par d’autres programmes de désinstallation
- Met à jour tous vos logiciels
- Surveille toutes les modifications du système pendant l’installation d’un programme

IObit Uninstaller Pro
Supprimez les restes logicielles récalcitrantes et nettoyez votre PC avec l’outil de désinstallation le plus puissant au monde.2. Supprimez manuellement les restes de logiciels
2.1 Désinstallez le logiciel à l’aide du Panneau de configuration
- Ouvrir le Panneau de configuration.
- Double-cliquez sur Programmes -> Programmes et fonctionnalités.
- Choisissez le programme que vous souhaitez désinstaller et cliquez sur le bouton Désinstaller. Cela supprimera le programme.
2.2 Supprimez les fichiers et dossiers restants
Même si vous avez correctement désinstallé le programme, certains fragments de fichiers peuvent rester dans quelques dossiers système.
Pour les supprimer, vous devrez vérifier les fichiers du programme et les données de l’application. Vérifiez les dossiers suivants pour les restes.
%programfiles%%appdata%
Tapez simplement le texte ci-dessus un par un dans la zone de recherche et appuyez sur Entrée.
Cela ouvrira directement les dossiers. Si vous trouvez un dossier portant le nom du programme que vous venez de désinstaller, supprimez-le.
2.3 Supprimez les clés de logiciels du registre Windows
- Ouvrez le menu Démarrer, tapez regedit dans la zone de recherche et appuyez sur Entrée pour lancera l’éditeur de registre.
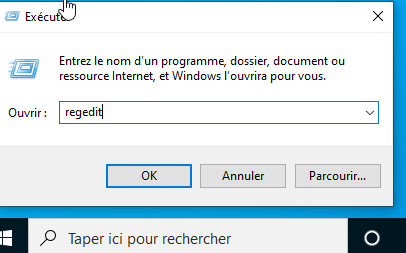
- Tapez les commandes suivantes une par une:
HKEY_CURRENT_USERSoftwareHKEY_LOCAL_MACHINESOFTWAREHKEY_USERS.DEFAULTSoftware - Recherchez la clé avec le nom du programme que vous venez de supprimer. Si vous en trouvez, supprimez-la.
Vous pouvez également utiliser CTRL + F pour rechercher ces clés.
Pour supprimer complètement le logiciel, vous devez supprimer sa clé du registre Windows.
Voici comment stopper l’accumulation des fichiers résiduels avec ces nettoyeurs de registre!
2.4 Videz le dossier Temp
La dernière étape consiste à nettoyer le dossier Temp. C’est le dossier qui contient tous les fichiers temporaires.
Pour vider le dossier, ouvrez le menu Démarrer et saisissez les commandes suivantes une par une: % temp% temp
Cela ouvrira les dossiers Temp. Vous pouvez maintenant les vider. Si le système affiche un message d’erreur lors de la suppression de certains fichiers, ne forcez pas.
Il est possible que les fichiers soient utilisés par les services Windows ou par certains logiciels en cours d’exécution.
Vous ne pouvez pas supprimer les fichiers temporaires ? Voici comment vous en débarrasser.
Cette méthode est pratique car elle n’implique pas l’installation d’applications tierces. Fondamentalement, vous nettoyez manuellement les entrées du registre.
Néanmoins, des précautions doivent être prises. La moindre erreur pourrait nuire au fonctionnement de votre machine.
Remarque: il est important d’effectuer une sauvegarde avant de supprimer quoi que ce soit du registre Windows afin que vous puissiez restaurer le système en cas de problème.
Pour ce faire, cliquez avec le bouton droit sur la clé que vous souhaitez supprimer et sélectionnez Exporter. Cette action enregistrera un fichier REG avec la sauvegarde de cette clé.
Trop tard pour sauvegarder ? Restaurez vos données supprimées avec ces logiciels de récupération !
3. Utilisez Absolute Uninstaller
Absolute Uninstaller est un utilitaire conçu pour vous aider à supprimer tous les restes de logiciels.
Par conséquent, le programme peut effacer tous les fichiers indésirables en quelques secondes après la désinstallation du logiciel.
Absolute Uninstaller offre un moyen convivial de supprimer les restes de logiciels et d’améliorer l’efficacité de votre ordinateur.
De plus, l’outil prend en charge la désinstallation par lots. Cela signifie que vous pouvez même supprimer plusieurs applications en un seul clic.
Ce logiciel vous permet également de faire des sauvegardes afin de ne jamais perdre des programmes importants en cas d’erreurs.
⇒ Obtenez Absolute Uninstaller de GlarySoft
GlarySoft dispose également d’un outil de réparation de registre très utile pour analyser le système et nettoyer et corriger les erreurs de registre.
Il effectue une analyse complète et approfondie du registre Windows pour réparer les entrées non-valides qui provoquent le gel de l’ordinateur, les pannes du système, l’instabilité, l’écran bleu et les ralentissements du PC.
4. Utilisez GeekUninstaller
GeekUninstaller peut désinstaller même les programmes que d’autres logiciels de desinstallation ne peuvent pas.
Étant donné que l’outil est portable, vous pouvez le télécharger sur une clé USB pour aider à réparer les PC bogués lors de vos déplacements.
L’outil effectue une analyse approfondie et supprime tous les fichiers indésirables et autres restes de logiciels. Il dispose également d’une interface utilisateur efficace et d’un démarrage instantané.
Après avoir suivi toutes les étapes ci-dessus, vous pourrez désinstaller complètement un programme sans laisser de trace sur votre machine.
Par rapport aux méthodes manuelles, les programmes tiers sont plus faciles, plus rapides et plus sûrs à utiliser.
Ils sont également livrés avec une interface conviviale qui vous permet de voir même les entrées de registre ainsi que le lien vers le site Web du fabricant.
Avez-vous utilisé l’une des méthodes décrites ci-dessus? N’hésitez pas à partager votre expérience avec nous dans la section des commentaires ci-dessous.


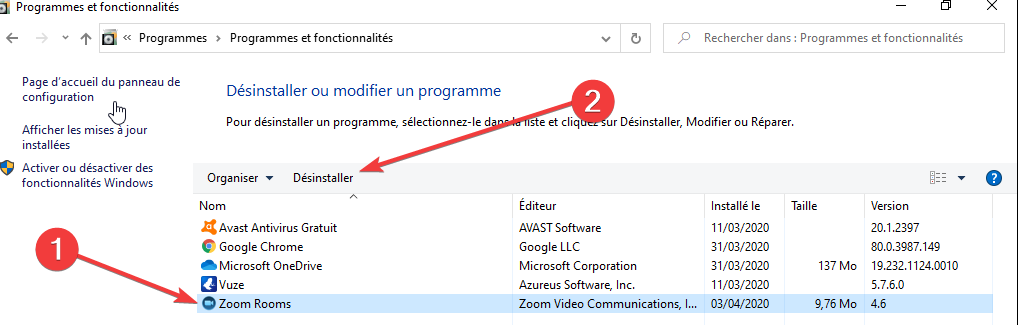




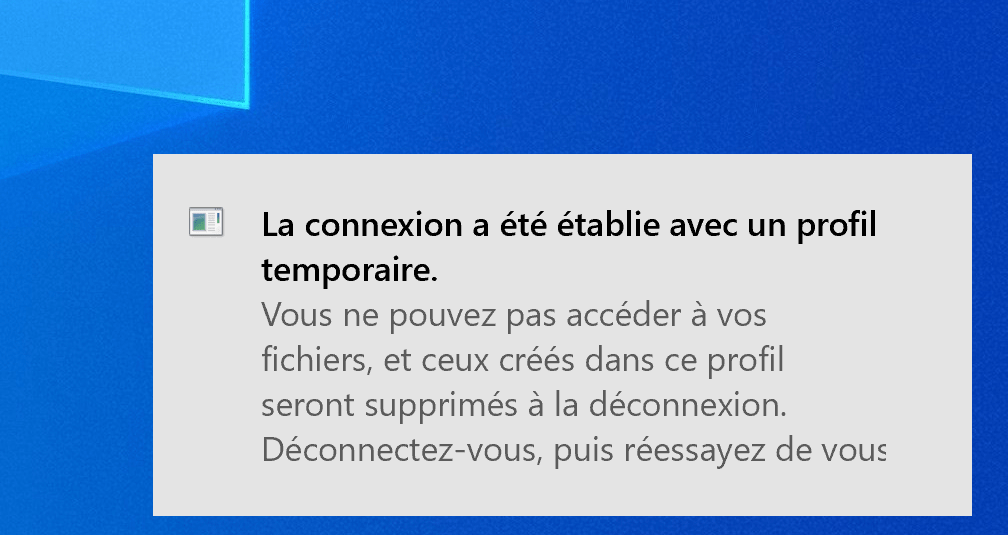
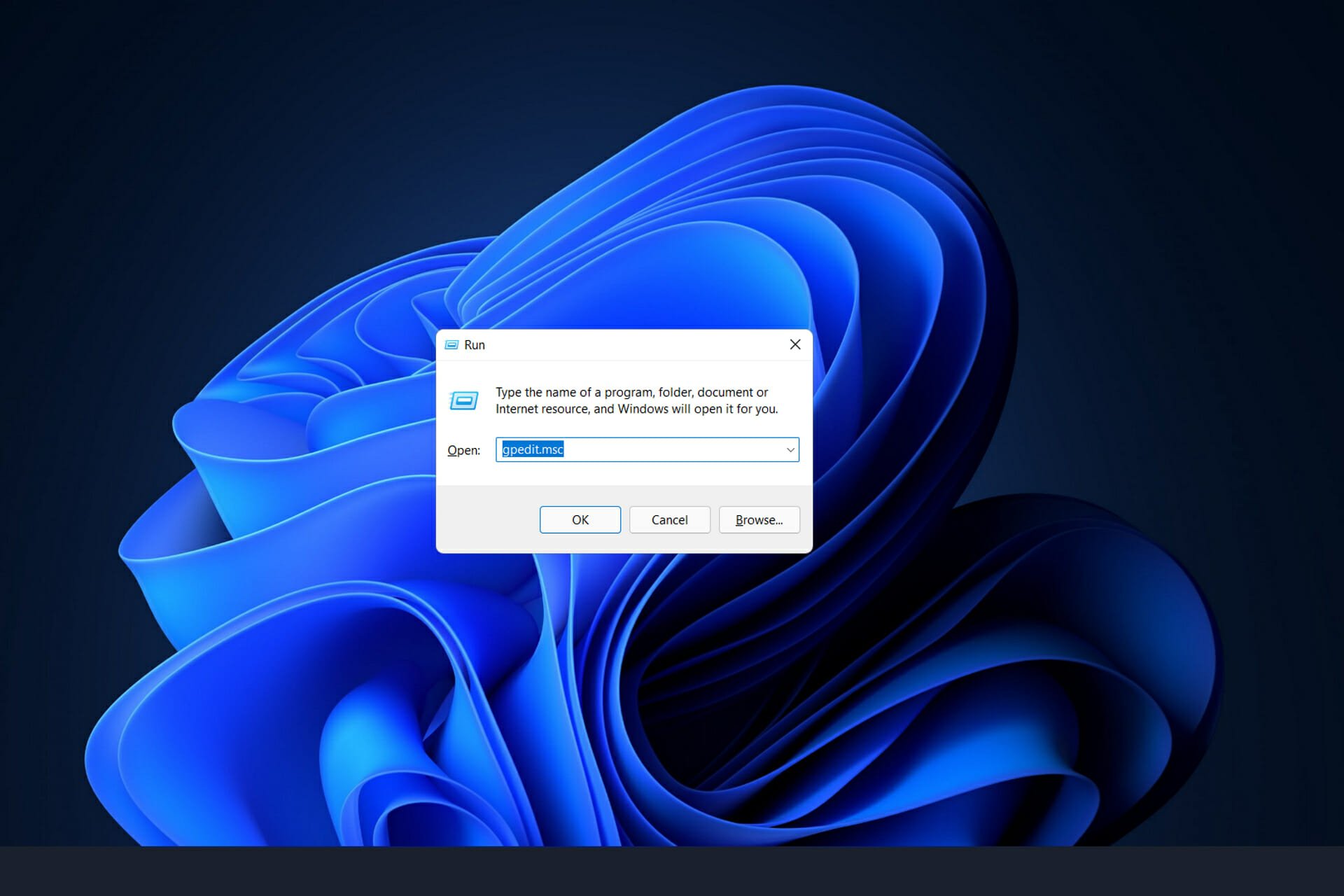

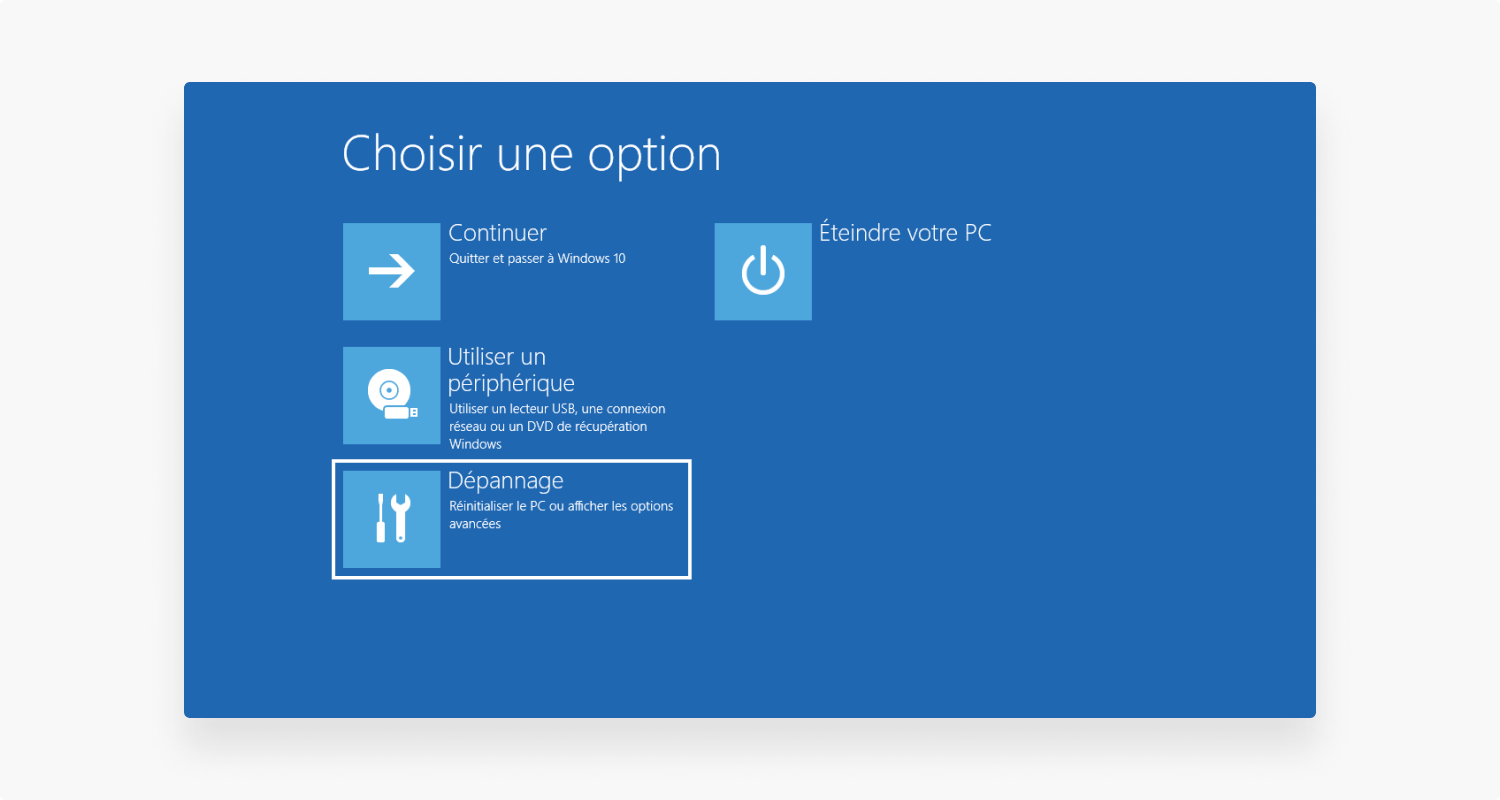
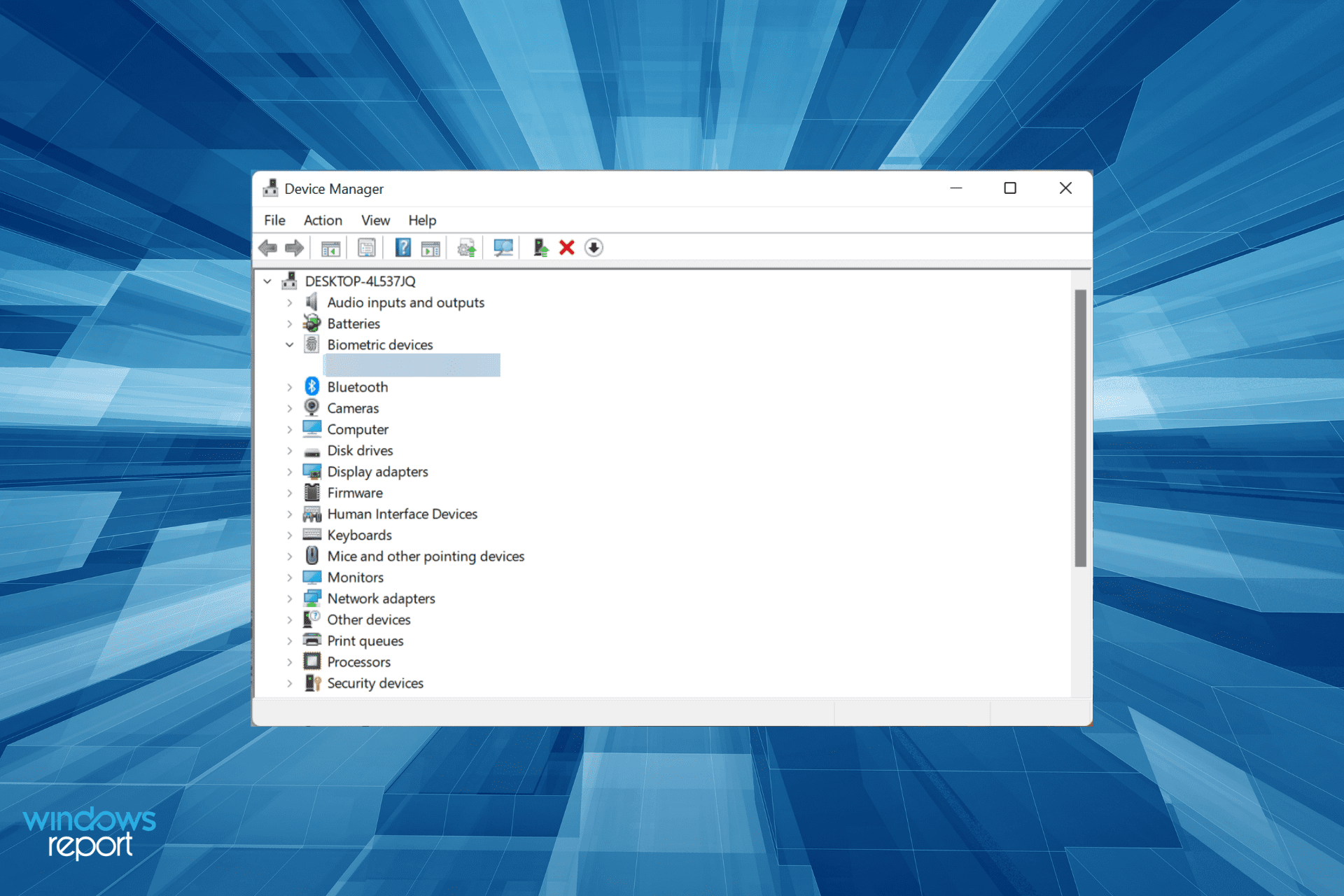
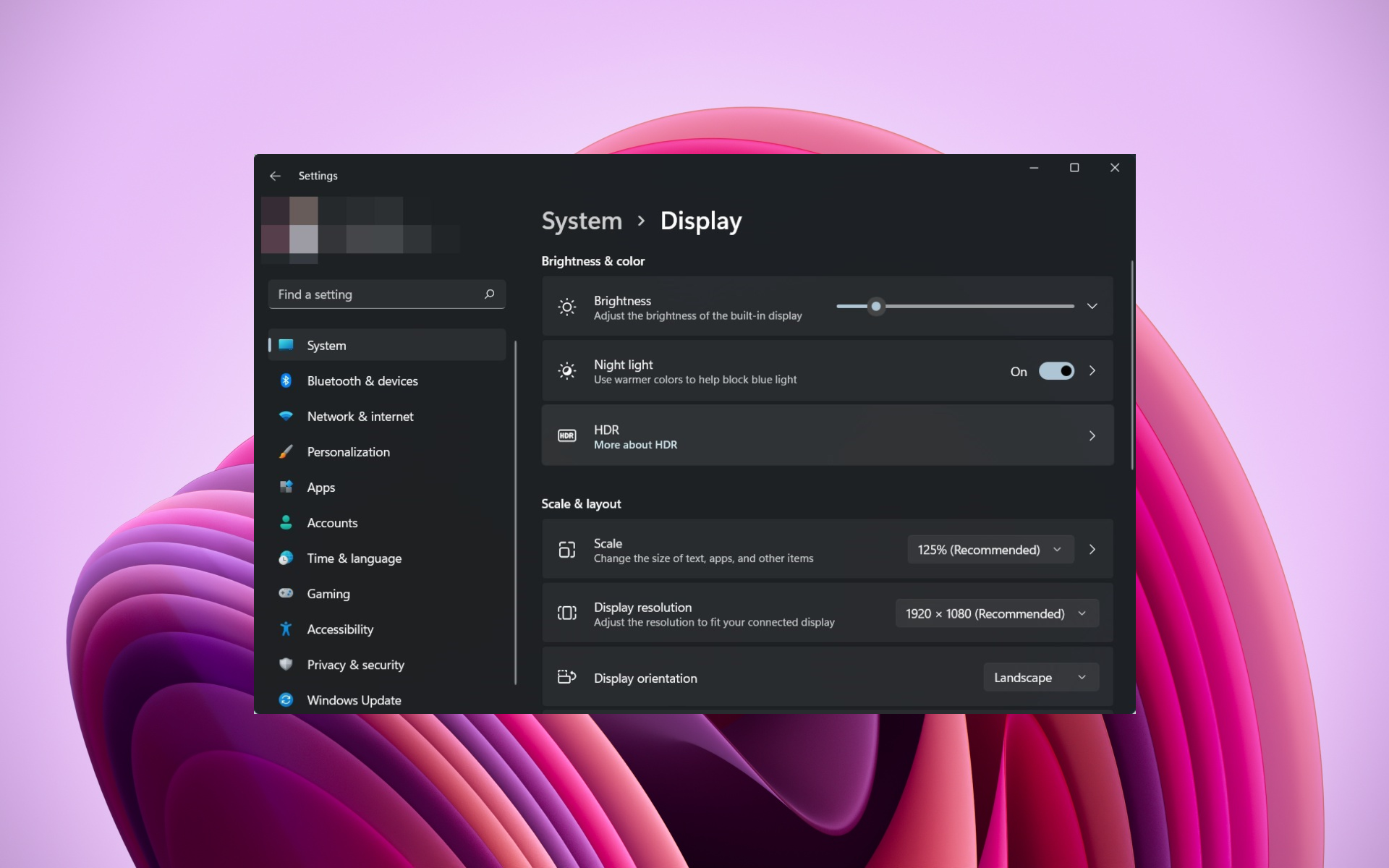
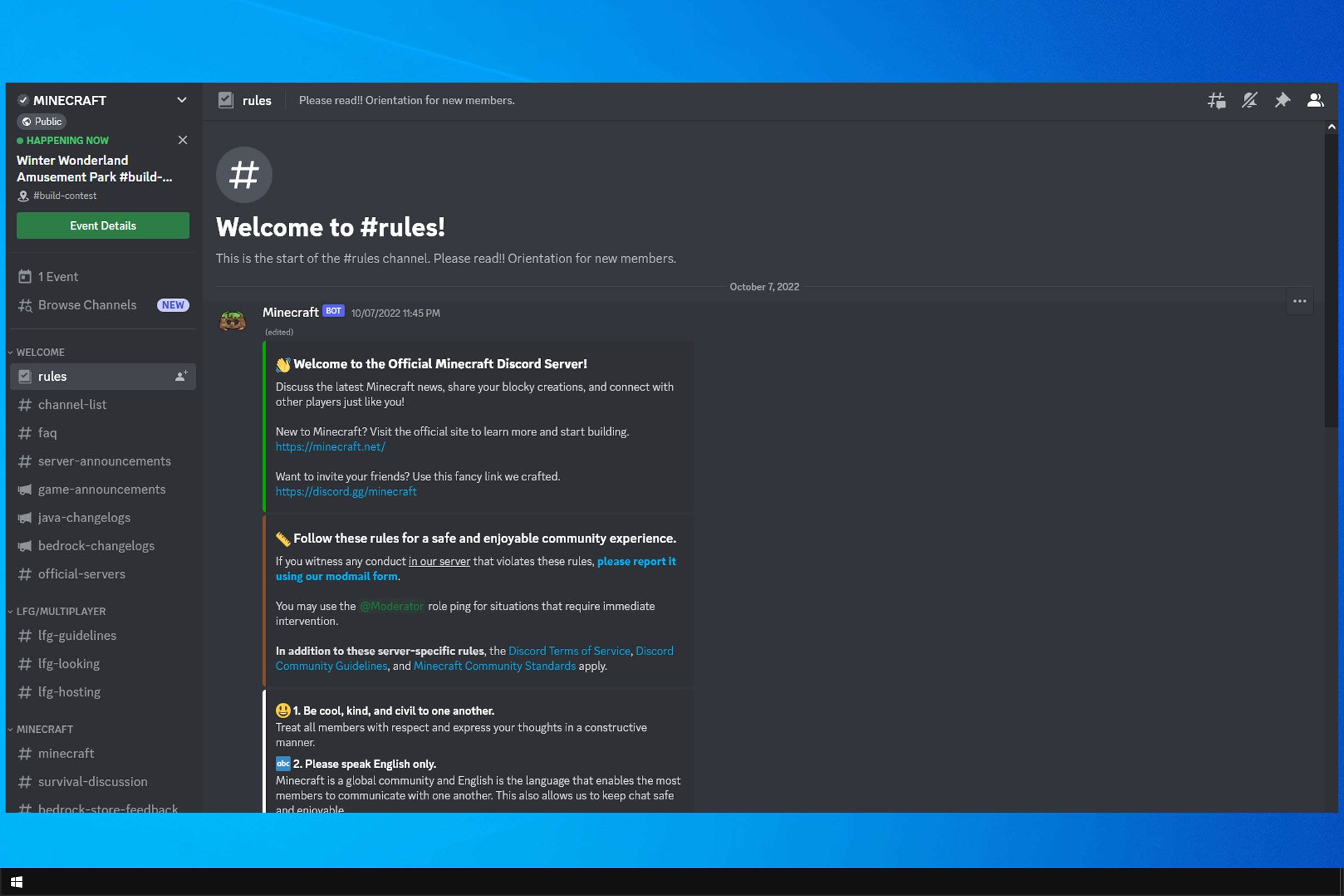
User forum
0 messages