Steam Téléchargement Lent : Comment Augmenter la Vitesse ?
9 min. read
Updated on
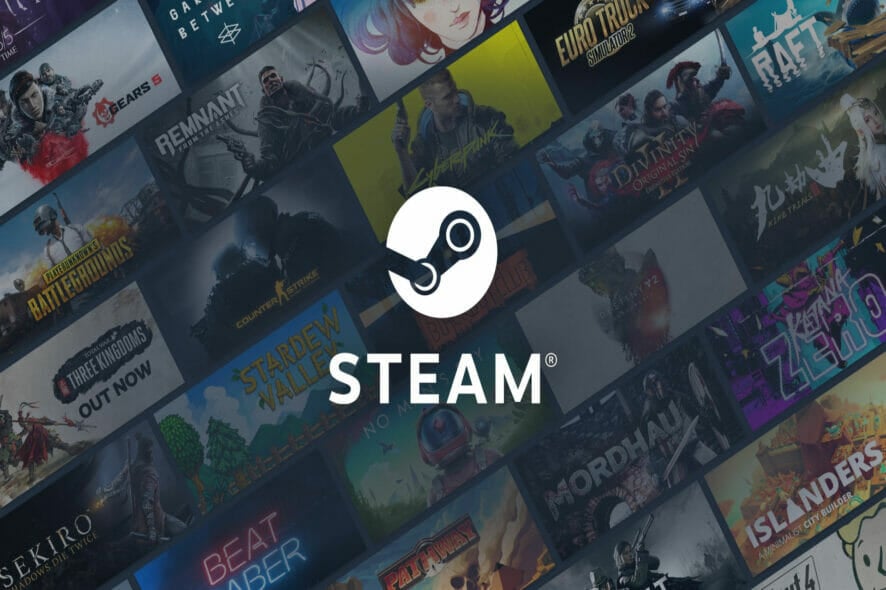
Steam est le portail de jeu préféré des utilisateurs Windows. Avec une pléthore de jeux et une bibliothèque qui amasse les titres les plus célèbres, Steam a tout pour plaire sauf le téléchargement lent.
D’autres plateformes émergent de temps en temps, l’une plus alléchante que l’autre sans vraiment réussir à détrôner Steam.
Pourtant, le souci du Steam téléchargement lent affecte toute la communauté des joueurs dans une certaine mesure.
De plus en plus d’internautes se plaignent de la lenteur excessive, d’où la nécessité urgente d’augmenter la vitesse de téléchargement Steam. Avant de passer au dépannage, il vaut peut-être mieux se pencher un peu sur le contexte.
Y a-t-il vraiment quelque chose qui ne tourne pas rond ou bien, c’est la hâte pour mettre ses mains sur le jeu plus rapidement qui crée une fausse impression ?
Le débit d’une connexion Internet est généralement mesuré en multiples de bits par seconde. Mais les téléchargements Steam, comme beaucoup d’autres, sont mesurés en multiples d’octets par seconde.
Pour déterminer si le téléchargement Steam est réellement très lent, multipliez votre vitesse de téléchargement Steam par 8.
Si le résultat s’approche de votre vitesse de connexion habituelle, le problème ne vient pas de là. Alors, il vient d’où ce problème Steam de téléchargement lent ?
Il peut avoir plusieurs raisons, commençant par le serveur Steam. Voyons de quoi il s’agit.
Pourquoi Steam télécharge lentement ?
| Source du problème | Description du problème | Investigations préliminaires |
| Client Steam | Problèmes côté serveur ou bien restrictions de téléchargement | Parfois, il suffit de changer la région de téléchargement du jeu. Il se peut également que les réglages ne soient pas bien effectués au niveau du client. Alors comment débrider le téléchargement Steam ? C’est à partir des Paramètres Steam (Région de téléchargement et Limiter la bande passante à.) |
| Facteurs locaux | Fichiers système | Il se peut que vos fichiers système soient corrompus. Utiliser un outil de réparation professionnel peut aider. Faites donc analyser votre système, puis procédez à la remédiation des erreurs rencontrées, le cas échant. |
| Facteurs locaux | Pilotes réseau | D’autres facteurs locaux qui puissent influencer le téléchargement Steam lent sont les pilotes réseau manquants, endommagés ou obsolètes. Pensez à utiliser un logiciel de mise à jour des pilotes pour y remédier promptement. |
| Facteurs locaux | Utilisation élevée du disque | Toujours côté système, on peut galérer avec l’utilisation élevée du disque. Vous l’avez deviné, c’est une bonne idée de recourir à un logiciel pour tester son disque dur. |
| Facteurs locaux | Trop de programmes ouverts | Enfin, l’exécution des programmes trop gourmands en CPU et/ou l’utilisation simultanée des applications en arrière-plan peut ralentir ou carrément stopper les téléchargements Steam. |
| Steam + local | Cache de téléchargement Steam | Le cache de téléchargement Steam peut également déclencher des soucis et affecter votre vitesse. Pour éliminer le débris, il est conseillé de vider le cache régulièrement. |
Pourquoi Steam limite le téléchargement ?
Voici une question que nous entendons souvent. Contrairement à la perception collective, Steam ne limite pas la vitesse de téléchargement.
Par contre, le processus est suffisamment complexe pour entraîner des problèmes divers. En fait, chaque téléchargement est divisé en morceaux.
Le client Steam télécharge, extrait et vérifie ces morceaux constamment, ce qui met de la pression sur votre CPU et sur votre disque, provoquant ainsi des ralentissements.
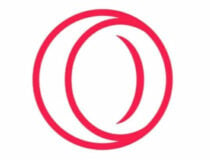
Opera GX
Profitez de vitesses de téléchargement ahurissantes et libérez votre jeu sur Steam !Comment augmenter la vitesse de téléchargement sur Steam ?
1. Effacez le cache de téléchargement Steam
- Lancez Steam.
- Allez dans Paramètres.
- Dans le panneau de gauche, choisissez Téléchargements.
- Dans la section de droite, en bas de la page, vous verrez un bouton Effacer le cache de téléchargement. Cliquez dessus.
- Une nouvelle fenêtre devrait apparaître. Appuyez sur OK et attendez que le processus se termine.
- Enfin, reconnectez-vous et vérifiez si votre vitesse de téléchargement a augmenté.
Voici comment vider le cache d’un jeu Steam. C’est la première chose que vous devriez essayer, car la plupart des problèmes de téléchargement avec Steam peuvent être résolus de cette manière.
2. Modifiez la limite de bande passante
- Lancez Steam.
- Allez dans Paramètres.
- Dans le panneau de gauche, choisissez Téléchargements.
- Sous Restrictions des téléchargements, vous verrez un menu déroulant Limiter la bande passante à.
- Réglez-le sur Aucune limite et cliquez sur OK.
- Reprenez votre téléchargement.
Dans certains cas, la limite de bande passante ne coïncide pas avec celle de votre FAI, ce qui peut modifier vos vitesses de téléchargement. Si vous disposez d’une connexion stable, suivez les étapes décrites ci-dessus.
Par contre, si votre connexion est instable, vous devez définir le paramètre de limitation de la bande passante sur une valeur proche de celle imposée par votre FAI.
3. Changez la région de téléchargement
- Lancez Steam.
- Allez dans Paramètres.
- Dans le panneau de gauche, choisissez Téléchargements.
- Vous devriez voir la section Région de téléchargement avec un menu déroulant en dessous.
- Cliquez sur le menu déroulant et choisissez un autre serveur.
- Cliquez sur OK.
La meilleure région de téléchargement Steam 2022
Steam possède de nombreux serveurs dans plusieurs régions du monde. Par défaut, le client détecte automatiquement votre région via le réseau.
Pourtant, les serveurs peuvent parfois être encombrés ou peuvent mal fonctionner en raison d’un problème matériel, vous obligeant ainsi de modifier l’emplacement de téléchargement.
Voici donc les deux facteurs les plus importants dont vous devez tenir compte afin de choisir le serveur de téléchargement Steam le plus rapide :
- Emplacement du serveur – Un serveur éloigné peut avoir une latence plus importante, ce qui ralentit le téléchargement.
- Congestion – Si le serveur sélectionné se trouve dans une région à forte activité, votre vitesse de téléchargement peut être négativement impactée.
Par contre, il n’y a pas de serveur universel qui puisse fonctionner de la même manière pour tout le monde.
Vous devrez expérimenter et essayer différents serveurs pour voir lequel correspond le mieux à vos besoins.
Nous vous recommandons de commencer par ceux qui sont les plus proches de votre emplacement actuel.
4. Désactivez votre VPN ou proxy
Si vous êtes actuellement connecté à un VPN ou à un serveur proxy, la surcharge associés au cryptage pourrait entraver votre vitesse de téléchargement Steam.
Assurez-vous de désactiver tout service VPN ou proxy avant de télécharger un jeu sur Steam. Cependant, ce n’est qu’une solution temporaire, car vous devez réactiver le tunnel sécurisé une fois le téléchargement terminé.
En tant que solution à long terme, envisagez d’investir dans un service VPN premium utilisant des protocoles VPN modernes dont l’impact sur la vitesse de téléchargement est minimum.
Vous pouvez même désactiver le cryptage tout en restant connecté à un serveur VPN, même si cela n’aidera pas à protéger votre confidentialité en ligne.
5. Réduisez l’utilisation disque
- Pour résoudre ce problème, appuyez simplement sur les touches Windows + R pour démarrer Exécuter.
- Tapez cmd dans le menu Exécuter et appuyez sur Entrée.
- Ensuite, entrez la commande suivante:
WPR -cancel - Il convient de mentionner que certains utilisateurs ont résolu le problème en désactivant l’option Expériences des utilisateurs connectés et télémétrie.
- Pour ce faire, ouvrez simplement cmd et tapez:
stop-service diagtrack - Si vous souhaitez également désactiver le processus de démarrage, tapez
set-service diagtrack -startuptype disabled
De nombreux utilisateurs signalent des problèmes de téléchargement Steam trop lent et dans certains cas, cela peut être dû à une utilisation élevée du disque.
Des éléments WPR spécifiques exécutés en arrière-plan peuvent être à l’origine du problème.
Augmenter utilisation disque Steam :
- Ouvrez Ce PC.
- Localisez le lecteur sur lequel vous téléchargez des jeux.
- Faites un clic droit dessus et choisissez Propriétés.
- Cochez l’option Autoriser l’indexation du contenu des fichiers de ce lecteur en plus des propriétés du fichier.
- Enfin, appuyez sur Appliquer et OK pour enregistrer les modifications.
Pourquoi mon téléchargement Steam est lent ? Les problèmes d’espace disque peuvent également ralentir le téléchargement Steam.
Assurez-vous d’avoir suffisamment d’espace sur votre disque pour télécharger des jeux. Comme vous pouvez le constater, certaines solutions sont plus simples et d’autres plus complexes.
D’ailleurs, le téléchargement Steam lent peut se manifester de façon différente, selon les causes qui résident à l’origine du problème.
Voyons quelques exemples communs de situations remontées par les internautes :
- Steam téléchargement lent fibre
- Steam utilisation disque lent (Mon disque dur bride ma vitesse de téléchargement, voici l’infâme problème de téléchargement Steam disque.)
- Téléchargement Steam instable
- Steam réorganisation longue
- Steam téléchargement saccadé ou qui coupe
- Quand je télécharge sur Steam ma connexion se coupe
- Steam mise à jour en boucle ou lente
- Steam problème téléchargement 0 bytes
- Erreur d’écriture sur le disque Steam (télécharger, Windows 10, mise à jour)
- Mon téléchargement Steam se met en pause tout seul
Y a-t-il des scénarios ici qui vous semblent familiers ? Alors, n’attendez plus et testez nos solutions pour accélérer le téléchargement Steam lent dès maintenant.





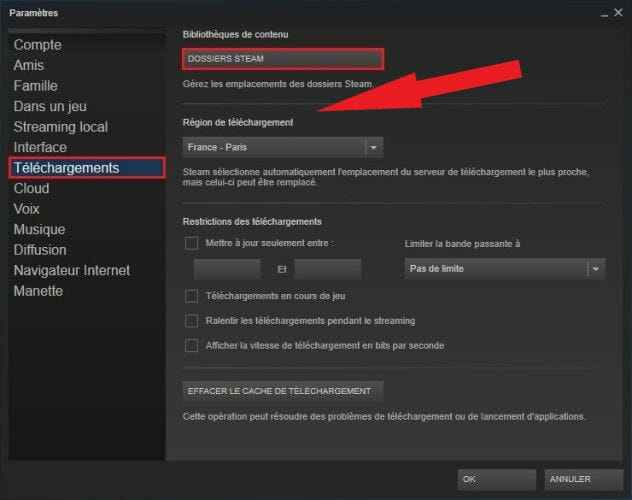
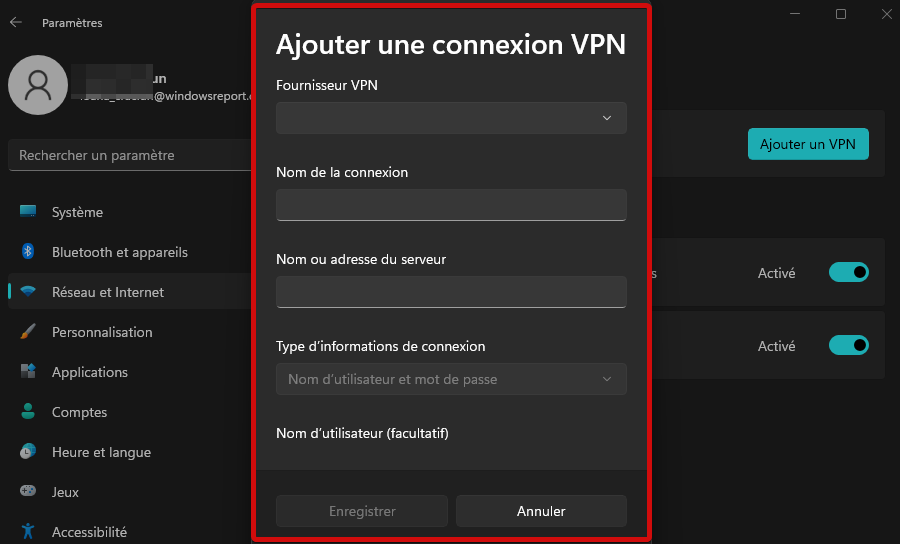










User forum
0 messages